Microsoft Deployment Toolkit の使用
Microsoft® Deployment Toolkit (MDT) 2013 を使用すると、organization内のコンピューターの展開を自動化できます。 このドキュメントでは、MDT 2013 を使用して Windows® オペレーティング システムとアプリケーションを計画、構築、展開する方法について説明します。
注:
このドキュメントでは、特に記載がない限り、Windows は Windows 8.1、Windows 8、Windows 7、Windows Server ® 2012 R2、Windows Server 2012、Windows Server 2008 R2 に適用されます。 MDT では、ARM プロセッサ ベースのバージョンの Windows はサポートされていません。 同様に、 MDT は特に明記されていない限り、MDT 2013 を参照します。
MDT は、Lite Touch Installation (LTI)、ゼロ タッチ インストール (ZTI)、User-Driven インストール (UDI) の展開方法を使用して展開を実行します。 LTI 展開では MDT のみが使用され、ZTI と UDI の展開は Microsoft System Center 2012 R2 Configuration Managerで MDT を使用して実行されます。
このドキュメントでは、これらの展開方法について説明し、organizationのデプロイ プロセスをカスタマイズする方法について説明します。 このドキュメントに加えて、表 1 に、organizationで MDT を使用してデプロイを実行するのに役立つその他のドキュメントを示します。
表 1. 展開プロセスで使用する追加の MDT ドキュメント
| ドキュメント | 説明 |
|---|---|
| Microsoft Deployment Toolkit サンプル ガイド | MDT を使用して一般的なデプロイの問題を解決する方法のシナリオ ベースのサンプルを提供します。 ほとんどのサンプルには、構成ファイルの例と、ソリューションを実装するためのステップ バイ ステップ プロセスが含まれます。 このドキュメントは、困難なデプロイの問題の解決に役立ちます。 |
| Toolkit リファレンス | MDT デプロイで使用されるタスク シーケンスの手順、プロパティ、サポート ファイル、ユーティリティ、データベースに関する情報を提供します。 このドキュメントを使用して、organizationの MDT デプロイをカスタマイズします。 |
| トラブルシューティング リファレンス | 既知の問題の一覧、ログの確認、エラー コードによる問題の特定など、MDT デプロイに関する一般的な問題のトラブルシューティングに役立つ情報を提供します。 |
このドキュメントは、organizationでのプロセスの計画、構築、デプロイに役立つよう整理されています。 このガイドの次のセクションは、LTI、ZTI、UDI のデプロイを実行し、デプロイ プロセスをカスタマイズするのに役立ちます。 表 2 に、このガイドの各セクションの概要を示します。
表 2. このドキュメントのセクション
| Section | 概要 |
|---|---|
| MDT デプロイの計画 | MDT デプロイの準備に関する計画タスクを完了するためのガイダンスを提供します。 このセクションを参照して、前提条件の特定、容量計画の実行、運用環境でのデプロイ前のインフラストラクチャ修復の実行、および環境への MDT のインストール方法について説明します。 |
| MDT のインストールまたはアップグレード | MDT の新しいインストールを実行したり、以前のバージョンの MDT から MDT にアップグレードしたりするためのガイダンスを提供します。 |
| LTI デプロイの実行 | MDT のみを使用して Windows オペレーティング システムとアプリケーションを展開するためのガイダンスを提供します。 このセクションで説明するガイダンスは、MDT のインストール直後に開始され、参照コンピューターの作成、参照コンピューターのイメージのキャプチャ、およびキャプチャされたイメージをorganizationのターゲット コンピューターに展開する手順について説明します。 |
| Deployment Workbench での LTI デプロイの管理 | Deployment Workbench を使用して LTI デプロイを管理するためのガイダンスと手順について説明します。これには、オペレーティング システム、デバイス ドライバー、アプリケーション、MDT データベース (MDT DB)、Deployment Workbench のその他のデプロイ要素の管理が含まれます。 |
| 展開ウィザードの実行 | 展開ウィザードを実行して、オペレーティング システム、デバイス ドライバー、アプリケーションをorganizationのターゲット コンピューターに展開する方法について説明します。 |
| Configuration Managerを使用した ZTI デプロイの実行 | MDT とConfiguration Managerを使用して Windows オペレーティング システムとアプリケーションを展開するためのガイダンスを提供します。 このセクションで説明するガイダンスは、MDT のインストール直後に開始され、参照コンピューターの作成、参照コンピューターのイメージのキャプチャ、Configuration Managerを使用してorganizationのターゲット コンピューターにキャプチャされたイメージを展開する手順について説明します。 |
| Configuration ManagerのConfiguration Manager コンソールでの ZTI デプロイの管理 | オペレーティング システム、デバイス ドライバー、アプリケーション、その他の展開要素の管理など、Configuration ManagerのConfiguration Manager コンソールを使用して ZTI 展開を管理するためのガイダンスと手順について説明します。 |
| UDI 展開の実行 | MDT、Configuration Manager、UDI ウィザードを使用して Windows オペレーティング システムとアプリケーションを展開するためのガイダンスを提供します。 このセクションで説明するガイダンスは、MDT のインストール直後から始まり、Configuration Manager コンソールと UDI ウィザードを使用して、参照コンピューターの作成、参照コンピューターのイメージのキャプチャ、キャプチャしたイメージをorganizationのターゲット コンピューターに展開する手順について説明します。 |
| UDI 展開の管理 | Configuration Manager コンソール、UDI ウィザード Designer、UDI ウィザードを使用して UDI 展開を管理するためのガイダンスと手順について説明します。 - Configuration Manager コンソールでのオペレーティング システム、デバイス ドライバー、アプリケーション、およびその他の展開要素の管理。 ZTI のデプロイ プロセスと手順の大部分は、UDI に適用されます。 - UDI ウィザードの動作の管理。 |
| UDI ウィザードの実行 | UDI ウィザードを実行して、オペレーティング システム、デバイス ドライバー、アプリケーションをorganizationのターゲット コンピューターに展開する方法について説明します。 |
| MDT デプロイの構成 | MDT 構成ファイルの説明、コンピューターのグループに構成設定を適用する方法、個々のコンピューターに構成設定を適用する方法など、より高度な展開シナリオのプロセスをカスタマイズする方法に関するガイダンスを提供します。 |
| MDT DB を使用したデプロイの実行 | エントリを MDT DB に追加して構成設定を取得する方法など、より高度なデプロイ シナリオのプロセスのカスタマイズに関するガイダンスを提供します。 |
| MDT 移行リソースの準備 | ネットワーク共有フォルダーやデータベース アクセスなど、MDT 展開プロセスで使用される適切なリソースの準備に関するガイダンスを提供します。 |
| Windows 展開サービスの準備 | イメージの作成、LTI、ZTI、UDI の展開との統合の構成など、LTI、ZTI、UDI の展開プロセスの開始に使用する Windows 展開サービスの準備に関するガイダンスを提供します。 |
| アプリケーションの展開の計画 | MDT、Configuration Manager、Microsoft Application Virtualization (App-V) を使用してアプリケーションを展開する方法に関するガイダンスを提供します。これには、オペレーティング システム イメージを使用したアプリケーションの展開や、イメージの展開後などがあります。 |
MDT デプロイの計画
計画プロセスは、運用環境でのデプロイの準備に役立ちます。 このプロセスは、テスト環境で実証され洗練された概念設計から始まります。 計画プロセスの結果は、MDT 展開インフラストラクチャを構築し、運用環境で自動オペレーティング システムとアプリケーションのデプロイを実行するために使用できる一連の設計ドキュメントです。
MDT デプロイ プロセスの概要
MDT の目的は、環境内のデスクトップ、ポータブル、およびサーバー コンピューターへの Windows オペレーティング システムとアプリケーションの展開を自動化することです。 MDT では、Windows 用の無人セットアップ ファイルを構成し、必要なファイルを統合イメージ ファイルにパッケージ化し、参照コンピューターとターゲット コンピューターに展開することで、展開プロセスを自動化します。
図 1 は、LTI、ZTI、UDI の展開プロセスの概要を示しています。
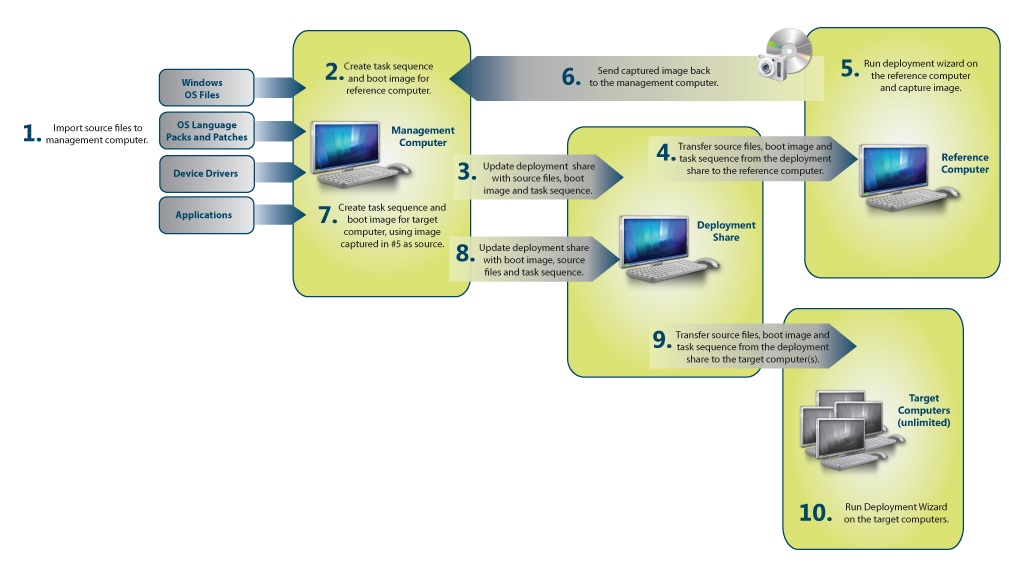
図 1. 高レベルのデプロイ プロセス
LTI、ZTI、UDI の展開プロセスの概要は次のとおりです。
MDT 展開を実行するために必要なファイルを収集します。これには、次のものが含まれます。
Windows オペレーティング システムのソース ファイルまたはイメージ
Windows オペレーティング システム言語パック
参照コンピューターとターゲット コンピューターのデバイス ドライバー
Windows とアプリケーションを参照コンピューターに展開する場合に使用するシステム イメージ、構成設定、タスク シーケンスを作成します。
参照コンピューターにシステム イメージを展開し、参照コンピューターのイメージをキャプチャします。
参照コンピューターのキャプチャされたイメージをターゲット コンピューターに展開する構成設定とタスク シーケンスを作成します。
参照コンピューターのキャプチャされたイメージをターゲット コンピューターに展開します。
計画チェックリスト
表 3 に、計画プロセスで役立つ質問の一覧の形式で計画チェックリストを示します。 各質問について、[概要] 列に記載されている情報を使用して、organizationの要件に基づいて回答を見つけるのに役立ちます。
表 3. 計画チェックリスト
| 質問 | 概要 |
|---|---|
| 配布ファイルはどこに保存しますか? | オペレーティング システムとアプリケーションのファイルは、LTI の展開共有と ZTI と UDI の配布ポイントに格納されます。 これらのファイルには、何ギガバイトもの領域が必要な場合があります。 一部の組織では、リージョンオフィスごとに複数の展開共有または配布ポイントが必要になる場合があります。詳細については、「 MDT ストレージ要件の見積もり」を参照してください。 |
| リムーバブル メディア、またはその両方を使用して、ネットワーク全体に展開しますか? マルチキャスト展開を使用しますか? | ネットワーク全体に展開する場合は、展開共有、配布ポイント、およびターゲット コンピューターの間に十分な帯域幅があることを確認し、リージョン配布ポイントを提供します。詳細については、「 展開方法の選択 」および「 ネットワーク要件の評価」を参照してください。 |
| イメージングとソース ファイルの戦略は何ですか? | 詳細については、「 MDT 展開での参照コンピューターの使用」を参照してください。 |
| オペレーティング システム ファイルまたはカスタム イメージの完全なセットを展開しますか? | 詳細については、「 MDT 展開での参照コンピューターの使用」を参照してください。 |
| プロダクト キーとライセンスはどのように処理しますか? | 小規模な組織では、各ユーザーに個別のプロダクト キーを割り当てる場合があります。 大規模な組織では、キー管理サービス (KMS) または複数ライセンス認証キー (MAK) のライセンス認証を使用する必要があります。 詳細については、「 製品のライセンス認証とキー情報」を参照してください。 |
| ユーザーが独自のオペレーティング システム、アプリケーション、ロケール、タイム ゾーン、および管理パスワードを選択することを許可しますか? | ユーザーは、デプロイ時にこの情報を選択することも、事前に情報を構成することもできます。 詳細については、「 LTI、ZTI、または UDI デプロイの選択」を参照してください。 |
| ユーザーは現在のコンピューターを更新するか、新しいオペレーティング システムのインストールに設定を移行するか、新しいコンピューターを取得しますか? | 詳細については、「 デプロイ シナリオの識別」を参照してください。 |
| どのユーザーがどのアプリケーションをインストールできますか? | 詳細については、「 アプリケーションのデプロイの計画」を参照してください。 |
| ユーザーの状態を移行しますか? | 詳細については、「 ユーザー状態移行データの記憶域要件の見積もり」を参照してください。 |
| 展開前にコンピューターをバックアップしますか? | 詳細については、「 ターゲット コンピューターのバックアップの記憶域要件の見積もり」を参照してください。 |
| BitLocker® ドライブ暗号化を使用しますか? | 詳細については、「 BitLocker ドライブ暗号化の計画」を参照してください。 |
| 32 ビットオペレーティング システムと 64 ビット オペレーティング システムを展開しますか? | 詳細については、「 MDT ストレージ要件の見積もり」を参照してください。 |
| さまざまな製品エディション (Professional、Ultimate、Business など) を展開しますか? | 詳細については、「 MDT ストレージ要件の見積もり」を参照してください。 |
| 実行される展開の種類 (新しいコンピューターの展開、既存のコンピューターの置き換えなど)。 | 詳細については、「 デプロイ シナリオの識別」を参照してください。 |
MDT ストレージ要件の見積もり
LTI デプロイでは、システム イメージ、アプリケーション、およびその他のファイルが展開共有に格納されます。 ZTI および UDI のデプロイでは、これらのファイルがConfiguration Manager配布ポイントに格納されます。 ストレージのニーズを判断するには、次のストレージ要件を見積もります。
「MDT を実行しているコンピューターの 記憶域要件の見積もり」の説明に従って、MDT を実行しているコンピューター
「MDT 展開共有の 記憶域要件の見積もり」の説明に従って、各 MDT 展開共有
「Configuration Manager配布ポイントの記憶域要件の見積もり」の説明に従って、各Configuration Manager配布ポイント
「ユーザー状態移行データの ストレージ要件の見積もり」で説明されているユーザー状態移行データ
「ターゲット コンピューターのバックアップの記憶域要件の見積もり」の説明に従って、コンピューターの更新の展開シナリオの展開前に既存のコンピューターをバックアップする
MDT を実行しているコンピューターの記憶域要件を見積もる
MDT を実行しているコンピューターには、次のストレージ要件があります。
メディア イメージを作成する場合は、%TEMP% フォルダーを含むドライブに少なくとも 4 ギガバイト (GB) の空き領域が必要です。 それ以外の場合は、%TEMP% フォルダーを含むドライブに 1 GB の空き領域が必要です。
MDT プログラム ファイルを含むドライブには、1 GB の空き領域が必要です。
MDT 展開共有のストレージ要件の見積もり
Deployment Workbench で使用されるオペレーティング システム イメージ、言語パック、およびデバイス ドライバーを格納するための十分な領域があることを確認します。 これらのイメージは、Deployment Workbench で作成された MDT 展開共有に格納します。
デプロイ共有内の次の各項目のストレージ要件を決定します。
Windows オペレーティング システム
オペレーティング システム言語パック
デバイス ドライバー
アプリケーション
各イメージのサイズと、デプロイに必要なイメージの数を決定します。 それぞれの一意のイメージを作成します。
展開する Windows オペレーティング システムのバージョン。 Windows 8.1、Windows 7、Windows Server 2012 R2、Windows Server 2008 R2 など、Windows のバージョンごとに個別のイメージが必要です。
展開する Windows オペレーティング システムのエディション。 タブレット PC、Ultimate、Business、Enterprise、Datacenterなど、Windows のエディションごとに個別のイメージが必要です。
プロセッサの種類。 32 ビット バージョンと 64 ビット バージョンの Windows では、別のイメージが必要です。
Configuration Manager配布ポイントのストレージ要件の見積もり
「MDT 展開共有の記憶域要件の見積もり」で説明されているのと同じ計算を使用して、Configuration Manager配布ポイントのストレージ要件を見積もります。 イメージが複数の配布ポイントに配布される場合、ストレージ要件は各配布ポイントに適用されます。
配布ポイントConfiguration Manager計画の詳細については、インストールされているConfiguration Manager ドキュメント ライブラリの「オペレーティング システム展開のためのサイト システムConfiguration Manager計画」セクションの「配布ポイント」セクションを参照してください。Configuration Manager。
ユーザー状態移行データのストレージ要件を見積もる
展開プロセス中に Windows ユーザー状態移行ツール (USMT) によって保存されたユーザー状態移行データに必要なストレージの量を見積もります。
「ユーザー状態移行データを格納する場所の決定」の説明に従って、ターゲット コンピューターまたはネットワーク共有フォルダーにユーザー状態移行データをローカルに格納するかどうかを決定する
「ユーザー状態移行データのストレージ要件の決定」の説明に従って、ユーザー状態移行データのストレージ要件を決定する
ユーザー状態移行データを格納する場所を決定する
ユーザー状態移行データのストレージ要件を決定した後、データを格納する場所を決定します。 ユーザー状態移行データを次の場所に格納します。
ローカル コンピューターで、Windows とネットワーク使用率を展開する時間を短縮する (推奨)
注:
このオプションは、コンピューターの更新シナリオでのみ使用できます。
ユーザー状態の移行データを格納する一貫性のある方法を提供する、またはローカル ストレージが使用できない場合に、ローカル サーバー上にある共有フォルダー。
ユーザー状態の移行データがターゲット コンピューターにローカルに格納される場合は、展開プロセスでデータを格納できる共有フォルダーを指定します。 既定では、このプロセスでは、コンピューターの置き換えとコンピューターの更新のシナリオのローカル ハード ディスクにユーザー状態データの格納が試行されます。 ただし、この動作は、CustomSettings.ini の構成設定でオーバーライドできます。 ユーザー状態データと新しいイメージのディスク領域が不足している場合、デプロイ スクリプトは情報を共有フォルダーに格納しようとします。 共有フォルダーを代替ストレージの場所として指定すると、デプロイ プロセスの信頼性が高くなります。
USMT ストア ファイルを保持するための計画プロセス中に指定されたサーバーに共有を作成します。 MDT では、CustomSettings.ini にある値を使用して、ユーザー状態ストア フォルダーを検索します。
ユーザー状態移行データのストレージ要件を決定する
計画を立てるには、次のタスクを実行して、ユーザー状態移行ストレージの要件を見積もります。
/p オプションを使用して USMT で Scanstate.exe を実行して、ユーザー状態移行データのサイズを見積もります。 /p オプションを使用すると、実際に移行を実行せずにディスク領域の要件を見積もることができます。
ユーザー プロファイル内のフォルダーの内容のサイズを表示します。 ターゲットコンピューターをランダムにサンプリングして、ユーザー状態の移行をバックアップするために必要な一般的なストレージ量を決定します。 各ターゲット コンピューターには複数のプロファイル (ユーザー名フォルダー) が存在する可能性があることに注意してください。そのため、移行する各プロファイルを含めます。
ユーザー状態移行データの平均サイズにデータを保持する日数を乗算し、その結果に保持期間中に移行するユーザーの数を乗算して、必要な合計容量を計算します。 たとえば、平均ユーザー状態の移行サイズが 3 GB の場合、データは 5 日間保存する必要があり、1 日あたり 100 ユーザーが移行され、合計ストレージ要件は 1,500 GB (3 GB × 5 日× 100 ユーザー) です。
ターゲット コンピューターのバックアップのストレージ要件を見積もる
[コンピューターの更新] シナリオの展開プロセスの省略可能な手順として、ターゲット オペレーティング システムを展開する前にターゲット コンピューターのバックアップを実行できます。
MDT でバックアップ プロセスを実行するには、Imagex.exe ツールを使用します。 バックアップ プロセスでは、ユーザー状態移行データが格納されているディスク ボリュームのイメージが作成されます。 このバックアップの目的は、イメージからターゲット コンピューターを復元するのではなく、ユーザー状態の移行データを回復することです。
ストレージ要件は、ターゲット コンピューターのハード ディスクの平均サイズ、毎日展開されるターゲット コンピューターの数、バックアップを保持する時間の長さの関数です。 たとえば、平均ターゲット コンピューターのハード ディスクに 80 GB のデータが含まれている場合、1 日あたり 100 台のコンピューターを展開し、1 週間データを保持する場合、バックアップのストレージ要件は 56 テラバイト (TB) または 80 GB × 100 × 7 です。
注:
既定では、MDT バックアップ プロセスでは複数のパーティションはバックアップされません。 複数のパーティションをバックアップする必要がある場合は、MDT デプロイ プロセスを変更するか、代替バックアップ方法を使用します。
アプリケーションの展開の計画
アプリケーションは、オペレーティング システム イメージの一部として、またはオペレーティング システムがターゲット コンピューターに展開された後に展開できます。 デプロイの準備として、次のタスクを実行します。
アプリケーション ポートフォリオを作成します。 アプリケーション ポートフォリオには、アプリケーションの一覧と各アプリケーションの互換性状態が含まれます。 このアプリケーション ポートフォリオを作成するには、アプリケーション互換性ツールキット (ACT)、Configuration Managerの資産とコンプライアンス機能などのソフトウェア インベントリ ソフトウェアを使用します。
アプリケーション間の依存関係を特定します。 アプリケーションは、他のアプリケーションに依存している可能性があります。 たとえば、アプリケーションが Microsoft Office Excel® 2007 に依存している場合があります。 これらの依存関係を特定し、展開計画に依存するソフトウェアを含めます。
オペレーティング システム イメージを使用してアプリケーションをデプロイするか、その後でデプロイするかを決定します。 オペレーティング システム イメージの一部として、またはオペレーティング システムがターゲット コンピューターに展開された後に、アプリケーションを展開できます。 オペレーティング システムの展開後にアプリケーションを展開する場合は、MDT、グループ ポリシー ソフトウェア インストール、Configuration Managerのアプリケーション管理機能など、任意のソフトウェア展開ソフトウェアを使用できます。
アプリケーションを実行するための適切な方法を決定します。 アプリケーションは、ローカル コンピューターにインストールして実行することも、App-V などの仮想化されたアプリケーション環境に動的にデプロイすることもできます。
アプリケーションのインストールが承認されたユーザーを特定します。 ユーザーがアプリケーションをインストールするかどうか、またはデプロイ技術者がアプリケーションをインストールする必要があるかどうかを判断します。 アプリケーションをインストールするユーザーが適切な権限とアクセス許可を持っていることを確認します。
オペレーティング システムの再起動を必要とするアプリケーションを特定します。 インストール後にオペレーティング システムの再起動が必要なアプリケーションには、追加の構成が必要です。 詳細については、「 アプリケーションのインストール後に再起動するようにコンピューターを構成する」を参照してください。
オペレーティング システムのコンポーネントと設定の定義
標準化された構成の確立の一環として、含めるオペレーティング システム コンポーネントとこれらのコンポーネントの設定を決定します。 この決定には、すべてのオペレーティング システムのオプション コンポーネント、Windows Server オペレーティング システムのサーバー ロール、および Windows プレインストール環境 (Windows PE) に含めるコンポーネントが含まれます。 たとえば、不要な Windows オペレーティング システム コンポーネントをデスクトップおよびポータブル コンピューターの展開から削除して、それらのコンピューターのセキュリティフットプリントを削減することができます。
オペレーティング システム イメージごとに、次の情報を確認します。
**オペレーティング システム コンポーネント。**ターゲット コンピューターで実行されるアプリケーションとユーザー ロールに必要なコンポーネントを選択します。 ターゲット コンピューターの攻撃対象領域とイメージ サイズを減らすために必要なコンポーネントのみをインストールします。
サーバー ロール。 サーバー コンピューターに必要なサーバー ロールを選択します。 ターゲット コンピューターの攻撃対象領域とイメージ サイズを減らすために必要なサーバーの役割のみをインストールします。
Windows PE コンポーネント。 これらのコンポーネントには、Microsoft ActiveX® Data Objects (ADO) のサポート、フォント、および必要なドライバーとパッケージが含まれます。 32 ビットバージョンと 64 ビット バージョンの Windows PE のコンポーネントを選択できます。
構成設定。 イメージに含まれるコンポーネントの構成設定を特定します。 organizationのビジネス要件とセキュリティ要件を満たす構成設定を選択します。 ターゲット コンピューターのセキュリティの詳細については、「 ターゲット コンピューターのセキュリティの計画」を参照してください。
デプロイ方法の選択
通常、ターゲット コンピューターには、展開インフラストラクチャへの高速で永続的な接続があります。 ただし、一部のターゲット コンピューターは、イントラネットにリモートで接続するか、まったく接続しない場合があります。 MDT には、ネットワーク接続に基づいて LTI を使用してオペレーティング システムとアプリケーションを展開するための次の方法が含まれています。
デプロイ共有。 この方法では、すべての展開ファイルが存在するネットワーク共有フォルダーを使用します。 ターゲット コンピューターが Windows PE を起動し、展開共有に接続して展開を実行します。 ターゲット コンピューターが展開インフラストラクチャへの高速で永続的な接続を持っている場合は、この方法を選択します。
メディア。 この方法では、DVD や USB フラッシュ ドライブ (UFD) などのリムーバブル メディアからの展開を実行するために使用できるイメージを作成します。 Windows PE を使用して、メディアからコンピューターを起動します。 ターゲット コンピューターがリモート接続されているか、まったく接続されていない可能性がある場合は、この方法を選択します。
ネットワーク要件の評価
ターゲット コンピューターに配布されるイメージのサイズ (500 MB [MB] から 4 GB) のため、コンピューターには、展開プロセスで使用されるサーバーへの高速で永続的な接続が必要です。 これらのサーバーは、コンピューターへの高速接続を確保するために、ターゲット コンピューターに隣接するサブネット上にある必要があります。
注:
MDT を使用したネットワーク ベースのデプロイは、ワイヤレス ネットワークではサポートされていません。 低速または信頼性の低い接続を持つワイヤレス ネットワークまたはネットワークによって接続されたコンピューターには、メディア ベースの展開を使用します。
organizationが、イメージ、ソフトウェア、および移行データをコンピューターに展開するための十分なネットワーク容量を提供できない場合は、次のいずれかの操作を実行します。
移行の間、適切なサーバー (たとえば、さまざまな共有フォルダーをホストしているサーバーや Windows 展開サービスを実行しているサーバー) をターゲット コンピューターの近くに一時的に配置します。
ターゲット コンピューターを展開できるステージング領域に一時的に移動し、元の場所に戻します。
ターゲット コンピューターにユーザー状態の移行データをローカルに格納します。
LTI でメディア展開を使用して、自動デプロイをローカルで実行します。
ネットワーク容量に加えて、適切なネットワーク プロトコルとトラフィックを有効にする必要があります。 たとえば、Windows 展開サービスとマルチキャスト展開を使用して LTI、ZTI、または UDI の展開を開始する場合は、MDT インフラストラクチャとターゲット コンピューターの間でマルチキャスト トラフィックを有効にする必要があります。
MDT 展開での参照コンピューターの使用
MDT 展開プロセスでは、展開プロセスが完了したときに、ターゲット コンピューターの構成のベースラインとして参照コンピューターが使用されます。 organizationのビジネス、技術、およびセキュリティの要件に準拠するように参照コンピューターを構成します。 参照コンピューターを構成した後、ターゲット コンピューターに展開できる参照コンピューターのイメージをキャプチャします。
まれな状況でのみ、参照コンピューターとターゲット コンピューターに変更されていない Windows ディストリビューション メディアからイメージを展開できます。 代わりに、Windows オペレーティング システム、言語、パック、アプリケーション、デバイス ドライバー、ソフトウェア更新プログラム、その他のソフトウェアを含むカスタマイズされたイメージを作成します。
MDT 展開プロセスを使用すると、最初に参照コンピューターに展開された後、参照コンピューターからキャプチャされ、最終的にターゲット コンピューターに展開されるカスタマイズされたイメージを作成できます。 MDT は、イメージのカスタマイズを管理して、労力を減らし、より高いレベルの自動化で作成できるようにします。 たとえば、MDT の Deployment Workbench は、適切なデバイス ドライバーをイメージに自動的に挿入できます。
WINDOWS 用の参照イメージを作成する場合、VM は適切に動作します。これは、HAL の履歴の問題が適用されなくなったためです。
注:
通常、VM のパフォーマンスは物理コンピューターと同じではないため、参照イメージの作成に時間がかかる場合があります。
シック イメージ、シン イメージ、またはハイブリッド イメージの選択
計画プロセスの一環として、作成するイメージの種類を決定します。 作成できるイメージの種類は、次のカテゴリに分類されます。
厚い画像。 シック イメージは、コア アプリケーション、言語パック、およびその他のファイルを含むモノリシック イメージです。 イメージ開発プロセスの一部は、ディスク イメージをキャプチャする前に、参照コンピューターにコア アプリケーションと言語パックをインストールすることです。
薄いイメージ。 これらのコンポーネントはディスク イメージとは別にインストールされるため、コア アプリケーションや言語パックがある場合、薄いイメージにはほとんど含まれていません。これは通常、コンピューターでのネットワーク転送時間が長くなります。
ハイブリッド イメージ。 ハイブリッド イメージは、ネットワーク共有フォルダーからアプリケーションと言語パックをインストールすることで、薄くて厚いイメージ戦略を組み合わせています。 ハイブリッド イメージには、薄いイメージの利点の大部分がありますが、開発が複雑ではなく、ソフトウェア配布インフラストラクチャは必要ありません。 ただし、インストールにかかる時間が長くなり、初期デプロイ コストが増加する可能性があります。
表 4 に、シック イメージ、シン イメージ、ハイブリッド イメージの種類の長所と短所を示します。
表 4. シック、シン、ハイブリッドイメージの長所と短所
| メソッド | メリット | 欠点 |
|---|---|---|
| 太線 | - すべてのアプリケーションと言語パックがイメージ内にあるため、デプロイが簡単になる可能性があります。 - 高度なスクリプトは通常必要ないため、初期の複雑さが軽減されました。 - アプリケーションと言語パックは、デプロイが完了した直後に使用できます。 - Configuration Managerのアプリケーション管理機能などのソフトウェア配布ソフトウェアは必要ありません。 |
- イメージごとにさらに多くのストレージが必要です。 - ネットワーク接続経由でダウンロードするには、シン イメージまたはハイブリッド イメージよりも多くの時間が必要です。 - オペレーティング システム、デバイス ドライバー、アプリケーション、または言語パックの更新には新しいイメージを作成する必要があるため、イメージのメンテナンス作業を増やす必要があります。 |
| 極細 | - イメージごとに少ないストレージが必要です。 - ネットワーク接続経由でダウンロードするには、太いイメージよりも短い時間が必要です。 -イメージに含まれるコンポーネントが少ないため、イメージのメンテナンス作業が削減されました。 |
- イメージの作成中に追加の手順が必要になるため、作成が複雑になる可能性があります。 - 高度なスクリプトが必要な場合があるため、複雑さが増す可能性があります。 - イメージのデプロイが完了すると、アプリケーションと言語はすぐには使用できません。 |
| ハイブリッド | - 各イメージの厚いイメージよりも少ないストレージが必要です。 - ネットワーク接続経由でダウンロードするために、厚いイメージよりも短い時間でダウンロードできます。 - イメージに含まれるコンポーネントが少ないため、イメージのメンテナンス作業が削減されました。 - 個別のソフトウェア配布ソフトウェアは必要ありません。 |
- イメージの作成中に追加の手順が必要なため、作成する厚いイメージ (薄いイメージではなく) よりも複雑な場合があります。 - 高度なスクリプト (薄いイメージほど高度ではない) が必要になる可能性があるため、複雑さが増す可能性があります。 - イメージのデプロイが完了すると、pplications と言語はすぐには使用できません。 |
ディスク イメージの構築、保守、デプロイに関連するコストには、次のものが含まれます。
開発コスト。 開発コストには、将来のサポート コストを削減し、セキュリティと信頼性を向上させるための適切に設計されたイメージの作成が含まれます。 自動化レベルが高いほど、開発コストが削減されます。
テスト コスト。 これらのコストには、標準イメージのテストに必要な時間と労力、およびデプロイ後に適用されるアプリケーションに加えて、その中に存在する可能性があるアプリケーションが含まれます。 テスト コストには、ディスク イメージを安定させるために必要な開発時間も含まれます。
ストレージ コスト。 ストレージ コストには、配布ポイント、ディスク イメージ、移行データ、バックアップ イメージの格納が含まれます。 記憶域コストは、ディスク イメージの数、各展開実行のコンピューターの数などによって大きくなる可能性があります。
ネットワーク コスト。 ネットワーク コストには、ディスク イメージを配布ポイントとコンピューターに移動することが含まれます。 Microsoft が提供するディスク イメージング テクノロジはマルチキャストをサポートしていないため、ネットワーク コストは、レプリケートする必要がある配布ポイントの数と展開プロジェクト内のコンピューターの数に比例してスケーリングされます。
イメージ ファイルのサイズが大きくなると、コストが増加します。 大きなイメージには、更新、テスト、配布、ネットワーク、ストレージのコストが多くなります。 イメージのごく一部のみが更新された場合でも、イメージ全体を再配布する必要があります。
デプロイ シナリオの特定
表 5 にデプロイ シナリオを示し、それぞれの簡単な説明を示します。
表 5。 展開シナリオ
| シナリオ | 説明 | ユーザーの状態を移行します | 既存のターゲット コンピューターを使用する | ファイル システムを保持します |
|---|---|---|---|---|
| 新しいコンピューター | Windows オペレーティング システムの新しいインストールが新しいコンピューターに展開されます。 | 不要 | 不要 | 不要 |
| コンピューターの更新 | イメージの標準化や問題に対処するために再イメージ化する必要があるコンピューターなど、コンピューターが更新されます。 | はい | はい | 不要 |
| コンピューターを置き換える | あるコンピューターが別のコンピューターを置き換えます。 既存のユーザー状態移行データは、元のコンピューターから保存されます。 次に、Windows の新しいインストールが新しいコンピューターに展開されます。 最後に、ユーザー状態データが新しいコンピューターに復元されます。 | はい | 不要 | 不要 |
MDT では、インプレース アップグレードデプロイはサポートされていません。 次の操作を実行できます。
元の Windows メディアから Setup.exe を実行して、インプレース アップグレードを手動で実行する
注:
元の Windows メディアから Setup.exe を実行してインプレース アップグレードを手動で実行するには、元の install.wim ファイルを使用します。 カスタム .wim ファイルは、インプレース アップグレードではサポートされていません。
ターゲット コンピューターに新しいオペレーティング システムとアプリケーションを展開するための代替手段としての [コンピューターの更新] シナリオ
[コンピューターの置換] 展開シナリオの一環として、元のコンピューターのディスク パーティションをワイプします。 Windows オペレーティング システムによって実行される標準形式では、米国国防総省標準 5520.22M で定義されているディスクの安全なワイプは実行されません。 必要に応じて、Microsoft 以外のベンダーが提供するツールを使用して、ターゲット コンピューターでハード ディスクのセキュリティで保護されたワイプを実行します。
BitLocker ドライブ暗号化の計画
BitLocker は Windows に含まれているため、環境内の BitLocker の計画決定を含めます。 BitLocker の決定の 1 つは、回復キーのストレージです。 BitLocker 回復キーは、次の中に格納できます。
A local folder.各ユーザーが管理する UFD に回復キーを格納するには、このオプションを選択します。ネットワーク フォルダー。 ネットワーク管理者が管理するネットワーク共有フォルダーに回復キーを一元的に格納するには、このオプションを選択します。
Active Directory® Domain Services (AD DS)。 Active Directory 管理者が管理する AD DS に回復キーを格納するには、このオプションを選択します。
また、BitLocker が有効になった後にコンピューターを起動するためにユーザーが使用する方法を選択します。 ユーザーは、次のいずれかの方法でコンピューターを起動できます。
トラステッド プラットフォーム モジュール (TPM) バージョン 1.2 以降。 TPM は、ターゲット コンピューターにインストールされている暗号化ハードウェア チップです。 ターゲット コンピューターが TPM をサポートしていない場合は、UFD または PIN を使用してコンピューターを起動する必要があります。 これは、ターゲット コンピューターが TPM をサポートしている場合に推奨される方法です。
注:
ユーザーが TPM と組み合わせて入力できる PIN を指定することも、UFD を使用してコンピューターを起動するときにセキュリティを強化することもできます。
UFD。 この方法では、必要な暗号化キーが UFD に格納されます。これは、コンピューターの起動時にコンピューターに存在する必要があります。 これは、ターゲット コンピューターが TPM をサポートしていない場合に推奨される方法です。
BitLocker の詳細については、「 BitLocker ドライブ暗号化の概要」を参照してください。
ターゲット コンピューターの準備状況の評価
計画プロセスの一環として、ターゲット オペレーティング システム、デバイス ドライバー、アプリケーション、およびその他のコンポーネントの展開に対するターゲット コンピューターの準備状況を評価します。 Configuration Managerや Microsoft Assessment and Planning (MAP) Toolkit などの自動化されたハードウェアおよびソフトウェア インベントリ ツールを使用して、ターゲット コンピューターの準備状況を評価します。
展開対象のコンピューターの準備状況を次の方法で評価します。
「MDT スクリプトを実行するためのターゲット コンピューターの準備の確認」の説明に従って 、MDT スクリプトを実行するためのターゲット コンピューターの準備状況を確認する
「適切なターゲット コンピューター リソースの検証」の説明に従って、ターゲット コンピューターに適切なソフトウェアおよびハードウェア システム リソースがあることを確認する
「64 ビットおよび 32 ビット展開の違いを特定する」で説明されているように、32 ビットコンピューターと 64 ビット コンピューターの展開プロセスの違いを特定する
MDT スクリプトを実行するためのターゲット コンピューターの準備を確認する
MDT スクリプトの残りの部分を実行する前に、ZTIPrereq.vbs を実行して、ターゲット コンピューターが残りの MDT スクリプトを実行するための要件を満たしていることを確認します。 スクリプトの前提条件は次のとおりです。
Windows スクリプト ホスト (WSH) バージョン 5.6 以降がインストールされ、実行されている
Microsoft XML Core Services (MSXML) バージョン 3.0 (任意のサービス パック レベル) がインストールされ、実行されている
注:
MSXML のバージョンはバージョン 3.0 である必要があります。 MSXML バージョン 4.0 および 6.0 は、MDT スクリプトと互換性がありません。
適切なターゲット コンピューター リソースを確認する
ZTIPrereq.vbs、コンピューターが残りのスクリプトを実行するための要件を満たしていると判断した後、ZTIValidate.wsf は、ターゲット コンピューターにターゲット オペレーティング システムを展開するための適切なソフトウェアおよびハードウェア システム リソースがあるかどうかを判断します。 重要な要件は次のとおりです:
ターゲット コンピューターに WSH 5.6 以降がインストールされている
新しいオペレーティング システムがクライアント オペレーティング システムの場合、新しいコンピューター (ユーザー データを移行しない) 以外のシナリオでは、既存のオペレーティング システムはクライアント オペレーティング システムである必要があります。 同様に、サーバー オペレーティング システムのみを、現在サーバー オペレーティング システムを実行しているコンピューターに展開できます。
OSInstallプロパティが定義されている場合、デプロイを続行するには、YESに設定する必要がありますターゲット コンピューターのメモリは、オペレーティング システムの要件を満たす必要があります
注:
ターゲット コンピューターに推奨される物理メモリの最小量は 1 GB です。
ターゲット コンピューター プロセッサは、オペレーティング システムの要件を満たす必要があります
ターゲット コンピューターには、展開するイメージに対して十分な空きディスク領域が必要です
ターゲット コンピューター上の現在のオペレーティング システムが C パーティションで実行されている必要があります (コンピューターの更新シナリオのみ)
ドライブ C は、ターゲット コンピューターの最初のディスク上の最初のパーティションである必要があります (コンピューターの更新シナリオのみ)
ユーザー状態の移行データと展開ログがターゲット コンピューターにローカルに格納されている場合は、追加の使用可能なディスク領域が必要です
ターゲット コンピューターには、Windows PE ログ ファイルを保持するための十分な空きディスク領域 (約 150 MB) が必要です
ターゲット コンピューターには、Windows PE とイメージを保持するための十分な合計ディスク領域が必要です (拡張イメージ サイズと 150 MB)
ターゲット コンピューターには、Windows Deployment Services サーバーと展開共有への直接ネットワーク接続が必要です (サポートされていないネットワーク接続には、仮想プライベート ネットワーク [VPN] とワイヤレス接続が含まれます)。
注:
VPN またはワイヤレス接続経由でイメージをインストールしようとするターゲット コンピューターは、Windows PE で再起動した後に展開共有に接続できず、展開プロセスが失敗します。
Configuration Managerまたは別のソフトウェア インベントリ ツールを使用して、既存のコンピューターに不適切なシステム リソースがあるかどうかを判断します。 必要に応じて、Windows を展開する前に、これらのターゲット コンピューターのシステム リソースをアップグレードします。
64 ビットと 32 ビットのデプロイの違いを特定する
32 ビット バージョンの Windows で見つかったほとんどの機能と機能は、64 ビット バージョンの Windows で同じです。 ただし、64 ビット バージョンの Windows を展開する場合は、次の違いを考慮してください。
LTI 展開の場合、Windows PE のバージョンは、展開されている Windows のバージョンと一致している必要があります。 64 ビット バージョンの Windows を展開する場合は、64 ビット バージョンの Windows PE を使用します。
アプリケーションは、別の Program Files フォルダーにインストールされます。 64 ビット バージョンの Windows では、64 ビット アプリケーションが Program Files フォルダーにインストールされ、32 ビット アプリケーションが Program Files (x86) フォルダーにインストールされます。 以前にインストールしたアプリケーションを探すときに、適切なフォルダー構造を確認します。
Windows Deployment Services でのプロセッサ アーキテクチャの検出は、64 ビット コンピューターで強制的に実行する必要がある場合があります。 すべての 64 ビット コンピューターがプロセッサの種類を適切に報告するわけではありません。したがって、MDT は、プロセッサが 64 ビット プロセッサであることを正しく検出しない可能性があります。 次のコマンドを使用して、Windows Deployment Services に 64 ビット バージョンを強制的に展開します。
WDSUTIL /set-server /architecturediscovery:yes詳細については、「Windows Deployment Services ヘルプ ファイル」を参照してください。
64 ビット バージョンの Windows PE では、32 ビット アプリケーションは実行されません。 64 ビット バージョンの Windows PE で使用されるコンパイル済みアプリケーションが 64 ビット バージョンであることを確認します。
64 ビット バージョンの Windows には、64 ビット デバイス ドライバーが必要です。 64 ビット バージョンの Windows では、32 ビット デバイス ドライバーを使用できません。
パフォーマンスと電源管理の計画
Windows には、コンピューターのパフォーマンスと電力使用率の向上に役立つ多くの機能が含まれています。 MDT を使用してターゲット コンピューターに展開する構成設定の一部として、これらの機能強化を組み込むことができます。
次のリソースを確認して、ターゲット コンピューターの展開を実行するときに含めるパフォーマンスと電源管理の構成設定を特定します。
ターゲット コンピューターのセキュリティの計画
ターゲット コンピューターの Windows オペレーティング システムの構成を計画するときは、ターゲット コンピューターがorganizationの要件に準拠して展開されていることを確認します。 Microsoft では、セキュリティで保護された構成でターゲット コンピューターを展開するのに役立つセキュリティ ソリューション アクセラレータを開発しました。
セキュリティ ソリューション アクセラレータには、Windows のセキュリティ保護に役立つガイダンスとツールが含まれています。 これらのソリューション アクセラレータを使用したセキュリティで保護された構成でのターゲット コンピューターの展開の詳細については、「 セキュリティ ソリューション アクセラレータ」を参照してください。
LTI、ZTI、または UDI デプロイの選択
LTI、ZTI、UDI の展開では、ターゲット コンピューターの展開に同じ一般的なスクリプトと構成ファイル (CustomSettings.ini など) が使用されます。 表 6 は、LTI、ZTI、および UDI のデプロイを比較しています。
表 6. LTI、ZTI、UDI の展開の比較
| LTI デプロイ | ZTI デプロイ | UDI の展開 |
|---|---|---|
| 自動化のレベルを選択できます | 完全に自動化されたデプロイのみをサポート | 自動化のレベルを選択できます |
| インフラストラクチャ要件が最小限 | Configuration Managerが必要 | Configuration Managerが必要 |
| 共有フォルダーを使用するか、CD、DVD、UFD などのリムーバブル 記憶域を使用してローカルにネットワーク経由でのデプロイをサポートします | Configuration Manager配布ポイントを使用するネットワーク経由、または CD、DVD、UFD などのリムーバブル 記憶域を使用したローカルでの展開をサポートします | Configuration Manager配布ポイントを使用するネットワーク経由、または CD、DVD、UFD などのリムーバブル 記憶域を使用したローカルでの展開をサポートします |
| 展開プロセスは、Windows 展開サービスを使用して手動または自動的に開始できます | インストール プロセスは、Configuration Managerまたは Windows 展開サービスによって開始できます | インストール プロセスは、Configuration Managerまたは Windows 展開サービスによって開始できます |
| デプロイ プロセスは、Deployment Workbench を使用して構成されます | デプロイ プロセスは、Configuration Manager コンソールを使用して構成されます | 展開プロセスは、Configuration Manager コンソールと UDI ウィザード Designerを使用して構成されます。 |
| 初期 IT 管理の構成時間が短く必要な場合があります | より多くの初期 IT 管理構成時間が必要 | より多くの初期 IT 管理構成時間が必要 |
| ユーザーまたはデプロイ技術者による操作が必要な場合があります | ユーザーまたはデプロイ技術者による操作は必要ありません | ユーザーまたはデプロイ技術者による操作が必要な場合があります |
| 構成エラーが発生するリスクを高める | 構成エラーが発生するリスクを軽減します | 構成エラーが発生するリスクを高める |
| ユーザーまたはデプロイ技術者が管理者特権のアクセス許可を持つ資格情報を持っている必要がある | ユーザーとデプロイ技術者は、昇格されたアクセス許可を持つ資格情報を持っている必要はありません | ユーザーまたはデプロイ技術者が管理者特権のアクセス許可を持つ資格情報を持っている必要がある |
| MDT 展開プロセスを開始する前に、ユーザーまたは展開技術者が構成設定を把握している必要があります | ユーザーと展開技術者は、MDT 展開プロセスを開始する前に構成設定を知る必要はありません | MDT 展開プロセスを開始する前に、ユーザーまたは展開技術者が構成設定を把握している必要があります |
| 低速接続で、またはネットワーク接続が存在しないインスタンスで使用できます | 高速で永続的な接続が必要 | 高速で永続的な接続が必要 |
| デプロイをサポートするためにインフラストラクチャがほとんどまたはまったく必要ない | オペレーティング システム イメージを展開するのに十分なインフラストラクチャが必要です | オペレーティング システム イメージを展開するのに十分なインフラストラクチャが必要です |
| メディアからコンピューターへのネットワークまたはローカル経由での展開をサポートします | メディアからコンピューターへのネットワークまたはローカル経由での展開をサポートします | メディアからコンピューターへのネットワークまたはローカル経由での展開をサポートします |
| Configuration Managerを使用してターゲット コンピューターを管理する必要はありません | ターゲット コンピューターをConfiguration Managerを使用して管理する必要があります | ターゲット コンピューターをConfiguration Managerを使用して管理する必要があります |
| ソフトウェアの自動インストールが禁止されているセキュリティ ポリシーをサポートします | ソフトウェアの自動インストールが許可されているセキュリティのみをサポートします。 | ソフトウェアの自動インストールが許可されているセキュリティのみをサポートします。 |
| ファイアウォールによって分離されたターゲット コンピューターへの展開をサポートします | ターゲット コンピューターとのリモート プロシージャ コール (RPC) 通信が必要 | ターゲット コンピューターとの RPC 通信が必要 |
MDT プロセスのある時点で、Windows とアプリケーションをターゲット コンピューターにインストールするために必要なすべての情報を提供する必要があります。 問題は、この情報を提供するタイミングです。 事前に提供する情報が多いほど、デプロイ時の操作が少なくなります。
表 7 に、完全に自動化されたデプロイ (LTI、ZTI、または UDI を使用) と部分的に自動化されたデプロイ (LTI または UDI を使用) を実行する利点と欠点を示します。
表 7. 完全に自動化されたデプロイと部分的に自動化されたデプロイの長所と短所
| メソッド | メリット | 欠点 |
|---|---|---|
| 十分 | - ユーザーまたはデプロイ技術者との対話は必要ありません。 - 構成エラーが発生するリスクが減少します。 - ユーザーまたはデプロイ技術者は、MDT デプロイ プロセスを開始する前に構成情報を知る必要はありません。 |
- 完全に自動化されたデプロイに必要な構成情報を提供するには、さらに時間が必要です。 - ネットワーク リソースにアクセスするための資格情報と、管理者特権のアクセス許可を持つ資格情報は、保護する必要がある構成ファイルに格納されます。 |
| 部分的に | - 構成情報を対話形式で提供できるため、デプロイの準備にかかる時間が短くなります。 | - ユーザーまたはデプロイ技術者との対話が必要です。 - 構成エラーが発生するリスクが高くなります。 - ユーザーまたはデプロイ技術者は、管理者特権のアクセス許可を必要とする資格情報を持っている必要があります。 - ユーザーまたはデプロイ技術者は、MDT デプロイ プロセスを開始する前にいくつかの構成情報を知っている必要があります。 |
MDT の既知の問題、制限事項、推奨事項の確認
次の既知の問題、制限事項、推奨事項を確認します。
「Windows に関連する既知の問題、制限事項、推奨事項を確認する」で説明されている Windows
ディスクとパーティション分割に関連する 既知の問題、制限事項、推奨事項の確認に関するページの説明に従ったディスクとパーティション分割
BitLocker に関連する 既知の問題、制限事項、推奨事項の確認に関する記事の説明に従って BitLocker
「LTI デプロイの既知の問題、制限事項、推奨事項の確認」の説明に従った LTI デプロイ
「Configuration Managerを使用した ZTI デプロイの既知の問題、制限事項、推奨事項の確認」の説明に従って、Configuration Managerを使用した ZTI デプロイ
「UDI 展開の既知の問題、制限事項、推奨事項の確認」の説明に従った UDI デプロイ
「ターゲット コンピューターで タスク シーケンスを実行するための既知の問題、制限事項、推奨事項の確認」の説明に従って、ターゲット コンピューターでタスク シーケンスを実行する
「ユーザー情報の保存と復元に 関する既知の問題、制限事項、推奨事項の確認」の説明に従って、ユーザー情報を保存および復元する
MDT の一般的な既知の問題、制限事項、推奨事項を確認する
MDT に関連する既知の一般的な問題、制限事項、推奨事項の一覧を次に示します。
MDT では、Windows 8.1、Windows PE バージョン 5.0、System Center 2012 R2 Configuration Manager用の Windows Assessment and Deployment Kit (Windows ADK) がサポートされています。
Deployment Workbench で無効になっている言語パック、アプリケーション、デバイス ドライバーは、CustomSettings.ini ファイルに手動で追加しない限りインストールされません。
[Language Pack Offline のインストール] アクションを選択する場合は、メイン パッケージのサブフォルダー内の言語パック CAB ファイルを選択する必要があります。
IP アドレスを指定する場合 (たとえば、ドメイン ネーム システム [DNS] サーバーと Windows インターネット ネーム サービス [WINS] サーバーを識別する場合)、不要な 0 個のプレフィックスを除外する必要があります。これは誤って評価されます。 たとえば、IP アドレスが 10.010.10.1 と入力されている場合、Deployment Workbench はそれを 10.8.10.1 と評価します。 この問題を回避するには、IP アドレスを慎重に入力し、不要なゼロを追加しないでください。
実行アカウントを指定するときは、サーバー上の Administrators グループのメンバーであるユーザーを指定する必要があります。 そうしないと、管理者によって確立されたネットワーク接続にアクセスするための十分な特権がアカウントに付与されません。
8.3 ファイル名が無効になっているコンピューターで展開共有を作成する場合 (MICROSOFT サポート記事「NTFS パーティションで 8.3 名の作成を無効にする方法」を参照)、Deployment Workbench は Windows PE イメージの生成に失敗します。 8.3 のファイル名が無効になっている場合は、 HKEY_LOCAL_MACHINE\SYSTEM\CurrentControlSet\Control\FileSystem\NtfsDisable8dot3NameCreation レジストリ値を 0 に設定して再度有効にします。
フォルダー内では、同じ名前のサブフォルダーとファイルを作成しないでください。 たとえば、Files フォルダー内では、サブフォルダーに Item という名前を付けず、Item という名前のファイルを作成する必要があります。
アップグレードを実行する場合、以前のバージョンの MDT で作成されたネットワークとメディアの展開共有に有効な共有が必要です。
(MDT を使用してイメージをキャプチャせずに) ImageX を直接実行してキャプチャしたカスタム イメージが正しく機能しない場合は、MDT を使用してイメージをキャプチャして追加して、すべての前提条件が正しく構成されていることを確認して問題をトラブルシューティングします。 完全なオペレーティング システム配布を追加するか、展開ウィザードをソース ファイルの場所に指定して、セットアップ ファイルを Deployment Workbench に追加します。 イメージを手動でキャプチャする場合は、MDT が \Distribution\tools\_platform フォルダーに用意している Wimscript.ini ファイルを使用します。 プラットフォーム は x86 (32 ビット) または x64 (64 ビット) のいずれかです。このフォルダーまたはファイルをイメージから除外します。 また、イメージ内の既存の Unattend.xml ファイルにも注意してください。 ImageX または Windows Deployment Services キャプチャ プロセスを使用して Windows イメージをキャプチャする場合は、正しい /FLAGS 値を指定します。
MDT のデプロイが完了すると、プロセス中に発生したエラーに関する警告が概要ページに表示されます。 (このページは、必要な Windows インターネット エクスプローラー ® コンポーネントが含まれていないため、Server Core のインストールを実行するときに表示されません)。デプロイを完了することはできますが、エラーが致命的でない場合でも、いくつかのエラーまたは警告をトリガーできます。 これらのエラーと警告 (たとえば、対応するログ ファイルを開いて検証テストを実行するなど) を検査し、予期しないかどうかを判断すると便利です。
一部のデバイス ドライバーでは、展開プロセスが停止する可能性があります。 その場合は、デバイス ドライバーを分離してターゲット コンピューターから削除するか、ベンダーに連絡してデバイス ドライバーの更新バージョンを確認してください。
Windows PE イメージを最適化し、配布ポイントから使用できないドライバーを選択すると、"ドライバー パスが見つかりません" というエラーが表示されることがあります。 この問題を回避するには、[ブート イメージを完全に再生成 する] オプションを選択します。
円記号 (\) で終わる引用符で囲まれたパスを入力すると、USMT は失敗します。 問題を防ぐには、フォルダーを指定するときに最後の円記号をオフにします。 たとえば、次のパスによってエラーが発生します。
"D:\"
"D:\folder\"
ただし、これらのパスではエラーは発生しません。
D:
D:\
D:\folder\
D:\folder
"D:\folder"
"D:\"
"D:"
CustomSettings.ini、MDT DB、または Windows インターネット エクスプローラー管理キット (IEAK) を使用して、インターネット エクスプローラー ホーム ページを構成します。 インターネット エクスプローラー ホーム ページの構成は、Windows 無人インストールでのみ機能します。
新しいコンピューターへの LTI 展開中に、必要なフォントが Windows PE にインストールされていない場合、一部のページ ( ユーザー ロケール ページや キーボード ロケール ページなど) でテキストが正しく表示されません。 [コンピューターの更新] シナリオでは、置き換えられるオペレーティング システムに必要なフォントがインストールされていない場合も、同じ現象が発生します。
一部のキーボード レイアウトでは、MDT が Windows PE スタートアップ イメージに自動的に含まれない言語パックまたは入力メソッド エディターが必要になる場合があります。 MDT は、キーボード レイアウトが有効であることを確認しません。 詳細については、「カスタム入力メソッド エディター (IME) 要件」を参照してください。
ネットワーク アダプターの静的 IP 構成設定を構成するときに、最大 2 つの WINS サーバー アドレスを追加できます。 MDT を使用して 2 つ以上の WINS サーバー アドレスが追加された場合、最初の 2 つの WINS サーバー アドレスのみが使用されます。
必要に応じてダウンロード中、またはメディア展開 DVD を作成するときに、Configuration Managerでハッシュ値エラーが発生する可能性があります。 これは、配布ポイント上のパッケージが、Configuration Manager データベース内の情報と一致しない場合に発生する可能性があります。
Configuration Managerのハッシュ値エラーを修正するには
[ スタート] を選択し、[ すべてのプログラム] をポイントし、[ Microsoft System Center 2012] をポイントします。 [Configuration Manager] をポイントし、[コンソールConfiguration Manager選択します。
Configuration Manager コンソールの [ナビゲーション] ウィンドウで、[ソフトウェア ライブラリ] を選択します。
[ソフトウェア ライブラリ] ワークスペースで、[概要/アプリケーション管理/パッケージ] に移動します。
プレビュー ウィンドウで、[ package_name ] を選択します ( ここで、package_name は一貫性のないパッケージの名前です)。
リボンの [ ホーム ] タブの [ プロパティ ] グループで、[プロパティ] を選択 します。
[package_nameのプロパティ] ダイアログ ボックスが開きます (ここで、package_nameはパッケージの名前です)。
[package_nameのプロパティ] ダイアログ ボックス (package_nameはパッケージの名前) の [コンテンツの場所] タブの [配布ポイントまたは配布ポイント グループ] ボックスで、distribution_point (配布ポイントまたは配布ポイント グループの名前distribution_point) を選択し、[再配布] を選択します。
[Configuration Manager] ダイアログ ボックスで、[OK] を選択します。
配布ポイントまたは配布ポイント グループごとに手順 f から g を繰り返します。
[ package_nameプロパティ ] ダイアログ ボックスで、[ OK] を選択します。
一貫性のないパッケージごとに手順 d ~ i を繰り返します。
LTI 展開では、タスク シーケンスの作成ウィザードで複数の種類の情報を設定します。 UI には、後でこの情報を編集するためのオプションは用意されていません。 ただし、Unattend.xml ファイル内で直接情報を編集できます。 情報には、次のものが含まれます。
組織名
フル ネーム
インターネット エクスプローラー ホーム ページ
ローカル管理者パスワード
Configuration Managerシナリオでは、CustomSettings.ini ファイルを使用してユーザー状態の構成設定を指定することも、指定する必要もありません。 ネットワークの場所は、 状態ストアの要求 タスクによって自動的に決定されます。
Configuration Manager展開では、コンピューターに複数のアプリケーション パッケージをインストールするには、次のパラメーターに従って CustomSettings.ini ファイルに指定します。
ソフトウェアのインストール タスクのタスク シーケンスで PACKAGES という名前の基本変数を指定します。
各 PACKAGES 変数名には、 001 で始まるサフィックスが必要です。
PACKAGESxxx 値の形式は PACKAGEID:ProgramName にする必要があります (項目間にコロンを使用します)。
ProgramName 値では、大文字と小文字が区別されます。
CustomSettings.ini でパッケージを指定する例を次に示します。
PACKAGES001=DEP0002B:Install Office 2007 PACKAGES002=DEP00011:Install Office Communicator
LTI 新しいコンピューターの展開では、展開ウィザードの [アプリケーション] ページをスキップせず、CustomSettings.ini でアプリケーションのグローバル一意識別子 (GUID) を指定しない場合、Deployment Workbench で非表示としてマークされたアプリケーションはインストールされません。 Applications プロパティの代わりに 、MandatoryApplications プロパティを使用して非表示の アプリケーションを 指定します。
MDT から統合オプションを実行する前に、Configuration Manager コンソールを閉じます。 そうしないと、一部のファイルが正しく更新されない可能性があります。
Scanstate および Loadstate プロセス中に、ログ ファイルの複数のコピーが作成される場合があります。 Scanstate と Loadstate の実行中にログ ファイルまたはログ ディレクトリを除外するために、新しい USMT テンプレートを使用できます。
新しいコンピューターとコンピューターの置換の展開シナリオでは、既定でディスク 0 がフォーマットされます。 元の機器メーカー (OEM) パーティションまたは複数の固定ハード ディスクまたは外部ハード ディスクを持つコンピューターで MDT を使用するには、徹底的なテストに加えて、追加の構成とスクリプト作成が必要になる場合があります。
タスク シーケンサーは、(UTF-8 としてエンコードされた XML ファイルから) Unicode コンテンツを含む XML ファイルを受け入れません。 XML ファイルを使用しようとすると、タスク シーケンスエラーが発生します。 タスク シーケンサーはエンコードされた UTF-7 データを適切に処理しません。エラーは発生しませんが、予期せずデータが変換されます。
[プログラムの追加と削除] 項目コントロール パネル使用して MDT をアンインストールした後、配布共有ディレクトリ (作成された場合) を手動で削除する必要があります。 MDT では、最初にインストールしなかったファイルやフォルダーは削除されません。
Configuration Managerで MDT 拡張機能 (アドイン ウィザード) を使用する場合は、オペレーティング システムの展開を管理するために使用Configuration Manager実行されているすべてのサーバーに MDT をインストールする必要があります。
CustomSettings.ini の Priority プロパティには、最大行長はありません。 ただし、データベースの構成ウィザードの実行時にプロパティ名が 55 文字を超える場合、ウィザードは Priority プロパティを切り捨て、プロパティを手動で編集する必要があります。 回避策として、他のカスタマイズを実行する前にデータベースの構成ウィザードを実行するか、ウィザードで不要なクエリのチェックボックスをオフにします。
MDT では、UFD からのデプロイがサポートされています。 デバイスの準備の詳細については、Windows ADK を参照し、\Media\content フォルダーから UFD にすべてのファイルとフォルダーをコピー (xcopy コマンドを使用) します。
応答ファイルに存在する場合でも、構成されていないダイヤル プロパティには、国/地域コード、エリア コード、長距離アクセス、ダイヤル ルールが含まれます。 この問題を回避するには、ラボ環境で.reg ファイルを作成してテストしてダイヤル ルールを構成し、タスク シーケンス中にその.regファイルをカスタム タスクとしてインポートします。
Windows に関連する既知の問題、制限事項、推奨事項を確認する
Windows に関連する既知の問題、制限事項、推奨事項の一覧を次に示します。
Windows Media® Player ネットワーク共有サービスを実行すると、英語以外の言語用に構成されたコンピューターで展開が失敗します。 回避策として、デプロイが完了するまでWindows メディア プレーヤーネットワーク共有サービスを停止します。
AD DS を使用して、BitLocker と TPM のデータをバックアップできます。 回復情報には、暗号化された値ごとの回復パスワード、TPM 所有者パスワード、回復情報をコンピューターとボリュームに関連付けるために必要な情報が含まれます。 もう 1 つのオプションは、これらのキーにアクセスするために必要な回復パスワードに加えて、データの暗号化に使用されるキーを含むパッケージを保存することです。 詳細については、Microsoft ダウンロード センターの 「AD DS の BitLocker FAQ 」を参照してください。
BitLocker を有効にすると、キー ファイルは非表示の読み取り専用システム ファイルとして生成されます。 表示するには、[Windows エクスプローラー] オプションを設定して、非表示のファイルとシステム ファイルを表示します。
BitLockerduring LTI デプロイには、少なくとも 2 つのパーティションが必要です。 最初のパーティションはプライマリ パーティションであり、任意のサイズにすることができます。オペレーティング システム ファイルとユーザー データを格納します。 BitLocker の用語では、これは ブート パーティション と呼ばれます。Windows 7 の場合、少なくとも 300 MB である必要があります。 このパーティションは、スタートアップの最初のフェーズで必要なスタートアップ ファイルを格納し、 システム パーティション と呼ばれます。BitLocker を展開するかどうかに関係なく、すべての Windows 7 展開に対して BitLocker パーティションが作成されます。
アカウントが制限されているユーザーがドライブ (ドライブ Z など) を MDT 配布ポイント (\\server\distribution$) にマップする場合、 ここで、サーバー は配布ポイントをホストしているコンピューターの名前です)、LiteTouch.vbs 実行され、[ ユーザー資格情報 ] ダイアログ ボックスに管理者資格情報が表示されます。MDT は、"スクリプト ファイル 'Z:\Scripts\LiteTouch.wsf' が見つからないというエラーを表示します。これは、[ユーザー資格情報] ダイアログ ボックスで指定されたアカウントがマップされたドライブにアクセスできないためです。限られたユーザー アカウントによって作成されます。この問題を解決するには、管理者の資格情報を持つアカウントを使用して、ドライブを配布ポイントにマップします。
BitLocker のデプロイは、ユーザーがロケールを指定していない場合、"BDEPartition をマージできません、code=87 を返す" というエラーで失敗する可能性があります。 コンピューターを再起動しても、オペレーティング システムを起動できません。 このエラーを回避するには、ユーザー言語を指定するか、CustomSettings.ini ファイルを編集して UILanguage プロパティを指定します。 たとえば、CustomSettings.ini ファイルに
UILanguage = en-usを追加できます。コンピューターの更新シナリオでインストール中に BitLocker をアクティブ化できない場合は、次の手順に従って MDT が必要に応じてパーティションを圧縮できることを確認します。
コマンド プロンプトで、「 diskpart shrink querymax」と入力し、表示された値をメモします。
値が 2,000 MB 未満の場合は、ディスクを手動で最適化します。 ただし、MDT は自動デフラグを実行するため、問題が解決されない可能性があります。
ディスクを最適化しても問題が解決しない場合は、コンピューターのハード ディスクをバックアップし、新しいパーティションを作成し、「 diskpart shrink querymax 」と入力すると 2,000 MB を超える値が返されるまで、これらの手順を繰り返します。 パーティションの特定の領域に、再配置または削除できないファイルが存在する可能性があります。
BDERequired フラグは使用されなくなりました。 既定では、BitLocker を有効にし、エラーが発生するすべてのサンプル テンプレートが停止します。 タスク シーケンスを編集して、エラーが発生した場合にデプロイを続行できます。
別の言語を使用しているイメージを展開する場合、セットアップでは、Windows PE フェーズ中にキーボード レイアウト、言語、時刻と通貨の設定を求めるメッセージが表示されます。 回避策として、カスタム イメージを使用してセットアップ ファイルをインポートします。
MDT では、展開ワークベンチで言語パックが構成されている場合、すべてのシナリオで展開中の Windows 言語パックの選択がサポートされます。 オペレーティング システムの Enterprise エディションまたは Ultimate エディションを展開する場合は、複数の言語パックを選択できます。 Windows の他のエディションが展開されている場合、Windows ライセンスの制限により、1 つの言語パックのみを選択できます。
ディスクとパーティション分割に関連する既知の問題、制限事項、推奨事項を確認する
ディスクとパーティション分割に関連する既知の問題、制限事項、推奨事項の一覧を次に示します。
LTI では、論理ドライブまたはダイナミック ディスクへのターゲット オペレーティング システムの展開はサポートされていません。
新しいオペレーティング システム バージョンによって作成された既存のディスク パーティションへの展開は、コンピューターの更新の展開シナリオではサポートされていません。
ただし、同じオペレーティング システム バージョンによって作成された既存のパーティションに、さまざまなプロセッサ アーキテクチャ バージョンをデプロイできます。 たとえば、現在 32 ビット バージョンの Windows を実行しているコンピューターに 64 ビット バージョンの Windows を展開できます。その逆も同様です。
[ ディスクのフォーマットとパーティション] タスク シーケンスステップの種類で、拡張パーティションの直後に拡張パーティションに存在する論理パーティションを常に構成します。 拡張パーティションの直後に論理区画を指定しない場合、パーセンテージを使用して論理区画サイズを作成すると、予期しない結果が生じます。
たとえば、論理パーティション (パーティション 4 とパーティション 5) が拡張パーティション (パーティション 2) の直後にないため、次のパーティションの作成順序が正しくありません。
Partition 1: Primary Partition 2: Extended Partition 3: Primary Partition 4: Logical Partition 5: Logical Partition 6: Primary代わりに、次の順序でパーティションを作成します。
Partition 1: Primary Partition 2: Extended Partition 3: Logical Partition 4: Logical Partition 5: Primary Partition 6: PrimaryWindows では、展開時にシステム ボリュームが常に非表示になるため、システム ボリュームにドライブ文字が割り当てられない。 たとえば、ターゲット コンピューターにPartition_1とPartition_2の 2 つのパーティションを持つドライブが 1 つあり、Windows をPartition_2に展開すると、Windows は Partition_ 2 に適切に展開されます。 ただし、ドライブ文字はPartition_1に割り当てされません。
Windows PE を起動すると、各ストレージ デバイスに割り当てられたドライブ文字が変更される可能性があります。 たとえば、ターゲット コンピューターにドライブ D に CD-ROM が割り当てられ、ハード ディスク ドライブがドライブ E に割り当てられている場合、ハード ディスク ドライブはドライブ D に、CD-ROM は Windows PE の起動時にドライブ E になります。 DVD の展開が失敗した場合は、ターゲット コンピューターでドライブが再割り当てされていないことをチェックします。 デプロイを簡略化するには、ローカル ドライブではなくネットワークの場所にユーザー データを保存します。
パーティションのフォーマットや変更を行うために Unattend.xml ファイルを編集することは避けてください。 MDT では、Setup.exe を呼び出す前に状態データとユーザー データがパーティションに格納される場合があります (LTI シナリオでは)、Unattend.xml に追加された命令により、セットアップでそのデータが破棄され、展開エラーが発生します。
Format and Partition Disk タスクの構成中に、拡張パーティションと論理パーティションを常に一緒に指定し、間にプライマリ パーティションを追加しないでください。これにより、論理パーティション サイズがパーセンテージを使用して構成されている場合に望ましくない結果が得られます。 つまり、拡張パーティションと論理パーティションの間にプライマリ パーティションを追加しないでください。
BitLocker に関連する既知の問題、制限事項、推奨事項を確認する
BitLocker に関連する既知の問題、制限事項、推奨事項の一覧を次に示します。
展開の実行に使用するオペレーティング システム イメージにオプションの BitLocker コンポーネントがない場合、Windows Serverがクラッシュする可能性があります。 この状況は、次のシナリオで発生する可能性があります。
既存のオペレーティング システムで BitLocker が有効になっている MDT 更新コンピューターの展開シナリオ (LTI、ZTI、または UDI) の実行。 この状況では、BitLocker は MDT によって既存のオペレーティング システムで中断されますが、新しいオペレーティング システム イメージにオプションのコンポーネントがないと、BitLocker が中断されているディスクから Windows を起動できません。
BitLocker が有効になっているトラステッド プラットフォーム モジュール対応サーバーで MDT 新しいコンピューター展開シナリオ (LTI、ZTI、または UDI) を実行する。 この場合、BitLocker は BitLocker の事前プロビジョニングを使用してオフラインで有効になりますが、新しいオペレーティング システム イメージに BitLocker オプション コンポーネントがないと、BitLocker が事前プロビジョニングされたディスクから新しいオペレーティング システムを起動できません。
これらの状況の回避策は、イメージに BitLocker コンポーネントを含むカスタム オペレーティング システム イメージを展開することです。
展開中に BitLocker に英数字 PIN を使用する場合は、[スタートアップ グループの 拡張 PIN を許可する ] ポリシー設定を有効にする必要があります。 [スタートアップ グループの拡張 PIN を許可する ] ポリシー設定は、コンピューターの構成/ポリシー/管理用テンプレート/Windows コンポーネント/BitLocker ドライブの暗号化/オペレーティング システム ドライブにあります。
ターゲット コンピューターの再起動後に BitLocker 回復プロンプトが表示された場合 (ボリュームのロック解除に必要な BitLocker キーを取得できなかったため)、次のいずれかの方法を使用して問題を回避します。
Windows PE の実行中にメディア (展開 DVD など) を削除します。 これにより、オペレーティング システムの起動時に DVD が表示されなくなります。
DVD ドライブがハード ディスクに従って動作するように、コンピューターのブート順序を変更します。
スタートアップ メディアを使用しないコンピューターを展開します。たとえば、ブート前実行環境 (PXE) デプロイを使用します。
LTI デプロイの既知の問題、制限事項、推奨事項を確認する
LTI デプロイに関連する既知の問題、制限事項、推奨事項の一覧を次に示します。
- ネットワーク リソース (USMT ストアの場所、コンピューターのバックアップ場所など) にアクセスするために指定されたネットワーク資格情報は、ユーザーがドメイン アカウントを使用してコンピューターにログオンしていて、コンピューターが既に同じサーバー上の別の共有に確立されている場合は検証されません。
Configuration Managerを使用した ZTI デプロイの既知の問題、制限事項、推奨事項を確認する
次に、Configuration Managerを使用した ZTI デプロイに関連する既知の問題、制限事項、推奨事項の一覧を示します。
英語以外のターゲット オペレーティング システムを展開する場合、unattend.xml ファイルのテンプレートには英語 (en-us) の設定米国含まれているため、インストール方法によってユーザー言語の入力が求められます。 この問題を回避するには、次のいずれかのタスクを実行します。
ターゲット オペレーティング システムの言語を反映するように、unattend.xml テンプレート ファイルを変更します。
ターゲット オペレーティング システムの言語を反映するように、CustomSettings.ini ファイルまたは MDT DB で KeyboardLocale、 UserLocale、 UILanguage の各プロパティを構成します。
Configuration Managerを使用してコンピューターを展開し、コンピューター データをローカルにバックアップする場合、2 つのパーティションを持つコンピューターがバックアップを保持できない可能性があります。 バックアップが削除されないようにするには、ローカル ドライブではなくネットワークの場所に保存します。
Configuration Manager タスク シーケンスでは、フォーマットされていないパーティションが 1 つだけの場合、コンピューターで [フォーマットとパーティション] タスクが正常に実行されない可能性があります。 この問題を回避するには、パーティションを削除するか、フォーマットします。
サーバー ロールのインストール中に、Configuration Managerロールのインストールを完了するために必要な DLL のプロンプトが表示される場合があります。 その場合は、必要なファイルの有効な場所を指定します。 この手順を回避するには、タスク シーケンスの前の手順を追加して、必要な DLL をレジストリで定義されている Windows セットアップ ファイル フォルダーにコピーします。 このフォルダーの場所は、 HKEY_LOCAL_MACHINE\SOFTWARE\Microsoft\Windows\CurrentVersion\Setupにある SourcePath レジストリ値で定義 されます 。
UDI デプロイの既知の問題、制限事項、推奨事項を確認する
UDI デプロイに関連する既知の問題、制限事項、推奨事項の一覧を次に示します。
アプリケーションは無効になっており、自動的にインストールすることはできません。 この問題は、アプリケーションで管理者の承認が必要ですが、まだ承認されていない場合に発生します。 [ユーザーがこのアプリケーションを要求した場合は管理者の承認が必要チェック] ボックスがアプリケーションに対して選択されている場合は、アプリケーションが承認されていることを確認します。
管理者の承認と承認の付与を要求する方法の詳細については、「Configuration Managerでアプリケーションを展開する方法」を参照してください。
USB ハード ディスクが接続された MDT 更新コンピューターの展開シナリオを実行すると、タスク シーケンス エラーが発生する可能性があります。これは、Configuration Manager タスク シーケンサーが USB ドライブに _SMSTaskSequence フォルダーを配置したためです。 既定では、Configuration Manager タスク シーケンサーは、使用可能な空きディスク領域が最も多いドライブに _SMSTaskSequence フォルダーを配置します。これにより、USB ドライブが削除された場合、展開プロセスの後半で問題が発生する可能性があります。
_SMSTaskSequence フォルダーが USB ドライブにある場合、 CheckSMSFolderOnUSB UDI タスクはこの状態を検出し、デプロメントが続行しないようにします。 この問題を解決してデプロイを実行するには、次の手順を実行します。
タスク シーケンスを開始する前に、ターゲット コンピューターから USB ドライブを切断します。
タスク シーケンスを開始します。
UDI ウィザードが起動するまで待ちます。
USB ドライブを接続します。
UDI ウィザードを完了します。
ターゲット コンピューターでタスク シーケンスを実行するための既知の問題、制限事項、推奨事項を確認する
MDT のターゲット コンピューターでタスク シーケンスを実行するための既知の問題、制限事項、推奨事項の一覧を次に示します。
LTI 展開の場合は、タスク シーケンスが完了するまで、ターゲット コンピューターの組み込みのローカル管理者アカウントに対してユーザー アカウント制御 (UAC) が無効になっていることを確認します。 ローカル管理者アカウントに対して UAC が有効になっているコンピューターでタスク シーケンスを実行すると、タスク シーケンスが失敗します。
注:
UAC は、組み込みのローカル管理者アカウントに対してのみ無効にし、他のすべてのアカウントで有効にする必要があります。 既定では、組み込みの管理者アカウント (無効) ポリシー設定の [ユーザー アカウント制御: 管理承認モード] が原因で、組み込みのローカル管理者アカウントは UAC から除外されます。
UAC グループ ポリシー設定の詳細については、「UAC グループ ポリシー設定」および「レジストリ キー設定」を参照してください。
ユーザー情報の保存と復元に関する既知の問題、制限事項、推奨事項を確認する
MDT でユーザー情報を保存および復元するための既知の問題、制限事項、推奨事項の一覧を次に示します。
LTI デプロイの場合、ユーザー状態情報の保存と復元が失敗するため、次の USMT コマンド ライン パラメーターを ScanStateArgs プロパティまたは LoadStateArgs プロパティに追加しないでください。
/hardlink
/nocompress
/暗号化する
/鍵
/keyfile
/vsc
/l
/私
Windows の展開時にターゲット コンピューターのディスク構成によっては、ユーザー状態の移行データが正しく復元されない場合があります。
この問題は、ターゲット コンピューターに 2 つの物理ハード ディスク (Disk_0とDisk_1) がある場合に発生する可能性があります。 Disk_0には、BitLocker を使用して暗号化された C ボリュームが含まれています。 MDT 展開プロセスは、新しいオペレーティング システムをDisk_1に展開するように構成されています。 デプロイ プロセスの問題は次のように発生します。
デプロイ プロセスの初期段階では、minint フォルダーと smstasksequence フォルダーが、暗号化された既存の C ボリュームにコピーされます。
Disk_1は、ターゲット オペレーティング システムを展開するための準備として、パーティション分割され、適切に書式設定されます。
ターゲット オペレーティング システムは、Disk_1の新しいパーティションとディスク ボリュームにインストールされます。
状態復元フェーズでは、元の C ボリュームにドライブ文字が割り当てられないため、状態復元フェーズのタスク シーケンス手順は、BitLocker で暗号化されたドライブ上の minint フォルダーと smstasksequence フォルダーにアクセスできません。 ユーザー状態移行データの復元が失敗します。
その結果、ターゲット オペレーティング システムがインストールされますが、ユーザー状態移行データの復元は失敗します。
UDI の概要
通常、CONFIGURATION MANAGER の OSD 機能を使用してオペレーティング システムを展開し、MDT で ZTI を展開する場合は、オペレーティング システムを展開するために必要なすべての情報を提供する必要があります。 デプロイを実行する前に、構成ファイルまたはデータベース (CustomSettings.ini ファイルや MDT DB など) で情報が構成されます。 ZTI デプロイ プロセス中、ZTI は適切な構成設定をタスク シーケンス変数に変換します。これは、UDI の MDT タスク シーケンスによって使用されます。 展開を開始する前に、すべての構成設定を指定する必要があります。
UDI には、展開が実行される直前に構成情報をユーザーが提供できるウィザード 駆動型インターフェイスが用意されています。 ウィザードでユーザー エクスペリエンスを構成できます。これにより、ウィザードを完了するユーザーが提供する必要がある情報の量を制御できます。 このユーザー ロールの分割により、IT 担当者は、他のユーザーがデプロイを実行できるようにすることで、デプロイの負荷を軽減しながら、デプロイを正確に制御できます。 インターフェイスを使用すると、一般的な OSD タスク シーケンスを作成し、展開時にコンピューター固有の情報を提供できます。これにより、展開プロセスの柔軟性が向上します。
注:
UDI に慣れていない場合は、 Microsoft Deployment Toolkit リファレンスの「UDI の概念」の UDI の用語と用語を確認してください。 これらの用語と用語を理解することは、このガイドの残りの部分をorganizationに適用する際に役立ちます。
MDT のインストールまたはアップグレード
MDT を使用してデプロイを実行する準備をするには、次のタスクを実行します。
「既知の問題、制限事項、および MDT へのインストールまたはアップグレードに関する推奨事項の確認」の説明に従って、MDT のターゲット コンピューター上のディスクを準備するための既知の 問題、制限事項、推奨事項を確認します。
「 すべての MDT 展開方法の前提条件インフラストラクチャの準備」の説明に従って、LTI、ZTI、UDI のデプロイ方法に必要な前提条件インフラストラクチャを準備します。
MDT が正しくインストールされていることを確認するには、次の手順を任意に組み合わせて実行します。
「MDT の新しいインスタンスのインストール」の説明に従って、MDT 展開共有を管理する各コンピューターに MDT の新しいインスタンスをインストールします。
「MDT へのアップグレード」の説明に従って、MDT 2012 Update 1 の既存のインスタンス をアップグレードします。
「MDT へのアップグレード」の説明に従って、Updatesの確認ウィザードを使用して、Deployment Workbench のコンポーネントに対して更新プログラムを使用できるかどうかを確認します。
注:
™ バージョン 2.0 以降Windows PowerShell、LTI または ZTI 展開を管理するために MDT がインストールされているコンピューターにインストールする必要があります。
MDT へのインストールまたはアップグレードに関する既知の問題、制限事項、推奨事項の確認
MDT をインストールするための既知の問題、制限事項、推奨事項の一覧を次に示します。
Deployment Workbench が使用する一時フォルダーを含むディスク ボリュームに、少なくとも 20 GB の使用可能なディスク領域があることを確認します。
Deployment Workbench は大きなイメージを作成し、イメージ作成プロセス中に一時的なストレージを必要とします。 Deployment Workbench は、次の手順を実行して、使用する一時フォルダーを決定します。
Temp_Dir レジストリ サブキーで指定された一時フォルダーを使用します。これは、HKEY_LOCAL_MACHINE\Software\Microsoft\Deployment 4 にあります。 Temp_Dir レジストリ サブキーを、一時フォルダーとして使用するフォルダーへの完全修飾パスを含むREG_SZの種類として作成します。
TEMP_DIR レジストリ サブキーが存在しない場合、Deployment Workbench は %TEMP% 環境変数で指定されたフォルダーを使用します。
TEMP_DIR レジストリ サブキーまたは %TEMP% 環境変数で指定されたディスク ボリュームに十分な空きディスク領域があることを確認します。
すべての MDT 展開方法の前提条件インフラストラクチャの準備
MDT では、LTI、ZTI、UDI 用に次のソフトウェアをインストールする必要があります。
SP1 を使用した Microsoft .NET Framework バージョン 3.5
Windows PowerShell version 2.0
LTI、ZTI、または UDI 用に環境を特別に準備する方法の詳細については、次のセクションを参照してください。
MDT の新しいインスタンスのインストール
すべての前提条件となるソフトウェアがインストールされたら、次の手順に従って MDT (MicrosoftDeploymentToolkit_platform) をインストールします。msi。 プラットフォーム は x86 または x64 です)。
MicrosoftDeploymentToolkit2012_x64.msi (64 ビット オペレーティング システムの場合) または MicrosoftDeploymentToolkit2012_x86.msi (32 ビット オペレーティング システムの場合) をダブルクリックします。
Microsoft Deployment Toolkit 2013 セットアップ ウィザードが起動します。
表 8 の情報を使用して、Microsoft Deployment Toolkit 2013 セットアップ ウィザードを完了します。
表 8. Microsoft Deployment Toolkit 2013 セットアップ ウィザードの完了に関する情報
| このウィザード ページ | 実行する処理 |
|---|---|
| Microsoft Deployment Toolkit 2013 セットアップ ウィザードへようこそ | [次へ] を選択します。 |
| エンドユーザーライセンス契約 | - 使用許諾契約書を確認します。 - [使用許諾契約書に同意する] チェック ボックスを選択し、[次へ] を選択します。 |
| カスタム セットアップ | - 目的の機能を選択します。 - MDT をインストールするための目的の保存先フォルダー (既定値は C:\Program Files\Microsoft Deployment Toolkit) を選択し、[ 次へ] を選択します。 |
| Microsoft Deployment Toolkit 2013 をインストールする準備ができました | [インストール] を選択します。 |
| Microsoft Deployment Toolkit 2013 のインストール | Microsoft Deployment Toolkit 2013 のインストールの進行状況が表示されます。 |
| Microsoft Deployment Toolkit 2013 セットアップ ウィザードが完了しました | [完了] を選択します。 |
完了すると、ウィザードで選択したターゲット フォルダーに MDT がインストールされます。
MDT へのアップグレード
MDT では、次のバージョンを含め、インストール前に以前のバージョンが自動的にアンインストールされます。
MDT 2012 Update 1
MDT インストールのアップグレードに加えて、既存のデプロイ共有をアップグレードします。 このプロセスの詳細については、「 Deployment Workbench での既存の展開共有のアップグレード」を参照してください。
LTI デプロイの実行
LTI デプロイは、MDT とサポート コンポーネントのみを使用して実行します。 LTI 展開は、ネットワーク経由またはリムーバブル メディアから実行できます。 この柔軟性により、LTI デプロイは幅広い組織に適しています。
LTI デプロイを実行するには、次の手順を実行します。
「LTI デプロイ環境の準備」の説明に従 ってデプロイ環境を準備する
「参照コンピューターへの LTI 展開の準備」で説明されているように 、参照コンピューターへの展開の準備
「LTI での参照コンピューターのイメージへの展開とキャプチャ」の説明に従って 参照コンピューター イメージを展開してキャプチャする
「ターゲット コンピューターへの LTI 展開の準備」の説明に従って 、ターゲット コンピューターへの展開の準備
「LTI でのターゲット コンピューターへのキャプチャされたイメージの展開」の説明に従 って、キャプチャされたイメージをターゲット コンピューターに展開する
LTI デプロイ環境の準備
MDT の前提条件となるインフラストラクチャを準備したら、LTI デプロイ環境を準備します。
LTI デプロイ環境を準備するには
「前提条件の LTI インフラストラクチャを準備する」の説明に従って 、前提条件の LTI インフラストラクチャをインストールします。
「LTI デプロイの MDT へのインストールまたはアップグレード」の説明に従って、MDT の新しいインスタンスをデプロイ サーバー にインストールするか、MDT の既存のインスタンスをアップグレードします。
「MDT と LTI で必要なコンポーネントのインストール」の説明に従って 、MDT と LTI デプロイ プロセスに必要なコンポーネントをインストールします。
「LTI 展開プロセスで必要なソフトウェアを取得する」の説明に従って 、LTI 展開プロセスで必要なソフトウェアを取得します。
前提条件の LTI インフラストラクチャを準備する
LTI デプロイでは、MDT をインストールしてデプロイを実行する前に、適切に構成されたインフラストラクチャが存在する必要があります。 新しいインフラストラクチャまたは既存のインフラストラクチャがオペレーティング システムの展開用に特別に最適化されていることを確認します。
注:
バージョン 2.0 以降Windows PowerShell、LTI 展開を管理するために MDT がインストールされているコンピューターにインストールする必要があります。
LTI 展開をサポートするように環境を構成する方法の詳細については、MDT ドキュメント 「Lite Touch Installation のクイック スタート ガイド」の次のセクションを参照してください。
"前提条件"
"手順 1: 必要なソフトウェアを入手する"
LTI デプロイの MDT のインストールまたはアップグレード
LTI デプロイを実行するには、環境内で実行されている MDT のインスタンスが少なくとも 1 つ必要です。 既存の環境に次が存在する場合:
現在 MDT または以前のバージョンの MDT を実行しているコンピューターがない場合は、「MDT の新しいインスタンスのインストール」の説明に従って、MDT の 1 つ以上の新しいインスタンスをインストールします
以前のバージョンの MDT を実行している 1 台以上のコンピューターで、「MDT へのアップグレード」の説明に従って、それらのインスタンス を MDT にアップグレードします。
MDT と LTI で必要なコンポーネントをインストールする
Deployment Workbench は、LTI の管理コンソールです。 ほとんどの LTI 管理タスクは、Deployment Workbench で実行されます。 MDT には、MDT コマンドレットを使用して、Windows PowerShell コマンド シェルを使用して LTI 管理タスクを自動化できるWindows PowerShell プロバイダーも含まれています。
注:
MDT では、Windows 8.1、Windows PE 5.0、System Center 2012 R2 Configuration Managerの Windows ADK がサポートされています。
表 10 に、Deployment Workbench の最上位ノードと、各ノードで実行されるタスクの種類を示します。
表 10. Deployment Workbench ノード
| ノード | 説明 |
|---|---|
| インフォメーション センター | ドキュメントへのアクセス、MDT に関するニュース速報の表示、Deployment Workbench の使用に必要なコンポーネントの一覧を提供します。 |
| 展開共有 | Deployment Workbench のこのインスタンスが管理するデプロイ共有をListsします。 各展開共有には、オペレーティング システム、アプリケーション、オペレーティング システム パッケージ、タスク シーケンス、展開共有に設定されたすぐに使用できるドライバーが含まれます。 |
Deployment Workbench は、LTI で使用されるコンポーネントのダウンロードとインストールを自動化します。
注:
MDT コンピューターにインターネット接続がある場合、Deployment Workbench はコンポーネントを自動的にダウンロードできます。
Deployment Workbench コンポーネントをダウンロードしてインストールするには
[ スタート] を選択し、[ すべてのプログラム] をポイントします。 [Microsoft Deployment Toolkit] をポイントし、[Deployment Workbench] を選択します。
Deployment Workbench コンソール ツリーで、Deployment Workbench/Information Center/Components に移動します。
[コンポーネント] ウィンドウの [ ダウンロード可能] セクションで、[component_name] を選択 します ( ここでcomponent_name はダウンロードするコンポーネントの名前です)。
詳細ウィンドウで、[ ダウンロード] を選択します。
インターネットからコンポーネントをダウンロードすると、コンポーネントが詳細ウィンドウの [ダウンロード済み ] セクションに一覧表示されます。
詳細ウィンドウの [ ダウンロード ] セクションで、ダウンロードしたコンポーネントを選択し、[ インストール] を選択します。
注:
[インストール] ボタンがない場合は、コンポーネントをインストールできないか、インストールする必要はありません。
それぞれのコンポーネントのインストール プロセスが開始されます。 コンポーネントに関する指示に従って、コンポーネントのインストール プロセスを完了します。
コンポーネントがインストールされると、詳細ウィンドウの [ インストール済み ] セクションにコンポーネントが表示されます。 コンポーネントをインストールできない場合、またはインストールを選択しなかった場合、コンポーネントは [ダウンロード済 み] セクションに残ります。
MDT は、USMT を含むWindows 8.1に Windows ADK を使用します。
LTI 展開プロセスで必要なソフトウェアを取得する
LTI が展開するソフトウェアを収集します。 LTI は、このソフトウェアを展開共有にインポートまたは追加します。 展開できるソフトウェアには、次のものが含まれます。
参照コンピューターとターゲット コンピューターに展開するオペレーティング システムごとのオペレーティング システム ソース ファイルまたはイメージ ファイル
オペレーティング システムのオペレーティング システム パッケージ (セキュリティ更新プログラム、機能パック、言語パックなど)
オペレーティング システムの一部として含まれていない参照コンピューターとターゲット コンピューターのデバイス ドライバー
オペレーティング システム イメージの一部として、または参照イメージの展開中にインストールされるアプリケーション
MDT デプロイで使用されるタスク シーケンサーでは、Deployment Workbench とデプロイ プロセスにアクセスして実行するために使用される資格情報にグローバル オブジェクトの作成権限を割り当てる必要があります。 この権限は通常、管理者レベルのアクセス許可を持つアカウントで使用できます (明示的に削除されない限り)。 また、Windows セキュリティ ベースラインの一部である特殊なセキュリティ - 制限付き機能 (SSLF) セキュリティ プロファイルは、グローバル オブジェクトの作成権限を削除し、MDT を使用して展開されているコンピューターには適用しないでください。
さらに、LTI では次のものが必要です。
ターゲット コンピューターのローカル管理者アカウントを有効にする
ローカル管理者アカウントには、グローバル オブジェクトの作成権限が付与されます
ローカル管理者アカウントで UAC が有効になっていない
ターゲット コンピューターにアカウントが自動的にログオンし、グループ ポリシーまたはローカル セキュリティ ポリシーを使用してブロックされないようにする機能
グループ ポリシーまたはローカル セキュリティ ポリシーを使用してターゲット コンピューターのログオン バナーを有効にしない
参照コンピューターへの LTI 展開の準備
LTI 展開シナリオの多くでは、「シック イメージ、 シン イメージ、ハイブリッド イメージの選択」の説明に従って参照コンピューターを作成し、そのコンピューターのイメージをキャプチャすることをお勧めします。 LTI 展開プロセスの後半で、参照コンピューターのキャプチャされたイメージを適切なターゲット コンピューターに展開します。
注:
一部の LTI 展開シナリオでは、参照イメージを作成せずに Windows オペレーティング システムを展開できます(たとえば、シン イメージを展開する場合)。 シン イメージを展開していて、参照イメージを作成しない場合は、参照コンピューターに関連する手順をスキップします。 使用するイメージの種類の決定の詳細については、「 シック イメージ、シン イメージ、またはハイブリッド イメージの選択」を参照してください。
ターゲット コンピューターへの展開用に作成するイメージごとに参照コンピューターを作成します。 organizationで必要なイメージの数とその後に必要な参照コンピューターの数の決定の詳細については、「MDT 展開共有の記憶域要件の見積もり」を参照してください。
MDT ベースの展開での参照コンピューターの使用の詳細については、「MDT 展開 での参照コンピューターの使用」を参照してください。
参照コンピューターへの展開を準備するには
新しいデプロイ共有を作成するか、既存のデプロイ共有をアップグレードします。詳細については、次の情報を参照してください。
新しいデプロイ共有の作成については、「Deployment Workbench での新しい展開共有の作成」を参照してください。
既存のデプロイ共有のアップグレードについては、「Deployment Workbench での既存の展開共有のアップグレード」を参照してください。
参照コンピューターへの展開に適したソフトウェアを含む展開共有を構成します。これには、次のものが含まれます。
Deployment Workbench でのオペレーティング システムの構成に関するページの説明に従ってオペレーティング システムを構成する
Deployment Workbench でのアプリケーションの表示と構成に関するページの説明に従ってアプリケーションを構成する
Deployment Workbench でのパッケージの構成に関するページの説明に従ってオペレーティング システム パッケージを構成する
Deployment Workbench でのデバイス ドライバーの構成に関するページの説明に従ってデバイス ドライバーを構成する
次の説明に従って、ターゲット オペレーティング システムを参照コンピューターに展開する新しいタスク シーケンスを作成します。
Deployment Workbench での LTI タスク シーケンスステップの構成
LTI 展開プロセスは、BitLocker を使用して暗号化されたターゲット コンピューターで Sysprep 操作を実行できません。 参照コンピューターで BitLocker を有効にしないことを確認します。 ターゲット オペレーティング システムが完全に展開された後にのみ、ターゲット コンピューターで BitLocker を有効にします。
ヒント
MDT に含まれる Standard クライアント タスク シーケンス テンプレートに基づいて、参照コンピューターに展開するためのタスク シーケンスを作成します。
「MDT 展開の構成」の説明に従って、organizationのニーズに合わせて MDT 構成ファイルをカスタマイズします。
次の説明に従って、展開共有の Windows PE オプションを構成します。
「Deployment Workbench で展開共有を更新する」の説明に従って、LTI 展開の開始に使用される Windows PE イメージを作成するように 展開共有を更新します。
LTI での参照コンピューターのイメージへの展開とキャプチャ
展開共有を構成し、展開共有を更新し、LTI スクリプトを含む Windows PE イメージを作成した後、参照コンピューターを Windows PE イメージで起動し、展開ウィザードを完了します。 このプロセスで先ほど作成したタスク シーケンスは、ターゲット オペレーティング システム、デバイス ドライバー、オペレーティング システム パッケージ、アプリケーションを参照コンピューターに展開し、参照コンピューターのイメージをキャプチャします。
参照コンピューターのイメージに展開してキャプチャするには
「LTI 起動可能メディアの作成」の説明に従って、参照コンピューターを起動するために使用 する LTI 起動可能メディアを作成します。
「展開ウィザードの完了」の説明に従って、展開ウィザードを完了して参照コンピューターのイメージ を展開してキャプチャします。
「Deployment Workbench に参照コンピューターのキャプチャ済みイメージを追加する」の説明に従って、 キャプチャした参照コンピューター イメージを Deployment Workbench の [オペレーティング システム] ノードに追加します。
LTI ブータブル メディアを作成する
展開共有を更新したときに作成した Windows PE のカスタマイズされたバージョンでコンピューターを起動する方法を指定する必要があります。 Deployment Workbench は、deployment_share\Boot フォルダー (deployment_share が展開共有として使用されるネットワーク共有フォルダー) に、LiteTouchPE_x86.isoファイルと LiteTouchPE_x86.wim ファイル (32 ビット ターゲット コンピューターの場合) または LiteTouchPE_x64.iso ファイルと LiteTouchPE_x64.wim ファイル (64 ビット ターゲット コンピューターの場合) を作成します。 これらのイメージの 1 つから適切な LTI 起動可能メディアを作成します。
LTI 起動可能メディアを作成するには
Windows エクスプローラーで、[deployment_share\Boot] (展開共有として使用されるネットワーク共有フォルダー deployment_share) に移動します。
ヒント
展開共有の場所を確認するには、Deployment Workbench で共有のプロパティを表示します。
参照コンピューターに使用されるコンピューターの種類に基づいて、次のいずれかのタスクを実行します。
参照コンピューターが物理コンピューターの場合は、ISO ファイルの UFD、CD、または DVD を作成します。
参照コンピューターが VM の場合は、ISO ファイルから直接、または ISO ファイルの CD または DVD から VM を起動します。
展開ウィザードを完了する
プロセスで先ほど作成した LTI 起動可能メディアを使用して、参照コンピューターを起動します。 LTI 起動可能メディアは、参照コンピューターで Windows PE を起動し、展開プロセスを開始します。 プロセスの最後に、ターゲット オペレーティング システムが参照コンピューターに展開され、参照コンピューターのイメージがキャプチャされます。
注:
また、Windows 展開サービスからターゲット コンピューターを起動して、プロセスを開始することもできます。 詳細については、「 LTI 展開のための Windows 展開サービスの準備」を参照してください。
展開ウィザードを完了するには
プロセスで先ほど作成した LTI 起動可能メディアを使用して、参照コンピューターを起動します。
Windows PE が起動し、展開ウィザードが起動します。
「展開ウィザードの実行」の説明に従って展開ウィザードを完了し、表 11 に記載されているウィザード ページの構成設定に特に従い、organizationに適した他のウィザード ページの値を選択します。
表 11. 展開ウィザードの完了に関する情報
このウィザード ページ 説明 このコンピューターで実行するタスク シーケンスを選択する 参照コンピューターの展開用に作成したタスク シーケンスを選択します。 コンピューターをドメインまたはワークグループに参加させる ワークグループに参加します。
参照コンピューターをドメインに参加させると、参照コンピューターのキャプチャされたイメージをターゲット コンピューターに展開するときに問題が発生します。 問題の最も一般的な症状は、LTI プロセスが自動的にログオンできないため、デプロイ プロセスが停止することです。イメージをキャプチャするかどうかを指定する [ この参照コンピューターのイメージをキャプチャする] を選択し、WIM ファイル名を含む、キャプチャされた Windows イメージング形式 (WIM) イメージの名前に完全修飾ユニバーサル名前付け規則 (UNC) パスを指定します。 ウィザードが起動し、オペレーティング システムの展開が開始されます。 デプロイ プロセスの最後に、[ 展開の概要 ] ダイアログ ボックスが表示されます。
[ デプロイの概要 ] ダイアログ ボックスで、[詳細] を選択 します。
エラーまたは警告が発生した場合は、それらを確認し、診断情報を記録します。 エラーまたは警告の詳細については、MDT ドキュメント 「トラブルシューティング リファレンス」を参照してください。
[ デプロイの概要 ] ダイアログ ボックスで、[完了] を選択 します。
参照コンピューターが展開され、参照コンピューターのキャプチャされた WIM ファイルが、[ イメージ をキャプチャするかどうかを指定 する] ウィザード ページで指定した場所に格納されます。
参照コンピューターのキャプチャされたイメージを Deployment Workbench に追加する
参照コンピューターのキャプチャされたイメージをターゲット コンピューターに展開するには、Deployment Workbench の [オペレーティング システム] ノードのオペレーティング システムの一覧にキャプチャしたイメージを追加します。 オペレーティング システムのインポート ウィザードは、オペレーティング システム ファイルを deployment_share\オペレーティング システム\operating_system フォルダーにコピーします ( ここで、deployment_share はプロセスの前に作成した展開共有フォルダーであり、 operating_system は展開共有に追加されたオペレーティング システムの名前です)。
「参照コンピューターの以前にキャプチャしたイメージをインポートする」の説明に従ってオペレーティング システムのインポート プロセスを完了し、表 12 に記載されているウィザード ページの構成設定に特に従い、organizationに適した他のウィザード ページの値を選択して、参照コンピューターのキャプチャされたイメージを追加します。
表 12. 以前にキャプチャした参照コンピューターのイメージのインポートを完了するための情報
| このウィザード ページ | 説明 |
|---|---|
| Image | [ ソース ファイル] で、参照コンピューターのキャプチャされたイメージの WIM ファイルへの完全修飾パスを指定します。 |
オペレーティング システムのインポート ウィザードが完了します。 参照コンピューターのキャプチャされたイメージは、情報ウィンドウのオペレーティング システムの一覧に追加され、展開共有にコピーされます。
ターゲット コンピューターへの LTI 展開の準備
参照コンピューターのイメージをキャプチャした状態で、ターゲット コンピューターにイメージを展開します。 準備として、キャプチャしたイメージをデプロイするための 1 つ以上のタスク シーケンスを作成し、必要なデプロイ リソースが存在することを確認し、デプロイ プロセスをカスタマイズします。
ターゲット コンピューターへの展開を準備するには
「MDT 移行リソースの準備」の説明に従って、移行データと MDT デプロイ ログを格納するためのネットワーク共有 を準備します。
「Deployment Workbench での新しいデプロイ共有の作成」の説明に従 って、大規模なデプロイに役立つ追加のデプロイ共有を作成します。
必要に応じて、「 LTI 展開用の Windows 展開サービスの準備」(Windows 展開サービス を使用してプロセスを開始する場合) で説明されているように、ターゲット コンピューターへの LTI 展開を開始する適切な Windows PE イメージを開始するように Windows 展開サービスを準備します。
「」で説明されているように、各デプロイ シナリオの MDT タスク シーケンス、MDT 構成ファイル、および MDT DB を準備します。
LTI を使用したターゲット コンピューターへのコンピューターの置換の展開シナリオの準備
organization内のターゲット コンピューターによっては、展開シナリオの任意の組み合わせが必要になる場合があります。 MDT 展開シナリオの詳細については、「 展開シナリオの識別」を参照してください。
LTI を使用してターゲット コンピューターに新しいコンピューター展開シナリオを準備する
新しいコンピューター展開シナリオでは、Windows オペレーティング システムの新しいインストールが新しいコンピューターに展開されます。 保存および復元するユーザー移行情報はなく、保持する既存のファイル システムもありません。 Standard クライアント タスク シーケンスまたはStandard サーバー タスク シーケンス テンプレートを使用して、参照コンピューターのキャプチャされたイメージをターゲット コンピューターに展開します。
新しいコンピューターの展開シナリオを準備するには
次の一覧で説明するように、参照コンピューターのキャプチャされたイメージをターゲット コンピューターに展開する新しいタスク シーケンスを作成します。表 13 に記載されているウィザード ページの構成設定に特に従い、organizationに適した他のウィザード ページの値を選択します。
ヒント
STANDARD クライアント タスク シーケンスまたは MDT に含まれるサーバー タスク シーケンス テンプレートに基づいて、ターゲット コンピューターに展開するためのタスク シーケンスStandard作成します。
表 13. 新しいコンピューター展開シナリオを実行するための新しいタスク シーケンス ウィザードを完了するための情報
このウィザード ページ 説明 [OS] を選択します 参照コンピューターのキャプチャされたイメージを選択します。 「MDT 展開の構成」の説明に従って、organizationのニーズに合わせて MDT 構成ファイルをカスタマイズします。
必要に応じて、「MDT DB を使用したデプロイの実行 」(MDT DB を使用して MDT 構成情報を提供する場合) で説明されているように、organizationのニーズに合わせて MDT DB をカスタマイズします。
「」で説明されているように、各展開共有の Windows PE オプションを確認します。
[展開共有のプロパティ] [Windows PE x86 設定] タブを構成する
各展開共有、リンクされた展開共有、およびメディアを更新して、LTI 展開を開始するために使用される Windows PE イメージを作成します。次の説明に従います。
LTI を使用したターゲット コンピューターへのコンピューターの更新の展開シナリオの準備
[コンピューターの更新] 展開シナリオでは、コンピューターが更新されます。つまり、イメージの標準化のためにイメージを再作成したり、問題に対処したりします。 ターゲット コンピューター上の既存のファイル システムは保持されないため、ユーザー移行情報を保存して復元する必要があります。 Standard クライアント タスク シーケンスまたはStandard サーバー タスク シーケンス テンプレートを使用して、参照コンピューターのキャプチャされたイメージをターゲット コンピューターに展開します。
コンピューターの更新の展開シナリオを準備するには
次の一覧で説明するように、参照コンピューターのキャプチャされたイメージをターゲット コンピューターに展開する新しいタスク シーケンスを作成します。表 14 に記載されているウィザード ページの構成設定に特に従い、organizationに適した他のウィザード ページの値を選択します。
ヒント
MDT に含まれる Standard クライアント タスク シーケンスまたは Standard サーバー タスク シーケンス テンプレートに基づいて、ターゲット コンピューターにイメージを展開するためのタスク シーケンスを作成します。
表 14. コンピューターの更新の展開シナリオを実行するための新しいタスク シーケンス ウィザードの完了に関する情報
このウィザード ページ 操作 [OS] を選択します 参照コンピューターのキャプチャされたイメージを選択します。 「MDT 展開の構成」の説明に従って、organizationのニーズに合わせて MDT 構成ファイルをカスタマイズします。
必要に応じて、「MDT DB を使用したデプロイの実行 」(MDT DB を使用して MDT 構成情報を提供する場合) で説明されているように、organizationのニーズに合わせて MDT DB をカスタマイズします。
「」で説明されているように、各展開共有の Windows PE オプションを確認します。
各展開共有、リンクされた展開共有、およびメディアを更新して、LTI 展開を開始するために使用される Windows PE イメージを作成します。次の説明に従います。
LTI を使用したターゲット コンピューターへのコンピューターの置換の展開シナリオの準備
[コンピューターの置き換え] 展開シナリオでは、あるコンピューターが別のコンピューターを置き換えます。 既存のユーザー状態移行データは、元のコンピューターからネットワーク共有フォルダーまたはリムーバブル メディアに保存されます。 次に、Windows の新しいインストールが新しいコンピューターに展開されます。 最後に、新しいコンピューター上のファイル システムが Windows の新しいインストールの一部として書式設定されているため、ユーザー状態データが新しいコンピューターに復元されます。 次のものを使用します。
クライアント置換タスク シーケンス テンプレートをStandardして、既存のターゲット コンピューターのユーザー状態移行データを保存する
重要
新しいターゲット コンピューターでStandard クライアント タスク シーケンス テンプレートに基づいてタスク シーケンスを実行する前に、既存のターゲット コンピューターでこのタスク シーケンスを実行します。
Standardクライアント タスク シーケンス テンプレートを使用して、参照コンピューターのキャプチャされたイメージを新しいターゲット コンピューターに展開し、ユーザー状態の移行データを復元します
重要
既存のターゲット コンピューター上の Standard クライアント置換タスク シーケンス テンプレートに基づいてタスク シーケンスを実行した後、新しいターゲット コンピューターでこのタスク シーケンスを実行します。
コンピューターの置換の展開シナリオに備えるには
次の説明に従って、既存のターゲット コンピューターのユーザー状態移行データを保存する新しいタスク シーケンスを作成します。
ヒント
MDT に含まれる Standard クライアント タスク置換シーケンス テンプレートに基づいて、既存のターゲット コンピューターのユーザー状態をキャプチャするためのタスク シーケンスを作成します。
次の一覧で説明するように、参照コンピューターのキャプチャされたイメージを新しいターゲット コンピューターに展開し、前の手順でタスク シーケンスによって保存されたユーザー状態移行データを復元する新しいタスク シーケンスを作成します。このタスク シーケンスでは、表 15 に記載されているウィザード ページの構成設定に特に従い、organizationに適した他のウィザード ページの値を選択します。
ヒント
MDT に含まれる Standard クライアント タスク シーケンス テンプレートに基づいて、新しいターゲット コンピューターに展開するためのタスク シーケンスを作成します。
表15. コンピューターの更新の展開シナリオを実行するための新しいタスク シーケンス ウィザードの完了に関する情報
このウィザード ページ 説明 [OS] を選択します 参照コンピューターのキャプチャされたイメージを選択します。 「MDT 展開の構成」の説明に従って、organizationのニーズに合わせて MDT 構成ファイルをカスタマイズします。
必要に応じて、「MDT DB を使用したデプロイの実行 」(MDT DB を使用して MDT 構成情報を提供する場合) で説明されているように、organizationのニーズに合わせて MDT DB をカスタマイズします。
「」で説明されているように、各展開共有の Windows PE オプションを確認します。
各展開共有、リンクされた展開共有、およびメディアを更新して、LTI 展開を開始するために使用される Windows PE イメージを作成します。次の説明に従います。
LTI でターゲット コンピューターにキャプチャされたイメージを展開する
ターゲット コンピューターへのキャプチャされたイメージの展開は、LTI では若干異なります。 次の説明に従って、organization内の展開シナリオごとにターゲット コンピューターに参照コンピューターのキャプチャされたイメージを展開します。
LTI を使用したコンピューターの置き換えの展開シナリオで、キャプチャしたイメージをターゲット コンピューターに展開する
organization内のターゲット コンピューターによっては、展開シナリオの任意の組み合わせが必要になる場合があります。 MDT 展開シナリオの詳細については、「 展開シナリオの識別」を参照してください。
LTI を使用した新しいコンピューター展開シナリオで、キャプチャしたイメージをターゲット コンピューターに展開する
プロセスの前に作成した LTI 起動可能メディアまたは Windows 展開サービスからターゲット コンピューターを起動します。 LTI 起動可能メディアは、ターゲット コンピューターで Windows PE を起動し、展開を開始します。 プロセスの最後に、参照コンピューターのキャプチャされたイメージがターゲット コンピューターに展開されます。
展開ウィザードを完了するには
プロセスの前に作成した LTI 起動可能メディアまたは Windows 展開サービスから参照コンピューターを起動します。
Windows PE が起動し、展開ウィザードが起動します。
「展開ウィザードの実行」の説明に従って展開ウィザードを完了し、表 16 に記載されているウィザード ページの構成設定に特に従い、organizationに適した他のウィザード ページの値を選択します。
表 16. LTI を使用した新しいコンピューター展開シナリオの展開ウィザードの完了に関する情報
このウィザード ページ 説明 このコンピューターで実行するタスク シーケンスを選択する [新しいコンピューターの展開] シナリオで、ターゲット コンピューターの展開用に作成したタスク シーケンスを選択します。 ウィザードが起動し、オペレーティング システムの展開が開始されます。 プロセスの最後に、[ 展開の概要 ] ダイアログ ボックスが表示されます。
[ デプロイの概要 ] ダイアログ ボックスで、[詳細] を選択 します。
エラーまたは警告が発生した場合は、それらを確認し、診断情報を記録します。 エラーまたは警告の詳細については、MDT ドキュメント 「トラブルシューティング リファレンス」を参照してください。
[ デプロイの概要 ] ダイアログ ボックスで、[完了] を選択 します。
ターゲット コンピューターが展開されました。
LTI を使用したコンピューターの更新の展開シナリオで、キャプチャしたイメージをターゲット コンピューターに展開する
ターゲット コンピューター上の既存のオペレーティング システムで展開ウィザードを起動して、Standard クライアント タスク シーケンスを開始するか、プロセスの前に作成したサーバー タスク シーケンスStandard開始します。 展開ウィザードは、既存のターゲット コンピューターのユーザー状態移行データを、指定した場所に保存します。 タスク シーケンスの後半では、ユーザー状態移行データがターゲット コンピューターに復元されます。
展開ウィザードを完了するには
展開ウィザードを起動するには、適切な展開共有 (たとえば、 \\server_name\Distribution$\Scripts) に接続し、「 cscript litetouch.vbs」と入力します。
展開ウィザードが起動します。
「展開ウィザードの実行」の説明に従って展開ウィザードを完了し、表 17 に記載されているウィザード ページの構成設定に特に従い、organizationに適した他のウィザード ページの値を選択します。
表 17. LTI を使用したコンピューターの更新の展開シナリオの展開ウィザードの完了に関する情報
このウィザード ページ 操作 このコンピューターで実行するタスク シーケンスを選択する [コンピューターの更新] 展開シナリオで、ターゲット コンピューターの展開用に作成したタスク シーケンスを選択します。 移行の種類を選択します。 [ このコンピューターの更新] を選択します。 データと設定を保存する場所を指定します。 organizationの要件に基づいて、次のいずれかのオプションを選択します。
- 場所を自動的に決定する
- 場所を指定するウィザードが起動し、オペレーティング システムの展開が開始されます。 プロセスの最後に、[ 展開の概要 ] ダイアログ ボックスが表示されます。
[ デプロイの概要 ] ダイアログ ボックスで、[詳細] を選択 します。
エラーまたは警告が発生した場合は、それらを確認し、診断情報を記録します。 エラーまたは警告の詳細については、MDT ドキュメント 「トラブルシューティング リファレンス」を参照してください。
[ デプロイの概要 ] ダイアログ ボックスで、[完了] を選択 します。
ターゲット コンピューターがデプロイされました。
LTI を使用したコンピューターの置き換えの展開シナリオで、キャプチャしたイメージをターゲット コンピューターに展開する
コンピューターの置換の展開シナリオでは、展開ウィザードを 2 回実行する必要があります。 ウィザードを初めて実行して、既存のターゲット コンピューター (古いコンピューター) からユーザー状態の移行データをキャプチャします。 次に、もう一度実行して、参照コンピューターのキャプチャされたイメージを新しいターゲット コンピューター (新しいコンピューター) に展開し、プロセスの前に保存したユーザーの状態を復元します。
LTI プロセスの後でデータを簡単に復元できるように、ユーザー状態移行データが一貫性のある安全な場所に格納されていることを確認します。
参照コンピューターのキャプチャされたイメージを展開するには
「 LTI を使用して既存のターゲット コンピューターからユーザー状態移行データを保存する」の説明に従って、既存のターゲット コンピューターからユーザー状態移行データを保存します。
「LTI を使用して新しいターゲット コンピューターに参照コンピューターのキャプチャ済みイメージを展開する」の説明に従 って、参照コンピューターのキャプチャされたイメージを新しいターゲット コンピューターに展開します。
LTI を使用して既存のターゲット コンピューターからユーザー状態移行データを保存する
ターゲット コンピューター上の既存のオペレーティング システムで展開ウィザードを起動し、プロセスで前に作成したStandardクライアント置換タスク シーケンス テンプレートを起動します。 展開ウィザードは、既存のターゲット コンピューターのユーザー状態移行データを、指定した場所に保存します。
展開ウィザードを完了するには
展開ウィザードを起動するには、適切な展開共有 (たとえば、 \\server_name\Distribution$\Scripts) に接続し、「 cscript litetouch.vbs」と入力します。
展開ウィザードが起動します。
「展開ウィザードの実行」の説明に従って展開ウィザードを完了し、表 18 に記載されているウィザード ページの構成設定に特に従い、organizationに適した他のウィザード ページの値を選択します。
表 18. LTI を使用してユーザー状態移行データを保存するためのコンピューターの置換の展開シナリオの展開ウィザードを完了するための情報
このウィザード ページ 説明 このコンピューターで実行するタスク シーケンスを選択する [コンピューターの置き換え] 展開シナリオでターゲット コンピューター用に作成したタスク シーケンスを選択して、ユーザー状態の移行データを保存します。 データと設定を保存する場所を指定します。 [ 場所 ] ボックスに、ユーザー状態移行データを格納する場所への完全修飾パスを入力します。 この場所には、新しいターゲット コンピューターからアクセスできる必要があります。 コンピューターの完全バックアップを保存する場所を指定する [ 場所の指定] を選択し、バックアップを格納する場所への完全修飾パスを入力します。
このバックアップは、ターゲット コンピューターのロールバック方法としてではなく、見逃した可能性があるユーザー状態移行データの復元に使用します。 ターゲット コンピューターのロールバック機能を使用する場合は、organizationのバックアップ ソフトウェアを使用して完全バックアップを実行します。ウィザードが起動し、オペレーティング システムの展開が開始されます。 プロセスの最後に、[ 展開の概要 ] ダイアログ ボックスが表示されます。
[ デプロイの概要 ] ダイアログ ボックスで、[詳細] を選択 します。
エラーまたは警告が発生した場合は、それらを確認し、診断情報を記録します。 エラーまたは警告の詳細については、MDT ドキュメント「トラブルシューティング リファレンス」を参照してください。
[ デプロイの概要 ] ダイアログ ボックスで、[完了] を選択 します。
既存のターゲット コンピューターのユーザー状態移行データが保存されます。
LTI を使用して、参照コンピューターのキャプチャされたイメージを新しいターゲット コンピューターに展開する
プロセスの前に作成した LTI 起動可能メディアまたは Windows 展開サービスからターゲット コンピューターを起動します。 LTI 起動可能メディアは、ターゲット コンピューターで Windows PE を起動し、LTI の展開を開始します。 プロセスの最後に、参照コンピューターのキャプチャされたイメージがターゲット コンピューターに展開されます。
参照コンピューターのキャプチャされたイメージを展開するには
プロセスの前に作成した LTI 起動可能メディアまたは Windows 展開サービスから参照コンピューターを起動します。
Windows PE が起動し、展開ウィザードが起動します。
「展開ウィザードの実行」の説明に従って展開ウィザードを完了し、表 19 に記載されているウィザード ページの構成設定に特に従い、organizationに適した他のウィザード ページの値を選択します。
表 19. キャプチャされたイメージを展開するためのコンピューターの置き換えの展開シナリオの展開ウィザードの完了に関する情報
このウィザード ページ 説明 このコンピューターで実行するタスク シーケンスを選択する [コンピューターの置き換え] 展開シナリオで、ターゲット コンピューター用に作成したタスク シーケンスを選択します。 ユーザー データを復元するかどうかを指定する [ 場所の指定 ] オプションを選択し、[場所] ボックスに保存したユーザー状態移行データの 場所 を入力します。 ウィザードが起動し、オペレーティング システムの展開が開始されます。 プロセスの最後に、[ 展開の概要 ] ダイアログ ボックスが表示されます。
[ デプロイの概要 ] ダイアログ ボックスで、[詳細] を選択 します。
エラーまたは警告が発生した場合は、それらを確認し、診断情報を記録します。 エラーまたは警告の詳細については、MDT ドキュメント 「トラブルシューティング リファレンス」を参照してください。
[ デプロイの概要 ] ダイアログ ボックスで、[完了] を選択 します。
Deployment Workbench での LTI デプロイの管理
デプロイ共有は、LTI デプロイで使用されるすべてのデプロイ ファイルのリポジトリです。 展開共有は、ローカル ドライブ、ネットワーク共有フォルダー、またはスタンドアロン分散ファイル システム (DFS) に格納できます。特定のコンピューターに存在する必要はありません。 展開共有には、オペレーティング システム、アプリケーション、オペレーティング システム パッケージ、およびデバイス ドライバーが含まれます。
Deployment Workbench で LTI デプロイを管理するには、次の手順を実行します。
Deployment Workbench でのオペレーティング システムの構成に関するページの説明に従ってオペレーティング システムを構成する
Deployment Workbench でのアプリケーションの構成に関するページの説明に従って、デプロイするアプリケーションを構成する
Deployment Workbench でのパッケージの構成に関するページの説明に従ってパッケージを構成する
Deployment Workbench でのデバイス ドライバーの構成に関するページの説明に従ってデバイス ドライバーを構成する
Deployment Workbench でのタスク シーケンスの構成に関するページの説明に従ってタスク シーケンスを構成する
Deployment Workbench での一般的な管理タスクの実行に関するページの説明に従って、一般的な管理タスクを実行する
Deployment Workbench での高度な構成タスクの実行に関するページの説明に従って、高度な構成タスクを実行する
Deployment Workbench での LTI タスク シーケンスステップの構成に関するページの説明に従って、一般的な管理タスクを実行する
Deployment Workbench での LTI デプロイの管理に関する追加では、MDT Windows PowerShell コマンドレットを使用して LTI デプロイを管理できます。 MDT Windows PowerShell コマンドレットを使用した LTI デプロイの管理の詳細については、次を参照してください。
MDT ドキュメントの「MDT Windows PowerShell コマンドレット」セクション「Toolkit リファレンス」
「Windows PowerShellを使用した MDT の管理」セクションは、MDT ドキュメントの Microsoft Deployment Toolkit サンプル ガイドに記載されています。
Deployment Workbench での展開共有の管理
MDT では、Deployment Workbench を使用して、organization内のデプロイ共有を管理します。 展開共有は、次の方法で構成します。
Deployment Workbench での新しいデプロイ共有の作成に関するページの説明に従って、新しいデプロイ共有を作成する
「Deployment Workbench で既存の展開共有を開く」の説明に従って 既存の展開共有を開く
Deployment Workbench での既存の展開共有のアップグレードに関するページの説明に従って、既存の展開共有を MDT にアップグレードする
Deployment Workbench での展開共有の構成に関するページの説明に従ってデプロイ共有を構成する
「展開共有のコピー」の説明に従 って展開共有をコピーする
「Deployment Workbench で展開共有を閉じる」の説明に従ってデプロイ共有を閉じる
Deployment Workbench での展開共有の更新に関するページの説明に従って、展開共有を更新する
「MDT ブート イメージから起動可能なデバイスを作成する」の説明に従って、 MDT ブート イメージから LTI を起動するための起動可能なデバイスの作成
Deployment Workbench での展開共有の管理に関する追加では、MDT Windows PowerShell コマンドレットを使用して展開共有を管理できます。 MDT Windows PowerShell コマンドレットを使用した展開共有の管理の詳細については、MDT ドキュメントツールキット リファレンスの「MDT Windows PowerShell コマンドレット」セクションの下にある次のセクションを参照してください。
Add-MDTPersistentDrive
Get-MDTDeploymentShareStatistics
Get-MDTPersistentDrive
Remove-MDTPersistentDrive
Restore-MDTPersistentDrive
Update-MDTDeploymentShare
Deployment Workbench で新しい展開共有を作成する
新しいデプロイ共有を作成するには、次の手順に従います。
[ スタート] を選択し、[ すべてのプログラム] をポイントします。 [Microsoft Deployment Toolkit] をポイントし、[Deployment Workbench] を選択します。
Deployment Workbench コンソール ツリーで、Deployment Workbench/Deployment Shares に移動します。
[操作] ウィンドウで、[ 新しい展開共有] を選択します。
新しい展開共有ウィザードが起動します。
表 20 の情報を使用して、新しい展開共有ウィザードを完了します。
表 20. 新しい展開共有ウィザードの完了に関する情報
このウィザード ページ 操作 パス [ 展開共有パス] に「 path 」( パス は、ローカル ドライブ上の既存のフォルダーまたは展開プロセスで先ほど作成したネットワーク共有フォルダーへの完全修飾パス) を入力し、[ 次へ] を選択します。
または、[ 参照 ] を選択して、ローカル ドライブまたはネットワーク共有フォルダー上の既存のフォルダーを見つけます。共有 このページは、[パス ウィザード] ページでローカル ドライブ上のフォルダーへのパスを入力した場合にのみ表示されます。
- [ 共有名] に 「share_name 」と入力 します (ここでshare_name は、パス ウィザード ページで指定されたローカル ドライブ上のフォルダーの共有名です)。
- [ 共有名 ] ボックスのすぐ下に一覧表示されている、作成されている共有への UNC パスの完全修飾をメモし、[ 次へ] を選択します。
ウィザードは、共有レベルでローカル グループ Everyone フル コントロール アクセスを許可します。 セキュリティ要件に基づいて、共有のセキュリティを制限することができます。わかりやすい名前 [ 展開共有の説明] に「 description 」( 説明 は、前のウィザード ページで指定した展開共有のわかりやすい名前) を入力し、[ 次へ] を選択します。 イメージ キャプチャを許可する 要件に基づいて [画像をキャプチャする必要があるかどうかを確認する] ボックスチェックオンまたはオフにし、[次へ] を選択します。
このチェック ボックスでは、展開ウィザードを構成して、ユーザーが必要に応じてターゲット コンピューター (通常は参照コンピューター) のイメージをキャプチャできるようにします。 [チェック] ボックスが次の場合:
- 選択すると、イメージとイメージ名を格納するためのパスを展開ウィザードで構成できます
- クリアされたイメージがキャプチャされていないか、MDT 構成ファイルまたはデータベースでイメージ キャプチャ情報を設定する必要がある
既定では、このチェック ボックスはオンになっています。パスワード管理許可する [Ask user to set the local Administrator Password チェック] ボックスを要件に基づいてオンまたはオフにし、[次へ] を選択します。
このチェック ボックスでは、展開プロセス中にユーザーがローカル管理者アカウントのパスワードを指定できるように、展開ウィザードが構成されます。 [チェック] ボックスが次の場合:
- 選択すると、展開ウィザードでパスワードを構成できます
- クリアされた場合、パスワードは MDT 構成ファイルまたはデータベースで設定する必要があります
既定では、このチェック ボックスはオフです。プロダクト キーを許可する 要件に基づいて [ユーザーにプロダクト キーを要求する] チェック ボックスをオンまたはオフにして、[次へ] を選択します。
このチェック ボックスでは、展開プロセス中にユーザーがターゲット オペレーティング システムのプロダクト キーを指定できるように、展開ウィザードが構成されます。 [チェック] ボックスが次の場合:
- 選択すると、展開ウィザードでプロダクト キーを構成できます
- オフにすると、MDT 構成ファイルまたはデータベースでプロダクト キーを設定する必要があります
既定では、このチェック ボックスはオフです。概要 [ 詳細 ] ボックスの情報を確認し、[ 次へ] を選択します。 確認 [出力の保存] を選択してウィザードの出力をファイルに保存するか、[スクリプトの表示] を選択して、ウィザード タスクの実行に使用されるWindows PowerShellスクリプトを表示します。
[閉じる] を選択します。完了すると、ウィザードで選択したターゲット フォルダーに新しい展開共有が作成され、Deployment Workbench に表示されます。
Deployment Workbench で既存の展開共有を開く
Deployment Workbench は、展開共有を開くウィザードを使用して、既存の展開共有を開くことができます。 展開共有の開くウィザードを開始するには、次の操作を行います。
[展開共有] ノードを右クリックし、[展開共有を開く] を選択します。
[展開共有] ノードを選択し、[アクション] メニューから [展開共有を開く] を選択します。
[展開共有] ノードを選択し、[操作] ウィンドウで [展開共有を開く] を選択します。
Deployment Workbench にまだ一覧表示されていない既存のデプロイ共有を開くには
[ スタート] を選択し、[ すべてのプログラム] をポイントします。 [Microsoft Deployment Toolkit] をポイントし、[Deployment Workbench] を選択します。
Deployment Workbench コンソール ツリーで、Deployment Workbench/Deployment Shares に移動します。
[操作] ウィンドウで、[ 展開共有を開く] を選択します。
展開共有を開くウィザードが起動します。
表 21 の情報を使用して、展開共有の開くウィザードを完了します。
表 21. 展開共有の開くウィザードの完了に関する情報
このウィザード ページ 操作 パス a. [ デプロイ共有パス]に「share_path 」と入力 します (ここで、share_path は既存のデプロイ共有への完全修飾パスです)。
または、[参照] を選択して、ローカルまたはネットワーク共有フォルダーを見つけることができます。
b. [**展開共有のコンテンツをアップグレードする (必要な場合)]**チェック ボックスを選択します。 [チェック] ボックスが次の場合:
- 展開共有を開くウィザードを選択すると、展開共有がアップグレードされます
- オフにすると、展開共有を開くウィザードは展開共有をアップグレードしません
c. [次へ] を選択します。概要 [ 詳細 ] ボックスの情報を確認し、[ 次へ] を選択します。 確認 [出力の保存] を選択して、ウィザードの出力をファイルに保存できます。 [スクリプトの表示] を選択して、ウィザード タスクの実行に使用するWindows PowerShell スクリプトを表示することもできます。
[完了] を選択します。
Deployment Workbench で既存の展開共有をアップグレードする
MDT では、次の方法で既存のデプロイ共有をアップグレードできます。
「Deployment Workbench にまだリストされていない展開共有のアップグレード」の説明に従って、Deployment Workbench にまだ一覧表示されていない既存の展開共有を開く
「Deployment Workbench に既にリストされている展開共有のアップグレード」の説明に従って 、Deployment Workbench に一覧表示されている既存の展開共有をアップグレードする
Deployment Workbench にまだリストされていない展開共有のアップグレード
展開共有を開くウィザードを使用して、Deployment Workbench に記載されていない展開共有をアップグレードします。 ウィザードを開始するには、次の手順を実行します。
展開共有を右クリックし、[展開共有を開く] を選択します
展開共有を選択し、[アクション] メニューから [展開共有を開く] を選択します
展開共有を選択し、[操作] ウィンドウで [展開共有を開く] を選択します。
Deployment Workbench にまだリストされていない展開共有をアップグレードするには、次の手順を実行します。
[ スタート] を選択し、[ すべてのプログラム] をポイントします。 [Microsoft Deployment Toolkit] をポイントし、[Deployment Workbench] を選択します。
Deployment Workbench コンソール ツリーで、Deployment Workbench/Deployment Shares に移動します。
[操作] ウィンドウで、[ 展開共有を開く] を選択します。
展開共有を開くウィザードが起動します。
表 22 の情報を使用して、展開共有の開くウィザードを完了します。
表 22. 展開共有の開くウィザードの完了に関する情報
このウィザード ページ 説明 パス - [ 展開共有パス]に「share_path 」と入力 します (ここで、share_path は既存のデプロイ共有への完全修飾パスです)。
または、[参照] を選択して、ローカルまたはネットワーク共有フォルダーを見つけます。
- [展開共有のコンテンツをアップグレードする (必要な場合)] チェック ボックスを選択し、[次へ] を選択します。概要 [ 詳細 ] ボックスの情報を確認し、[ 次へ] を選択します。 確認 [出力の保存] を選択してウィザードの出力をファイルに保存するか、[スクリプトの表示] を選択して、ウィザード タスクの実行に使用されるWindows PowerShellスクリプトを表示します。
[完了] を選択します。ウィザードが完了すると、既存の展開共有がアップグレードされ (必要な場合)、[展開共有のコンテンツのアップグレード (必要な場合)] チェック ボックスが選択されます。 デプロイ共有は、Deployment Workbench の詳細ウィンドウに追加されます。
既存の展開共有のアップグレードに加えて、以前のバージョンの MDT の既存のインストールを MDT にアップグレードする必要があります。 以前のインストールを MDT にアップグレードする方法の詳細については、「MDT へのアップグレード」を参照してください。
Deployment Workbench に既に一覧表示されている展開共有のアップグレード
展開共有のアップグレード ウィザードを使用して、Deployment Workbench に既に一覧表示されている既存の展開共有をアップグレードします。 ウィザードを開始するには、次の手順を実行します。
展開共有を右クリックし、[展開共有のアップグレード] を選択します
展開共有を選択し、[アクション] メニューから [展開共有のアップグレード] を選択します。
展開共有を選択し、[操作] ウィンドウで [展開共有のアップグレード] を選択します。
Deployment Workbench に既に一覧表示されている既存のデプロイ共有をアップグレードするには、次の手順を実行します。
[ スタート] を選択し、[ すべてのプログラム] をポイントします。 [Microsoft Deployment Toolkit] をポイントし、[Deployment Workbench] を選択します。
Deployment Workbench コンソール ツリーで、Deployment Workbench/Deployment Shares に移動します。
[操作] ウィンドウで、[ 展開共有のアップグレード] を選択します。
展開共有のアップグレード ウィザードが起動します。
表 23 の情報を使用して、展開共有のアップグレード ウィザードを完了します。
表 23. 展開共有のアップグレード ウィザードの完了に関する情報
このウィザード ページ 操作 概要 [ 詳細 ] ボックスの情報を確認し、[ 次へ] を選択します。 確認 [出力の保存] を選択してウィザードの出力をファイルに保存するか、[スクリプトの表示] を選択して、ウィザード タスクの実行に使用されるWindows PowerShellスクリプトを表示します。
[完了] を選択します。ウィザードが完了すると、既存のデプロイ共有がアップグレードされ、Deployment Workbench でアクセスできるようになります。
Deployment Workbench で展開共有を構成する
Deployment Workbench の 「項目のプロパティを表示する」の説明に従って、[ プロパティ ] アクションを使用して、Deployment Workbench の [展開共有] ノード の下にある展開共有のプロパティを表示できます。
[アプリケーションのプロパティ] ダイアログ ボックスで次のタスクを実行して、Deployment Workbench で アプリケーション を構成します。
「展開共有のプロパティの 構成」 の説明に従って 、[全般] タブで設定を構成します。
「展開共有のプロパティ の規則 の構成」タブの説明に従って 、[ルール] タブで設定を構成します。
「展開共有のプロパティを構成する Windows PE x86 設定 タブ」の説明に従って、 Windows PE x86 の [設定] タブで設定を構成します。
「展開共有のプロパティを構成する Windows PE x86 コンポーネント 」タブの説明に従って 、Windows PE x86 コンポーネント タブで設定を構成します。
「展開共有のプロパティを構成する Windows PE x64 設定 タブ」の説明に従って、 Windows PE x64 の [設定] タブで設定を構成します。
「展開共有プロパティを構成する Windows PE x64 コンポーネント 」タブの説明に従って、 Windows PE x64 コンポーネント タブで設定を構成します。
[展開共有のプロパティ] [全般] タブを構成する
[ 全般 ] タブに格納されている展開共有プロパティは、新しい展開共有ウィザードを実行するときにほとんど構成されます。 [ 全般 ] タブの [ deployment_share のプロパティ] ダイアログ ボックスから展開共有のプロパティを更新できます ( ここで、deployment_share は Deployment Workbench の展開共有の名前です)。
[全般] タブを構成するには
[ スタート] を選択し、[ すべてのプログラム] をポイントします。 [Microsoft Deployment Toolkit] をポイントし、[Deployment Workbench] を選択します。
Deployment Workbench コンソール ツリーで、Deployment Workbench/Deployment Shares に移動します。
詳細ウィンドウで、[ deployment_share ] を選択します (ここで 、deployment_share は展開共有の名前です)。
[操作] ウィンドウで、[ プロパティ] を選択します。
[deployment_shareのプロパティ* ] ダイアログ ボックスが開きます (ここで、deployment_shareは構成する展開共有の名前です)。
[全般] タブで、organizationの要件に基づいて表 24 に記載されている設定を構成し、[OK] を選択します。
表 24. 展開共有プロパティの [全般] タブの構成設定
設定 説明 説明 Deployment Workbench に表示される展開共有の名前が含まれます。 既定値は MDT Deployment Share です。 コメント デプロイ共有に関する情報を提供します。 ネットワーク (UNC) パス 展開共有への完全修飾 UNC パスを含むテキスト ボックス。 この値はマルチキャストを有効にするためにのみ使用され、[この展開共有に対してマルチキャストを有効にする] チェックボックスを選択して、マルチキャストを有効にする場合に必要です。
展開共有が既存のネットワーク共有フォルダーから作成された場合、この値は Deployment Workbench の詳細ウィンドウに表示されます。ローカル パス 展開共有が作成されたローカル フォルダーへの完全修飾パスが含まれます。 この値はマルチキャストを有効にするためにのみ使用され、[この展開共有に対してマルチキャストを有効にする] チェックボックスを選択して、マルチキャストを有効にする場合に必要です。 デプロイ共有を作成した場合:
- ローカル パス。このテキスト ボックスには、作成プロセスで使用されるローカル パスが含まれます
- 既存のネットワーク共有フォルダーの場合、このテキスト ボックスは空です
ローカル パスからデプロイ共有を作成した場合、UNC パスではなくローカル パスが Deployment Workbench の詳細ウィンドウに表示されます。サポートされているプラットフォーム: x86 32 ビット ターゲット コンピューターの WIM ファイルと起動可能なメディアを作成するように展開共有の更新ウィザードを構成する場合に選択します。 サポートされているプラットフォーム: x64 64 ビット ターゲット コンピューター用の WIM ファイルと起動可能なメディアを作成するように展開共有の更新ウィザードを構成する場合に選択します。 この展開共有のマルチキャストを有効にする この展開共有で生成されたイメージのマルチキャスト展開を有効にするように Windows 展開サービスを構成する場合に選択します。 この [チェック] ボックスを選択した場合は、[ネットワーク (UNC) パス] ボックスと [ローカル パス] ボックスに値を指定する必要があります。 マルチキャスト ベースの展開を有効にする方法の詳細については、「 LTI 展開の Windows 展開サービス マルチキャスト展開を有効にする」を参照してください。
MDT のマルチキャスト機能は、Windows Serverの Windows 展開サービスを使用して使用できます。展開共有の構成設定が保存され、Deployment Workbench の詳細ウィンドウに展開共有が表示されます。
[展開共有のプロパティルール] タブを構成する
[ ルール ] タブに格納されている展開共有プロパティは、新しい展開共有ウィザードを実行するときにほとんど構成されます。 これらの設定は、展開共有の Control フォルダーにある CustomSettings.ini にあります。 このタブで構成できる設定の詳細については、MDT ドキュメント 「ツールキット リファレンス」を参照してください。
[ルール] タブを構成するには
[ スタート] を選択し、[ すべてのプログラム] をポイントします。 [Microsoft Deployment Toolkit] をポイントし、[Deployment Workbench] を選択します。
Deployment Workbench コンソール ツリーで、Deployment Workbench/Deployment Shares に移動します。
詳細ウィンドウで、[ deployment_share ] を選択します (ここで 、deployment_share は展開共有の名前です)。
[操作] ウィンドウで、[ プロパティ] を選択します。
[deployment_shareのプロパティ] ダイアログ ボックスが開きます (ここで、deployment_shareは構成する展開共有の名前です)。
[ルール] タブで、organizationの要件に基づいて表 25 に記載されている設定を構成し、[OK] を選択します。
表 25. 展開共有プロパティの [ルール] タブの構成設定
設定 説明 CustomSettings.ini デプロイ共有の CustomSetting.ini ファイルの現在の構成が含まれます。 Bootstrap.iniの編集 Deployment Workbench によって生成される Bootstrap.ini ファイルの内容を変更する場合に選択します。 展開共有の構成設定が保存され、Deployment Workbench の詳細ウィンドウに展開共有が表示されます。
[展開共有のプロパティ] [Windows PE x86 設定] タブを構成する
[Windows PE x86 設定] タブに格納されている展開共有プロパティは、新しい展開共有ウィザードを実行するときにほとんど構成されます。
Windows PE x86 の [設定] タブを構成するには
[ スタート] を選択し、[ すべてのプログラム] をポイントします。 [Microsoft Deployment Toolkit] をポイントし、[Deployment Workbench] を選択します。
Deployment Workbench コンソール ツリーで、Deployment Workbench/Deployment Shares に移動します。
詳細ウィンドウで、[ deployment_share ] を選択します (ここで 、deployment_share は展開共有の名前です)。
[操作] ウィンドウで、[ プロパティ] を選択します。
[*deployment_shareプロパティ ] ダイアログ ボックスが開きます ( ここで、deployment_share は構成する展開共有の名前です)。
[Windows PE x86 設定] タブで、organizationの要件に基づいて REF _Ref304458789 \h 表 26 に記載されている設定を構成し、[OK] を選択します。
表 26. 展開共有プロパティの [Windows PE x86 設定] タブの構成設定
設定 説明 Lite Touch Windows PE WIM ファイルを生成する LTI 展開スクリプトを含む Windows PE WIM ファイルを作成するように展開共有の更新ウィザードを構成する場合に選択します。 [チェック] ボックスが次の場合:
- [展開共有の更新ウィザード] を選択すると、[イメージの説明 ] テキスト ボックス にイメージの説明が指定されたLiteTouchPE_x86.wim ファイルが作成されます
- 展開共有の更新ウィザードでは WIM ファイルは作成されません。画像の説明 展開共有の更新ウィザードで作成される Windows PE WIM ファイルのイメージの説明が含まれています。 既定値は Lite Touch Windows PE (x86) です。 Lite Touch の起動可能な ISO イメージを生成する LTI 展開スクリプトを含む起動可能な Windows PE ISO ファイルを作成するように展開共有の更新ウィザードを構成する場合に選択します。 [チェック] ボックスが次の場合:
- [展開共有の更新ウィザード] を選択すると、[ISO ファイル名] テキスト ボックスに指定された名前の ISO ファイル が作成されます
- オフにすると、展開共有の更新ウィザードで ISO ファイルは作成されませんISO ファイル名 展開共有の更新ウィザードによって作成される Windows PE ISO ファイルのファイル名が含まれます。 このテキスト ボックスの既定値は LiteTouchPE_x86.isoです。
このテキスト ボックスは、[ Lite Touch の起動可能な ISO イメージの生成] を選択した場合にのみ有効になります。汎用 Windows PE WIM ファイルを生成する LTI 展開スクリプトを含まない Windows PE WIM ファイルを作成するように展開共有の更新ウィザードを構成する場合に選択します。 [チェック] ボックスが次の場合:
- [展開共有の更新ウィザード] を選択すると、[イメージの説明] テキスト ボックスに画像の説明が指定されたGenericPE_x86.wim ファイルが作成されます
- 展開共有の更新ウィザードでは WIM ファイルは作成されません。画像の説明 展開共有の更新ウィザードで作成される汎用 Windows PE WIM ファイルのイメージの説明が含まれています。 このテキスト ボックスの既定値は 、汎用 Windows PE (x86) です。
このテキスト ボックスは、[ 汎用 Windows PE WIM ファイルの生成] を選択した場合にのみ有効になります。一般的な起動可能な ISO イメージを生成する LTI 展開スクリプトを含まない起動可能な Windows PE ISO ファイルを作成するように展開共有の更新ウィザードを構成する場合に選択します。 [チェック] ボックスが次の場合:
- [展開共有の更新ウィザード] を選択すると、[ ISO ファイル名 ] テキスト ボックスに指定されたイメージの説明を含むGeneric_x86.iso ファイルが作成されます
- オフにすると、展開共有の更新ウィザードで ISO ファイルは作成されません
このボックスは、[ 汎用 Windows PE WIM ファイルの生成] を選択した場合にのみ有効になります。ISO ファイル名 展開共有の更新ウィザードで作成される汎用 Windows PE ISO ファイルのファイル名が含まれます。 このテキスト ボックスの既定値は Generic_x86.isoです。
このテキスト ボックスは、[ 汎用ブート可能な ISO イメージの生成] を選択した場合にのみ有効になります。カスタム背景ビットマップ ファイル カスタム背景ビットマップとして使用する BMP ファイルへの完全修飾パスを格納します。 このテキスト ボックスの既定値は %INSTALLDIR%\Samples\Background.bmpです。 追加する追加ディレクトリ Windows PE イメージに含めるフォルダー構造への完全修飾パスが含まれます。 テキスト ボックスの既定値は空です。 スクラッチ領域のサイズ スクラッチ領域のサイズをメガバイト単位で構成します。32、64、128、256、または 512 MB の値を選択できます。 既定値は 32 です。 展開共有の構成設定が保存され、Deployment Workbench の詳細ウィンドウに展開共有が表示されます。
[展開共有のプロパティ] [Windows PE x86 コンポーネント] タブを構成する
[Windows PE x86 コンポーネント] タブに格納されている展開共有プロパティは、主に新しい展開共有ウィザードを実行するときに構成されます。
[Windows PE x86 コンポーネント] タブを構成するには
[ スタート] を選択し、[ すべてのプログラム] をポイントします。 [Microsoft Deployment Toolkit] をポイントし、[Deployment Workbench] を選択します。
Deployment Workbench コンソール ツリーで、Deployment Workbench/Deployment Shares に移動します。
詳細ウィンドウで、[ deployment_share ] を選択します (ここで 、deployment_share は展開共有の名前です)。
[操作] ウィンドウで、[ プロパティ] を選択します。
[deployment_shareのプロパティ] ダイアログ ボックスが開きます (ここで、deployment_shareは構成する展開共有の名前です)。
[Windows PE x86 コンポーネント] タブで、organizationの要件に基づいて表 29 に記載されている設定を構成し、[OK] を選択します。
表 27. 展開共有プロパティの [Windows PE x86 コンポーネント] タブの構成設定
設定 説明 選択プロファイル を使用して、選択した選択プロファイルに基づいて、Windows PE イメージに含めるデバイス ドライバーとパッケージを選択します。 既定値は [すべてのドライバーとパッケージ] です。 選択プロファイルの詳細については、「選択プロファイルの 管理」を参照してください。 選択したドライバー グループのすべてのドライバーを含める [選択 プロファイル ] ボックスで指定した選択プロファイルにすべてのデバイス ドライバーを含むように展開共有の更新ウィザードを構成する場合に選択します。 次の種類のドライバーのみを含める 選択すると、展開共有の更新ウィザードが構成され、次のチェック ボックスに指定されている選択した選択プロファイルにデバイス ドライバーのみが含まれます。
- 選択したグループにすべてのネットワーク ドライバーを含める
- 選択したグループにすべてのビデオ ドライバーを含める
- 選択したグループにすべての大容量ストレージ ドライバーを含める
- 選択したグループにすべてのシステム クラス ドライバーを含める選択したグループにすべてのネットワーク ドライバーを含める 選択した選択プロファイルにすべてのネットワーク ドライバーを含むように展開共有の更新ウィザードを構成する場合に選択します。 [チェック] ボックスが次の場合:
- 展開共有の更新ウィザードには、Windows PE イメージの [選択プロファイル] ボックスで指定した 選択プロファイル 内のすべてのネットワーク ドライバーが含まれています
- 展開共有の更新ウィザードでは、Windows PE イメージの [選択プロファイル] ボックスに指定されている 選択プロファイル にすべてのネットワーク ドライバーが含まれるわけではありません。
このチェック ボックスは、[次の種類のドライバーのみを含める] を選択した場合にのみ有効になります。選択したグループにすべてのビデオ ドライバーを含める 選択した選択プロファイルにすべてのビデオ ドライバーを含むように展開共有の更新ウィザードを構成する場合に選択します。 [チェック] ボックスが次の場合:
- 展開共有の更新ウィザードには、Windows PE イメージの [選択プロファイル] ボックスで指定した 選択プロファイル 内のすべてのビデオ ドライバーが含まれています
- 展開共有の更新ウィザードでは、Windows PE イメージの [選択プロファイル] リスト ボックスで指定した 選択プロファイル にすべてのビデオ ドライバーが含まれるわけではありません。
このチェック ボックスは、[次の種類のドライバーのみを含める] を選択した場合にのみ有効になります。選択したグループにすべての大容量ストレージ ドライバーを含める 選択した選択プロファイルにすべてのマス ストレージ ドライバーを含むように展開共有の更新ウィザードを構成する場合に選択します。 [チェック] ボックスが次の場合:
- 選択した展開共有の更新ウィザードには、Windows PE イメージの [選択プロファイル] ボックスで指定された 選択プロファイル 内のすべての大容量ストレージ ドライバーが含まれています
- 展開共有の更新ウィザードでは、Windows PE イメージの [選択 プロファイル ] ボックスに指定されている選択プロファイルにすべての大容量ストレージ ドライバーが含まれるわけではありません。
このチェック ボックスは、[次の種類のドライバーのみを含める] を選択した場合にのみ有効になります。選択したグループにすべてのシステム クラス ドライバーを含める 選択した選択プロファイルにすべてのシステム クラス ドライバーを含むように展開共有の更新ウィザードを構成する場合に選択します。 [チェック] ボックスが次の場合:
- 展開共有の更新ウィザードには、Windows PE イメージの [選択プロファイル] ボックスで指定した 選択プロファイル 内のすべてのシステム クラス ドライバーが含まれています
- 展開共有の更新ウィザードでは、Windows PE イメージの [ 選択 プロファイル] ボックスに指定された選択プロファイルにすべてのシステム クラス ドライバーが含まれるわけではありません。
このチェック ボックスは、[次の種類のドライバーのみを含める] を選択した場合にのみ有効になります。ADO オプションの ADO コンポーネントを Windows PE イメージに追加する場合に選択します。 これらのコンポーネントは、MDT DB などの Microsoft SQL Server ® データベースにアクセスするために必要です。 [チェック] ボックスが次の場合:
- 選択すると、ADO コンポーネントが Windows PE イメージに追加されます
- クリアされた場合、ADO コンポーネントは Windows PE イメージに追加されません省略可能なフォント 次のフォントを含むように展開共有の更新ウィザードを構成する場合に選択します。
- 中国語 (ZH-CN)
- 中国語 (ZH-HK)
- 中国語 (ZH-TW)
- 日本語 (JA-JP)
- 韓国語 (KO-KR)
Windows Server イメージの LTI 展開を実行するときに、これらのフォントを追加し、セットアップ ファイルが日本語、韓国語、中国語である。 対応するフォントのチェック ボックスが次の場合:
- 選択すると、展開共有の更新ウィザードに Windows PE イメージにフォントが含まれます
- 展開共有の更新ウィザードをクリアすると、Windows PE イメージにフォントは含まれません
Windows PE ブート イメージにフォントを追加すると、イメージのサイズが大きくなります。 必要な場合にのみフォントを追加します。展開共有の構成設定が保存され、Deployment Workbench の詳細ウィンドウに展開共有が表示されます。
[展開共有のプロパティ] [Windows PE x64 設定] タブを構成する
[Windows PE x64 設定] タブに格納されている展開共有プロパティは、新しい展開共有ウィザードを実行するときにほとんど構成されます。
Windows PE x64 の [設定] タブを構成するには
[ スタート] を選択し、[ すべてのプログラム] をポイントします。 [Microsoft Deployment Toolkit] をポイントし、[Deployment Workbench] を選択します。
Deployment Workbench コンソール ツリーで、Deployment Workbench/Deployment Shares に移動します。
詳細ウィンドウで、[deployment_share] を選択 します (ここで 、deployment_share は展開共有の名前です)。
[操作] ウィンドウで、[ プロパティ] を選択します。
[deployment_shareのプロパティ] ダイアログ ボックスが開きます (ここで、deployment_shareは構成する展開共有の名前です)。
[Windows PE x64 の設定] タブで、organizationの要件に基づいて表 28 に記載されている設定を構成し、[OK] を選択します。
表 28. 展開共有プロパティの [Windows PE x64 設定] タブの構成設定
設定 説明 Lite Touch Windows PE WIM ファイルを生成する LTI 展開スクリプトを含む Windows PE WIM ファイルを作成するように展開共有の更新ウィザードを構成する場合に選択します。 [チェック] ボックスが次の場合:
- [展開共有の更新ウィザード] を選択すると、[イメージの 説明] ボックス にイメージの説明が指定されたLiteTouchPE_x86.wim ファイルが作成されます
- 展開共有の更新ウィザードでは WIM ファイルは作成されません。画像の説明 展開共有の更新ウィザードで作成される Windows PE WIM ファイルのイメージの説明が含まれています。 既定値は Lite Touch Windows PE (x64) です。 Lite Touch の起動可能な ISO イメージを生成する LTI 展開スクリプトを含む起動可能な Windows PE ISO ファイルを作成するように展開共有の更新ウィザードを構成する場合に選択します。 [チェック] ボックスが次の場合:
- [展開共有の更新ウィザード] を選択すると、[ISO ファイル名] ボックスに指定された名前の ISO ファイル が作成されます
- オフにすると、展開共有の更新ウィザードで ISO ファイルは作成されませんISO ファイル名 展開共有の更新ウィザードによって作成される Windows PE ISO ファイルのファイル名が含まれます。 このテキスト ボックスの既定値は LiteTouchPE_x64.isoです。
このボックスは、[ Lite Touch の起動可能な ISO イメージの生成] を選択した場合にのみ有効になります。汎用 Windows PE WIM ファイルを生成する LTI 展開スクリプトを含まない Windows PE WIM ファイルを作成するように展開共有の更新ウィザードを構成する場合に選択します。 [チェック] ボックスが次の場合:
- [展開共有の更新ウィザード] を選択すると、[イメージの 説明] ボックス にイメージの説明が指定されたGenericPE_x64.wim ファイルが作成されます
- 展開共有の更新ウィザードでは WIM ファイルは作成されません。画像の説明 展開共有の更新ウィザードで作成される汎用 Windows PE WIM ファイルのイメージの説明が含まれています。 このテキスト ボックスの既定値は 、汎用 Windows PE (x64) です。
このボックスは、[ 汎用ブート可能な ISO Windows PE WIM ファイルの生成] を選択した場合にのみ有効になります。一般的な起動可能な ISO イメージを生成する LTI 展開スクリプトを含まない起動可能な Windows PE ISO ファイルを作成するように展開共有の更新ウィザードを構成する場合に選択します。 [チェック] ボックスが次の場合:
- [展開共有の更新ウィザード] を選択すると、[ ISO ファイル名 ] ボックスにイメージの説明が指定されたGeneric_x64.iso ファイルが作成されます
- オフにすると、展開共有の更新ウィザードで ISO ファイルは作成されません
このボックスは、[ 汎用 Windows PE WIM ファイルの生成] を選択した場合にのみ有効になります。ISO ファイル名 展開共有の更新ウィザードで作成される汎用 Windows PE ISO ファイルのファイル名が含まれます。 このテキスト ボックスの既定値は Generic_x64.isoです。
このテキスト ボックスは、[汎用ブート可能な ISO イメージの生成] チェック ボックスが選択されている場合にのみ有効になります。カスタム背景ビットマップ ファイル カスタム背景ビットマップとして使用する BMP ファイルへの完全修飾パスを格納します。 このテキスト ボックスの既定値は %INSTALLDIR%\Samples\Background.bmpです。 カスタム背景ビットマップ ファイル Windows PE イメージに含めるフォルダー構造への完全修飾パスが含まれます。 テキスト ボックスの既定値は空です。 カスタム背景ビットマップ ファイル スクラッチ領域のサイズをメガバイト単位で構成します。32、64、128、256、または 512 MB の値を選択できます。 既定値は 32 です。 展開共有の構成設定が保存され、Deployment Workbench の詳細ウィンドウに展開共有が表示されます。
[展開共有のプロパティ] [Windows PE x64 コンポーネント] タブを構成する
[Windows PE x64 コンポーネント] タブに格納されている展開共有プロパティは、新しい展開共有ウィザードを実行するときにほとんど構成されます。
Windows PE x64 コンポーネント タブを構成するには
[ スタート] を選択し、[ すべてのプログラム] をポイントします。 [Microsoft Deployment Toolkit] をポイントし、[Deployment Workbench] を選択します。
Deployment Workbench コンソール ツリーで、Deployment Workbench/Deployment Shares に移動します。
詳細ウィンドウで、[ deployment_share ] を選択します (ここで 、deployment_share は展開共有の名前です)。
[操作] ウィンドウで、[ プロパティ] を選択します。
[deployment_shareのプロパティ] ダイアログ ボックスが開きます (ここで、deployment_shareは構成する展開共有の名前です)。
[Windows PE x86 コンポーネント] タブで、organizationの要件に基づいて表 29 に記載されている設定を構成し、[OK] を選択します。
表 29. 展開共有プロパティの [Windows PE x64 コンポーネント] タブの構成設定
設定 説明 選択プロファイル 選択した選択プロファイルに基づいて、Windows PE イメージに含めるデバイス ドライバーとパッケージを選択します。 既定値は [すべてのドライバーとパッケージ] です。 選択プロファイルの詳細については、「選択プロファイルの 管理」を参照してください。 選択したドライバー グループのすべてのドライバーを含める [選択 プロファイル ] ボックスで指定した選択プロファイルにすべてのデバイス ドライバーを含むように展開共有の更新ウィザードを構成する場合に選択します。 次の種類のドライバーのみを含める 選択すると、展開共有の更新ウィザードが構成され、次のチェック ボックスに指定されている選択した選択プロファイルにデバイス ドライバーのみが含まれます。
- 選択したグループにすべてのネットワーク ドライバーを含める
- 選択したグループにすべてのビデオ ドライバーを含める
- 選択したグループにすべての大容量ストレージ ドライバーを含める
- 選択したグループにすべてのシステム クラス ドライバーを含める選択したグループにすべてのネットワーク ドライバーを含める 選択した選択プロファイルにすべてのネットワーク ドライバーを含むように展開共有の更新ウィザードを構成する場合に選択します。 [チェック] ボックスが次の場合:
- 展開共有の更新ウィザードには、Windows PE イメージの [選択プロファイル] ボックスで指定した 選択プロファイル 内のすべてのネットワーク ドライバーが含まれています
- 展開共有の更新ウィザードでは、Windows PE イメージの [選択プロファイル] ボックスに指定されている 選択プロファイル にすべてのネットワーク ドライバーが含まれるわけではありません。
このチェック ボックスは、[次の種類のドライバーのみを含める] を選択した場合にのみ有効になります。選択したグループにすべてのビデオ ドライバーを含める 選択した選択プロファイルにすべてのビデオ ドライバーを含むように展開共有の更新ウィザードを構成する場合に選択します。 [チェック] ボックスが次の場合:
- 展開共有の更新ウィザードには、Windows PE イメージの [選択プロファイル] ボックスで指定した 選択プロファイル 内のすべてのビデオ ドライバーが含まれています
- 展開共有の更新ウィザードでは、Windows PE イメージの [選択プロファイル] ボックスに指定されている 選択プロファイル にすべてのビデオ ドライバーが含まれるわけではありません。
このチェック ボックスは、[次の種類のドライバーのみを含める] を選択した場合にのみ有効になります。選択したグループにすべての大容量ストレージ ドライバーを含める 選択した選択プロファイルにすべてのマス ストレージ ドライバーを含むように展開共有の更新ウィザードを構成する場合に選択します。 [チェック] ボックスが次の場合:
- 選択した展開共有の更新ウィザードには、Windows PE イメージの [選択プロファイル] ボックスで指定された 選択プロファイル 内のすべての大容量ストレージ ドライバーが含まれています
- 展開共有の更新ウィザードでは、Windows PE イメージの [選択 プロファイル ] ボックスに指定されている選択プロファイルにすべての大容量ストレージ ドライバーが含まれるわけではありません。
このチェック ボックスは、[次の種類のドライバーのみを含める] を選択した場合にのみ有効になります。選択したグループにすべてのシステム クラス ドライバーを含める 選択した選択プロファイルにすべてのシステム クラス ドライバーを含むように展開共有の更新ウィザードを構成する場合に選択します。 [チェック] ボックスが次の場合:
- 展開共有の更新ウィザードには、Windows PE イメージの [選択プロファイル] ボックスで指定した 選択プロファイル 内のすべてのシステム クラス ドライバーが含まれています
- 展開共有の更新ウィザードでは、Windows PE イメージの [ 選択 プロファイル] ボックスに指定された選択プロファイルにすべてのシステム クラス ドライバーが含まれるわけではありません。
このチェック ボックスは、[次の種類のドライバーのみを含める] を選択した場合にのみ有効になります。ADO オプションの ADO コンポーネントを Windows PE イメージに追加する場合に選択します。 これらのコンポーネントは、MDT DB などのSQL Serverデータベースにアクセスするために必要です。 このチェックボックスが次の場合:
- 選択すると、ADO コンポーネントが Windows PE イメージに追加されます
- クリアされた場合、ADO コンポーネントは Windows PE イメージに追加されません省略可能なフォント 展開共有の更新ウィザードを構成して、次のフォントを含める場合に使用します。
- 中国語 (ZH-CN)
- 中国語 (ZH-HK)
- 中国語 (ZH-TW)
- 日本語 (JA-JP)
- 韓国語 (KO-KR)
セットアップ ファイルが日本語、韓国語、中国語である場合にWindows Serverイメージの LTI 展開を実行するときに、これらのフォントを追加します。 対応するフォントのチェック ボックスが次の場合:
- 選択すると、展開共有の更新ウィザードに Windows PE イメージにフォントが含まれます
- 展開共有の更新ウィザードをクリアすると、Windows PE イメージにフォントは含まれません
Windows PE ブート イメージにフォントを追加すると、イメージのサイズが大きくなります。 必要な場合にのみフォントを追加します。展開共有の構成設定が保存され、Deployment Workbench の詳細ウィンドウに展開共有が表示されます。
展開共有をコピーする
展開共有は、ローカルまたはネットワーク共有フォルダーです。 展開共有のコピーは、Windows エクスプローラーなどの任意のファイル コピー プロセスを使用して作成できます。 展開共有を別のコンピューターにコピーする場合は、フォルダーを適切なアクセス許可で共有していることを確認します。
デプロイ共有をコピーした後、Deployment Workbench で開きます。 展開共有を開く方法の詳細については、「Deployment Workbench で既存の展開共有を開く」を参照してください。
Deployment Workbench で展開共有を閉じる
注:
展開共有を閉じると、ローカルまたはネットワーク共有フォルダーが削除されたり、ローカル共有フォルダーまたはネットワーク共有フォルダーの内容が削除されたりすることはありません。Deployment Workbench の [展開共有] ノードの展開共有の一覧からのみ、展開共有が削除されます。
[配置共有を閉じる] アクションを使用して、Deployment Workbench の既存のデプロイ共有を閉 じます。 次のいずれかのタスクを実行して、 展開共有を閉じる アクションを開始します。
展開共有を右クリックし、[ 展開共有を閉じる] を選択します。
展開共有を選択し、[ アクション ] メニューから [ 展開共有を閉じる] を選択します。
展開共有を選択し、[操作] ウィンドウで [ 展開共有を閉じる] を選択します。
Deployment Workbench で展開共有を更新する
展開共有を更新すると、LTI 展開を開始するために必要な Windows PE ブート イメージ (WIM および ISO ファイル) が作成されます。
Deployment Workbench で展開共有を更新するには
[ スタート] を選択し、[ すべてのプログラム] をポイントします。 [Microsoft Deployment Toolkit] をポイントし、[Deployment Workbench] を選択します。
Deployment Workbench コンソール ツリーで、Deployment Workbench/Deployment Shares に移動します。
詳細ウィンドウで [ deployment_share] を選択し、[操作] ウィンドウで [ 展開共有の更新 ] を選択します ( ここで、deployment_share は更新する展開共有の名前です)。
展開共有の更新ウィザードが起動します。
表 30 の情報を使用して、展開共有の更新ウィザードを完了します。 特に指定がない限り、既定値をそのまま使用します。
表 30. 展開共有の更新ウィザードの完了に関する情報
このウィザード ページ 説明 Options a. 要件に基づいて、次のいずれかのオプションを選択します。
- ブート イメージの更新プロセスを最適化します。 このオプションは、イメージ ファイルの既存のバージョンを更新するように展開共有の更新ウィザードを構成します。 ブート イメージの更新に必要な時間を短縮する場合は、このオプションを選択します。 通常、このプロセスは[ ブート イメージを完全に再生成 する] オプションよりも短い時間がかかります。
必要に応じて、[ブート イメージの内容を圧縮して、削除または変更されたコンテンツチェックによって使用される領域を回復する] ボックスを選択して、ブート イメージのサイズを小さくすることができます。 時間が経つにつれて、コンテンツ (ドライバー、コンポーネント、パッケージなど) を追加および削除するプロセスによって、Windows PE イメージのサイズが大きくなる可能性があります。 このオプションを選択すると、現在のコンテンツの画像サイズが最小に縮小されます。 ただし、イメージの生成に必要な時間が長くなる場合もあります。
- ブート イメージを完全に再生成します。 このオプションは、すべてのイメージ ファイルの新しいバージョンを作成するように展開共有の更新ウィザードを構成します。 新しいイメージを強制的に作成する場合は、このオプションを選択します。 このプロセスは、[ ブート イメージの更新プロセスを最適化する ] オプションよりも時間がかかる場合があります。
既定では、[ブート イメージの更新プロセスを最適化する] オプションが選択され、[ブート イメージの内容を圧縮して、削除または変更されたコンテンツによって使用される領域を回復チェック] ボックスはオフになっています。
b. [次へ] を選択します。概要 [ 詳細 ] ボックスの情報を確認し、[ 次へ] を選択します。 確認 [出力の 保存] を選択して、ウィザードの出力をファイルに保存できます。 [スクリプトの表示] を選択して、ウィザード タスクの実行に使用するWindows PowerShellスクリプトを表示することもできます。
[閉じる] を選択します。Deployment Workbench は、展開共有の更新を開始し、Windows PE x86 設定と Windows PE64 設定タブの構成設定に基づいて、deployment_share\Boot フォルダー (deployment_shareは展開共有として使用されるネットワーク共有フォルダー) に、LiteTouchPE_x86.isoファイルと LiteTouchPE_x86.wim ファイル (32 ビット ターゲット コンピューターの場合) LiteTouchPE_x64.iso またはLiteTouchPE_x64.wim ファイル (64 ビット ターゲット コンピューターの場合) を作成します。
注:
必要に応じて、UFD や USB ハード ディスクなどの起動可能なデバイスを ISO ファイルから作成し、「 MDT ブート イメージから起動可能なデバイスを作成する」の説明に従って、デバイスからターゲット コンピューターを起動できるようにします。
MDT ブート イメージから起動可能なデバイスを作成する
起動可能なデバイス (UFD や USB ハード ディスクなど) を使用して移行先コンピューターを起動する方が、Windows 展開サービスまたはCD を使用してコンピューターを起動するよりも、多くの場合、より迅速かつ簡単です。
注:
ターゲット コンピューターを起動するこの方法を使用するには、ターゲット コンピューターがデバイスからの起動をサポートしている必要があります。
起動可能な UFD を作成するには
Windows 7 以降のオペレーティング システムを実行しているコンピューターで、UFD または USB ハード ディスクを挿入します。
Diskpart.exe実行し、コマンド リスト ディスクを入力して、デバイスに関連付けられているディスク番号を確認します。
次のコマンドを入力します。ここで、N は前の手順で識別したディスク番号です。
ディスク N を選択する
クリーン
パーティション プライマリを作成する
パーティション 1 を選択する
能動
format fs=fat32
割り当てる
出口
次のいずれかのタスクを実行して、LiteTouchPE_x86.iso (32 ビット ターゲット コンピューターの場合) または LiteTouchPE_x64.iso (64 ビット ターゲット コンピューターの場合) の内容をデバイスにコピーします。
ISO ファイルを CD に書き込み、次のコマンドを使用してその内容をデバイスにコピーします。
xcopy <d>:\*.* <e>:\*.* /s /e /fd は CD のドライバー文字で、e はデバイスのドライブ文字です。
または、仮想 CD プログラムを使用して ISO ファイルをマウントし、 コマンドを使用してその内容をデバイスにコピーします。
xcopy <d>:\*.* <e>:\*.* /s /e /fd は CD のドライバー文字、e はデバイスのドライブ文字です。
Deployment Workbench でのオペレーティング システムの構成
MDT では、Deployment Workbench を使用して、organization内の参照コンピューターとターゲット コンピューターに展開できるオペレーティング システムを管理します。 Deployment Workbench でオペレーティング システムを構成するには、次のようにします。
「Deployment Workbench へのオペレーティング システムのインポート」の説明に従ってオペレーティング システムをインポートする
Deployment Workbench でのオペレーティング システムのプロパティの表示に関するページの説明に従ってオペレーティング システムのプロパティを表示する
Deployment Workbench でのオペレーティング システムのコピーに関するページの説明に従ってオペレーティング システムをコピーする
「Deployment Workbench でオペレーティング システムを移動する」の説明に従ってオペレーティング システムを移動する
Deployment Workbench でのオペレーティング システムの名前変更に関するページの説明に従ってオペレーティング システムの名前を変更する
「Deployment Workbench からオペレーティング システムを削除する」の説明に従ってオペレーティング システムを削除する
Deployment Workbench でのオペレーティング システムのフォルダーの管理に関するページの説明に従って、オペレーティング システムのフォルダーを管理する
Deployment Workbench でのオペレーティング システムの構成に関する追加では、MDT Windows PowerShell コマンドレットを使用してオペレーティング システムを構成できます。 MDT Windows PowerShell コマンドレットを使用してオペレーティング システムを構成する方法の詳細については、MDT ドキュメントツールキット リファレンスの「MDT Windows PowerShell コマンドレット」セクションの下にある次のセクションを参照してください。
Get-MDTOperatingSystemCatalog
Import-MDTOperatingSystem
Deployment Workbench にオペレーティング システムをインポートする
表 31 に記載されているオプションを使用して、オペレーティング システムを Deployment Workbench にインポートできます。 このインポートは、Deployment Workbench のオペレーティング システムのインポート ウィザードで管理します。
表 31. Deployment Workbench にオペレーティング システムをインポートするためのオプション
| オプション | オペレーティング システムをインポートする場合は、このオプションを選択します。 |
|---|---|
| ソース ファイルの完全なセット | DVD、CD、または同等のメディア ソースなどの Windows 配布メディア。 |
| カスタム イメージ ファイル | 展開のために以前にキャプチャされた WIM イメージ (通常は参照コンピューターから)。 |
| Windows Deployment Services イメージ | Windows 展開サービスを実行しているコンピューターに存在するイメージ。 |
注:
最新の更新プログラムを含むオペレーティング システム ソースからオペレーティング システムを常にインポートします。 これにより、ターゲット オペレーティング システムの展開後に更新プログラムを適用するときの管理作業とネットワーク トラフィックが削減されます。
次のいずれかの方法を使用して、オペレーティング システムのインポート ウィザードを開始します。
Deployment Workbench コンソール ツリーで、[オペレーティング システム] ノードまたは [オペレーティング システム] ノードの下にあるフォルダーを選択します。 次に、[操作] ウィンドウで [ オペレーティング システムのインポート] を選択します。
Deployment Workbench コンソール ツリーで、[オペレーティング システム] ノードまたは [オペレーティング システム] ノードの下にあるフォルダーを選択します。 次に、[ アクション ] メニューの [ オペレーティング システムのインポート] を選択します。
Deployment Workbench コンソール ツリーで、[オペレーティング システム] ノードまたは [オペレーティング システム] ノードの下にあるフォルダーを選択します。 次に、[ オペレーティング システムのインポート] を選択します。
オペレーティング システムを Deployment Workbench にインポートすることもできます。
「Windows ディストリビューション メディアからオペレーティング システムをインポートする」の説明に従って Windows ディストリビューション メディア
「以前にキャプチャした参照コンピューターのイメージをインポートする」の説明に従って、参照コンピューターから以前にキャプチャされた WIM イメージ
「既存の Windows 展開サービス イメージからオペレーティング システムをインポートする」の説明に従って、Windows 展開サービスの既存の WIM イメージ
Windows ディストリビューション メディアからオペレーティング システムをインポートする
MDT を使用すると、製品 DVD、CD、または配布ファイルを含むフォルダーを含む Windows 配布メディアから Deployment Workbench にオペレーティング システムをインポートできます。 Deployment Workbench のオペレーティング システムのインポート ウィザードを使用してオペレーティング システムをインポートします。
Windows ディストリビューション メディアからオペレーティング システムをインポートするには
Deployment Workbench コンソール ツリーで、Deployment Workbench/Deployment Shares/deployment_share/オペレーティング システムに移動します ( ここで、deployment_share はオペレーティング システムが追加される展開共有の名前です)。
[操作] ウィンドウで、[ オペレーティング システムのインポート] を選択します。
オペレーティング システムのインポート ウィザードが起動します。
表 32 の情報を使用して、オペレーティング システムのインポート ウィザードを完了します。
このウィザード ページ 説明 OS の種類 [ ソース ファイルの完全なセット] を選択し、[ 次へ] を選択します。 Source [ソース ディレクトリ]に「source_folder」と入力し (source_folderはオペレーティング システムのソース ファイルを含むフォルダーへの完全修飾パスです)、[次へ] を選択します。
または、[参照] を選択してソース フォルダーを見つけます。宛先 [ 宛先ディレクトリ名] に「destination_folder 」と入力し ( destination_folder は、オペレーティング システムのソース ファイルを含む展開共有内のフォルダーの名前です)、[ 次へ] を選択します。 概要 [次へ] を選択します。 確認 [出力の保存] を選択してウィザードの出力をファイルに保存するか、[スクリプトの表示] を選択して、ウィザード タスクの実行に使用されるWindows PowerShellスクリプトを表示します。
[完了] を選択します。オペレーティング システムのインポート ウィザードが完了します。 オペレーティング システムは、Deployment Workbench の詳細ウィンドウのオペレーティング システムの一覧に追加されます。
以前にキャプチャした参照コンピューターのイメージをインポートする
MDT を使用すると、以前にキャプチャした参照コンピューターまたは他のカスタム イメージのイメージを Deployment Workbench にインポートできます。 Deployment Workbench のオペレーティング システムのインポート ウィザードを使用してオペレーティング システムをインポートします。
以前にキャプチャした参照コンピューターのイメージからオペレーティング システムをインポートするには
[ スタート] を選択し、[ すべてのプログラム] をポイントします。 [Microsoft Deployment Toolkit] をポイントし、[Deployment Workbench] を選択します。
Deployment Workbench コンソール ツリーで、Deployment Workbench/Deployment Shares/deployment_share/オペレーティング システムに移動します ( ここで、deployment_share はオペレーティング システムが追加される展開共有の名前です)。
[操作] ウィンドウで、[ オペレーティング システムのインポート] を選択します。
オペレーティング システムのインポート ウィザードが起動します。
表 33 の情報を使用して、オペレーティング システムのインポート ウィザードを完了します。
このウィザード ページ 説明 OS の種類 [ カスタム イメージ ファイル] を選択し、[ 次へ] を選択します。 Source [ ソース ファイル] に「 source_file 」と入力 し (source_file はオペレーティング システムのソース ファイルを含む WIM イメージ ファイルへの完全修飾パスです)、[ 次へ] を選択します。
または、[ 参照 ] を選択して、ソース WIM イメージを見つけます。セットアップ 要件に基づいて次のいずれかのオプションを選択し、[ 次へ] を選択します。
- セットアップ ファイルは必要ありません。 イメージにセットアップ ファイルが必要ない場合は、このオプションを選択します。
- 指定したパスから Windows 7、Windows Server 2008 R2 以降のセットアップ ファイルをコピーします。 Deployment Workbench の別のオペレーティング システムでこれらのファイルを使用できない場合に、Windows セットアップ ファイルを含むフォルダーからセットアップ ファイルをコピーするには、このオプションを選択します。 [ セットアップ ソース ディレクトリ] に「」と入力するか、[ 参照 ] を選択して、セットアップ ファイルを含むフォルダーを見つけます。
既定のオプションは [セットアップ] で、Sysprep ファイルは必要ありません。宛先 [ 宛先ディレクトリ名] に「destination_folder 」と入力し ( destination_folder は、オペレーティング システムのソース ファイルを含む展開共有内のフォルダーの名前です)、[ 次へ] を選択します。 概要 [次へ] を選択します。 確認 [出力の保存] を選択してウィザードの出力をファイルに保存するか、[スクリプトの表示] を選択して、ウィザード タスクの実行に使用されるWindows PowerShellスクリプトを表示します。
[完了] を選択します。オペレーティング システムのインポート ウィザードが完了します。 オペレーティング システムは、Deployment Workbench の詳細ウィンドウのオペレーティング システムの一覧に追加されます。
エディション ID を持たないカスタム イメージをインポートしようとすると、ウィザードは次のようなエラーで失敗します。
Setup failed applying image F:\Deploy\Operating Systems\W2K8R2RTM\W2K8R2RTM.wim, rc = 31
ZTI ERROR - Non-zero return code by LTIApply, rc = 31.
この問題を解決するには、次のコマンドを実行して、エディション ID をイメージに追加します ( ここで、edition_id は、元のファクトリ イメージまたは Windows ADK で定義されている適切な SKU ID です。 wim_file は WIM ファイルの名前、 new_image_name は新しいイメージ名、 new_image_description はイメージの新しい説明です)。
imagex /flags <edition_id> /info <wim_file> 1 <new_image_name> <new_image_description>
既存の Windows 展開サービス イメージからオペレーティング システムをインポートする
MDT を使用すると、Windows 展開サービスの既存の WIM イメージを Deployment Workbench にインポートできます。 Deployment Workbench のオペレーティング システムのインポート ウィザードを使用してオペレーティング システムをインポートします。
Windows Deployment Services の既存のイメージからオペレーティング システムをインポートするには
[ スタート] を選択し、[ すべてのプログラム] をポイントします。 [Microsoft Deployment Toolkit] をポイントし、[Deployment Workbench] を選択します。
Deployment Workbench コンソール ツリーで、Deployment Workbench/Deployment Shares/deployment_share/オペレーティング システムに移動します ( ここで、deployment_share はオペレーティング システムが追加される展開共有の名前です)。
[操作] ウィンドウで、[ オペレーティング システムのインポート] を選択します。
オペレーティング システムのインポート ウィザードが起動します。
表 34 の情報を使用して、オペレーティング システムのインポート ウィザードを完了します。
表 34. オペレーティング システムのインポート ウィザードの完了に関する情報
このウィザード ページ 説明 OS の種類 [ カスタム イメージ ファイル] を選択し、[ 次へ] を選択します。 WDS サーバー [ サーバー名] に「 server_name 」と入力 し (server_name は、既存の WIM イメージを含む Windows Deployment Services サーバーの名前です)、[次へ] を選択します。 概要 [次へ] を選択します。 確認 [出力の保存] を選択してウィザードの出力をファイルに保存するか、[スクリプトの表示] を選択して、ウィザードタスクの実行に使用されるWindows PowerShellスクリプトを表示します。
[完了] を選択します。オペレーティング システムのインポート ウィザードが完了します。 オペレーティング システムは詳細ウィンドウのオペレーティング システムの一覧に追加されますが、展開共有にはコピーされません。 Deployment Workbench はオペレーティング システム イメージを Windows Deployment Services サーバーに残しますが、イメージは LTI で使用できるようになりました。
Deployment Workbench でオペレーティング システムのプロパティを表示する
Deployment Workbench のオペレーティング システム ノードの下にオペレーティング システムのプロパティを表示するには、「Deployment Workbench の項目のプロパティを表示する」の説明に従って、プロパティ アクションを使用します。
表 35 に、オペレーティング システムの [プロパティ] ダイアログ ボックスの [全般] タブの構成設定の一覧と、各設定の説明を示します。
注:
[ 全般 ] タブの構成設定は、オペレーティング システムをインポートするときに設定され、 オペレーティング システム名 のみを変更できます。 その他の設定は変更できません。
| 設定 | 説明 |
|---|---|
| オペレーティング システム名 | オペレーティング システムの名前 (たとえば、x64 install.wim の Windows 8 ENTERPRISE) Windows 8含まれます。 |
| 説明 | オペレーティング システムの説明が含まれます (例: Windows 8 ENTERPRISE)。 |
| OS の種類 | オペレーティング システムの種類 (Windows イメージ ベースのセットアップなど) が含まれます。 |
| プラットフォーム | オペレーティング システムのプロセッサ アーキテクチャ (x64 など) が含まれます。 |
| 言語 | オペレーティング システムに含まれる言語 (en-US など) が含まれます。 |
| セットアップを含む | True または False が含まれます。これは、オペレーティング システムにセットアップを実行するために必要なファイルが含まれているかどうかを示します。 |
| パス | 展開共有のルートを基準としたオペレーティング システムへのパスを格納します。 |
| イメージ ファイル | 展開共有のルートを基準としたオペレーティング システムのパスとファイル名を格納します。 |
| イメージ インデックス | イメージのイメージ インデックスを示す数値 (1 など) が含まれます。 |
| イメージ名 | イメージ名 (ENTERPRISE など) Windows 8含まれます。 |
| イメージ サイズ (MB) | イメージのサイズをメガバイト単位で格納します。たとえば、7921 は 7,921 MB または 7.921 GB を示します。 |
| HAL | イメージの HAL 型 (例: acpiapic) が含まれます。 |
Deployment Workbench でオペレーティング システムをコピーする
Deployment Workbench の「アイテムのコピー」の説明に従って、Deployment Workbench の [オペレーティング システム] ノードの下にあるオペレーティング システムとフォルダーをコピーして貼り付けます。
Deployment Workbench でオペレーティング システムを移動する
Deployment Workbench の「項目の移動」の説明に従って、Deployment Workbench の [オペレーティング システム] ノードの下にあるオペレーティング システムとフォルダーを切り取りおよび貼り付けアクションを使用して移動します。
Deployment Workbench でオペレーティング システムの名前を変更する
Deployment Workbench の「アイテムの名前を変更する」の説明に従って、Deployment Workbench の [オペレーティング システム] ノードの下にあるオペレーティング システムとフォルダーの名前を変更します。
Deployment Workbench からオペレーティング システムを削除する
「 Deployment Workbench からの項目の削除」の説明に従って、選択した項目の削除ウィザードを使用して、Deployment Workbench の [オペレーティング システム] ノードの下にあるオペレーティング システムとフォルダーを削除します。 選択した項目の削除ウィザードを使用すると、個々のオペレーティング システム ファイルまたはフォルダー構造全体を削除できます。
Deployment Workbench でオペレーティング システムのフォルダーを管理する
Deployment Workbench の [オペレーティング システム] ノードの下にあるフォルダーを管理して、オペレーティング システムの階層グループを作成できます。 関連情報:
フォルダーの管理については、「Deployment Workbench でのフォルダーの管理」を参照してください。
選択プロファイルについては、「選択プロファイルの管理」を参照してください。
Deployment Workbench でのアプリケーションの構成
MDT では、Deployment Workbench を使用して、organization内の参照コンピューターとターゲット コンピューターにデプロイされたアプリケーションを管理します。 Deployment Workbench で次の方法でアプリケーションを構成します。
Deployment Workbench での新しいアプリケーション の作成に関するページの説明に従って、新しいアプリケーションを作成する
Deployment Workbench でのアプリケーションの表示と構成に関するページの説明に従ってアプリケーションを表示および構成する
「Deployment Workbench でアプリケーションをコピーする」の説明に従ってアプリケーションをコピーする
「Deployment Workbench でのアプリケーションの名前変更」の説明に従ってアプリケーションの名前を変更する
「Deployment Workbench からアプリケーションを削除する」の説明に従ってアプリケーションを削除する
Deployment Workbench でのアプリケーションのフォルダーの管理に関するページの説明に従って、アプリケーションのフォルダーを管理する
Deployment Workbench でのアプリケーションの有効化または無効化に関するページの説明に従って、アプリケーションを有効または無効にする
「展開ウィザードでアプリケーションが表示されないようにする」の説明に従って アプリケーションが表示されないようにする
「アプリケーションのインストール後に再起動するようにコンピューターを構成する」の説明に従って、コンピューターを再起動するように構成する
「タスク シーケンスでのアプリケーション インストールのカスタマイズ」の説明に従って アプリケーションのインストールをカスタマイズする
Deployment Workbench でのアプリケーションの管理に関する追加では、MDT Windows PowerShell コマンドレットを使用してアプリケーションを管理できます。 MDT Windows PowerShell コマンドレットを使用したアプリケーションの管理の詳細については、MDT ドキュメントツールキット リファレンスの「MDT Windows PowerShell コマンドレット」セクションの下にある次のセクションを参照してください。
Get-MDTDeploymentShareStatistics
Import-MDTApplication
Deployment Workbench で新しいアプリケーションを作成する
表 36 に記載されているオプションのいずれかを使用して、Deployment Workbench で新しいアプリケーションを作成できます。 新しいアプリケーション ウィザードを使用して、オペレーティング システムを Deployment Workbench にインポートします。
表 36. 新しいアプリケーションを作成するためのオプション
| オプション | このオプションを選択すると、次の場合にアプリケーションが作成されます。 |
|---|---|
| ソース ファイルを含むアプリケーション | アプリケーション ソース ファイルは、オペレーティング システム ビルドをインストールするとき、またはカスタマイズする必要がある場合に、対象のコンピューターでは使用できません。 このオプションを選択すると、アプリケーション ファイルが展開共有にコピーされ、展開プロセスによって展開共有からアプリケーションがインストールされます。 |
| ソース ファイルを含まないアプリケーション、またはネットワーク上の他の場所でのアプリケーション | アプリケーション ソース ファイルは、オペレーティング システムのビルドのインストール中、またはアプリケーション ソース ファイルを必要としないコマンドを実行するために使用できます。 このオプションを選択すると、アプリケーション ソース ファイルは展開共有にコピーされません。 代わりに、展開プロセスによって、ネットワーク上の別の場所からアプリケーションがインストールされます。 |
| アプリケーション バンドル | 特定の順序でインストールする必要があるアプリケーションの一覧。 このリストはアプリケーション バンドルの依存関係として指定されていますが、バンドル自体は何もインストールしません。 |
次のいずれかの方法を使用して、新しいアプリケーション ウィザードを開始します。
Deployment Workbench コンソール ツリーで、[アプリケーション] ノードまたは [アプリケーション] ノードの下にあるフォルダーを選択します。 次に、[操作] ウィンドウで [ 新しいアプリケーション] を選択します。
Deployment Workbench コンソール ツリーで、[アプリケーション] ノードまたは [アプリケーション] ノードの下にあるフォルダーを選択します。 次に、[ アクション ] メニューの [ 新しいアプリケーション] を選択します。
Deployment Workbench コンソール ツリーで、[アプリケーション] ノードまたは [アプリケーション] ノードの下にあるフォルダーを選択します。 次に、[ 新しいアプリケーション] を選択します。
Deployment Workbench では、次の目的で新しいアプリケーションを作成できます。
「展開共有からデプロイされる新しいアプリケーションを作成する」の説明に従 って、展開共有からデプロイするアプリケーション
「別のネットワーク共有フォルダーから展開される 新しいアプリケーションを作成する」の説明に従って、別のネットワーク共有フォルダーから展開するアプリケーション
「アプリケーションの依存関係をデプロイ するための新しいアプリケーションを作成する」の説明に従ってアプリケーションの依存関係をデプロイする
展開共有からデプロイされる新しいアプリケーションを作成する
MDT を使用すると、Deployment Workbench の新しいアプリケーション ウィザードを使用して、展開共有からデプロイされる新しいアプリケーションを作成できます。 新しいアプリケーション ウィザードは、この種類のアプリケーションのソース ファイルを展開共有にコピーします。
デプロイ共有からデプロイされる新しいアプリケーションを作成するには
[ スタート] を選択し、[ すべてのプログラム] をポイントします。 [Microsoft Deployment Toolkit] をポイントし、[Deployment Workbench] を選択します。
Deployment Workbench コンソール ツリーで、Deployment Workbench/Deployment Shares/deployment_share/Applications に移動します ( ここで、deployment_share はアプリケーションが追加される展開共有の名前です)。
[操作] ウィンドウで、[ 新しいアプリケーション] を選択します。
新しいアプリケーション ウィザードが起動します。
表 37 の情報を使用して、新しいアプリケーション ウィザードを完了します。
表 37. 新しいアプリケーション ウィザードの完了に関する情報
このウィザード ページ 説明 アプリケーションの種類 [ ソース ファイルを含むアプリケーション] を選択し、[ 次へ] を選択します。 詳細 - [Publisher]\(パブリッシャー\) に「publisher_name 」と入力 します (ここで、publisher_name はアプリケーションの発行元の名前です)。
- [ アプリケーション名] に 「application_name 」と入力 します (ここで、application_name はアプリケーションのわかりやすい名前です)。
- [ バージョン] に、「 version 」( バージョン はアプリケーションのバージョン) と入力します。
- [ 言語] に、「 language 」( 言語 はアプリケーションの言語) と入力します。
- [ 次へ] を選択します。Source a. [ソース ディレクトリ]に「source_folder」と入力します (ここでsource_folderは、アプリケーション ソース ファイルを含むフォルダーへの完全修飾パスです)。
または、[ 参照 ] を選択してソース フォルダーを見つけます。
b. 要件に基づいて [チェックコピーするのではなく、展開共有にファイルを移動する] ボックスをオンまたはオフにして、[次へ] を選択します。
このチェック ボックスは、ウィザードがアプリケーション ソース ファイルをコピーするか、展開共有に移動するかを決定します。 [チェック] ボックスが次の場合:
- 選択すると、ウィザードによってソース ファイルが展開共有に移動されます
- 消去すると、ウィザードによってソース ファイルが展開共有にコピーされます
既定では、このチェック ボックスはオフです。宛先 [ 作成するディレクトリの名前を指定します] に「destination_folder 」と入力 し (ここでdestination_folder は、アプリケーション ソース ファイルを含む展開共有内のフォルダーの名前です)、[ 次へ] を選択します。 コマンドの詳細 - [コマンド ライン] に 「command_line 」と入力 します (ここで、command_line は、任意のコマンド ライン パラメーターを含む、アプリケーションのインストールを開始するために実行するコマンド ラインです)。
- [作業ディレクトリ] に 「working_directory 」と入力 します (ここでworking_directory は、アプリケーションの作業ディレクトリとして指定されたフォルダーの完全修飾パスまたは相対パスです)。
- [ 次へ] を選択します。概要 [次へ] を選択します。 確認 [出力の保存] を選択してウィザードの出力をファイルに保存するか、[スクリプトの表示] を選択して、ウィザード タスクの実行に使用されるWindows PowerShellスクリプトを表示します。
[完了] を選択します。新しいアプリケーション ウィザードが完了します。 アプリケーションは、Deployment Workbench の詳細ウィンドウのオペレーティング システムの一覧に追加されます。
別のネットワーク共有フォルダーから展開される新しいアプリケーションを作成する
MDT を使用すると、展開共有以外のネットワーク共有フォルダーからデプロイする新しいアプリケーションを作成できます。 Deployment Workbench の新しいアプリケーション ウィザードを使用して、新しいアプリケーションを作成します。 新しいアプリケーション ウィザードでは、この種類のアプリケーションのソース ファイルはコピーされません。
展開共有以外のネットワーク共有フォルダーからデプロイされる新しいアプリケーションを作成するには
[ スタート] を選択し、[ すべてのプログラム] をポイントします。 [Microsoft Deployment Toolkit] をポイントし、[Deployment Workbench] を選択します。
Deployment Workbench コンソール ツリーで、Deployment Workbench/Deployment Shares/deployment_share/Applications に移動します ( ここで、deployment_share はアプリケーションが追加される展開共有の名前です)。
[操作] ウィンドウで、[ 新しいアプリケーション] を選択します。
新しいアプリケーション ウィザードが起動します。
表 38 の情報を使用して、新しいアプリケーション ウィザードを完了します。
このウィザード ページ 説明 アプリケーションの種類 [ソース ファイルを含まないアプリケーション] またはネットワーク上の他の場所を選択し、[次へ] を選択します。 詳細 - [Publisher]\(パブリッシャー\) に「publisher_name 」と入力 します (ここで、publisher_name はアプリケーションの発行元の名前です)。
- [ アプリケーション名] に 「application_name 」と入力 します (ここで、application_name はアプリケーションのわかりやすい名前です)。
- [ バージョン] に、「 version 」( バージョン はアプリケーションのバージョン) と入力します。
- [ 言語] に、「 language 」( 言語 はアプリケーションの言語) と入力します。
- [ 次へ] を選択します。コマンドの詳細 - [コマンド ライン] に 「command_line 」と入力 します (ここで、command_line は、任意のコマンド ライン パラメーターを含む、アプリケーションのインストールを開始するために実行するコマンド ラインです)。
- [作業ディレクトリ] に 「working_directory 」と入力 します (ここでworking_directory は、アプリケーションの作業ディレクトリとして指定されたフォルダーの完全修飾パスまたは相対パスです)。
- [ 次へ] を選択します。概要 [次へ] を選択します。 確認 [出力の保存] を選択してウィザードの出力をファイルに保存するか、[スクリプトの表示] を選択して、ウィザード タスクの実行に使用されるWindows PowerShellスクリプトを表示します。
[完了] を選択します。新しいアプリケーション ウィザードが完了します。 アプリケーションは、Deployment Workbench の詳細ウィンドウのオペレーティング システムの一覧に追加されます。
アプリケーションの依存関係をデプロイするための新しいアプリケーションを作成する
MDT を使用すると、アプリケーション自体をインストールする代わりに、アプリケーションの依存関係のみをデプロイするために使用される新しいアプリケーションを作成できます。 Deployment Workbench の新しいアプリケーション ウィザードを使用して、新しいアプリケーションを作成します。 新しいアプリケーション ウィザードでは、展開共有にソース ファイルはコピーされません。
アプリケーションの依存関係をデプロイするための新しいアプリケーションを作成するには
[ スタート] を選択し、[ すべてのプログラム] をポイントします。 [Microsoft Deployment Toolkit] をポイントし、[Deployment Workbench] を選択します。
Deployment Workbench コンソール ツリーで、Deployment Workbench/Deployment Shares/deployment_share/Applications に移動します ( ここで、deployment_share はアプリケーションが追加される展開共有の名前です)。
[操作] ウィンドウで、[ 新しいアプリケーション] を選択します。
新しいアプリケーション ウィザードが起動します。
表 39 の情報を使用して、新しいアプリケーション ウィザードを完了します。
表 39. 新しいアプリケーション ウィザードの完了に関する情報
このウィザード ページ 説明 アプリケーションの種類 [ アプリケーション バンドル] を選択し、[ 次へ] を選択します。 詳細 - [Publisher]\(パブリッシャー\) に「publisher_name 」と入力 します (ここで、publisher_name はアプリケーションの発行元の名前です)。
- [ アプリケーション名] に 「application_name 」と入力 します (ここで、application_name はアプリケーションのわかりやすい名前です)。
- [ バージョン] に、「 version 」( バージョン はアプリケーションのバージョン) と入力します。
- [ 言語] に、「 language 」( 言語 はアプリケーションの言語) と入力します。
- [ 次へ] を選択します。概要 [次へ] を選択します。 確認 [出力の保存] を選択してウィザードの出力をファイルに保存するか、[スクリプトの表示] を選択して、ウィザード タスクの実行に使用されるWindows PowerShellスクリプトを表示します。
[完了] を選択します。新しいアプリケーション ウィザードが完了します。 アプリケーションは、Deployment Workbench の詳細ウィンドウのオペレーティング システムの一覧に追加されます。
Deployment Workbench でアプリケーションを表示および構成する
Deployment Workbench の「項目のプロパティを表示する」の説明に従って、Deployment Workbench の [アプリケーション] ノードの下にあるアプリケーションのプロパティを表示します。 [アプリケーションのプロパティ] ダイアログ ボックスで次の手順を実行して、Deployment Workbench で アプリケーション を構成します。
「アプリケーション プロパティの 全般 タブの構成」の説明に従って 、[全般] タブでプロパティを構成します。
「アプリケーション プロパティの 詳細 タブの構成」の説明に従って 、[詳細] タブでプロパティを構成します。
「アプリケーションのプロパティの 依存関係 の構成」タブの説明に従って 、[依存関係] タブでプロパティを構成します。
「アプリケーションのプロパティ の構成」の「Office 製品 」タブの説明に従って 、Office 製品タブのプロパティを構成します。
[アプリケーションのプロパティ] [全般] タブを構成する
[ 全般 ] タブに格納されているアプリケーション プロパティは、主に新しいアプリケーション ウィザードの実行時に構成されます。 [全般] タブの [application_nameのプロパティ] ダイアログ ボックスでアプリケーションのプロパティを更新します (ここで、application_nameは Deployment Workbench 内のアプリケーションの名前です)。
アプリケーション プロパティの [全般] タブを構成するには
[ スタート] を選択し、[ すべてのプログラム] をポイントします。 [Microsoft Deployment Toolkit] をポイントし、[Deployment Workbench] を選択します。
Deployment Workbench コンソール ツリーで、Deployment Workbench/Deployment Shares/deployment_share/Applications に移動します ( ここで、deployment_share はアプリケーションが追加される展開共有の名前です)。
詳細ウィンドウで、[ application_name ] を選択します ( ここで、application_name は構成するアプリケーションの名前です)。
[操作] ウィンドウで、[ プロパティ] を選択します。
[application_nameのプロパティ] ダイアログ ボックスが開きます (ここで、application_nameは構成するアプリケーションの名前です)。
[全般] タブで、organizationの要件に基づいて表 40 に記載されている設定を構成し、[OK] を選択します。
表 40. アプリケーションのプロパティの [全般] タブの構成設定
設定 説明 名前 Deployment Workbench に表示されるアプリケーションの名前が含まれます。 [表示名] が構成されていない場合、この値は展開ウィザードにも表示されます。 コメント アプリケーションに関する情報を提供します。 表示名 (省略可能)[名前] の値ではなく、展開ウィザードに表示される名前が含 まれます。 値が指定されていない場合は、[ 名前] の値が展開ウィザードに表示されます。 短い形式の名前 アプリケーションが存在するフォルダーの名前を格納します。 バージョン アプリケーションのバージョン番号が含まれます。
このボックスにバージョン番号を入力します。実際のアプリケーション バージョン番号に対しては検証されませんが、情報提供のために提供されます。発行元 アプリケーションの発行元の名前を格納します。
このボックスに発行元を入力します。実際のアプリケーション バージョン番号に対しては検証されませんが、情報提供のために提供されます。Language アプリケーションの言語が含まれます。
このボックスに言語を入力します。実際のアプリケーション言語に対しては検証されませんが、情報提供のために提供されます。ソース ディレクトリ アプリケーション ファイルのソースが存在するフォルダーを構成します。 アプリケーション GUID アプリケーションの GUID が含まれます。 展開ウィザードでこのアプリケーションを非表示にする このアプリケーションが展開ウィザードに表示されるタイミングを制御する場合に選択します。 [チェック] ボックスが次の場合:
- [展開ウィザード] を選択すると、このアプリケーションは表示されません。
- オフにすると、展開ウィザードにこのアプリケーションが表示されます。
このチェックボックスは既定でオフになっています。
この設定は、Deployment Workbench の詳細ウィンドウの [非表示] 列にも表示されます。このアプリケーションを有効にする Deployment Workbench の他のウィザードとダイアログ ボックスで、このアプリケーションを使用できるタイミングを制御する場合に選択します。 [チェック] ボックスが次の場合:
- 選択すると、Deployment Workbench の他のウィザードとダイアログ ボックスで、このアプリケーションを選択できます
- オフにすると、Deployment Workbench の他のウィザードとダイアログ ボックスでこのアプリケーションを選択できません
このチェック ボックスは既定でオンになっています。アプリケーション構成設定が保存され、その変更が Deployment Workbench の詳細ペインに表示されます。
[アプリケーションのプロパティの詳細] タブを構成する
[ 詳細 ] タブに格納されているアプリケーション構成設定は、新しいアプリケーション ウィザードの実行時に最初に構成されます。 [詳細] タブの [application_nameのプロパティ] ダイアログ ボックスでアプリケーションのプロパティを更新します (ここで、application_nameは Deployment Workbench 内のアプリケーションの名前です)。
アプリケーションのプロパティの [詳細] タブを構成するには
[ スタート] を選択し、[ すべてのプログラム] をポイントします。 [Microsoft Deployment Toolkit] をポイントし、[Deployment Workbench] を選択します。
Deployment Workbench コンソール ツリーで、Deployment Workbench/Deployment Shares/deployment_share/Applications に移動します ( ここで、deployment_share はアプリケーションが追加される展開共有の名前です)。
詳細ウィンドウで、[ application_name ] を選択します ( ここで、application_name は構成するアプリケーションの名前です)。
[操作] ウィンドウで、[ プロパティ] を選択します。
[application_nameのプロパティ] ダイアログ ボックスが開きます (ここで、application_nameは構成するアプリケーションの名前です)。
[詳細] タブで、organizationの要件に基づいて表 41 に記載されている設定を構成し、[OK] を選択します。
表 41. アプリケーションのプロパティの [詳細] タブの構成設定
設定 説明 アプリケーション バンドル を選択して、アプリケーションの依存関係をインストールするようにアプリケーションを構成しますが、アプリケーションはインストールしません。 もう 1 つの使用可能なオプションは、アプリケーションStandardです。 アプリケーションStandard このタブに一覧表示されているソース ファイル、コマンド ライン、およびその他のオプションを含む標準アプリケーションとしてアプリケーションを構成する場合に選択します。もう 1 つの使用可能なオプションは 、アプリケーション バンドルです。 Quiet install コマンド アプリケーションの無人インストールまたはサイレント インストールを実行するために実行するコマンド ラインを構成します。 このテキスト ボックスは、[Standard アプリケーション] オプションを選択した場合にのみ有効になります。 作業ディレクトリ アプリケーションの作業ディレクトリを構成し、アプリケーションStandard選択した場合にのみ有効になります。 レジストリ キー名をアンインストールする アプリケーションがターゲット コンピューターに既にインストールされているかどうかを判断するために使用されるレジストリ サブキー HKEY_LOCAL_MACHINE\Software\Microsoft\Windows\CurrentVersion\Uninstallを構成します。 MDT がサブキーの存在を検出した場合は、アプリケーションが既にインストールされていることを前提とし、アプリケーションと依存関係のインストールをスキップします。 このテキスト ボックスは、アプリケーションStandard選択した場合にのみ有効になります。 このアプリケーションをインストールした後にコンピューターを再起動する このアプリケーションをインストールした後でターゲット コンピューターを再起動するように MDT 展開プロセスを構成する場合に選択します。 [チェック] ボックスが次の場合:
- 選択すると、アプリケーションのインストール後にターゲット コンピューターが再起動されます
- クリアすると、アプリケーションのインストール後にターゲット コンピューターが再起動されません
このチェックボックスは既定でオフになっています。これは、任意のプラットフォームで実行できます を選択して、サポートされている 32 ビットまたは 64 ビットの Windows オペレーティング システムで実行するようにアプリケーションを構成します。 もう 1 つのオプションは、 指定したクライアント プラットフォームでのみ実行できます。 これは、指定されたクライアント プラットフォームでのみ実行できます を選択して、サポートされている 32 ビットまたは 64 ビットの Windows オペレーティング システムで実行するようにアプリケーションを構成します。 もう 1 つのオプションは、 任意のプラットフォームで実行できるオプションです。 アプリケーション構成設定が保存され、その変更が Deployment Workbench の詳細ペインに表示されます。
[アプリケーションのプロパティの依存関係] タブを構成する
MDT は、アプリケーションをインストールする前に、アプリケーションの依存関係を確認します。 同様に、MDT では、アプリケーションをインストールする前にすべてのアプリケーションの依存関係が確実にインストールされます。
注:
アプリケーションとは別に依存関係を選択しない場合でも、アプリケーションの依存関係がインストールされます。 また、アプリケーションの依存関係は、CustomSettings.ini または MDT DB で定義されているすべての規則をオーバーライドします。
複数のアプリケーション依存関係を定義する場合は、依存関係をインストールする順序を構成して、依存関係が特定の順序で確実にインストールされるようにすることができます。 [依存関係] タブの [application_nameプロパティ] ダイアログ ボックスでアプリケーションのプロパティを更新します (ここで、application_nameは Deployment Workbench 内のアプリケーションの名前です)。
アプリケーションのプロパティの [依存関係] タブを構成するには
[ スタート] を選択し、[ すべてのプログラム] をポイントします。 [Microsoft Deployment Toolkit] をポイントし、[Deployment Workbench] を選択します。
Deployment Workbench コンソール ツリーで、Deployment Workbench/Deployment Shares/deployment_share/Applications に移動します ( ここで、deployment_share はアプリケーションを追加する展開共有の名前です)。
詳細ウィンドウで、[application_name] を選択 します ( ここで、application_name は構成するアプリケーションの名前です)。
[操作] ウィンドウで、[ プロパティ] を選択します。
[application_nameのプロパティ] ダイアログ ボックスが開きます (ここで、application_nameは構成するアプリケーションの名前です)。
[依存関係] タブで、organizationの要件に基づいて表 42 のいずれかのアクションを実行して設定を構成し、[OK] を選択します。
表 42. アプリケーションのプロパティの [依存関係] タブでのアクション
操作 説明 追加する [項目の選択] ダイアログ ボックスを使用して、依存関係の一覧に新しいアプリケーション 依存関係を 追加します。 デプロイ共有に既に存在するすべてのアプリケーションを追加できます。 Remove 依存関係の一覧からアプリケーションの依存関係を削除します。 Up インストールされている依存関係のシーケンスで、アプリケーションの依存関係を高く移動します。
アプリケーションの依存関係は、一覧の上部から下部にインストールされます。Down インストールされている依存関係のシーケンスで、アプリケーションの依存関係を下に移動します。
アプリケーションの依存関係は、一覧の上部から下部にインストールされます。アプリケーション構成設定が保存され、その変更が Deployment Workbench の詳細ペインに表示されます。
[アプリケーションのプロパティ] [Office 製品] タブを構成する
[Office 製品] タブに格納されているアプリケーション プロパティは、主に新しいアプリケーション ウィザードの実行時に構成されます。 [ Office 製品 ] タブの [ application_nameのプロパティ ] ダイアログ ボックスでアプリケーションのプロパティを更新します ( application_name は Deployment Workbench 内のアプリケーションの名前です)。
注:
このタブは、Microsoft Office 用のアプリケーションを作成するときに表示されます。 他のすべてのアプリケーションでは、このタブは表示されません。
アプリケーションのプロパティの [Office 製品] タブを構成するには
[ スタート] を選択し、[ すべてのプログラム] をポイントします。 [Microsoft Deployment Toolkit] をポイントし、[Deployment Workbench] を選択します。
Deployment Workbench コンソール ツリーで、Deployment Workbench/Deployment Shares/deployment_share/Applications に移動します ( ここで、deployment_share はアプリケーションが追加される展開共有の名前です)。
詳細ウィンドウで、[ application_name ] を選択します ( ここで、application_name は構成するアプリケーションの名前です)。
[操作] ウィンドウで、[ プロパティ] を選択します。
[application_nameのプロパティ] ダイアログ ボックスが開きます (ここで、application_nameは構成するアプリケーションの名前です)。
[Office 製品] タブで、organizationの要件に基づいて表 43 に記載されている設定を構成し、[OK] を選択します。
表 43. アプリケーションのプロパティの [Office 製品] タブの構成設定
設定 説明 インストールする Office 製品 インストールする Microsoft Office 製品を選択します。 Office 言語 を使用して、ソース イメージに含まれる各言語を選択します。
既定では、Microsoft Office セットアップでは、ターゲット オペレーティング システムと同じ言語がインストールされます。 これらのチェック ボックスを使用して、特定の言語パックを強制的にインストールします。プロダクト キー を選択して、Deployment Workbench がプロダクト キーを提供するように Microsoft Office セットアップ用の Config.xml ファイルを構成するかどうかを決定します。 [チェック] ボックスが次の場合:
- 選択した場合は、関連付けられているボックスにプロダクト キーを入力して、Config.xml ファイルを自動的に構成します
- クリアすると、プロダクト キーは Microsoft Office セットアップ中または Windows インストーラー (MSP) 構成ファイルで提供されます顧客名 を選択して、Deployment Workbench が Microsoft Office セットアップの Config.xml を構成して顧客名を指定するかどうかを決定します。 [チェック] ボックスが次の場合:
- 選択した場合は、関連付けられているボックスに顧客名を入力して、Config.xml ファイルを自動的に構成します
- クリアすると、Microsoft Office セットアップ中または MSP 構成ファイルに顧客名が指定されます表示レベル [Deployment Workbench] で、セットアップ プロセスの表示レベルを構成するように Microsoft Office セットアップの Config.xml を構成するかどうかを選択します。 [チェック] ボックスが次の場合:
- 選択し、関連付けられているボックスの表示レベルを選択して、Config.xml ファイルを自動的に構成します
- オフにすると、表示レベルは Microsoft Office セットアップ中または MSP 構成ファイルで提供されますEULA に同意する [Deployment Workbench] で、セットアップ プロセス中にエンド ユーザー ライセンス契約 (EULA) に自動的に同意するように Microsoft Office セットアップの Config.xml を構成するかどうかを選択します。 [チェック] ボックスが次の場合:
- 選択すると、Config.xml ファイルが自動的に EULA に同意するように構成されます
- クリアされた場合、使用許諾契約書の同意は Microsoft Office のセットアップ中または MSP 構成ファイルで提供されますキャッシュのみ [Deployment Workbench] で、セットアップ プロセス中にローカル インストール ソース (LIS) キャッシュをターゲット コンピューターにインストールするように Microsoft Office セットアップ用の Config.xml を構成するかどうかを選択しますが、Microsoft Office はインストールされません。 [チェック] ボックスが次の場合:
- 選択すると、microsoft Office セットアップ中に LIS キャッシュをコピーするように Config.xml ファイルが構成されますが、Microsoft Office 製品はインストールされません
- クリアされ、LIS キャッシュがコピーされ、Microsoft Office のセットアップ中に Microsoft Office 製品がインストールされます常に再起動を抑制する を選択して、セットアップ プロセス中にターゲット コンピューターの再起動を防ぐために、Deployment Workbench が Microsoft Office セットアップの Config.xml を構成するかどうかを決定します。 [チェック] ボックスが次の場合:
- 選択すると、Config.xml ファイルが構成され、Microsoft Office セットアップ中にターゲット コンピューターが再起動されないようにします
- オフにすると、Microsoft Office セットアップ中にターゲット コンピューターを再起動できます追加する Microsoft Office 言語パックを追加する場合に選択します。 Config.xmlの編集 Deployment Workbench によって生成される Config.xml ファイルの内容を変更する場合に選択します。 アプリケーション構成設定が保存され、その変更が Deployment Workbench の詳細ペインに表示されます。
Deployment Workbench でアプリケーションをコピーする
Deployment Workbench の「アイテムのコピー」の説明に従って、Deployment Workbench の [アプリケーション] ノードの下にあるアプリケーションとフォルダーをコピーして貼り付けます。
Deployment Workbench でアプリケーションを移動する
Deployment Workbench の「アイテムの移動」の説明に従って、Deployment Workbench の [アプリケーション] ノードの下にあるアプリケーションとフォルダーを、切り取りおよび貼り付けアクションを使用して移動します。
Deployment Workbench でアプリケーションの名前を変更する
Deployment Workbench の「アイテムの名前を変更する」の説明に従って、Deployment Workbench の [アプリケーション] ノードの下にあるアプリケーションとフォルダーの名前を変更します。
Deployment Workbench からアプリケーションを削除する
「 Deployment Workbench から項目を削除する」の説明に従って、選択した項目の削除ウィザードを使用して、Deployment Workbench の [アプリケーション] ノードの下にあるアプリケーションとフォルダーを削除します。 選択した項目の削除ウィザードを使用すると、個々のアプリケーションまたはフォルダー構造全体を削除できます。
注:
他のアプリケーションが依存している場合は、アプリケーションを削除しないでください。 ただし、Deployment Workbench ではこの推奨事項は適用されません。
Deployment Workbench でアプリケーションのフォルダーを管理する
Deployment Workbench の [アプリケーション] ノードの下にあるフォルダーを管理して、アプリケーションの階層グループを作成できます。 関連情報:
フォルダーの管理については、「Deployment Workbench でのフォルダーの管理」を参照してください。
選択プロファイルについては、「選択プロファイルの管理」を参照してください。
Deployment Workbench でアプリケーションを有効または無効にする
[アプリケーションのプロパティ] ダイアログ ボックスの [全般] タブの [このアプリケーションのチェックを有効にする] ボックスを使用して、Deployment Workbench の他のウィザードとダイアログ ボックスでアプリケーションを使用できるかどうかを制御します。
ヒント
タスク シーケンスの手順中にのみインストールできるようにアプリケーションを構成するには、アプリケーションを無効にします。 これにより、タスク シーケンス中にアプリケーションをインストールできますが、使用可能なアプリケーションの一覧にアプリケーションが表示されなくなります。
Deployment Workbench でアプリケーションを有効または無効にする方法の詳細については、「 アプリケーションのプロパティの [全般] タブを構成する」を参照してください。
展開ウィザードでアプリケーションが表示されないようにする
「アプリケーションのプロパティの全般タブの構成」の説明に従って、[アプリケーションのプロパティ] ダイアログ ボックスの [全般] タブの [展開ウィザード] チェック ボックスで [このアプリケーションを非表示にする] を選択して、アプリケーションが展開ウィザードに表示されないようにします。
注:
[展開ウィザードでこのアプリケーションを非表示にする] チェック ボックスの状態は、[アプリケーション] ノードの詳細ウィンドウの [非表示] 列に表示されます。
アプリケーションのインストール後に再起動するようにコンピューターを構成する
[アプリケーションのプロパティ] ダイアログ ボックスの [詳細] タブの [このアプリケーションのインストール後にコンピューターを再起動する] チェックボックスを選択して、アプリケーションをインストールした後にターゲット コンピューターを再起動します。 このチェック ボックスを選択すると、展開ウィザードは、アプリケーションをインストールした後にターゲット コンピューターを再起動し、タスク シーケンスの次の手順に進みます。
注意
アプリケーションがターゲット コンピューターを再起動できないようにします。 MDT は再起動を制御する必要があります。または、タスク シーケンスは失敗します。 たとえば、コマンド REBOOT=REALLYSUPPRESS を使用して、一部の Windows インストーラー ベースのアプリケーションが再起動されないようにします。 Microsoft Office がコンピューターを再起動しないようにするには、Config.xml ファイルまたは Office カスタマイズ ツールを使用して作成した MST ファイルにプロパティ SETUP_REBOOT =NEVER を追加します。
アプリケーションのインストール後にターゲット コンピューターを再起動するように MDT を構成する方法の詳細については、「アプリケーション のプロパティの詳細タブを構成する」を参照してください。
タスク シーケンスでのアプリケーション インストールのカスタマイズ
Deployment Workbench を使用してデプロイ共有の [アプリケーション] ノードにアプリケーションを追加することは、ほとんどのアプリケーションをデプロイする最も簡単な方法です。 MDT タスク シーケンスは、[アプリケーションのインストール] タスク シーケンスの種類を使用して アプリケーションを デプロイします。 MDT に含まれるタスク シーケンス テンプレートの一部には、[アプリケーションの インストール] タスク シーケンス ステップが [ 状態の復元 ] グループに含まれています。これは、[ アプリケーションのインストール] タスク シーケンスの種類に基づいています。
[アプリケーションのインストール] タスク シーケンスの種類を使用すると、表 44 に示す構成オプションのいずれかを使用して、1 つのタスク シーケンス ステップで 1 つ以上のアプリケーションをインストールできます。
表 44. [アプリケーションのインストール] タスク シーケンスの [プロパティ] タブの [構成設定]
| 設定 | 説明 |
|---|---|
| 複数のアプリケーションをインストールする | 1 つのタスク シーケンス ステップで 1 つ以上のアプリケーションをインストールする場合に選択します。 この構成オプションを使用すると、次の任意のアプリケーションをインストールできます。 - 展開ウィザードでを選択する - CustomSettings.ini または MDT DB の Applications プロパティでを指定します - CustomSettings.ini または MDT DB の MandatoryApplications プロパティでを指定します このオプションと組み合わせて [成功コード ] ボックスを使用して、アプリケーションの展開が成功したことを示すアプリケーション インストールのリターン コードを特定します。 このボックスの既定値は、MDT に含まれるテンプレートのタスク シーケンス ステップの 0 と 3010 です。 この構成オプションは、[アプリケーションのインストール] タスク シーケンス ステップ の既定の 選択です。 詳細については、以下を参照してください。 - Applications プロパティについては、MDT ドキュメント 「Toolkit Reference」の「Applications」セクションを参照してください。 - MandatoryApplications プロパティについては、MDT ドキュメント 「Toolkit Reference」の「MandatoryApplications」セクションを参照してください。 |
| 1 つのアプリケーションをインストールする | 1 つのタスク シーケンス ステップで 1 つ以上のアプリケーションをインストールする場合に選択します。 [アプリケーションを インストールする ] ボックスをこのオプションと組み合わせて使用して、インストールするアプリケーションを選択します。これには、選択したアプリケーションのアプリケーションの依存関係も含まれます。 |
タスク シーケンス内のアプリケーションデプロイ プロセスをカスタマイズするには、次の手順を実行します。
「既存の インストール アプリケーションの構成 」タスク シーケンス ステップの説明に従って 、状態の復元 グループで 既存のアプリケーションのインストール タスク シーケンス ステップを構成する
「アプリケーションをインストールするための新しいタスク シーケンス ステップを作成する」の説明に従って、アプリケーションのインストール タスク シーケンスの種類に基づいて新しいタスク シーケンス ステップを作成する
既存のインストール アプリケーションの構成タスク シーケンス ステップ
タスク シーケンス ステップの [プロパティ] タブで構成設定を変更して、既存の [アプリケーションのインストール] タスク シーケンス ステップを構成します。
既存の [アプリケーションのインストール] タスク シーケンス ステップを構成するには
[ スタート] を選択し、[ すべてのプログラム] をポイントします。 [Microsoft Deployment Toolkit] をポイントし、[Deployment Workbench] を選択します。
Deployment Workbench コンソール ツリーで、Deployment Workbench/Deployment Shares/deployment_share/タスク シーケンスに移動します ( ここで、deployment_share はアプリケーションが追加される展開共有の名前です)。
詳細ウィンドウで、[ task_sequence ] を選択します ( ここで、task_sequence は構成するタスク シーケンスの名前です)。
[操作] ウィンドウで、[ プロパティ] を選択します。
[task_sequenceのプロパティ] ダイアログ ボックスが開きます (ここで、task_sequenceは構成するアプリケーションの名前です)。
[ task_sequenceのプロパティ ] ダイアログ ボックス ( ここで、task_sequence は構成するアプリケーションの名前) で、[ タスク シーケンス ] タブを選択します。
タスク シーケンスの階層で、[状態の復元/アプリケーションのインストール] に移動します。
[プロパティ] タブで、organizationの要件に基づいて表 45 に記載されている設定を構成し、[OK] を選択します。
表 45. [アプリケーションのインストール] タスク シーケンスの [プロパティ] タブの [構成設定]
設定 説明 名前 タスク シーケンス階層に表示されるタスク シーケンス ステップの名前を構成します。 説明 タスク シーケンス ステップの説明テキストを構成します。 複数のアプリケーションをインストールする タスク シーケンス ステップを構成して、次のアプリケーションをインストールする場合に選択します。
- 展開ウィザードでを選択する
- CustomSettings.ini または MDT DB の Applications プロパティでを指定します
- CustomSettings.ini または MDT DB の MandatoryApplications プロパティでを指定します成功コード アプリケーション インストール ソフトウェアの成功コードの一覧を構成します。 各成功コードはスペースで区切られます。 このテキスト ボックスは、[ 複数のアプリケーションのインストール ] オプションを選択した場合にのみ有効になります。 1 つのアプリケーションをインストールする [インストールするアプリケーション] ボックスに一覧表示されているアプリケーションのみをインストールするようにタスク シーケンス ステップ を 構成します。 インストールするアプリケーション [単一アプリケーションのインストール] オプションを選択したときに 、インストールするアプリケーションを 構成します。 [参照] を選択して、インストールするアプリケーションを選択 します。 このテキスト ボックスは、[ 1 つのアプリケーションのインストール] を選択した場合にのみ有効になります。 更新されたタスク シーケンスが、Deployment Workbench の詳細ウィンドウに表示されます。
アプリケーションをインストールするための新しいタスク シーケンス ステップを作成する
ほとんどの場合、ターゲット コンピューターにアプリケーションをインストールするには、既存の [アプリケーション のインストール] タスク シーケンス 手順で十分です。 ただし、既存の [アプリケーションのインストール] タスク シーケンス ステップで、organizationの要件に十分でない場合や、タスク シーケンス内の別のシーケンスでアプリケーションをインストールする必要がある場合があります。
たとえば、一部のデバイス ドライバーのインストール プロセスは、従来のデバイス ドライバーの一般的なインストール プロセスよりも、アプリケーションのインストールと同様に実行されます。 これらのデバイス ドライバーをインストールするには、[ アプリケーション のインストール] タスク シーケンスの種類に基づいて新しいタスク シーケンス ステップを作成します。
ヒント
タスク シーケンスで既存の [アプリケーションのインストール ] ステップを無効にし、タスク シーケンス コントロールを使用してすべてのアプリケーションを手動で追加します。 この方法の利点は、必要な順序でアプリケーションを簡単に選択してタスク シーケンスに挿入できるため、多数のアプリケーションの管理を簡略化できることです。
アプリケーションをインストールするための新しいタスク シーケンス ステップを作成するには
タスク シーケンスの [プロパティの構成] タスク シーケンス タブの説明に従って、タスク シーケンス階層内の適切な場所にアプリケーションの種類をインストールするに基づいて、新しいタスク シーケンス ステップを作成します。
「既存のアプリケーションのインストールタスク シーケンス ステップを構成する」の説明に従って、1 つ以上のアプリケーションをデプロイするように新しい タスク シーケンス ステップを構成します。
Deployment Workbench でのパッケージの構成
MDT のパッケージは、ターゲット コンピューターにインストールされ、セキュリティ更新プログラム、サービス パック、機能パック、言語パックなどの CAB または MSU ファイルに格納されるオペレーティング システム ソフトウェアです。 Deployment Workbench を使用して、organization内の参照コンピューターとターゲット コンピューターに展開するパッケージを管理します。 Deployment Workbench のデプロイ共有の [パッケージ] ノードで、次の方法でパッケージを構成します。
「Deployment Workbench への新しいパッケージのインポート」の説明に従 って新しいパッケージをインポートする
Deployment Workbench での既存のパッケージの変更に関するページの説明に従って既存のパッケージを変更する
「Deployment Workbench でパッケージを移動する」の説明に従ってパッケージを移動する
「Deployment Workbench でのパッケージの名前変更」の説明 に従ってパッケージの名前を変更する
「Deployment Workbench からパッケージを削除する」の説明に従ってパッケージを削除する
Deployment Workbench でのパッケージのフォルダーの管理に関するページの説明に従って、パッケージのフォルダーを管理する
パッケージの有効化または無効化 Deployment Workbench でのパッケージの有効化または無効化
「展開ウィザードでパッケージが表示されないようにする」の説明に従って パッケージが表示されないようにする
「タスク シーケンスでのパッケージ インストールのカスタマイズ」の説明に従って パッケージのインストールをカスタマイズする
Deployment Workbench でのオペレーティング システム パッケージの管理に関する追加では、MDT Windows PowerShell コマンドレットを使用してオペレーティング システム パッケージを管理できます。 MDT Windows PowerShell コマンドレットを使用したオペレーティング システム パッケージの管理の詳細については、MDT ドキュメントツールキット リファレンスの「MDT Windows PowerShell コマンドレット」セクションの下にある次のセクションを参照してください。
Get-MDTDeploymentShareStatistics
Import-MDTPackage
Deployment Workbench に新しいパッケージをインポートする
OS パッケージのインポート ウィザードを使用して、Deployment Workbench にパッケージをインポートします。 次のいずれかの方法を使用して、OS パッケージのインポート ウィザードを開始します。
コンソール ツリーで、[パッケージ] ノードまたは [パッケージ] ノードの下にあるフォルダーを選択します。 次に、[操作] ウィンドウで [ OS パッケージのインポート] を選択します。
コンソール ツリーで、[パッケージ] ノードまたは [パッケージ] ノードの下にあるフォルダーを選択します。 次に、[ アクション ] メニューの [ OS パッケージのインポート] を選択します。
コンソール ツリーで、[パッケージ] ノードまたは [パッケージ] ノードの下にあるフォルダーを選択し、[ OS パッケージのインポート] を選択します。
新しいパッケージをインポートするには
[ スタート] を選択し、[ すべてのプログラム] をポイントします。 [Microsoft Deployment Toolkit] をポイントし、[Deployment Workbench] を選択します。
Deployment Workbench コンソール ツリーで、Deployment Workbench/Deployment Shares/deployment_share/Packages に移動します ( ここで、deployment_share はアプリケーションを追加する展開共有の名前です)。
[操作] ウィンドウで、[ OS パッケージのインポート] を選択します。OS パッケージのインポート ウィザードが起動します。
表 46 の情報を使用して、OS パッケージのインポート ウィザードを完了します。
表 46. OS パッケージのインポート ウィザードの完了に関する情報
このウィザード ページ 説明 ディレクトリの指定 [ パッケージ ソース ディレクトリ] に「 path 」( パス はインポートするパッケージを含むフォルダーへの完全修飾パス) を入力し、[ 次へ] を選択します。
または、[ 参照 ] を選択して、ローカル ドライブまたはネットワーク共有フォルダー上のフォルダーを検索することもできます。概要 [ 詳細 ] ボックスに情報を表示し、[ 次へ] を選択します。 確認 [出力の 保存] を選択して、ウィザードの出力をファイルに保存できます。 [スクリプトの表示] を選択して、ウィザード タスクの実行に使用するWindows PowerShellスクリプトを表示することもできます。
[完了] を選択します。OS パッケージのインポート ウィザードが完了します。 パッケージは、Deployment Workbench の詳細ウィンドウのパッケージの一覧に追加されます。
Deployment Workbench で既存のパッケージを変更する
Deployment Workbench の 「項目のプロパティの表示」の説明に従って 、 Deployment Workbench の [パッケージ] ノード のパッケージを [プロパティ] アクションを使用して変更します。 パッケージのプロパティは、OS パッケージのインポート ウィザードを実行するときに構成されます。 [全般] タブの [package_nameプロパティ] ダイアログ ボックスでパッケージのプロパティを更新します (ここで、package_nameは Deployment Workbench 内のアプリケーションの名前です)。
既存のパッケージを変更するには
[ スタート] を選択し、[ すべてのプログラム] をポイントします。 [Microsoft Deployment Toolkit] をポイントし、[Deployment Workbench] を選択します。
Deployment Workbench コンソール ツリーで、Deployment Workbench/Deployment Shares/deployment_share/Packages に移動します ( ここで、deployment_share はパッケージを構成する展開共有の名前です)。
詳細ウィンドウで、[ package_name ] を選択します ( ここで、package_name は構成するパッケージの名前です)。
[操作] ウィンドウで、[ プロパティ] を選択します。
[package_nameのプロパティ] ダイアログ ボックスが開きます (ここで、package_nameは構成するパッケージの名前です)。
[全般] タブで、organizationの要件に基づいて表 47 に記載されている設定を構成し、[OK] を選択します。
表 47. パッケージ プロパティの [全般] タブの構成設定
設定 説明 名前 Deployment Workbench に表示されるパッケージの名前を格納します。 [表示名] が構成されていない場合、この値は展開ウィザードにも表示されます。 コメント パッケージに関する情報を提供します。 表示名 (省略可能)[名前] の値ではなく、展開ウィザードに表示される名前が含 まれます。 値が指定されていない場合は、[ 名前] の値が展開ウィザードに表示されます。 Type パッケージの種類。通常、次の大まかな種類のパッケージが含まれます。
- 言語パック
- 修正プログラムパッチ
- 機能パック
このテキスト ボックスのパッケージの種類は、Deployment Workbench によって自動的に決定され、変更できません。プロセッサ アーキテクチャ パッケージのターゲット プロセッサ アーキテクチャ。x86、amd64、または ia64 を指定できます。
このボックスのプロセッサ アーキテクチャは、Deployment Workbench によって自動的に決定され、変更できません。Language アプリケーションの言語が含まれます。
このボックスの言語は Deployment Workbench によって自動的に決定され、変更できません。Keyword 言語パックのバージョンを識別するために使用されます。
このテキスト ボックスのキーワード (keyword)は、Deployment Workbench によって自動的に決定され、変更できません。公開キー トークン MDT が unattended.xml ファイルの更新に使用する公開キー トークンを格納します。
このテキスト ボックスの公開キー トークンは、Deployment Workbench によって自動的に決定され、変更できません。バージョン パッケージのバージョン番号を格納します。
このテキスト ボックスのバージョン番号は、Deployment Workbench によって自動的に決定され、変更できません。製品名 パッケージの対象となる製品の名前を格納します。
このテキスト ボックスの製品名は Deployment Workbench によって自動的に決定され、変更できません。製品バージョン パッケージの対象となる製品のバージョン番号を格納します。
このテキスト ボックスの製品バージョン番号は、Deployment Workbench によって自動的に決定され、変更できません。パッケージ パス デプロイ共有のルートを基準としたパッケージのパスを格納します。
このテキスト ボックスのパスは、Deployment Workbench によって自動的に決定され、変更できません。展開ウィザードでこのパッケージを非表示にする このパッケージが展開ウィザードに表示されるタイミングを制御する場合に選択します。 [チェック] ボックスが次の場合:
- 選択すると、展開ウィザードにこのパッケージは表示されません
- オフにすると、展開ウィザードにこのパッケージが表示されます
チェック ボックスは既定でオフになっています。このパッケージを有効 (承認) する [Deployment Workbench] の他のウィザードとダイアログ ボックスでこのパッケージを使用できるタイミングを制御する場合に選択します。 [チェック] ボックスが次の場合:
- 選択すると、Deployment Workbench の他のウィザードとダイアログ ボックスで、このパッケージを選択できます
- オフにすると、Deployment Workbench の他のウィザードとダイアログ ボックスでこのパッケージを選択できません
[チェック] ボックスは既定で選択されています。パッケージ構成設定が保存され、変更が Deployment Workbench の詳細ウィンドウに表示されます。
Deployment Workbench でパッケージをコピーする
Deployment Workbench の「アイテムのコピー」の説明に従って、Deployment Workbench の [パッケージ] ノードの下にあるパッケージとフォルダーをコピーして貼り付けることができます。
Deployment Workbench でパッケージを移動する
Deployment Workbench の「アイテムの移動」の説明に従って、Deployment Workbench の [パッケージ] ノードの下にあるパッケージとフォルダーを移動するには、[切り取り] アクションと [貼り付け] アクションを使用します。
Deployment Workbench でパッケージの名前を変更する
Deployment Workbench の「アイテムの名前を変更する」の説明に従って、Deployment Workbench の [パッケージ] ノードの下にあるパッケージとフォルダーの名前を変更できます。
Deployment Workbench からパッケージを削除する
「 Deployment Workbench からのアイテムの削除」の説明に従って、選択した項目の削除ウィザードを使用して、Deployment Workbench の [アプリケーション] ノードの下にあるパッケージとフォルダーを削除できます。 選択した項目の削除ウィザードを使用すると、個々のパッケージまたはフォルダー構造全体を削除できます。
Deployment Workbench でパッケージのフォルダーを管理する
Deployment Workbench の [パッケージ] ノードの下にあるフォルダーを管理して、オペレーティング システム パッケージの階層グループを作成できます。 関連情報:
フォルダーの管理については、「Deployment Workbench でのフォルダーの管理」を参照してください。
選択プロファイルについては、「選択プロファイルの管理」を参照してください。
Deployment Workbench でパッケージを有効または無効にする
[パッケージのプロパティ] ダイアログ ボックスの [全般] タブの [このパッケージのチェックを有効にする (承認)] ボックスを選択すると、Deployment Workbench の他のウィザードとダイアログ ボックスでパッケージを使用できるかどうかを制御できます。
ヒント
タスク シーケンスの手順中にのみパッケージをインストールできるようにパッケージを構成する場合は、アプリケーションを無効にします。 これにより、タスク シーケンス中にパッケージをインストールできますが、使用可能なパッケージの一覧にアプリケーションが表示されなくなります。
Deployment Workbench でパッケージを有効または無効にする方法の詳細については、「Deployment Workbench でのパッケージの構成」を参照してください。
展開ウィザードでパッケージが表示されないようにする
[アプリケーションのプロパティ] ダイアログ ボックスの [全般] タブの [展開ウィザードのチェック] ボックスで [このアプリケーションを非表示にする] を選択すると、パッケージが展開ウィザードに表示されないようにすることができます。 展開ウィザードにパッケージが表示されないようにする方法の詳細については、 Deployment Workbench でのパッケージの構成に関するページを参照してください。
タスク シーケンスでのパッケージインストールのカスタマイズ
Deployment Workbench を使用してデプロイ共有の [パッケージ] ノードにパッケージを追加することは、ほとんどのパッケージをデプロイするための最も簡単な方法です。 MDT タスク シーケンスは、[インストール] Updatesオフライン タスク シーケンスの種類を使用してパッケージをデプロイします。 MDT に含まれる一部のタスク シーケンス テンプレートには、[プレインストール/更新のみ] グループの [修正プログラムの適用] タスク シーケンス ステップがあり、[インストール] Updates [オフライン] タスク シーケンスの種類に基づいています。
[Updatesオフライン のインストール] タスク シーケンスの種類を使用すると、選択プロファイルを使用して 1 つまたは複数のパッケージを 1 つのタスク シーケンス ステップにインストールできます。これにより、1 つまたは複数のパッケージを 1 つのユニットとして選択および展開できます。 選択プロファイルの管理の詳細については、「選択プロファイルの 管理」を参照してください。
タスク シーケンス内のパッケージ展開プロセスをカスタマイズするには、次の手順を実行します。
「既存の パッチの適用 タスク シーケンス ステップの構成」の説明に従って 、プレインストール グループの 既存のパッチの適用タスク シーケンス ステップを構成する
パッケージをインストールするための新しいタスク シーケンス ステップの作成に関するページの説明に従って、Updatesオフライン タスク シーケンスの種類に基づいて新しいタスク シーケンス ステップを作成する
「タスク シーケンスステップへの言語パックの追加」の説明に従って 、タスク シーケンスステップに言語パックを追加する
既存のパッチの適用タスク シーケンス ステップを構成する
既存のパッチの 適用 タスク シーケンス ステップを構成するには、タスク シーケンス ステップの [ プロパティ ] タブで構成設定を変更します。
既存のパッチの適用タスク シーケンス ステップを構成するには
[ スタート] を選択し、[ すべてのプログラム] をポイントします。 [Microsoft Deployment Toolkit] をポイントし、[Deployment Workbench] を選択します。
Deployment Workbench コンソール ツリーで、Deployment Workbench/Deployment Shares/deployment_share/タスク シーケンスに移動します ( ここで、deployment_share はアプリケーションを追加する展開共有の名前です)。
詳細ウィンドウで、[ task_sequence ] を選択します ( ここで、task_sequence は構成するタスク シーケンスの名前です)。
[操作] ウィンドウで、[ プロパティ] を選択します。
[task_sequenceのプロパティ] ダイアログ ボックスが開きます (ここで、task_sequenceは構成するアプリケーションの名前です)。
[ task_sequenceのプロパティ ] ダイアログ ボックスで、[ タスク シーケンス ] タブ ( task_sequence は構成するアプリケーションの名前) を選択します。
タスク シーケンスの階層で、[プレインストール/パッチの適用] に移動します。
[プロパティ] タブで、organizationの要件に基づいて表 48 に記載されている設定を構成し、[OK] を選択します。
表 48. [アプリケーションのインストール] タスク シーケンス ステップの [プロパティ] タブの [構成設定]
設定 説明 名前 タスク シーケンス階層に表示されるタスク シーケンス ステップの名前を構成します。 説明 タスク シーケンス ステップの説明テキストを構成します。 選択プロファイル このタスク シーケンス ステップで展開する更新プログラムを含む選択プロファイルを選択するために使用します。 選択プロファイルには、デプロイする 1 つ以上のパッケージを含めることができます。 更新されたタスク シーケンスが、Deployment Workbench の詳細ウィンドウに表示されます。
パッケージをインストールするための新しいタスク シーケンス ステップを作成する
ほとんどの場合、ターゲット コンピューターにパッケージをインストールするには、既存 のパッチの適用 タスク シーケンス 手順で十分です。 ただし、既存の パッチの適用 タスク シーケンス ステップが要件に十分でない場合や、タスク シーケンス内の別の場所にパッケージをインストールする必要がある場合があります。
たとえば、パッケージを特定の順序でインストールする必要がある場合や、修正プログラムをインストールする前に Service Pack をインストールするなど、依存関係がある場合があります。 最初に、個別にインストールするパッケージのグループごとにフォルダーと選択プロファイルを作成します。 次に、[インストール] Updatesオフラインタイプのタスク シーケンス ステップに基づいて、グループごとに新しいタスク シーケンス ステップを作成して、パッケージのグループをインストールします。
ヒント
タスク シーケンスで既存の パッチの適用 ステップを無効にし、タスク シーケンス コントロールを使用してすべてのパッケージを手動で追加できます。 この方法の利点は、必要な順序でパッケージを簡単に選択してタスク シーケンスに挿入することです。 これにより、多数のパッケージの管理が簡略化されます。
パッケージをインストールするための新しいタスク シーケンス ステップを作成するには
タスク シーケンス階層の適切な場所にある [Updatesオフラインのインストール] の種類に基づいて、新しいタスク シーケンス ステップを作成します 。[タスク シーケンスのプロパティの構成] タスク シーケンス タブの説明に従います。
「既存のインストール アプリケーションのタスク シーケンス ステップの構成」の説明に従って、インストールするパッケージを含む適切な選択プロファイルを選択して、1 つ以上のパッケージを展開するように新しい タスク シーケンス ステップを構成します。
タスク シーケンスステップに言語パックを追加する
言語パックは、MDT で使用できるパッケージの種類の 1 つであり、多言語 Windows 環境を有効にします。 Windows は言語に依存せず、言語パック (Lp.cab ファイル) を介してすべての言語とロケール リソースが Windows に追加されるようになりました。 1 つ以上の言語パックを Windows に追加することで、オペレーティング システムをインストールするときにこれらの言語を有効にすることができます。 その結果、言語とロケールの設定が異なるリージョンに同じ Windows イメージを展開できるため、開発と展開の時間を短縮できます。
Windows の言語パックの詳細については、次のリファレンスを参照してください。
展開中に言語パックをインストールする手順については、「 展開ウィザードの実行」を参照してください。
言語パックを自動的にインストールするための構成プロパティについては、MDT ドキュメント 「ツールキット リファレンス」を参照してください。
Windows 言語パックの詳細については、Windows ADK の「Windows 用言語パックの管理」を参照してください。
Deployment Workbench でのデバイス ドライバーの構成
これらのコンポーネントが Windows PE またはターゲット オペレーティング システムに含まれていない限り、参照コンピューターとターゲット コンピューターのデバイス ドライバーを Windows PE とターゲット オペレーティング システムに統合します。 Deployment Workbench は、デバイス ドライバーの一元化されたリポジトリを提供し、適切なデバイス ドライバーがデプロイされるようにすることで、LTI のデバイス ドライバーの管理と統合を一元化および自動化するのに役立ちます。 Deployment Workbench では、Deployment Workbench によって生成される Windows PE イメージへの適切なデバイス ドライバーの挿入も自動化されます。 MDT では、デバイス ドライバー管理のさまざまな戦略がサポートされています。 デバイス ドライバー管理戦略の詳細については、「 デバイス ドライバーの管理」を参照してください。
展開共有の Out-of-Box ノードで Deployment Workbench でデバイス ドライバーを構成するには、次の手順を実行します。
「Deployment Workbench へのデバイス ドライバーのインポート」の説明に従ってデバイス ドライバーをインポートする
Deployment Workbench での既存のデバイス ドライバーの変更に関するページの説明に従って、既存のデバイス ドライバーを変更する
Deployment Workbench でのデバイス ドライバーのコピーに関するページの説明に従ってデバイス ドライバーをコピーする
Deployment Workbench でのデバイス ドライバーの移動に関するページの説明に従ってデバイス ドライバーを移動する
Deployment Workbench でのデバイス ドライバーの名前変更に関するページ の説明に従って、デバイス ドライバーの名前を変更する
「Deployment Workbench からデバイス ドライバーを削除する」の説明に従ってデバイス ドライバーを削除する
Deployment Workbench でのデバイス ドライバーのフォルダーの管理に関するページの説明に従って、デバイス ドライバーのフォルダーを管理する
Deployment Workbench でのデバイス ドライバーの有効化または無効化に関するページの説明に従って 、デバイス ドライバーを有効または無効にする
「LTI で特定のデバイス ドライバーをターゲット コンピューターに展開する」の説明に従って、 LTI 展開の対象コンピューターに特定のデバイス ドライバーを展開する
Deployment Workbench でのデバイス ドライバーの管理に関する追加では、MDT Windows PowerShell コマンドレットを使用してデバイス ドライバーを管理できます。 MDT Windows PowerShell コマンドレットを使用したデバイス ドライバーの管理の詳細については、MDT ドキュメント Toolkit リファレンスの「MDT Windows PowerShell コマンドレット」セクションの下にある次のセクションを参照してください。
Import-MDTDriver
Get-MDTDeploymentShareStatistics
Deployment Workbench にデバイス ドライバーをインポートする
ドライバーのインポート ウィザードを使用して、Deployment Workbench にデバイス ドライバーをインポートします。 次のいずれかの方法を使用して、ドライバーのインポート ウィザードを開始します。
コンソール ツリーで、[Out-of-Box Drivers] ノードまたは [Out-of-Box Drivers] ノードの下にあるフォルダーを選択します。 次に、[操作] ウィンドウで [ ドライバーのインポート] を選択します。
コンソール ツリーで、[Out-of-Box Drivers] ノードまたは [Out-of-Box Drivers] ノードの下にあるフォルダーを選択します。 次に、[ アクション ] メニューの [ ドライバーのインポート] を選択します。
コンソール ツリーで、[Out-of-Box Drivers] ノードまたは [Out-of-Box Drivers] ノードの下にあるフォルダーを選択し、[ ドライバーのインポート] を選択します。
デバイス ドライバーをインポートするには
[ スタート] を選択し、[ すべてのプログラム] をポイントします。 [Microsoft Deployment Toolkit] をポイントし、[Deployment Workbench] を選択します。
Deployment Workbench コンソール ツリーで、Deployment Workbench/Deployment Shares/deployment_share/Out-of-box Drivers ノード ( deployment_share は、デバイス ドライバーを追加する展開共有の名前) またはそのノードの下にあるフォルダーに移動します。
[操作] ウィンドウで、[ ドライバーのインポート] を選択します。
ドライバーのインポート ウィザードが起動します。
表 49 の情報を使用して、ドライバーのインポート ウィザードを完了します。
表 49. ドライバーのインポート ウィザードの完了に関する情報
このウィザード ページ 操作 ディレクトリの指定 a. [ Driver source directory]\(ドライバー ソース ディレクトリ\) に「 path 」と入力します ( path は、インポートするデバイス ドライバーを含むフォルダーへの完全修飾パスです)。
または、[ 参照 ] を選択して、ローカル ドライブまたはネットワーク共有フォルダー上のフォルダーを検索することもできます。
b. organizationの要件に基づいて、[既存のドライバー チェックの重複がある場合でも、ドライバーのインポート] ボックスをオンまたはオフにします。
[チェック] ボックスが次の場合:
- 選択すると、同じドライバーが既に存在する場合でも、ウィザードによってドライバーがインポートされます
- オフにすると、同じドライバーが既に存在する場合、ウィザードはドライバーをインポートしません
ほとんどの場合、展開共有のサイズが増え、ドライバー管理が複雑になるため、このチェック ボックスは選択しないでください。
c. [次へ] を選択します。概要 [次へ] を選択します。 確認 [出力の 保存] を選択して、ウィザードの出力をファイルに保存できます。 [スクリプトの表示] を選択して、ウィザード タスクの実行に使用するWindows PowerShellスクリプトを表示することもできます。
[完了] を選択します。ドライバーのインポート ウィザードが完了します。 デバイス ドライバーは、Deployment Workbench の詳細ウィンドウのデバイス ドライバーの一覧に追加されます。
Deployment Workbench で既存のデバイス ドライバーを変更する
Deployment Workbench の「項目の プロパティ を表示する」の説明に従って、Deployment Workbench の [既定のドライバー] ノードのデバイス ドライバー を [プロパティ] アクションを使用して変更します。 [デバイス ドライバーの プロパティ ] ダイアログ ボックスで次の手順を実行して、Deployment Workbench でデバイス ドライバーを構成します。
「Device Driver Properties General Tab の構成」の説明に従って、[ 全般] タブでプロパティを構成します。
「デバイス ドライバーのプロパティの 詳細 タブを表示する」の説明に従 って、[詳細] タブのプロパティを表示します。
[デバイス ドライバーのプロパティ] [全般] タブを構成する
[ 全般 ] タブに格納されているデバイス ドライバーのプロパティは、デバイス ドライバーのインポート ウィザードを実行するときに主に構成されます。 [全般] タブの [driver_nameのプロパティ] ダイアログ ボックスでデバイス ドライバーのプロパティを更新します (ここで、driver_nameは Deployment Workbench のデバイス ドライバーの名前です)。
[全般] タブで既存のデバイス ドライバーのプロパティを変更するには
[ スタート] を選択し、[ すべてのプログラム] をポイントします。 [Microsoft Deployment Toolkit] をポイントし、[Deployment Workbench] を選択します。
Deployment Workbench コンソール ツリーで、Deployment Workbench/Deployment Shares/deployment_share/Out-of-Box Drivers ( deployment_share はデバイス ドライバーを構成する展開共有の名前) に移動します。
詳細ウィンドウで、[ driver_name ] を選択します ( ここでdriver_name は、構成するデバイス ドライバーの名前です)。
[操作] ウィンドウで、[ プロパティ] を選択します。
[driver_nameのプロパティ] ダイアログ ボックスが開きます (ここでdriver_nameは、構成するデバイス ドライバーの名前です)。
[全般] タブで、organizationの要件に基づいて表 50 に記載されている設定を構成し、[OK] を選択します。
表 50。 デバイス ドライバーのプロパティの [全般] タブの構成設定
設定 説明 ドライバー名 Deployment Workbench と展開ウィザードに表示されるデバイス ドライバーの名前が含まれます。 コメント デバイス ドライバーに関する情報を提供します。 プラットフォーム: x86 このデバイス ドライバーが 32 ビット オペレーティング システム用かどうかを制御する場合に選択します。 [チェック] ボックスが次の場合:
- 選択すると、デバイス ドライバーは 32 ビット オペレーティング システムへの展開に使用できます
- オフにすると、デバイス ドライバーは 32 ビット オペレーティング システムへの展開に使用できません
デバイス ドライバーでサポートされているプラットフォームが Deployment Workbench によって誤って検出された場合は、プラットフォームの選択を解除できます。 たとえば、Deployment Workbench で 32 ビットおよび 64 ビットのデバイス ドライバーが誤って検出された場合は、x64 の選択を解除します。その後、ドライバーは 32 ビット展開にのみ使用されます。プラットフォーム: x64 このデバイス ドライバーが 64 ビット オペレーティング システム用かどうかを制御する場合に選択します。 [チェック] ボックスが次の場合:
- 選択すると、デバイス ドライバーは 64 ビット オペレーティング システムへの展開に使用できます
- オフにすると、デバイス ドライバーは 64 ビット オペレーティング システムへの展開に使用できません
デバイス ドライバーでサポートされているプラットフォームが Deployment Workbench によって誤って検出された場合は、プラットフォームの選択を解除できます。 たとえば、Deployment Workbench で 32 ビットおよび 64 ビットのデバイス ドライバーが誤って検出された場合は、x64 の選択を解除します。その後、ドライバーは 32 ビット展開にのみ使用されます。このドライバーを有効にする このデバイス ドライバーを Deployment Workbench の他のウィザードとダイアログ ボックスで使用できるかどうかを制御する場合に選択します。 [チェック] ボックスが次の場合:
- 選択すると、デバイス ドライバーは Deployment Workbench の他のウィザードとダイアログ ボックスで使用できます
- オフにすると、デバイス ドライバーは Deployment Workbench の他のウィザードとダイアログ ボックスでは使用できません
[チェック] ボックスは既定で選択されています。デバイス ドライバーの構成設定が保存され、その変更が Deployment Workbench の詳細ウィンドウに表示されます。
[デバイス ドライバーのプロパティの詳細] タブを表示する
[ 詳細 ] タブに格納されているデバイス ドライバーのプロパティは、デバイス ドライバーのインポート ウィザードを実行するときに構成されます。 [ 詳細 ] タブのすべての情報は読み取り専用であり、変更することはできません。 [詳細] タブの [driver_nameプロパティ] ダイアログ ボックスでデバイス ドライバーのプロパティを表示します (ここで、driver_nameは Deployment Workbench のデバイス ドライバーの名前です)。
[詳細] タブで既存のデバイス ドライバーのプロパティを表示するには
[ スタート] を選択し、[ すべてのプログラム] をポイントします。 [Microsoft Deployment Toolkit] をポイントし、[Deployment Workbench] を選択します。
Deployment Workbench コンソール ツリーで、Deployment Workbench/Deployment Shares/deployment_share/Out-of-Box Drivers ( deployment_share はデバイス ドライバーを構成する展開共有の名前) に移動します。
詳細ウィンドウで、[ driver_name ] を選択します ( ここでdriver_name は、構成するデバイス ドライバーの名前です)。
[操作] ウィンドウで、[ プロパティ] を選択します。
[driver_nameのプロパティ] ダイアログ ボックスが開きます (ここでdriver_nameは、構成するデバイス ドライバーの名前です)。
[ 詳細 ] タブで、表 51 に一覧表示されている設定を表示し、[ OK] を選択します。
注:
[ 詳細 ] タブの構成設定は、Deployment Workbench によって自動的に決定され、変更できません。
表 51。 デバイス ドライバーのプロパティの [詳細] タブの構成設定
設定 説明 製造元 デバイス ドライバーの製造元の名前が含まれます。 バージョン デバイス ドライバーのバージョン番号が含まれます。 ドライバーの日付 デバイス ドライバーの日付が含まれます。 ドライバーの種類 (クラス) システムやブートなどのデバイス ドライバーのクラスが含まれます。 INF パス 展開共有のルートを基準としたデバイス ドライブ ファイルへのパスが含まれます。 サポートされている OS のバージョン デバイス ドライバーでサポートされている Windows オペレーティング システムのバージョンのコンマ区切りの一覧が含まれています。 ハッシュ ドライバー パッケージに含まれるすべてのファイルの暗号化されたハッシュが含まれます。 サポートされている PnP ID デバイス ドライバーがサポートするプラグ アンド プレイ ID の一覧が含まれます。 このドライバーは WHQL 署名済み デバイス ドライバーが Windows ハードウェア品質ラボ (WHQL) によって署名されているかどうかを示す場合に選択します。 WHQL テストに合格したデバイス ドライバーの場合、Microsoft は、64 ビット バージョンの Windows へのインストールを許可し、32 ビット バージョンの Windows でドライバーが Microsoft によって認定されていないという警告メッセージを表示できないようにするデジタル署名付き認定ファイルを作成します。[チェック] ボックスが次の場合は、
- 選択すると、デバイス ドライバーは WHQL によって署名されています
- デバイス ドライバーが WHQL によって署名されていない
Deployment Workbench でデバイス ドライバーをコピーする
Deployment Workbench の 「アイテムのコピー」の説明に従って、Deployment Workbench の [Out-of-Box Drivers] ノードの下にあるデバイス ドライバーとフォルダーをコピーして貼り付けることができます。
Deployment Workbench でデバイス ドライバーを移動する
Deployment Workbench の 「アイテムの移動」の説明に従って、Deployment Workbench の [Out-of-Box Drivers]\(アウトオブボックス ドライバー\) ノードの下にあるデバイス ドライバーとフォルダーを移動するには、「切り取りと貼り付け」アクションを使用します。
Deployment Workbench でデバイス ドライバーの名前を変更する
Deployment Workbench の「アイテムの名前を変更する」の説明に従って、Deployment Workbench の [Out-of-Box Drivers] ノードの下にあるデバイス ドライバーとフォルダーの名前を変更するには、[名前の変更] アクションを使用します。
Deployment Workbench からデバイス ドライバーを削除する
「 Deployment Workbench からの項目の削除」の説明に従って、選択した項目の削除ウィザードを使用して、Deployment Workbench の [既定のドライバー] ノードの下にあるデバイス ドライバーとフォルダーを削除できます。 選択した項目の削除ウィザードを使用すると、個々のパッケージまたはフォルダー構造全体を削除できます。
Deployment Workbench でデバイス ドライバーのフォルダーを管理する
Deployment Workbench の [Out-of-Box Drivers] ノードの下にあるフォルダーを管理して、デバイス ドライバーの階層的なグループ化を作成できます。 関連情報:
フォルダーの管理については、「Deployment Workbench でのフォルダーの管理」を参照してください。
選択プロファイルについては、「選択プロファイルの管理」を参照してください。
Deployment Workbench でデバイス ドライバーを有効または無効にする
[デバイス ドライバーのプロパティ] ダイアログ ボックスの [全般] タブの [このドライバーのチェックを有効にする] ボックスを選択すると、Deployment Workbench の他のウィザードとダイアログ ボックスでデバイス ドライバーを使用できるかどうかを制御できます。
注意
デバイス ドライバーを無効にした場合、ドライバーはインストールされません。
Deployment Workbench でデバイス ドライバーを有効または無効にする方法の詳細については、「Deployment Workbench で 既存のデバイス ドライバーを変更する」を参照してください。
LTI のターゲット コンピューターに特定のデバイス ドライバーを展開する
既定では、LTI 展開には Windows PE のすべてのデバイス ドライバーが含まれており、ターゲット コンピューターに展開されます。 次に、ターゲット オペレーティング システムはプラグ アンド プレイ ID を使用して、ターゲット コンピューター上のデバイスに必要なデバイス ドライバーを識別します。
この既定の動作を変更するには、「LTI のデバイス ドライバーの展開を制御する」の説明に従って、特定のドライバーをターゲット コンピューターにインストールするように LTI 展開プロセスを構成します。 デバイス ドライバー管理の戦略の詳細については、「 デバイス ドライバー管理戦略を選択する」を参照してください。
Deployment Workbench でのタスク シーケンスの構成
MDT のタスク シーケンスには、LTI 中に実行する手順が含まれています。 MDT のタスク シーケンスでは、Configuration Managerと同じタスク シーケンス エンジンが使用されますが、LTI デプロイを実行するためにConfiguration Managerは必要ありません。 Deployment Workbench を使用して、organization内の参照コンピューターとターゲット コンピューターへの展開を実行するために使用されるタスク シーケンスを管理します。
展開共有の [パッケージ] ノードの Deployment Workbench でタスク シーケンスを構成するには、次の手順を実行します。
Deployment Workbench での新しいタスク シーケンスの作成に関するページの説明に従って、新しいタスク シーケンスを作成する
Deployment Workbench での既存のタスク シーケンスの変更に関するページの説明に従って、既存のタスク シーケンスを変更する
Deployment Workbench でのタスク シーケンスのコピーに関するページの説明に従ってタスク シーケンスをコピーする
Deployment Workbench でのタスク シーケンスの移動に関するページの説明に従ってタスク シーケンスを移動する
Deployment Workbench でのタスク シーケンスの名前変更に関するページの説明に従って 、タスク シーケンスの名前を変更する
「Deployment Workbench からタスク シーケンスを削除する」の説明に従ってタスク シーケンスを削除する
Deployment Workbench でのタスク シーケンスのフォルダーの管理に関するページの説明に従って、タスク シーケンスのフォルダーを管理する
Deployment Workbench でのタスク シーケンスの有効化または無効化に関するページの説明に従って、タスク シーケンスを有効または無効にする
「展開ウィザードでタスク シーケンスが表示されないようにする」の説明に従って、 展開ウィザードにタスク シーケンスが表示されないようにする
タスク シーケンスに関連付けられている無人セットアップ応答ファイルの変更に関するページの説明に従って、タスク シーケンスの無人セットアップ応答ファイルを変更する
Deployment Workbench でのタスク シーケンスの管理に関する追加では、MDT Windows PowerShell コマンドレットを使用してタスク シーケンスを管理できます。 MDT Windows PowerShell コマンドレットを使用したタスク シーケンスの管理の詳細については、MDT ドキュメントツールキット リファレンスの「MDT Windows PowerShell コマンドレット」セクションの下にある次のセクションを参照してください。
Import-MDTTaskSequence
Get-MDTDeploymentShareStatistics
Deployment Workbench で新しいタスク シーケンスを作成する
Deployment Workbench の新しいタスク シーケンス ウィザードを使用して新しいタスク シーケンスを作成する。 次のいずれかの方法を使用して、新しいタスク シーケンス ウィザードを開始します。
コンソール ツリーで、[タスク シーケンス] ノードまたは [タスク シーケンス] ノードの下にあるフォルダーを選択し、[操作] ウィンドウで [ 新しいタスク シーケンス] を選択します。
コンソール ツリーで、[タスク シーケンス] ノードまたは [タスク シーケンス] ノードの下にあるフォルダーを選択し、[ アクション ] メニューから [ 新しいタスク シーケンス] を選択します。
コンソール ツリーで、[タスク シーケンス] ノードまたは [タスク シーケンス] ノードの下にあるフォルダーを選択し、[ 新しいタスク シーケンス] を選択します。
MDT には、一般的なデプロイ シナリオに使用できるタスク シーケンス テンプレートが含まれています。 多くの場合、タスク シーケンスを変更せずにテンプレートを使用できます。 ただし、テンプレートから作成されたタスク シーケンスを変更して、organizationの要件を満たすことができます。
表 52 に、MDT のタスク シーケンス テンプレートを示します。
| Template | 説明 |
|---|---|
| Sysprep と Capture | Sysprep 操作を実行し、参照コンピューターのイメージをキャプチャします。 |
| Standard クライアント タスク シーケンス | デスクトップ コンピューターやポータブル コンピューターなど、クライアント コンピューターにオペレーティング システム イメージを展開するための既定のタスク シーケンスを作成します |
| Standard クライアントの置き換えタスク シーケンス | システムを完全にバックアップし、ユーザーの状態をバックアップし、ディスクをワイプします |
| カスタム タスク シーケンス | オペレーティング システムをインストールしないカスタマイズされたタスク シーケンスを作成します |
| Standard サーバー タスク シーケンス | オペレーティング システム イメージをサーバー コンピューターに展開するための既定のタスク シーケンスを作成します。 |
| Litetouch OEM タスク シーケンス | ターゲット コンピューターを運用環境 (通常はコンピューター OEM) に展開する前に、ステージング環境のコンピューターにオペレーティング システム イメージを事前に読み込みます。 |
| OS インストール後のタスク シーケンス | オペレーティング システムがターゲット コンピューターに展開された後にインストール タスクを実行します |
| VHD クライアント タスク シーケンスへのデプロイ | ターゲット コンピューター上の仮想ハード ディスク (VHD) ファイルにクライアント オペレーティング システム イメージを展開します |
| VHD サーバーへの展開タスク シーケンス | ターゲット コンピューター上の VHD ファイルにサーバー オペレーティング システム イメージを展開します |
注:
Deployment Workbench の [メディア] ノードで作成したリムーバブル メディア ベースの展開を使用して展開を実行する場合にのみ、 Litetouch OEM タスク シーケンスを選択します。 他の展開共有から Litetouch OEM タスク シーケンス テンプレートを選択することはできますが、タスク シーケンスは正常に完了しません。
新しいタスク シーケンスを作成するには
[ スタート] を選択し、[ すべてのプログラム] をポイントします。 [Microsoft Deployment Toolkit] をポイントし、[Deployment Workbench] を選択します。
Deployment Workbench コンソール ツリーで、Deployment Workbench/Deployment Shares/deployment_share/タスク シーケンスに移動します ( ここで、deployment_share はタスク シーケンスを追加する展開共有の名前です)。
[操作] ウィンドウで、[ 新しいタスク シーケンス] を選択します。
新しいタスク シーケンス ウィザードが起動します。
表 53 の情報を使用して、新しいタスク シーケンス ウィザードを完了します。
表 53. 新しいタスク シーケンス ウィザードの完了に関する情報
このウィザード ページ 説明 全般設定 - [タスク シーケンス ID] に 「task_sequence_id 」と入力 します (ここで、task_sequence_id は作成するタスク シーケンスの一意の識別子です)。
後でタスク シーケンスの名前とコメントを変更することはできますが、タスク シーケンスの ID を変更することはできません。 タスク シーケンスを作成する前に、各タスク シーケンスに関する意味のある情報を提供するタスク シーケンス ID の作成に使用する名前付けスキームを作成します。 名前付けスキームの例は Version-Edition-Level-Label です。Version はオペレーティング システムのバージョン (Win8、Win2012)、Edition はオペレーティング システム エディション (Enterprise、Standard、Ultimate)、Level は Service Pack レベル (SP1、SP2)、Label はカスタマイズを識別するわかりやすいラベルです。
- [ タスク シーケンス名] に「task_sequence_name 」と入力 します (ここでtask_sequence_name は、作成するタスク シーケンスのわかりやすい名前です)。
- [タスク シーケンスのコメント] に 「task_sequence_comment 」と入力 します (ここで、task_sequence_comment はタスク シーケンスの目的または使用方法を説明するテキストです)。
- [ 次へ] を選択します。テンプレートの選択 [ 次のタスク シーケンス テンプレート] で使用できます。開始点として使用するものを選択し、[ task_sequence] を選択し、[ 次へ] を選択します。 [OS] を選択します [ 次のオペレーティング システム イメージ] では、このタスク シーケンスと共に展開できます。使用するものを選択し、[ operating_system ] を選択し ( operating_system は、リソースまたはターゲット コンピューターに展開する Deployment Workbench の [オペレーティング システム] ノードのオペレーティング システム) を選択し、[ 次へ] を選択します。 プロダクト キーの指定 a. organizationの要件に基づいて、次のいずれかのオプションを選択します。
- 現時点ではプロダクト キーを指定しないでください。 Windows の展開時にプロダクト キーが不要な場合は、このオプションを選択します。展開ウィザードでプロダクト キーを指定する場合。または KMS を使用してアクティブ化されたボリューム ライセンスを使用する場合。
- このオペレーティング システムをアクティブ化するための複数アクティブ化キー (MAK) を指定します。 展開で MAK プロダクト キーを使用して Windows を展開する場合は、このオプションを選択します。 MAK プロダクト キーは、Microsoft ボリューム ライセンスのお客様によって使用されます。
- このオペレーティング システムのプロダクト キーを指定します。 小売プロダクト キーを展開する場合は、このオプションを選択します。
MDT でのボリューム ライセンス認証とプロダクト キーの詳細については、「 ボリューム ライセンス認証の概要」を参照してください。
b. [次へ] を選択します。OS の設定 - [ Full Name]\(完全名\) に「user_full_name 」と入力 します (ここで、user_full_name はターゲット コンピューターのユーザーの名前です)。
- [組織]に「organization_name」と入力します (ここで、organization_nameはorganizationの名前です)。
- [インターネット エクスプローラー ホーム ページ] に「home_url」と入力します (ここでhome_urlは、インターネット エクスプローラーを開始するときに既定のサイトとなる Web サイトの Uniform Resource Locator [URL] です)。
- [ 次へ] を選択します。管理 パスワード [ 管理者パスワード] と [ 管理者パスワードを確認してください] に「 password 」と入力し ( パスワード は参照コンピューターまたはターゲット コンピューターの組み込みの管理者アカウントに割り当てられるパスワード)、[ 次へ] を選択します。 概要 [次へ] を選択します。 確認 [完了] を選択します。 新しいタスク シーケンス ウィザードが完了します。 パッケージは、Deployment Workbench の詳細ウィンドウのパッケージの一覧に追加されます。
Deployment Workbench で既存のタスク シーケンスを変更する
Deployment Workbench の 「項目プロパティの表示」の説明に従って、Deployment Workbench の [タスク シーケンス] ノードのタスク シーケンスを [プロパティ] アクションを使用して変更します。 [タスク シーケンスの プロパティ ] ダイアログ ボックスで次の手順を実行して、Deployment Workbench でタスク シーケンスを構成します。
「タスク シーケンス プロパティの 全般 タブを構成する」の説明に従って 、[全般] タブでプロパティを構成します。
「 タスク シーケンス のプロパティの構成」の説明に従って、[ タスク シーケンス] タブでプロパティを構成します。
「タスク シーケンスプロパティ の OS 情報 タブの構成」の説明に従って、[ OS 情報] タブでプロパティを構成します。
タスク シーケンスのプロパティの [全般] タブを構成する
[ 全般 ] タブに格納されているタスク シーケンス プロパティは、主に新しいタスク シーケンス ウィザードを実行するときに構成されます。 [ 全般 ] タブの [ task_sequence_nameプロパティ ] ダイアログ ボックスでタスク シーケンスのプロパティを更新します ( ここで、task_sequence_name は Deployment Workbench のタスク シーケンスの名前です)。
[全般] タブで既存のタスク シーケンスのプロパティを変更するには
[ スタート] を選択し、[ すべてのプログラム] をポイントします。 [Microsoft Deployment Toolkit] をポイントし、[Deployment Workbench] を選択します。
Deployment Workbench コンソール ツリーで、Deployment Workbench/Deployment Shares/deployment_share/タスク シーケンスに移動します ( ここでdeployment_share は、タスク シーケンスを構成する展開共有の名前です)。
詳細ウィンドウで、[ task_sequence_name ] を選択します ( ここで、task_sequence_name は構成するタスク シーケンスの名前です)。
[操作] ウィンドウで、[ プロパティ] を選択します。
[task_sequence_nameのプロパティ] ダイアログ ボックスが開きます (ここで、task_sequence_nameは構成するタスク シーケンスの名前です)。
[全般] タブで、organizationの要件に基づいて表 54 に記載されている設定を構成し、[OK] を選択します。
表 54. タスク シーケンスのプロパティの [全般] タブの構成設定
設定 説明 タスク シーケンス ID 新しいタスク シーケンス ウィザードで指定されたタスク シーケンス識別子が含まれます。
このテキスト ボックスの情報は Deployment Workbench によって自動的に生成され、変更できません。タスク シーケンス名 Deployment Workbench と展開ウィザードに表示されるタスク シーケンスの名前が含まれます。 コメント タスク シーケンスに関する情報を提供します。 タスク シーケンスのバージョン タスク シーケンスのバージョン番号を格納します。 organizationのバージョン管理標準に適した任意のバージョン番号を入力できます。 これは、任意のプラットフォームで実行できます を選択して、サポートされている 32 ビットまたは 64 ビットの Windows オペレーティング システムで実行するようにタスク シーケンスを構成します。 もう 1 つのオプションは、 指定したクライアント プラットフォームでのみ実行できます。 これは、指定されたクライアント プラットフォームでのみ実行できます を選択して、サポートされている 32 ビットまたは 64 ビットの Windows オペレーティング システムで実行するようにタスク シーケンスを構成します。 もう 1 つのオプションは、 任意のプラットフォームのみを実行できるオプションです。 展開ウィザードでこのタスク シーケンスを非表示にする このタスク シーケンスが展開ウィザードに表示されるタイミングを制御する場合に選択します。 [チェック] ボックスが次の場合:
- 選択すると、展開ウィザードにこのタスク シーケンスは表示されません
- オフにすると、展開ウィザードにこのタスク シーケンスが表示されます
このチェックボックスは既定でオフになっています。このタスク シーケンスを有効にする このタスク シーケンスを Deployment Workbench の他のウィザードとダイアログ ボックスで使用できるタイミングを制御する場合に選択します。 [チェック] ボックスが次の場合:
- 選択すると、Deployment Workbench の他のウィザードとダイアログ ボックスで、このタスク シーケンスを選択できます
- オフにすると、Deployment Workbench の他のウィザードとダイアログ ボックスでこのタスク シーケンスを選択できません
このチェック ボックスは既定でオンになっています。タスク シーケンス構成設定が保存され、その変更が Deployment Workbench の詳細ペインに表示されます。
タスク シーケンスのプロパティの [タスク シーケンス] タブを構成する
[タスク シーケンス] タブに格納されている タスク シーケンス のプロパティは、新しいタスク シーケンス ウィザードを実行するときにほとんど構成されます。 ただし、[タスク シーケンス] タブの [task_sequence_nameプロパティ] ダイアログ ボックスでタスク シーケンスのプロパティを更新できます (ここで、task_sequence_nameは Deployment Workbench のタスク シーケンスの名前です)。
[ タスク シーケンス ] タブには、次に使用する領域とその他のコントロールが含まれています。
「タスク シーケンス ステップ のプロパティを構成する」の説明に従ってステップ プロパティを構成する
タスク シーケンスの手順とステップ シーケンスを構成する
[ タスク シーケンス ] タブには、タスク シーケンスステップとそのシーケンスの階層表現が含まれています。 タスク シーケンスの手順は、展開フェーズに基づいて階層フォルダー構造に編成されます。
グループを作成することで、1 つ以上のタスク シーケンス ステップを整理できます。 複数のグループとタスク シーケンスステップを編成して、グループとタスク シーケンスステップの階層を作成できます。 タスク シーケンス ステップ グループを使用して、1 つまたは複数のタスク シーケンス ステップの処理を 1 つの単位として制御します。
階層表現の上部にあるメニュー バーから次のいずれかのオプションを選択して、タスク シーケンスの手順とステップ シーケンスを構成します。
[追加] 。 タスク シーケンス ステップ グループまたはステップをタスク シーケンスに追加する場合に選択します。 追加できるタスク シーケンス ステップのカテゴリを、各カテゴリのタスク シーケンス ステップの種類と共に表 56 に示します。 表 55 に記載されている各タスク シーケンス ステップの種類の詳細については、MDT ドキュメント Toolkit リファレンスの対応するセクションを 参照してください。
表 55. タスク シーケンス ステップのカテゴリと種類
[カテゴリ] このカテゴリのタスク シーケンス ステップの種類 全般 - コマンド ラインを実行する
- PowerShell スクリプトを実行する
- タスク シーケンス変数を設定する
- コンピューターを再起動する
-集める
- Updatesオフラインをインストールする
-検証
- アプリケーションのインストール
- ドライバーを挿入する
- Orchestrator Runbook の実行ディスク - フォーマットとパーティション ディスク
- BitLocker を有効にする
- 仮想ハード ディスク (VHD) を作成するImages - オペレーティング システムをインストールする 設定 - ネットワーク設定を適用する
- ネットワーク設定をキャプチャする
- ドメインから回復する役割 - 役割と機能をインストールする
- ロールと機能のアンインストール
- DHCP の構成
- DNS の構成
- ADDS の構成
- DHCP を承認する[削除] 。 選択すると、現在強調表示されているタスク シーケンスステップまたはグループが削除されます。
重要
タスク シーケンス グループを削除する場合は、そのグループのすべてのタスク シーケンス ステップも削除します。
Up。 を選択して、デプロイ プロセスの前半で処理するタスク シーケンス ステップを構成します。 移動はタスク シーケンス階層に反映されます。
注:
タスク シーケンス グループの最初のタスク シーケンス ステップを上に移動すると、タスク シーケンス ステップはグループ全体の前に実行され、グループから削除されます。 別のタスク シーケンス グループがグループの直前にある場合、タスク シーケンス ステップは、前のグループの最後のステップになります。
ダウン。 を選択して、デプロイ プロセスの前半で処理するタスク シーケンス ステップを構成します。
注:
タスク シーケンス グループの最後のタスク シーケンス ステップを下に移動すると、タスク シーケンス ステップはグループ全体の後に実行され、グループから削除されます。 別のタスク シーケンス グループがグループの直後にある場合、タスク シーケンス ステップは次のグループの最初のステップになります。
既存のタスク シーケンスのステップとステップ シーケンスを変更するには
[ スタート] を選択し、[ すべてのプログラム] をポイントします。 [Microsoft Deployment Toolkit] をポイントし、[Deployment Workbench] を選択します。
Deployment Workbench コンソール ツリーで、Deployment Workbench/Deployment Shares/deployment_share/タスク シーケンスに移動します ( ここでdeployment_share は、タスク シーケンスを構成する展開共有の名前です)。
詳細ウィンドウで、[ task_sequence_name ] を選択します ( ここで、task_sequence_name は構成するタスク シーケンスの名前です)。
[操作] ウィンドウで、[ プロパティ] を選択します。
[task_sequence_nameのプロパティ] ダイアログ ボックスが開きます (ここで、task_sequence_nameは構成するタスク シーケンスの名前です)。
[タスク シーケンス] タブのタスク シーケンス階層で、organizationの要件に基づいてタスク シーケンスの手順とステップ シーケンスを構成し、[OK] を選択します。
タスク シーケンス構成設定が保存され、その変更が Deployment Workbench の詳細ペインに表示されます。
インストールのタスク シーケンス手順のカスタマイズの詳細については、以下を参照してください。
「タスク シーケンスでのアプリケーションインストールのカスタマイズ」を参照してください。
パッケージについては、「タスク シーケンスでのパッケージ インストールのカスタマイズ」を参照してください
タスク シーケンス ステップのプロパティを構成する
[ プロパティ ] タブで、タスク シーケンス グループまたは個々のタスク シーケンスステップのプロパティを構成します。 次の構成設定:
タスク シーケンス グループは、すべてのグループで同じです
タスク シーケンス ステップは、タスク シーケンス ステップの種類ごとに異なります
表 56 に、タスク シーケンス グループと手順に共通するプロパティを示します。 これらのプロパティに加えて、ほとんどのタスク シーケンス ステップには、タスク シーケンスの種類に固有のプロパティがあります。
表 56. タスク シーケンス グループと手順に共通のプロパティ
| 設定 | 説明 |
|---|---|
| 型 | タスク シーケンスの種類が含まれます。これは、常にタスク シーケンス グループの 場合は [グループ ] に設定され、REF _Ref304894666 \h 表 55 に記載されている型に設定されます。 |
| 名前 | タスク シーケンス階層に表示されるタスク シーケンス グループまたはステップの名前が含まれます |
| 説明 | タスク シーケンス グループまたはステップに関する説明情報を提供します |
詳細については、次の情報を参照してください。
特定のタスク シーケンス ステップの種類の構成については、「Deployment Workbench でのタスク シーケンスの構成」の対応するセクションを参照してください。
各タスク シーケンスの種類のプロパティについては、MDT ドキュメント Toolkit リファレンスの対応するタスク シーケンス手順のセクションを参照してください。
既存のタスク シーケンス グループと個々のステップ プロパティを変更するには
[ スタート] を選択し、[ すべてのプログラム] をポイントします。 [Microsoft Deployment Toolkit] をポイントし、[Deployment Workbench] を選択します。
Deployment Workbench コンソール ツリーで、Deployment Workbench/Deployment Shares/deployment_share/タスク シーケンスに移動します ( ここでdeployment_share は、タスク シーケンスを構成する展開共有の名前です)。
詳細ウィンドウで、[ task_sequence_name ] を選択します ( ここで、task_sequence_name は構成するタスク シーケンスの名前です)。
[操作] ウィンドウで、[ プロパティ] を選択します。
[task_sequence_nameのプロパティ] ダイアログ ボックスが開きます (ここで、task_sequence_nameは構成するタスク シーケンスの名前です)。
[ タスク シーケンス ] タブのタスク シーケンス階層で、[ プロパティ ] タブを選択します。
[プロパティ] タブで、organizationの要件に基づいてタスク シーケンス グループまたは個々のステップを構成し、[OK] を選択します。
タスク シーケンス ステップ オプションを構成する
[ オプション ] タブで、タスク シーケンス ステップの実行方法を制御する設定を構成します。 これらの設定を使用すると、ステップを無効にしたり、成功を示すステップのリターン コードを指定したり、エラーが発生した場合にステップを続行するかどうかを判断したり、ステップを実行するための条件を指定したりできます。
[ オプション] タブの次の構成設定。
タスク シーケンス グループは、グループのすべての手順に影響します
個々のタスク シーケンス ステップは、そのステップにのみ影響します
たとえば、タスク シーケンス グループの条件を構成した場合、その条件はグループ内のすべてのタスク シーケンス ステップに影響します。
既存のタスク シーケンス グループと個々のステップ オプションを変更するには
[ スタート] を選択し、[ すべてのプログラム] をポイントします。 [Microsoft Deployment Toolkit] をポイントし、[Deployment Workbench] を選択します。
Deployment Workbench コンソール ツリーで、Deployment Workbench/Deployment Shares/deployment_share/タスク シーケンスに移動します ( ここでdeployment_share は、タスク シーケンスを構成する展開共有の名前です)。
詳細ウィンドウで、[ task_sequence_name ] を選択します ( ここで、task_sequence_name は構成するタスク シーケンスの名前です)。
[操作] ウィンドウで、[ プロパティ] を選択します。
[task_sequence_nameのプロパティ] ダイアログ ボックスが開きます (ここで、task_sequence_nameは構成するタスク シーケンスの名前です)。
[ タスク シーケンス ] タブのタスク シーケンス階層で、[ オプション ] タブを選択します。
[オプション] タブで、organizationの要件に基づいてタスク シーケンス グループまたは個々のステップ シーケンスを構成し、[OK] を選択します。
[タスク シーケンス] タブで、organizationの要件に基づいて表 57 に記載されている設定を構成し、[OK] を選択します。
表 57. タスク シーケンスのプロパティの [タスク シーケンス] タブの構成設定
設定 説明 この手順を無効にする タスク シーケンスステップをタスク シーケンス中に実行するかどうかを制御する場合に選択します。 [チェック] ボックスが次の場合:
- 選択すると、タスク シーケンス グループまたはステップはタスク シーケンス中に実行されません
- クリアされたタスク シーケンス グループまたはステップは、タスク シーケンス中に実行されます
このチェックボックスは既定でオフになっています。成功コード タスク シーケンス ステップが正常に完了したかどうかを示す数値コードの一覧が含まれます。
成功コードは、タスク シーケンス ステップ グループでは使用できません。エラーが発生した場合は続行 タスク シーケンス グループまたはステップでエラーが発生したときにタスク シーケンスを続行するかどうかを選択します。 [チェック] ボックスが次の場合:
- グループまたはステップでエラーが発生した場合、タスク シーケンスは続行されます
- オフにすると、グループまたはステップでエラーが発生した場合、タスク シーケンスは続行されません
このチェック ボックスは既定でオンになっています。条件リスト ボックス この手順を実行するための条件付き条件が含まれます。 条件が指定されていない場合は、ステップが実行されます。タスクのグループを実行するタイミング (または実行しない) を決定するための条件を追加します。 [ 追加]、[ 削除]、[ 編集] ボタンを使用して、タスクのグループを実行する条件を変更します。
条件は、次に基づく場合があります。
- IF ステートメント
- タスク シーケンス変数
- ターゲット オペレーティング システムのバージョン。
- WMI 名前空間内の Windows Management Instrumentation (WMI) クエリ言語 (WQL) クエリ
グループに対して構成された条件は、グループ内のすべてのタスクに影響します。
タスク シーケンスステップの条件の詳細については、「 タスク シーケンス ステップ条件の構成」を参照してください。
[タスク シーケンスのプロパティ] [OS 情報] タブを構成する
[ OS 情報] タブに格納されているタスク シーケンスのプロパティは、新しいタスク シーケンス ウィザードを実行するときに主に構成されます。 [OS 情報] タブの [task_sequence_nameプロパティ] ダイアログ ボックスでタスク シーケンスのプロパティを更新します (ここで、task_sequence_nameは Deployment Workbench のタスク シーケンスの名前です)。
[OS 情報] タブで既存のタスク シーケンスのプロパティを変更するには
[ スタート] を選択し、[ すべてのプログラム] をポイントします。 [Microsoft Deployment Toolkit] をポイントし、[Deployment Workbench] を選択します。
Deployment Workbench コンソール ツリーで、Deployment Workbench/Deployment Shares/deployment_share/タスク シーケンスに移動します ( ここでdeployment_share は、タスク シーケンスを構成する展開共有の名前です)。
詳細ウィンドウで、[ task_sequence_name ] を選択します ( ここで、task_sequence_name は構成するタスク シーケンスの名前です)。
[操作] ウィンドウで、[ プロパティ] を選択します。
[task_sequence_nameのプロパティ] ダイアログ ボックスが開きます (ここで、task_sequence_nameは構成するタスク シーケンスの名前です)。
[OS 情報] タブで、organizationの要件に基づいて表 58 に記載されている設定を構成し、[OK] を選択します。
表 58。 タスク シーケンスのプロパティの [OS 情報] タブの構成設定
設定 説明 オペレーティング システムの説明 タスク シーケンスの作成時に指定したオペレーティング システムの名前 (ENTERPRISE Windows 8など) が含まれます。
このテキスト ボックスの情報は、Deployment Workbench によって自動的に生成され、変更できません。ビルド オペレーティング システムのビルド番号を格納します。
このテキスト ボックスの情報は、Deployment Workbench によって自動的に生成され、変更できません。プラットフォーム オペレーティング システムのプロセッサ アーキテクチャ (x86 など) が含まれます。
このテキスト ボックスの情報は、Deployment Workbench によって自動的に生成され、変更できません。Unattend.xmlの編集 Deployment Workbench が Windows 用に生成する Unattended.xml ファイルの内容を変更する場合に選択します。
Deployment Workbench では、アーキテクチャの種類が異なる一部の Windows イメージのカタログ ファイルを作成できません。 次の一覧では、Deployment Workbench を実行しているアーキテクチャの種類と、アーキテクチャごとに作成できるカタログについて説明します。
- x86 で実行されている Deployment Workbench。 x86 および x64 Windows イメージのカタログを作成します
- x64 で実行されている Deployment Workbench。 x64 Windows イメージのみのカタログを作成します
オペレーティング システムにカタログがまだない場合は、オペレーティング システム カタログの取得ウィザードが表示されることがあります。 オペレーティング システム カタログの取得ウィザードに進行状況バーが表示されますが、ユーザー操作は必要ありません。 ウィザードが完了するまでに数分かかる場合があります。タスク シーケンス構成設定が保存され、その変更が Deployment Workbench の詳細ペインに表示されます。
Deployment Workbench でタスク シーケンスをコピーする
Deployment Workbench の 「アイテムのコピー」の説明に従って、Deployment Workbench の [タスク シーケンス] ノードの下にあるタスク シーケンスとフォルダーをコピーして貼り付けることができます。
Deployment Workbench でタスク シーケンスを移動する
Deployment Workbench の「アイテムの移動」の説明に従って、Deployment Workbench の [タスク シーケンス] ノードの下にあるタスク シーケンスとフォルダーを移動します。
Deployment Workbench でタスク シーケンスの名前を変更する
Deployment Workbench の「アイテムの名前を変更する」の説明に従って、Deployment Workbench の [タスク シーケンス] ノードの下にあるタスク シーケンスとフォルダーの名前を変更します。
Deployment Workbench からタスク シーケンスを削除する
「 Deployment Workbench からアイテムを削除する」の説明に従って、選択したアイテムの削除ウィザードを使用して、Deployment Workbench の [タスク シーケンス] ノードの下にあるタスク シーケンスとフォルダーを削除します。 選択したアイテムの削除ウィザードを使用すると、個々のタスク シーケンスまたはフォルダー構造全体を削除できます。
Deployment Workbench でタスク シーケンスのフォルダーを管理する
Deployment Workbench の [タスク シーケンス] ノードの下にあるフォルダーを管理して、タスク シーケンスの階層グループを作成できます。 関連情報:
フォルダーの管理については、「Deployment Workbench でのフォルダーの管理」を参照してください。
選択プロファイルについては、「選択プロファイルの管理」を参照してください。
Deployment Workbench でタスク シーケンスを有効または無効にする
Deployment Workbench のタスク シーケンスの構成に関するページで説明されているように、[パッケージのプロパティ] ダイアログ ボックスの [全般] タブにある [このタスク シーケンスのチェックを有効にする] ボックスを使用して、Deployment Workbench の他のウィザードとダイアログ ボックスでタスク シーケンスを使用できるかどうかを制御できます。
展開ウィザードでタスク シーケンスが表示されないようにする
展開ワークベンチでのタスク シーケンスの構成に関するページの説明に従って、[アプリケーションのプロパティ] ダイアログ ボックスの [全般] タブの [展開ウィザード] チェック ボックスで [このタスク シーケンスを非表示にする] を使用して、タスク シーケンスが展開ウィザードに表示されないようにすることができます。
タスク シーケンスに関連付けられている無人セットアップ応答ファイルを変更する
MDT は、Deployment Workbench と展開ウィザードで指定した構成設定に基づいて、タスク シーケンスの無人セットアップ応答ファイル (Unattend.xml) を自動的に更新します。 ただし、Deployment Workbench や配置ウィザードで公開されていない構成パラメーターを変更する場合など、タスク シーケンスの無人セットアップ応答ファイルを直接変更する必要がある場合があります。 タスク シーケンスの無人セットアップ応答ファイルを直接変更するには、[タスク シーケンスのプロパティ] ダイアログ ボックスの [OS 情報] タブで [Unattend.xmlの編集] を選択します。
詳細については、次の情報を参照してください。
Deployment Workbench での無人セットアップ応答ファイルの変更については、「タスク シーケンスのプロパティの OS 情報タブの構成」を参照してください
Unattend.xml、Windows ADK の 「Windows Assessment and Deployment Kit ユーザー ガイド 」を参照してください。
Deployment Workbench での一般的な管理タスクの実行
Deployment Workbench を使用して、一般的な管理タスクの多くを実行します。 一部の管理は項目の種類ごとに一意ですが、次のタスクは Deployment Workbench のすべての項目に共通です。
Deployment Workbench でのフォルダーの管理に関するページの説明に従ってフォルダーを管理する
Deployment Workbench での項目プロパティの表示に関 するページの説明に従って項目のプロパティを表示する
Deployment Workbench での項目のコピーに関するページの説明に従って項目をコピーする
Deployment Workbench でフォルダーを管理する
フォルダーを使用して、Deployment Workbench でアプリケーション、オペレーティング システム、デバイス ドライバー、その他の項目を整理します。 フォルダーを使用すると、アイテムを整理するための階層と、選択プロファイルに含めることができる項目のサブセットを作成できます。
注:
フォルダーは、デバイス ドライバー グループなど、以前のバージョンの MDT に存在していたグループと概念的に似ています。
フォルダーの管理タスクは次のとおりです。
Deployment Workbench での新しいフォルダーの作成に関 するページの説明に従って、新しいフォルダーを作成する
Deployment Workbench での既存のフォルダーの変更に関するページの説明に従って既存のフォルダーを変更する
Deployment Workbench でのフォルダーのコピーに関するページの説明に従ってフォルダーをコピーする
「Deployment Workbench のフォルダーの 名前を変更する」の説明に従ってフォルダーの名前を変更する
「Deployment Workbench からフォルダーを削除する」の説明に従ってフォルダーを削除する
Deployment Workbench でのフォルダーの有効化または無効化に関するページの説明に従って、フォルダーを有効または無効にする
Deployment Workbench で新しいフォルダーを作成する
新しいフォルダー ウィザードを使用して、Deployment Workbench でフォルダーを作成します。 次のいずれかの方法を使用して、新しいフォルダー ウィザードを開始します。
コンソール ツリーで、ノードまたはフォルダーを選択します。 次に、[操作] ウィンドウで [ 新しいフォルダー] を選択します。
コンソール ツリーで、ノードまたはフォルダーを選択します。 次に、[ アクション ] メニューの [ 新しいフォルダー] を選択します。
コンソール ツリーで、ノードまたはフォルダーを右クリックします。 次に、[ 新しいフォルダー] を選択します。
新しいフォルダーを作成するには
[ スタート] を選択し、[ すべてのプログラム] をポイントします。 [Microsoft Deployment Toolkit] をポイントし、[Deployment Workbench] を選択します。
Deployment Workbench コンソール ツリーで、Deployment Workbench/Deployment Shares/deployment_share/node_or_folder に移動します ( ここで、deployment_share はフォルダーを作成する展開共有の名前、 node_or_folder はフォルダーを作成するノードまたはフォルダーの名前です)。
[操作] ウィンドウで、[ 新しいフォルダー] を選択します。
新しいフォルダー ウィザードが起動します。
表 59 の情報を使用して、新しいフォルダー ウィザードを完了します。
表 59。 新しいフォルダー ウィザードの完了に関する情報
このウィザード ページ 説明 全般設定 a. [ フォルダー名]に「folder_name 」と入力 します (ここで、folder_name は作成するフォルダーの名前です)。
b. [ フォルダーコメント]に「folder_comment 」と入力します (ここで 、folder_comment は展開共有内のフォルダーのユーザーを説明するテキストです)。
c. organizationのニーズに応じて、[このフォルダーチェックを有効にする] ボックスをオンまたはオフにします。 このチェックボックスが次の場合:
- 選択したフォルダー、サブフォルダー、およびコンテンツを選択プロファイルに含めることができます
- クリアすると、フォルダー、サブフォルダー、およびコンテンツを選択プロファイルに含めることはできません
d. [次へ] を選択します。概要 情報を確認し、[ 次へ] を選択します。 確認 [出力の 保存] を選択して、ウィザードの出力をファイルに保存できます。 [スクリプトの表示] を選択して、ウィザード タスクの実行に使用するWindows PowerShellスクリプトを表示することもできます。
[完了] を選択します。新しいフォルダー ウィザードが完了すると、Deployment Workbench の展開共有に新しいフォルダーが表示されます。
Deployment Workbench で既存のフォルダーを変更する
Deployment Workbench の項目プロパティの表示に関するページで説明されているように、 プロパティ アクションを使用して 、Deployment Workbench の既存のフォルダーを変更します。 フォルダーのプロパティは、主に新しいフォルダー ウィザードを実行するときに構成されます。 [全般] タブの [folder_nameプロパティ] ダイアログ ボックスでフォルダーのプロパティを更新します (ここで、folder_nameは Deployment Workbench 内のフォルダーの名前です)。
既存のフォルダーを変更するには
[ スタート] を選択し、[ すべてのプログラム] をポイントします。 [Microsoft Deployment Toolkit] をポイントし、[Deployment Workbench] を選択します。
Deployment Workbench コンソール ツリーで、Deployment Workbench/Deployment Shares/deployment_share/node_or_folder に移動します ( ここで、deployment_share はフォルダーを変更する展開共有の名前であり、 node_or_folder は変更するフォルダーを含むノードまたはフォルダーの名前です)。
詳細ウィンドウで、[ folder_name ] を選択します ( ここで、folder_name は変更するフォルダーの名前です)。
[操作] ウィンドウで、[ プロパティ] を選択します。
[folder_nameのプロパティ] ダイアログ ボックスが開きます (ここで、folder_nameは変更するフォルダーの名前です)。
[全般] タブで、organizationの要件に基づいて表 60 に記載されている設定を構成し、[OK] を選択します。
表 60。 フォルダーのプロパティの [全般] タブの構成設定
設定 説明 名前 Deployment Workbench に表示されるフォルダーの名前が含まれます。 コメント フォルダーに関する情報を提供します。 このフォルダーを有効にする フォルダーを有効または無効にする場合に選択します。 [チェック] ボックスが次の場合:
- 選択すると、選択プロファイル内のフォルダーを選択できます
- オフにすると、選択プロファイル内のフォルダーを選択できませんフォルダー構成設定が保存され、その変更が Deployment Workbench の詳細ペインに表示されます。
Deployment Workbench でフォルダーをコピーする
Deployment Workbench 内のフォルダーのコピーと貼り付けは、「Deployment Workbench のアイテムをコピーする」の説明に従って、コピーおよび貼り付けアクションを使用して行うことができます。
Deployment Workbench でフォルダーを移動する
Deployment Workbench の「アイテムの移動」で説明されているように、切り取りと貼り付けのアクションを使用して、Deployment Workbench 内のフォルダーを移動できます。
Deployment Workbench でフォルダーの名前を変更する
Deployment Workbench の項目の名前変更に関するページの説明に従って、Deployment Workbench の [名前の変更] アクションを使用してフォルダーの名前を変更できます。
Deployment Workbench からフォルダーを削除する
「Deployment Workbench からアイテムを削除する」の説明に従って、選択した項目の削除ウィザードを使用して 、Deployment Workbench 内のフォルダーを削除できます。 選択した項目の削除ウィザードを使用すると、個々のフォルダーまたはフォルダーの階層全体を削除できます。
Deployment Workbench でフォルダーを有効または無効にする
[フォルダーのプロパティ] ダイアログ ボックスの [全般] タブの [このフォルダーのチェックを有効にする] ボックスを使用して、Deployment Workbench の他のウィザードとダイアログ ボックスでフォルダーを使用できるかどうかを制御できます。 Deployment Workbench でフォルダーを有効または無効にする方法の詳細については、「Deployment Workbench で 既存のフォルダーを変更する」を参照してください。
Deployment Workbench で項目のプロパティを表示する
次のいずれかの方法を使用して、Deployment Workbench からオペレーティング システム、デバイス ドライバー、およびその他の項目のプロパティを表示できます。
詳細ウィンドウで、項目を選択します。 次に、[操作] ウィンドウで [ プロパティ] を選択します。
詳細ウィンドウで、項目を選択します。 次に、[ アクション ] メニューの [ プロパティ] を選択します。
詳細ウィンドウで項目を右クリックし、[プロパティ] を選択 します。
詳細ウィンドウで、項目をダブルクリックします。
展開共有内のアイテムのプロパティを設定するには
展開共有内のアイテムのプロパティを設定するには
[ スタート] を選択し、[ すべてのプログラム] をポイントします。 [Microsoft Deployment Toolkit] をポイントし、[Deployment Workbench] を選択します。
Deployment Workbench コンソール ツリーで、Deployment Workbench/Deployment Shares/deployment_share/item_type に移動します ( ここで、deployment_share はアイテムをコピーする展開共有の名前で、 item_type はオペレーティング システムやデバイス ドライバーなど、コピーするアイテムの種類です)。
詳細ウィンドウで、 項目 ( item は名前を変更する項目の名前) を選択します。
[操作] ウィンドウで、[ プロパティ] を選択します。
[アイテムのプロパティ] ダイアログ ボックスが表示されます (ここで、item は選択したアイテムの名前です)。
Deployment Workbench で項目をコピーする
Deployment Workbench を使用して、展開共有内または 2 つの展開共有間でオペレーティング システム、デバイス ドライバー、およびその他の項目をコピーします。 項目をコピーすると、Deployment Workbench によって、項目の別のコピーを作成するのではなく、元の項目へのリンクが作成されます。 これにより、デプロイ共有のサイズが縮小されます。 アイテムの複製を作成する場合は、ターゲット フォルダーにアイテムをもう一度インポートします。
展開共有と同じ項目の間で項目をコピーする場合:
GUID はターゲット展開共有に既に存在します。ソースアイテムの構成設定は、名前を含むターゲットアイテムに適用されます (項目がまだ同じ名前でない場合)
ターゲットデプロイ共有に名前が既に存在し、同じ種類の 2 つの項目に同じ名前を付けることができないため、エラーが生成されます
アイテムは、次の方法でコピーできます。
「切り取りおよび貼り付けアクションを使用してアイテムをコピーする」の説明に従って、切り取りと貼り付けの操作
ドラッグ アンド ドロップ機能を使用した項目のコピーに関するページの説明に従 ったドラッグ アンド ドロップ機能
切り取りと貼り付けアクションを使用してアイテムをコピーする
項目は、Deployment Workbench の [切り取り] アクションと [貼り付け] アクションを使用してコピーできます。 次のいずれかの方法を使用して、ソースの場所から項目をコピーします。
詳細ウィンドウで、項目を選択します。 次に、[操作] ウィンドウで [ コピー] を選択します。
詳細ウィンドウで、項目を選択します。 次に、[ アクション ] メニューの [ コピー] を選択します。
詳細ウィンドウで項目を右クリックし、[ コピー] を選択します。
次のいずれかの方法でコピーした項目を貼り付けます。
詳細ウィンドウで、ターゲットの場所を選択します。 次に、[操作] ウィンドウで [ 貼り付け] を選択します。
詳細ウィンドウで、ターゲットの場所を選択します。 次に、[ アクション ] メニューの [ 貼り付け] を選択します。
詳細ウィンドウで、ターゲットの場所を右クリックし、[ 貼り付け] を選択します。
展開共有内の項目をコピーして貼り付けるには
[ スタート] を選択し、[ すべてのプログラム] をポイントします。 [Microsoft Deployment Toolkit] をポイントし、[Deployment Workbench] を選択します。
Deployment Workbench コンソール ツリーで、Deployment Workbench/Deployment Shares/deployment_share/item_type に移動します ( ここで、deployment_share はアイテムをコピーする展開共有の名前で、 item_type はオペレーティング システムやデバイス ドライバーなど、コピーするアイテムの種類です)。
詳細ウィンドウで、 アイテム ( アイテム はコピーするアイテムの名前) を選択します。
[操作] ウィンドウで、[ コピー] を選択します。
詳細ウィンドウで、[ target_folder ] に移動します ( ここで、target_folder はアイテムをコピーするフォルダーの名前です)。
[操作] ウィンドウで、[ 貼り付け] を選択します。
項目の新しいコピーが Deployment Workbench の詳細ウィンドウに表示されます。
ドラッグ アンド ドロップ機能を使用して項目をコピーする
アイテムをコピーするには、ソースの場所からターゲットの場所に項目をドラッグします。
ドラッグ アンド ドロップ機能を使用して Deployment Workbench 内の項目をコピーするには
[ スタート] を選択し、[ すべてのプログラム] をポイントします。 [Microsoft Deployment Toolkit] をポイントし、[Deployment Workbench] を選択します。
Deployment Workbench コンソール ツリーで、Deployment Workbench/Deployment Shares/deployment_share/item_type に移動します ( ここで、deployment_share はアイテムをコピーする展開共有の名前で、 item_type はオペレーティング システムやデバイス ドライバーなど、コピーするアイテムの種類です)。
詳細ウィンドウで、項目 (項目はコピーする項目の名前) をターゲットの場所にドラッグし、Ctrl キーを押してマウス ボタンを離します。
項目は、Deployment Workbench の詳細ウィンドウのターゲットの場所にコピーされます。
Deployment Workbench で項目を移動する
Deployment Workbench を使用して、展開共有内または 2 つの展開共有間でオペレーティング システム、デバイス ドライバー、およびその他の項目を移動します。 アイテムは、次の方法で移動できます。
「切り取りおよび貼り付けアクションを使用してアイテムを移動する」の説明に従って、切り取りおよび貼り付けアクション
ドラッグ アンド ドロップ機能を使用した項目の移動に関するページの説明に従 ったドラッグ アンド ドロップ機能
切り取りと貼り付けアクションを使用して項目を移動する
項目は、Deployment Workbench の切り取りと貼り付けを使用して移動できます。 次のいずれかの方法を使用して、ソースの場所から項目を切り取ります。
詳細ウィンドウで、項目を選択します。 次に、[操作] ウィンドウで [ プロパティ] を選択します。
詳細ウィンドウで、項目を選択します。 次に、[ アクション ] メニューの [ プロパティ] を選択します。
詳細ウィンドウで項目を右クリックし、[プロパティ] を選択 します。
詳細ウィンドウで、項目をダブルクリックします。
展開共有内のアイテムのプロパティを設定するには
[ スタート] を選択し、[ すべてのプログラム] をポイントします。 [Microsoft Deployment Toolkit] をポイントし、[Deployment Workbench] を選択します。
Deployment Workbench コンソール ツリーで、Deployment Workbench/Deployment Shares/deployment_share/item_type に移動します ( ここで、deployment_share はアイテムをコピーする展開共有の名前で、 item_type はオペレーティング システムやデバイス ドライバーなど、コピーするアイテムの種類です)。
詳細ウィンドウで、項目 ( item は名前を変更する項目の名前) を選択します。
[操作] ウィンドウで、[ プロパティ] を選択します。
[アイテムのプロパティ] ダイアログ ボックスが表示されます (ここで、item は選択したアイテムの名前です)。
ドラッグ アンド ドロップ機能を使用して項目を移動する
アイテムを移動するには、ソースの場所からターゲットの場所にドラッグします。
ドラッグ アンド ドロップ機能を使用して Deployment Workbench 内の項目を移動するには
[ スタート] を選択し、[ すべてのプログラム] をポイントします。 [Microsoft Deployment Toolkit] をポイントし、[Deployment Workbench] を選択します。
Deployment Workbench コンソール ツリーで、Deployment Workbench/Deployment Shares/deployment_share/item_type に移動します ( ここで、deployment_share はアイテムを移動する展開共有の名前であり、 item_type は、オペレーティング システムやデバイス ドライバーなど、移動するアイテムの種類です)。
詳細ウィンドウで、 項目 ( 項目 は移動する項目の名前) をターゲットの場所にドラッグします。
アイテムはターゲットの場所に移動されます。
Deployment Workbench の項目の名前を変更する
次のいずれかの方法を使用して、Deployment Workbench でオペレーティング システム、デバイス ドライバー、およびその他の項目の名前を変更できます。
詳細ウィンドウで、項目を選択します。 次に、[操作] ウィンドウで [ 名前の変更] を選択します。
詳細ウィンドウで、項目を選択します。 次に、[ アクション ] メニューの [ 名前の変更] を選択します。
詳細ウィンドウで項目を右クリックし、[ 名前の変更] を選択します。
Deployment Workbench の [コピー と 貼り付け] アクションでは、別のコピーではなく元のアイテムへのリンクが作成されるためです。 そのため、項目の名前を変更すると、Deployment Workbench は他のフォルダー内のアイテムのコピーの名前を自動的に変更します。
展開共有内のアイテムの名前を変更するには
[ スタート] を選択し、[ すべてのプログラム] をポイントします。 [Microsoft Deployment Toolkit] をポイントし、[Deployment Workbench] を選択します。
Deployment Workbench コンソール ツリーで、Deployment Workbench/Deployment Shares/deployment_share/item_type に移動します ( ここで、deployment_share はアイテムの名前を変更する展開共有の名前、 item_type はオペレーティング システムやデバイス ドライバーなど、名前を変更するアイテムの種類です)。
詳細ウィンドウで、 項目 ( item は名前を変更する項目の名前) を選択します。 次に、[操作] ウィンドウで [ 名前の変更] を選択します。
詳細ウィンドウで、「 new_item_name 」と入力 し (ここで、new_item_name は項目の新しい名前です)、Enter キーを押します。
項目の新しい名前が Deployment Workbench の詳細ウィンドウに表示されます。
Deployment Workbench から項目を削除する
オペレーティング システム、デバイス ドライバー、その他の項目は、選択した項目の削除ウィザードを使用して、Deployment Workbench から削除できます。 次のいずれかの方法を使用して、選択した項目の削除ウィザードを開始します。
詳細ウィンドウで、項目を選択します。 次に、[操作] ウィンドウで [ 削除] を選択します。
詳細ウィンドウで、項目を選択します。 次に、[ アクション ] メニューの [ 削除] を選択します。
詳細ウィンドウで項目を右クリックし、[削除] を選択 します。
1 つまたは複数のアイテムまたはサブフォルダーを含む個々のアイテムまたはフォルダーを削除できます。 複数のフォルダーにコピーがある項目を削除することもできます。 [選択したアイテムの削除] ウィザードの [オプション] ページには、表 61 に示されているチェック ボックスが表示されます。
表 61。 選択した項目の削除ウィザードの完了に関する情報
| チェック ボックスをオン | 説明 |
|---|---|
| 他のフォルダーにコピーがある場合でも、これらの項目を完全に削除します | 他のフォルダーに存在する可能性があるアイテムのすべてのコピーを含む、アイテムを削除する場合に選択します。 このチェックボックスが次の場合: - 選択すると、選択した項目と他のフォルダー内のすべてのコピーが削除されます - オフにすると、選択した項目のみが削除されます。他のフォルダー内のすべてのコピーは影響を受けません |
| フォルダーの内容と、同じソース ファイルを持つ複数の項目を再帰的に削除する | このチェック ボックスを使用すると、次の操作を削除できます。 - フォルダーの直接の内容だけでなく、サブフォルダーからのコンテンツも含まれます - 同じソース ファイルを持つ複数の項目 (たとえば、Server-Core や Server-Enterprise など、複数のオペレーティング システム エディションを含むオペレーティング システム イメージ ファイルがある場合) このチェックボックスが次の場合: - 選択され、選択した項目がフォルダーになり、フォルダー、サブフォルダー、およびすべてのサブフォルダーのすべての内容が削除されます - 選択され、選択したアイテムがフォルダーではなく、アイテムと同じソース ファイルを持つすべてのアイテムが削除されます - オフにすると、選択した項目のみが削除されます。すべてのサブフォルダーまたは同じソース ファイルを持つその他の項目は影響を受けません |
注:
Deployment Workbench から項目を削除すると、対応するファイルまたはフォルダーもdeployment_share\item_type\item_subfolder (deployment_shareは展開共有の名前、item_typeは削除するアイテムの種類 (オペレーティング システムやデバイス ドライバーなど) で、フォルダーを参照していない場合は削除されます。
展開共有から項目を削除するには
[ スタート] を選択し、[ すべてのプログラム] をポイントします。 [Microsoft Deployment Toolkit] をポイントし、[Deployment Workbench] を選択します。
Deployment Workbench コンソール ツリーで、Deployment Workbench/Deployment Shares/deployment_share/item_type に移動します ( ここで、deployment_share はオペレーティング システムを追加する展開共有の名前であり、 item_type は、オペレーティング システムやデバイス ドライバーなど、削除するアイテムの種類です)。
詳細ウィンドウで、 アイテム ( フォルダー 、オペレーティング システム、デバイス ドライバーなど、削除するアイテムの名前) を選択します。
[操作] ウィンドウで、[ 削除] を選択します。
選択した項目の削除ウィザードが起動します。
表 62 の情報を使用して、選択した項目の削除ウィザードを完了します。
表 62。 選択した項目の削除ウィザードの完了に関する情報
このウィザード ページ 説明 Options - 要件に基づいて他のフォルダーにコピーがある場合でも、[完全に削除する] ボックスチェック選択またはオフにします。
既定では、このチェック ボックスはオフです。概要 [次へ] を選択します。 確認 [出力の 保存] を選択して、ウィザードの出力をファイルに保存できます。 [スクリプトの表示] を選択して、ウィザード タスクの実行に使用するWindows PowerShellスクリプトを表示することもできます。
[完了] を選択します。選択した項目の削除ウィザードが完了すると、その項目とその他の影響を受ける項目は、Deployment Workbench と展開共有から削除されます。
Deployment Workbench での高度な構成タスクの実行
Deployment Workbench には、基本的な LTI デプロイで提供される機能を拡張する高度な構成オプションが含まれています。 これらの構成オプションを使用すると、展開に含めるコンテンツをより詳細に選択でき、大規模な組織での展開をサポートし、展開共有に接続することなくスタンドアロン メディアからの展開をサポートできます。
実行できる高度な構成タスクは次のとおりです。
「選択プロファイルの管理」の説明に従った 選択プロファイルの管理
リンクされた展開共有の管理に関するページの説明に従 って、リンクされた展開共有を管理する
「LTI 展開メディアの管理」の説明に従った展開メディアの管理
「MDT DB の管理」の説明に従った MDT DB の管理
選択プロファイルの管理
選択プロファイルを使用すると、アプリケーション、デバイス ドライバー、オペレーティング システム、オペレーティング システム パッケージ、タスク シーケンスなど、Deployment Workbench 内の 1 つ以上の項目を含む、Deployment Workbench 内の 1 つ以上のフォルダーを選択できます。
se 選択プロファイルを使用して項目をグループ化し、それらの項目のグループ化を使用します。
Windows PE 用の適切なデバイス ドライバーとパッケージを含める。
ターゲット オペレーティング システムの適切なデバイス ドライバーを [ドライバーの挿入 ] タスク シーケンス ステップの種類に含めます。
[インストールUpdatesオフライン] タスク シーケンス ステップの種類で展開するオペレーティング システム パッケージを特定します。
リンクされた展開共有を作成するための基礎として。
MDT 展開メディアを作成するための基礎として。
表 63 に、Deployment Workbench の既定の選択プロファイルを示します。
表 63. Deployment Workbench の既定の選択プロファイル
| 選択プロファイル | 説明 |
|---|---|
| すべて | すべてのアプリケーション、オペレーティング システム、デバイス ドライバー、オペレーティング システム パッケージ、タスク シーケンスなど、Deployment Workbench 内のすべてのノードのすべてのフォルダーを保持します。 |
| すべてのドライバー | Deployment Workbench の [Out-of-Box Drivers] ノードのすべてのフォルダー (すべてのデバイス ドライバーを含む) を保持します。 |
| すべてのドライバーとパッケージ | Deployment Workbench の [アプリケーション] ノードと [Out-of-Box Drivers] ノードのすべてのフォルダー (すべてのアプリケーションとデバイス ドライバーを含む) を保持します。 |
| すべてのパッケージ | Deployment Workbench の [アプリケーション] ノードのすべてのフォルダー (すべてのアプリケーションとデバイス ドライバーを含む) を保持します。 |
| なし | Deployment Workbench にフォルダーやアイテムは含めありません。 |
| サンプル | 項目のサブセットを選択し、Deployment Workbench の [パッケージ] ノードと [タスク シーケンス] ノードからすべてのフォルダーを含める方法を示すサンプル選択プロファイル。 この選択プロファイルには、すべてのオペレーティング システム パッケージとタスク シーケンスが含まれます。 |
Deployment Workbench で次のタスクを実行して、選択プロファイルを管理します。
「Deployment Workbench で新しい選択プロファイルを作成する」の説明に従って、新しい選択プロファイルを作成します。
「Deployment Workbench の既存の選択プロファイルを変更する」の説明に従って、既存の選択プロファイルを変更します。
「Deployment Workbench で選択プロファイルをコピーする」の説明に従って、選択プロファイルをコピーします。
「Deployment Workbench で選択プロファイルを移動する」の説明に従って、選択プロファイルを移動します。
「Deployment Workbench の選択プロファイルの名前を変更する」の説明に従って、選択プロファイルの名前を変更します。
「Deployment Workbench から選択プロファイルを削除する」の説明に従って、選択プロファイルを削除します。
「選択プロファイルとグループ 間の関係を特定する」で説明されているように、選択範囲の提供とグループの違いを特定します。
Deployment Workbench で新しい選択プロファイルを作成する
新しい選択プロファイル ウィザードを使用して、Deployment Workbench で選択プロファイルを作成します。 次のいずれかの方法を使用して、新しい選択プロファイル ウィザードを開始します。
コンソール ツリーで、[選択プロファイル] ノードを選択します。 次に、[操作] ウィンドウで [ 新しい選択プロファイル] を選択します。
コンソール ツリーで、[選択プロファイル] ノードを選択します。 次に、[ アクション ] メニューの [ 新しい選択プロファイル] を選択します。
コンソール ツリーで、[選択プロファイル] ノードを右クリックし、[ 新しい選択プロファイル] を選択します。
新しい選択プロファイルを作成するには
[ スタート] を選択し、[ すべてのプログラム] をポイントします。 [Microsoft Deployment Toolkit] をポイントし、[Deployment Workbench] を選択します。
Deployment Workbench コンソール ツリーで、Deployment Workbench/Deployment Shares/deployment_share/Advanced Configuration/Selection Profiles に移動します ( ここで、deployment_share はアプリケーションを追加する展開共有の名前です)。
[操作] ウィンドウで、[ 新しい選択プロファイル] を選択します。
新しい選択プロファイル ウィザードが起動します。
表 64 の情報を使用して、新しい選択プロファイル ウィザードを完了します。
表 64. 新しい選択プロファイル ウィザードの完了に関する情報
このウィザード ページ 説明 全般設定 - [選択プロファイル名]に「profile_name 」と入力します ( ここで、profile_name は新しいプロファイルの名前です)。
- [選択プロファイルのコメント] に 「comment 」と入力します ( コメント は、選択プロファイルに関する情報を提供する説明テキストです)。
- [次へ] を選択します。フォルダー [ この選択プロファイルに含めるフォルダーの選択] で、 フォルダー ( フォルダー は、この選択プロファイルに含める Deployment Workbench 項目を含むフォルダーの名前) を選択し、[ 次へ] を選択します。 概要 [詳細] の情報を確認し、[次へ] を選択します。 確認 [出力の 保存] を選択して、ウィザードの出力をファイルに保存できます。 [スクリプトの表示] を選択して、ウィザード タスクの実行に使用するWindows PowerShellスクリプトを表示することもできます。
[完了] を選択します。新しい選択プロファイル ウィザードが終了します。 選択プロファイルが、Deployment Workbench の詳細ペインの選択プロファイルの一覧に追加されます。
Deployment Workbench で既存の選択プロファイルを変更する
「Deployment Workbench の項目プロパティの表示」の説明に従って 、[プロパティ ] アクションを使用して 、Deployment Workbench の [選択プロファイル] ノードの既存の選択プロファイルを変更します。 選択プロファイルのプロパティは、主に、新しい選択プロファイル ウィザードを実行するときに構成されます。 ただし、[profile_nameプロパティ] ダイアログ ボックスの [全般] タブで選択プロファイルのプロパティを更新できます (ここで、profile_nameは Deployment Workbench の選択プロファイルの名前です)。
パッケージのプロパティの [全般] タブを構成するには
[ スタート] を選択し、[ すべてのプログラム] をポイントします。 [Microsoft Deployment Toolkit] をポイントし、[Deployment Workbench] を選択します。
Deployment Workbench コンソール ツリーで、Deployment Workbench/Deployment Shares/deployment_share/Advanced Configuration/Selection Profiles ( deployment_share はパッケージを構成する展開共有の名前) に移動します。
詳細ウィンドウで、[profile_name] を選択 します ( ここで、profile_name は構成する選択プロファイルの名前です)。
[操作] ウィンドウで、[ プロパティ] を選択します。
[profile_nameのプロパティ] ダイアログ ボックスが開きます (ここでprofile_nameは、構成する選択プロファイルの名前です)。
[全般] タブで、organizationの要件に基づいて表 65 に記載されている設定を構成し、[OK] を選択します。
表 65. パッケージ プロパティの [全般] タブの構成設定
設定 説明 名前 Deployment Workbench と展開ウィザードに表示される選択項目の名前が含まれます。 コメント 選択プロファイルに関する情報を提供します。 フォルダー フォルダーとその選択状態の階層リスト。 選択プロファイル構成設定が保存され、その変更が Deployment Workbench の詳細ウィンドウに表示され、 deployment_share\Control\SelectionProfiles.xml ファイル ( deployment_share は展開共有の名前) が選択プロファイル構成設定で更新されます。
Deployment Workbench で選択プロファイルをコピーする
Deployment Workbench の「項目のコピー」の説明に従って 、[コピー ] アクションと [貼り付け] アクションを使用して、 Deployment Workbench で選択プロファイルをコピーして貼り付けることができます。
Deployment Workbench で選択プロファイルを移動する
Deployment Workbench の「項目の移動」の説明に従って、切り取りと貼り付けのアクションを使用して、Deployment Workbench で選択プロファイルを移動できます。
Deployment Workbench で選択プロファイルの名前を変更する
Deployment Workbench の項目の名前変更に関するページの説明に従って、Deployment Workbench の [ 名前の変更 ] アクションを使用して、選択プロファイル の名前を変更できます。
Deployment Workbench から選択プロファイルを削除する
「Deployment Workbench からの項目の削除」の説明に従って、選択した項目の削除ウィザードを使用して 、Deployment Workbench で選択プロファイルを削除できます。 選択した項目の削除ウィザードを使用すると、個々の選択プロファイルを削除できます。
選択プロファイルとグループの関係を特定する
選択プロファイルを使用して、オペレーティング システム、デバイス ドライバー、アプリケーションなどの Deployment Workbench 項目のグループを作成します。 選択プロファイルを使用して、デバイス ドライバーの指定、リンクされた展開共有に含めるコンテンツの定義、メディア展開に含めるコンテンツの定義、およびその他のタスクを行います。
選択プロファイル内のアイテムとフォルダーの間の関係は、 deployment_share\Control フォルダー内の次のファイルに格納されます ( ここで、deployment_share は展開共有の場所です)。
をitemGroups.xmlします。 項目の種類ごとに、次のような個別のファイルがあります。
ApplicationGroups.xml
DriverGroups.xml
LinkedDeploymentShareGroups.xml
MediaGroups.xml
OperatingSystemGroups.xml
PackageGroups.xml
SelectionProfileGroups.xml
TaskSequenceGroups.xml
たとえば、 WinPEAndFullOS という名前のデバイス ドライバーの選択プロファイルを考えてみましょう。これは、[Out-of-Box Drivers] ノードのすぐ下に作成されたフォルダーに格納されます。 次のコードは、選択プロファイルの作成時に生成された DriverGroups.xml ファイルからの抜粋です。
<groups> ... <group_quid="{e5143c1c-24e4-466d-9b56-b0db693c8619}" enable="True"> <Name>WinPEAndFullOS</Name> ... <Member>{1eca45a5-d7ef-475a-bb0d-7f7747f16b3a}</Member>をSelectionProfiles.xmlします。 このファイルには、展開共有に対して定義されているすべての選択プロファイルの定義が含まれています。 次のコードは、WinPEAndFullOS 選択プロファイルの作成時に生成された SelectionProfile.xml ファイルからの抜粋です。
<selectionProfile quid="{46a3e6a2-694c-4c2f-afd8-a2986e6e252e}" enable="True"> <Name>Drivers Safe For WinPE</Name> <Comments>Include Driver packages safe for WinPE.</Comments> <ReadOnly>True</ReadOnly> <Definition><SelectionProfile><Include path="Out-of-Box Drivers\WinPEAndFullOS" /><Include path="Out-of-Box Drivers\WinPEOnly" /></SelectionProfile></Definition> </selectionProfile>既定では、CustomSettings.ini ファイルまたは MDT DB で選択プロファイルまたはグループを指定しない場合、LTI はすべての項目を使用します。 CustomSettings.ini ファイルまたは MDT DB で選択プロファイルとグループの両方を指定した場合、LTI は選択プロファイルとグループの両方のすべての項目を使用します。
たとえば、選択プロファイルを指定し、既定のグループ (すべての項目を含む) を使用すると、選択プロファイルで指定した内容に関係なく、既定のグループにすべての項目が含まれるため、LTI はすべての項目を使用します。 項目を選択プロファイルに制限するには、項目が含まれているグループ (つまり、空) を指定します。 逆の値は、グループを使用する場合に当てはまります。
MDT でのフォルダーの導入により、グループには既定ですべてのフォルダーとサブフォルダーが含まれます。 SkipGroupSubFoldersプロパティを使用して、この動作をオーバーライドできます。 このプロパティの詳細については、MDT ドキュメント Toolkit リファレンスの対応するセクションを 参照してください。
ほとんどの場合、選択プロファイルとグループを使用して、ほとんどのデプロイを実行できます。 ただし、親フォルダーを除外するが子フォルダーを含める場合など、より高度なシナリオでは、次のプロパティを使用できます。
CustomDriverSelectionProfile
CustomPackageSelectionProfile
CustomWizardSelectionProfile
これらのプロパティの詳細については、MDT ドキュメントツールキットリファレンスの対応するセクションを 参照してください。
リンクされた展開共有を管理する
MDT のリンクされた展開共有を使用すると、2 つの展開共有 (ソースとターゲットの展開共有) の間に論理接続を提供できます。 選択プロファイルは、リンクする項目を決定します。 展開共有間のリンクを作成するときに、ターゲット展開共有のコンテンツをマージするか置き換えるかを選択できます。
リンクされた展開共有を使用すると、デプロイ共有全体または展開共有の一部を別の展開共有に簡単にレプリケートできます。 このようにして、1 つの展開共有に変更を加え、リンクされた展開共有の作成時に選択した選択プロファイルに基づいて他の展開共有を簡単に更新できます。
Deployment Workbench で次のタスクを実行して、リンクされた展開共有を管理します。
「Deployment Workbench で新しいリンクされた 展開共有を作成する」の説明に従って、新しいリンクされた展開共有を作成します。
「Deployment Workbench の既存のリンクされた展開共有を変更する」の説明に従って 、既存のリンクされた展開共有を変更します。
「Deployment Workbench でリンクされた展開共有をコピーする」の説明 に従って、リンクされた展開共有をコピーします。
「Deployment Workbench でリンクされた展開共有を移動する」の説明に従って 、リンクされた展開共有を移動します。
「Deployment Workbench でリンクされた展開共有 の名前を変更する」の説明に従って、リンクされた展開共有の名前を変更します。
「Deployment Workbench からリンクされた展開共有を削除する」の説明に従って 、リンクされた展開共有を削除します。
「Deployment Workbench でリンクされた展開共有をレプリケートする」の説明に従って 、リンクされたデプロイ共有をレプリケートします。
Deployment Workbench でのリンクされた配置共有の管理に関する追加では、MDT Windows PowerShell コマンドレットを使用してリンクされた展開共有を管理できます。 MDT Windows PowerShell コマンドレットを使用してリンクされた展開共有を管理する方法の詳細については、MDT ドキュメントツールキット リファレンスの「MDT Windows PowerShell コマンドレット」セクションの下にある次のセクションを参照してください。
Update-MDTLinkedDS
Get-MDTDeploymentShareStatistics
Deployment Workbench で新しいリンクされた展開共有を作成する
新しいリンクされた展開共有ウィザードを使用して、Deployment Workbench で新しいリンクされた展開共有を作成します。 次のいずれかの方法を使用して、新しいリンクされた展開共有ウィザードを起動します。
コンソール ツリーで、[リンクされた展開共有] ノードを選択します。 次に、[操作] ウィンドウで [ 新しいリンクされた展開共有] を選択します。
コンソール ツリーで、[リンクされた展開共有] ノードを選択します。 次に、[ アクション ] メニューの [ 新しいリンクされた展開共有] を選択します。
コンソール ツリーで、[リンクされた展開共有] ノードを右クリックし、[ 新しいリンクされた展開共有] を選択します。
新しいリンクされた展開共有を作成するには
[ スタート] を選択し、[ すべてのプログラム] をポイントします。 [Microsoft Deployment Toolkit] をポイントし、[Deployment Workbench] を選択します。
Deployment Workbench コンソール ツリーで、Deployment Workbench/Deployment Shares/deployment_share/Advanced Configuration/Linked Deployment Share に移動します ( ここで、deployment_share は構成する展開共有の名前です)。
[操作] ウィンドウで、[ 新しいリンクされた展開共有] を選択します。
新しいリンクされた展開共有ウィザードが起動します。
表 66 の情報を使用して、新しいリンクされた展開共有ウィザードを完了します。
表 66. 新しいリンクされた展開共有ウィザードの完了に関する情報
このウィザード ページ 説明 全般設定 a. [ Linked deployment share UNC path]\(リンクされたデプロイ共有 UNC パス\) に「unc_path 」と入力 します (ここで、unc_path はターゲットデプロイ共有への完全修飾 UNC パスです)。
または、[参照] を選択して、ネットワーク共有フォルダーを見つけることができます。
b. [ コメント] に 「comment 」と入力します ( コメント はリンクされた展開共有に関する情報を提供する説明テキストです)。
c. [選択プロファイル] で、[プロファイル] を選択します (ここで、プロファイルは、ソースとターゲットの展開共有の間でリンクされる項目を確立するために使用される選択プロファイルの名前です)。
d. [ 選択プロファイル] で、要件に基づいて次のいずれかのオプションを選択します。
- 選択したコンテンツをターゲットデプロイ共有にマージします。 ターゲット展開共有内のフォルダーまたは項目を削除または上書きせずに、選択プロファイル内のコンテンツを既存のターゲット展開共有にコピーするようにウィザードを構成する場合に選択します。 このオプションを選択すると、スクリプト、ツール、USMT、$OEM$ フォルダーなど、ソース展開共有の標準フォルダーもコピーされます。
- ターゲット展開共有フォルダーの内容を、選択したフォルダーに置き換えます。 選択すると、選択プロファイル内のコンテンツを既存のターゲット展開共有にコピーし、ターゲット展開共有内の既存のフォルダーまたは項目が上書きするようにウィザードが構成されます。 このオプションを選択すると、スクリプト、ツール、USMT、$OEM$ フォルダーなど、ソース展開共有の標準フォルダーもコピーされます。
既定では、[ 選択したコンテンツをターゲットデプロイ共有にマージする] オプションが選択されています。
e. [次へ] を選択します。概要 [詳細] の情報を確認し、[次へ] を選択します。 確認 [出力の 保存] を選択して、ウィザードの出力をファイルに保存できます。 [スクリプトの表示] を選択して、ウィザード タスクの実行に使用するWindows PowerShellスクリプトを表示することもできます。
[完了] を選択します。新しいリンクされた展開共有ウィザードが完了し、Deployment Workbench の詳細ウィンドウのリンクされた展開共有の一覧にリンクされた展開共有が追加されます。
Deployment Workbench で既存のリンクされた展開共有を変更する
「Deployment Workbench の項目プロパティの表示」の説明に従って 、[プロパティ ] アクションを使用して、 Deployment Workbench の [リンクされた展開共有] ノードの既存のリンクされた展開共有を変更します。 リンクされた展開共有のプロパティは、新しいリンクされた展開共有ウィザードを実行するときに構成されます。 ただし、リンクされた展開共有のプロパティは、[linked_deployment_shareのプロパティ] ダイアログ ボックスの [全般] タブで更新できます (ここで、linked_deployment_shareは Deployment Workbench のリンクされた展開共有の名前です)。
既存のリンクされた展開共有を変更するには
[ スタート] を選択し、[ すべてのプログラム] をポイントします。 [Microsoft Deployment Toolkit] をポイントし、[Deployment Workbench] を選択します。
Deployment Workbench コンソール ツリーで、Deployment Workbench/Deployment Shares/deployment_share/Advanced Configuration/Linked Deployment Share ( deployment_share はパッケージを構成する展開共有の名前) に移動します。
詳細ウィンドウで、[ linked_deployment_share ] を選択します ( ここでlinked_deployment_share は、構成するリンクされた展開共有の名前です)。
[操作] ウィンドウで、[ プロパティ] を選択します。
[linked_deployment_shareのプロパティ] ダイアログ ボックスが開きます (ここでlinked_deployment_shareは、構成する選択プロファイルの名前です)。
[全般] タブで、organizationの要件に基づいて表 67 に記載されている設定を構成し、[OK] を選択します。
表 67. リンクされた展開共有プロパティの [全般] タブの構成設定
設定 説明 リンク識別子 リンクされたデプロイ共有の識別子を格納します。
このテキスト ボックスの識別子は Deployment Workbench によって自動的に生成され、変更できません。コメント リンクされた展開共有に関する情報を提供します。 リンクされたデプロイ共有 UNC パス ターゲットデプロイ共有への完全修飾 UNC パスが含まれます。 選択プロファイルを選択する ソースとターゲットの展開共有の間でレプリケートされるコンテンツを識別する選択プロファイルが含まれます。 選択したコンテンツをターゲットデプロイ共有にマージする ターゲット展開共有内のフォルダーまたは項目を削除または上書きせずに、選択プロファイル内のコンテンツを既存のターゲット展開共有にコピーするようにウィザードを構成する場合に選択します。 このオプションを選択すると、スクリプト、ツール、USMT、$OEM$ フォルダーなど、ソース展開共有の標準フォルダーもコピーされます。 ターゲット展開共有フォルダーの内容を、選択したフォルダーに置き換えます 選択すると、選択プロファイル内のコンテンツを既存のターゲット展開共有にコピーし、ターゲット展開共有内の既存のフォルダーまたは項目が上書きするようにウィザードが構成されます。 このオプションを選択すると、スクリプト、ツール、USMT、$OEM$ フォルダーなど、ソース展開共有の標準フォルダーもコピーされます。 標準フォルダー (スクリプト、ツール、USMT、$OEM$) をこのリンクされた展開共有にコピーする を選択して、共有するリンクされた展開共有へのレプリケート ウィザードを構成します。 このチェックボックスが次の場合:
- 選択すると、標準フォルダーがリンクされた展開共有にコピーされます
- クリアすると、標準フォルダーはリンクされた展開共有にコピーされません
このチェックボックスは既定でオフになっています。このリンクされた展開共有にコンテンツをレプリケートした後にブート イメージを自動的に更新する コンテンツがソース展開共有からレプリケートされた後にリンクされた展開共有内のすべてのブート イメージを自動的に更新するように、リンクされた展開共有へのレプリケート ウィザードを構成する場合に選択します。 このチェックボックスが次の場合:
- レプリケーションが完了すると、リンクされた展開共有のブート イメージが自動的に更新されます
- クリアされた場合、リンクされた展開共有のブート イメージは、レプリケーションの完了時に自動的に更新されません
このチェックボックスは既定でオフになっています。
既定では、リンクされた展開共有は、32 ビットおよび 64 ビットのブート イメージを生成するように構成されます。 Deployment Workbench でリンクされた展開共有を開き、「Deployment Workbench で 既存の展開共有を開く」の説明に従って、この既定の動作を変更します。レプリケーションのパフォーマンスを向上させるために、シングル ユーザー モードでリンクされた展開共有にアクセスする リンクされた展開共有へのコンテンツのレプリケート中に、リンクされた展開共有を シングル ユーザー モード で開くよう、リンクされた展開共有へのレプリケート ウィザードを構成する場合に選択します。 シングル ユーザー モードではレプリケーションのパフォーマンスが向上します。このチェック ボックスが次の場合:
- レプリケーションが実行され、レプリケーションのパフォーマンスが向上すると、リンクされた展開共有がシングル ユーザー モードで開かれます
この [チェック] ボックスを選択すると、リンクされた展開共有で他のユーザーが行った変更が、レプリケーション プロセス中に上書きされ、失われる可能性があります。
- レプリケーションが実行され、レプリケーションのパフォーマンスが妨げられないので、リンクされた展開共有はシングル ユーザー モードで開かないようにクリアされます
このチェックボックスは既定でオフになっています。リンクされた展開共有の構成設定が保存されます。 変更は、Deployment Workbench の詳細ウィンドウに表示されます。
Deployment Workbench でリンクされた展開共有をコピーする
Deployment Workbench の項目のコピーに関するページで説明されているように、[ コピー ] アクションと [貼り付け] アクションを使用して、 Deployment Workbench でリンクされた展開共有をコピーして貼り付けることができます。
Deployment Workbench でリンクされた展開共有を移動する
Deployment Workbench の「アイテムの移動」の説明に従って、切り取りと貼り付けのアクションを使用して、Deployment Workbench でリンクされた展開共有を移動できます。
Deployment Workbench でリンクされた展開共有の名前を変更する
Deployment Workbench の項目の名前変更に関するページの説明に従って、Deployment Workbench の [名前の変更 ] アクションを使用して、リンクされた 展開共有の名前を変更できます。
Deployment Workbench からリンクされた展開共有を削除する
「Deployment Workbench から項目を削除する」の説明に従って、選択した項目の削除ウィザードを使用して 、Deployment Workbench でリンクされた展開共有を削除できます。 選択した項目の削除ウィザードを使用すると、個々のリンクされた展開共有を削除できます。
Deployment Workbench でリンクされた展開共有をレプリケートする
ソース展開共有から、リンクされた展開共有へのレプリケート ウィザードを使用して、Deployment Workbench のリンクされた展開共有にコンテンツをレプリケートできます。 リンクされた展開共有のレプリケーション ウィザードを実行する前に、リンクされた展開共有に対して十分なストレージが存在することを確認します。これは、コンテンツをレプリケートする前に十分なストレージが存在することをウィザードが確認しないためです。
注:
既定では、リンクされた展開共有は、32 ビットおよび 64 ビットのブート イメージを生成するように構成されます。 Deployment Workbench でリンクされた展開共有を開き、「Deployment Workbench で 既存の展開共有を開く」の説明に従って、この既定の動作を変更します。
リンクされた展開共有にコンテンツをレプリケートするには
[ スタート] を選択し、[ すべてのプログラム] をポイントします。 [Microsoft Deployment Toolkit] をポイントし、[Deployment Workbench] を選択します。
Deployment Workbench コンソール ツリーで、Deployment Workbench/Deployment Shares/deployment_share/Advanced Configuration/Linked Deployment Share ( deployment_share はアプリケーションを追加する展開共有の名前) に移動します。
詳細ウィンドウで、[ linked_deployment_share ] を選択します ( ここでlinked_deployment_share は、構成するリンクされた展開共有の名前です)。
[操作] ウィンドウで、[ コンテンツのレプリケート] を選択します。
リンクされた展開共有へのレプリケート ウィザードが起動します。 レプリケーション プロセスが自動的に開始され、[ 進行状況 ウィザード] ページに表示されます。
表 68 の情報を使用して、リンクされた展開共有へのレプリケート ウィザードを完了します。
表 68。 リンクされた展開共有へのレプリケート ウィザードの完了に関する情報
このウィザード ページ 説明 進行状況 レプリケーション プロセスの進行状況を表示します。 確認 [出力の 保存] を選択して、ウィザードの出力をファイルに保存できます。 [スクリプトの表示] を選択して、ウィザード タスクの実行に使用するWindows PowerShellスクリプトを表示することもできます。
[完了] を選択します。
注:
ウィザードの出力を表示すると、レプリケーションが 2 回行われたように見えます。 ただし、レプリケーションは実際には 2 つのパスで実行されます。最初のパスでは、リンクされた展開共有に新しい項目がコピーされ、2 番目のパスではリンクされた展開共有で不要になった項目が削除されます。
[リンクされた展開へのレプリケート] 共有ウィザードが完了します。 リンクされた展開共有の選択プロファイルで指定したフォルダーとコンテンツは、ソース展開共有からターゲット展開共有にレプリケートされます。 リンクされた展開共有の構成に応じて、ターゲット展開共有上のフォルダーとコンテンツがマージまたは置換されます。
LTI 展開メディアの管理
LTI のメディアを使用すると、展開共有に接続せずに、ローカル メディアからのみ LTI デプロイを実行できます。 メディアは、DVD、USB ハード ディスク、またはその他のポータブル デバイスに保存できます。 メディアを作成したら、ターゲット コンピューターでローカルに使用できるポータブル メディア デバイスから展開を実行できるようにする起動可能な WIM イメージを生成します。
メディアの作成時に指定した選択プロファイル内のメディアに含める項目を決定します。 Deployment Workbench では、メディア WIM イメージに Windows PE が自動的に含まれるので、ターゲット コンピューターで使用できるメディアから Windows PE が開始されます。 Windows PE が起動すると、展開ウィザードも自動的に開始されます。
Deployment Workbench で次のタスクを実行して、デプロイ メディアを管理します。
「Deployment Workbench で新しい展開メディアを作成する」の説明に従って、新しいデプロイ メディアを作成します。
Deployment Workbench の「既存のメディアを変更する」の説明に従って 、既存のメディアを変更します。
「Deployment Workbench でメディア イメージを生成する」の説明に従ってメディア イメージを生成します。
「展開メディアから起動可能なデバイスを作成する」の説明に従って 、展開メディアから起動可能なデバイスを作成します。
Deployment Workbench でのデプロイ メディアの管理に関する追加では、MDT Windows PowerShell コマンドレットを使用してデプロイ メディアを管理できます。 MDT Windows PowerShell コマンドレットを使用した展開メディアの管理の詳細については、MDT ドキュメントツールキット リファレンスの「MDT Windows PowerShell コマンドレット」セクションの下にある次のセクションを参照してください。
Update-MDTMedia
Get-MDTDeploymentShareStatistics
Deployment Workbench で新しいデプロイ メディアを作成する
新しいメディア ウィザードを使用して、Deployment Workbench で新しい展開メディアを作成します。 次のいずれかの方法を使用して、新しいメディア ウィザードを開始します。
コンソール ツリーで、[メディア] ノードを選択します。 次に、[操作] ウィンドウで [ 新しいメディア] を選択します。
コンソール ツリーで、[メディア] ノードを選択します。 次に、[ アクション ] メニューの [ 新しいメディア] を選択します。
コンソール ツリーで、[メディア] ノードを右クリックし、[ 新しいメディア] を選択します。
新しいデプロイ メディアを作成するには
[ スタート] を選択し、[ すべてのプログラム] をポイントします。 [Microsoft Deployment Toolkit] をポイントし、[Deployment Workbench] を選択します。
Deployment Workbench コンソール ツリーで、Deployment Workbench/Deployment Shares/deployment_share/Advanced Configuration/Media に移動します ( ここで、deployment_share はアプリケーションを追加する展開共有の名前です)。
[操作] ウィンドウで、[ 新しいメディア] を選択します。
新しいメディア ウィザードが起動します。
表 69 の情報を使用して、新しいメディア ウィザードを完了します。
表 69. 新しいメディア ウィザードの完了に関する情報
このウィザード ページ 説明 全般設定 - [ メディア パス] に 「media_path 」と入力 します (ここで、media_path は、メディアを作成するためのソース フォルダーである空のローカルまたはネットワーク共有フォルダーへの完全修飾パスです)。
または、[ 参照 ] を選択して、ローカル ドライブまたはネットワーク共有フォルダー上のフォルダーを検索することもできます。
既存の展開共有のサブフォルダーをメディア パスとして使用しないでください。 これにより、メディアを更新するときに次のエラーが発生します: "最上位フォルダーが無効です"
- [ コメント] に 「comment 」と入力します ( コメント はメディアに関する情報を提供する説明テキストです)。
- [選択プロファイル] で、[ プロファイル ] を選択します ( プロファイル は、メディアに格納される項目を確立するために使用される選択プロファイルの名前です)。
- [ 次へ] を選択します。概要 [詳細] の情報を確認し、[次へ] を選択します。 確認 [出力の 保存] を選択して、ウィザードの出力をファイルに保存できます。 [スクリプトの表示] を選択して、ウィザード タスクの実行に使用するWindows PowerShellスクリプトを表示することもできます。
[完了] を選択します。新しいメディア ウィザードが終了します。 メディアは、Deployment Workbench の詳細ウィンドウのメディアの一覧に追加されます。 media_path\Content\Deploy フォルダー (media_pathはウィザードで指定したメディア パスの名前) が作成され、一部の基本フォルダーが作成されます。 選択プロファイルで指定したフォルダーとコンテンツは、メディア コンテンツの更新ウィザードの実行時に展開フォルダーにコピーされます。
Deployment Workbench で既存のメディアを変更する
Deployment Workbench の「項目のプロパティを表示する」の説明に従って 、 Deployment Workbench の [メディア] ノード 内の既存のメディアを [プロパティ] アクションを使用して変更します。 [メディアの プロパティ ] ダイアログ ボックスで次の手順を実行して、Deployment Workbench でメディアを構成します。
「メディア プロパティの 全般 タブを構成する」の説明に従って 、[全般] タブでプロパティを構成します。
「メディア プロパティ の規則 の構成」タブの説明に従って 、[ルール] タブでプロパティを構成します。
「メディア プロパティの構成 Windows PE x86 設定 タブ」の説明に従って、 Windows PE x86 の [設定] タブで設定を構成します。
「メディア プロパティの Windows PE x86 コンポーネント の構成」タブの説明に従って、 Windows PE x86 コンポーネント タブで設定を構成します。
「メディア プロパティの構成 Windows PE x64 設定 タブ」の説明に従って、 Windows PE x64 の [設定] タブで設定を構成します。
「メディア プロパティ Windows PE x64 コンポーネント の構成」タブの説明に従って、 Windows PE x64 コンポーネント タブで設定を構成します。
メディア プロパティの [全般] タブを構成する
[ 全般 ] タブのメディア プロパティは、新しいメディア ウィザードを実行するときに構成されます。 ただし、リンクされた展開共有のプロパティは、[メディアのプロパティ] ダイアログ ボックスの [全般] タブで更新できます (メディアは Deployment Workbench のメディアの名前です)。
[全般] タブで既存のメディア プロパティを変更するには
[ スタート] を選択し、[ すべてのプログラム] をポイントします。 [Microsoft Deployment Toolkit] をポイントし、[Deployment Workbench] を選択します。
Deployment Workbench コンソール ツリーで、Deployment Workbench/Deployment Shares/deployment_share/Advanced Configuration/Media に移動します ( ここで、deployment_share はメディアを構成する展開共有の名前です)。
詳細ウィンドウで、 メディア ( メディア は構成するメディアの名前) を選択します。
[操作] ウィンドウで、[ プロパティ] を選択します。
[メディアのプロパティ] ダイアログ ボックスが開きます (メディアは、構成するメディアの名前です)。
[全般] タブで、organizationの要件に基づいて表 70 に記載されている設定を構成し、[OK] を選択します。
表 70。 メディア プロパティの [全般] タブの構成設定
設定 説明 メディア識別子 メディアの識別子を格納します。
このテキスト ボックスの識別子は Deployment Workbench によって自動的に生成され、変更できません。コメント メディアに関する情報を提供します。 メディア パス メディア ソース ファイルと生成されたイメージのターゲット フォルダーへの完全修飾 UNC パスが含まれています。 選択プロファイル Deployment Workbench によって生成される WIM および ISO イメージ ファイルに含めるコンテンツを識別する選択プロファイルが含まれます。 サポートされているプラットフォーム: x86 ブート イメージを生成する 32 ビット ターゲット コンピューターの WIM ファイルと起動可能なメディアを作成するようにメディア コンテンツの更新ウィザードを構成する場合に選択します。
x86 と x64 の両方のチェックボックスを選択すると、デュアルブート ISO ファイルが生成されます。 起動すると、使用するブート イメージを指定できるメニューが表示されます。サポートされているプラットフォーム: x64 ブート イメージを生成する 64 ビット ターゲット コンピューターの WIM ファイルと起動可能なメディアを作成するようにメディア コンテンツの更新ウィザードを構成する場合に選択します。
x86 と x64 の両方のチェックボックスを選択すると、デュアルブート ISO ファイルが生成されます。 起動すると、使用するブート イメージを指定できるメニューが表示されます。Lite Touch の起動可能な ISO イメージを生成する [メディア コンテンツの更新ウィザード] を選択して、VM の起動または起動可能な DVD の作成に使用できる ISO ファイルを作成します。
このチェックボックスが選択されている場合は、[ISO ファイル名] テキスト ボックスに生成する ISO ファイルの名前を指定できます。 ISO ファイルは 、media_folder フォルダーに作成されます ( ここで、media_folder はメディアに指定したフォルダーの名前です)。メディア構成設定が保存されます。 変更は Deployment Workbench の詳細ウィンドウに表示され、 media_folder フォルダー内のコンテンツが更新されます ( ここで、media_folder はメディアに指定したフォルダーの名前です)。
[メディア プロパティルール] タブを構成する
[ ルール ] タブのメディア プロパティは、新しいメディア ウィザードを実行するときに構成されます。 ただし、リンクされた展開共有プロパティは、[メディアのプロパティ] ダイアログ ボックスの [ルール] タブで更新できます (メディアは Deployment Workbench のメディアの名前です)。
[ルール] タブで既存のメディア プロパティを変更するには
[ スタート] を選択し、[ すべてのプログラム] をポイントします。 [Microsoft Deployment Toolkit] をポイントし、[Deployment Workbench] を選択します。
Deployment Workbench コンソール ツリーで、Deployment Workbench/Deployment Shares/deployment_share/Advanced Configuration/Media に移動します ( ここで、deployment_share はメディアを構成する展開共有の名前です)。
詳細ウィンドウで、 メディア ( メディア は構成するメディアの名前) を選択します。
[操作] ウィンドウで、[ プロパティ] を選択します。
[メディアのプロパティ] ダイアログ ボックスが開きます (メディアは、構成するメディアの名前です)。
[ルール] タブで、organizationの要件に基づいて表 71 に記載されている設定を構成し、[OK] を選択します。
表 71。 メディア プロパティの [ルール] タブの構成設定
設定 説明 CustomSettings.ini デプロイ メディアの CustomSetting.ini ファイルの現在の構成が含まれています Bootstrap.iniの編集 Deployment Workbench によってデプロイ メディア用に生成される Bootstrap.ini ファイルの内容を変更する場合に選択します。 メディア構成設定が保存されます。 変更が Deployment Workbench の詳細ウィンドウに表示され、 media_folder フォルダー内のコンテンツ ( media_folder はメディアに指定したフォルダーの名前) が更新されます。
[メディア プロパティ] [Windows PE x86 設定] タブを構成する
[Windows PE x86 設定] タブのメディア プロパティは、新しいメディア ウィザードを実行するときに構成されます。 ただし、リンクされた展開共有プロパティは、[メディアのプロパティ] ダイアログ ボックスの [Windows PE x86] タブで更新できます (メディアは Deployment Workbench のメディアの名前です)。
Windows PE x86 の [設定] タブを構成するには
[ スタート] を選択し、[ すべてのプログラム] をポイントします。 [Microsoft Deployment Toolkit] をポイントし、[Deployment Workbench] を選択します。
Deployment Workbench コンソール ツリーで、Deployment Workbench/Deployment Shares/deployment_share/Advanced Configuration/Media に移動します ( ここで、deployment_share はメディアを構成する展開共有の名前です)。
詳細ウィンドウで、 メディア ( メディア は構成するメディアの名前) を選択します。
[操作] ウィンドウで、[ プロパティ] を選択します。
[メディアのプロパティ] ダイアログ ボックスが開きます (メディアは、構成するメディアの名前です)。
[Windows PE x86 設定] タブで、organizationの要件に基づいて表 72 に記載されている設定を構成し、[OK] を選択します。
表 72。 メディア プロパティの [Windows PE x86 設定] タブの構成設定
設定 説明 Lite Touch Windows PE WIM ファイルを生成する LTI 展開スクリプトを含む Windows PE WIM ファイルを作成するようにメディア コンテンツの更新ウィザードを構成する場合に選択します。 [チェック] ボックスが次の場合:
- [メディア コンテンツの更新ウィザード] を選択すると、[イメージの説明 ] テキスト ボックス に画像の説明が指定されたLiteTouchPE_x86.wim ファイルが作成されます
- クリアすると、メディア コンテンツの更新ウィザードで WIM ファイルは作成されません画像の説明 メディア コンテンツの更新ウィザードで作成される Windows PE WIM ファイルのイメージの説明が含まれています。 既定値は Lite Touch Windows PE (x86) です。 Lite Touch の起動可能な ISO イメージを生成する LTI 展開スクリプトを含む起動可能な Windows PE ISO ファイルを作成するようにメディア コンテンツの更新ウィザードを構成する場合に選択します。 [チェック] ボックスが次の場合:
- [メディア コンテンツの更新ウィザード] を選択すると、[ISO ファイル名] テキスト ボックスに指定された 名前の ISO ファイル が作成されます
- クリアすると、メディア コンテンツの更新ウィザードで ISO ファイルは作成されませんISO ファイル名 メディア コンテンツの更新ウィザードで作成される Windows PE ISO ファイルのファイル名を格納します。 このテキスト ボックスの既定値は LiteTouchPE_x86.isoです。
このテキスト ボックスは、[ Lite Touch の起動可能な ISO イメージの生成] を選択した場合にのみ有効になります。汎用 Windows PE WIM ファイルを生成する LTI 展開スクリプトを含まない Windows PE WIM ファイルを作成するようにメディア コンテンツの更新ウィザードを構成する場合に選択します。 [チェック] ボックスが次の場合:
- [メディア コンテンツの更新ウィザード] を選択すると、[イメージの説明 ] テキスト ボックス に画像の説明が指定されたGenericPE_x86.wim ファイルが作成されます
- クリアすると、メディア コンテンツの更新ウィザードで WIM ファイルは作成されません画像の説明 メディア コンテンツの更新ウィザードで作成される汎用 Windows PE WIM ファイルのイメージの説明が含まれています。 このテキスト ボックスの既定値は 、汎用 Windows PE (x86) です。
このテキスト ボックスは、[ 汎用 Windows PE WIM ファイルの生成] を選択した場合にのみ有効になります。一般的な起動可能な ISO イメージを生成する LTI 展開スクリプトを含まない起動可能な Windows PE ISO ファイルを作成するようにメディア コンテンツの更新ウィザードを構成する場合に選択します。 [チェック] ボックスが次の場合:
- [メディア コンテンツの更新ウィザード] を選択すると、 ISO ファイル名 テキスト ボックスに指定されたイメージの説明を含むGeneric_x86.iso ファイルが作成されます
- クリアすると、メディア コンテンツの更新ウィザードで ISO ファイルは作成されません
このボックスは、[ 汎用 Windows PE WIM ファイルの生成] を選択した場合にのみ有効になります。ISO ファイル名 メディア コンテンツの更新ウィザードで作成される汎用 Windows PE ISO ファイルのファイル名を格納します。 このテキスト ボックスの既定値は Generic_x86.isoです。
このテキスト ボックスは、[ 汎用ブート可能な ISO イメージの生成] を選択した場合にのみ有効になります。カスタム背景ビットマップ ファイル カスタム背景ビットマップとして使用する BMP ファイルへの完全修飾パスを格納します。 このテキスト ボックスの既定値は %INSTALLDIR%\Samples\Background.bmpです。 追加する追加ディレクトリ Windows PE イメージに含めるフォルダー構造への完全修飾パスが含まれます。 テキスト ボックスの既定値は空です。 スクラッチ領域のサイズ スクラッチ領域のサイズをメガバイト単位で構成します。32、64、128、256、または 512 MB の値を選択できます。 既定値は 32 です。 メディア構成設定が保存され、メディアが Deployment Workbench の詳細ウィンドウに表示されます。
[メディア プロパティ] [Windows PE x86 コンポーネント] タブの構成
[Windows PE x86 コンポーネント] タブのメディア プロパティは、新しいメディア ウィザードを実行するときに構成されます。 ただし、リンクされた展開共有プロパティは、[メディアのプロパティ] ダイアログ ボックスの [Windows PE x86 コンポーネント] タブで更新できます (メディアは Deployment Workbench のメディアの名前です)。
[Windows PE x86 コンポーネント] タブを構成するには
[ スタート] を選択し、[ すべてのプログラム] をポイントします。 [Microsoft Deployment Toolkit] をポイントし、[Deployment Workbench] を選択します。
Deployment Workbench コンソール ツリーで、Deployment Workbench/Deployment Shares/deployment_share/Advanced Configuration/Media に移動します ( ここで、deployment_share はメディアを構成する展開共有の名前です)。
詳細ウィンドウで、 メディア ( メディア は構成するメディアの名前) を選択します。
[操作] ウィンドウで、[ プロパティ] を選択します。
[メディアのプロパティ] ダイアログ ボックスが開きます (メディアは、構成するメディアの名前です)。
[Windows PE x86 コンポーネント] タブで、organizationの要件に基づいて表 73 に記載されている設定を構成し、[OK] を選択します。
表 73. メディア プロパティの [Windows PE x86 コンポーネント] タブの構成設定
設定 説明 選択プロファイル を使用して、選択した選択プロファイルに基づいて、Windows PE イメージに含めるデバイス ドライバーとパッケージを選択します。 既定値は [すべてのドライバーとパッケージ] です。 選択プロファイルの詳細については、「選択プロファイルの 管理」を参照してください。 選択したドライバー グループのすべてのドライバーを含める [選択プロファイル] ボックスで指定した選択プロファイルにすべてのデバイス ドライバーを含むようにメディア コンテンツの更新ウィザードを構成する場合に 選択 します。 次の種類のドライバーのみを含める [メディア コンテンツの更新ウィザード] を選択して、次のチェック ボックスに指定されている選択した選択プロファイルにデバイス ドライバーのみを含むように構成します。
- 選択したグループにすべてのネットワーク ドライバーを含める
- 選択したグループにすべてのビデオ ドライバーを含める
- 選択したグループにすべての大容量ストレージ ドライバーを含める
- 選択したグループにすべてのシステム クラス ドライバーを含める選択したグループにすべてのネットワーク ドライバーを含める 選択した選択プロファイルにすべてのネットワーク ドライバーを含むようにメディア コンテンツの更新ウィザードを構成する場合に選択します。 [チェック] ボックスが次の場合:
- [メディア コンテンツの更新ウィザード] には、Windows PE イメージの [選択プロファイル] ボックスで指定した 選択プロファイル 内のすべてのネットワーク ドライバーが含まれています
- オフにすると、メディア コンテンツの更新ウィザードには、Windows PE イメージの [選択プロファイル] ボックスに指定されている 選択プロファイルにすべてのネットワーク ドライバーが含まれるわけではありません
このチェック ボックスは、[次の種類のドライバーのみを含める] を選択した場合にのみ有効になります。選択したグループにすべてのビデオ ドライバーを含める 選択した選択プロファイルにすべてのビデオ ドライバーを含むようにメディア コンテンツの更新ウィザードを構成する場合に選択します。 [チェック] ボックスが次の場合:
- [メディア コンテンツの更新ウィザード] には、Windows PE イメージの [選択プロファイル] ボックスで指定した 選択プロファイル 内のすべてのビデオ ドライバーが含まれています
- オフにすると、メディア コンテンツの更新ウィザードには、Windows PE イメージの [選択プロファイル] リスト ボックスで指定された 選択プロファイル にすべてのビデオ ドライバーが含まれるわけではありません
このチェック ボックスは、[次の種類のドライバーのみを含める] を選択した場合にのみ有効になります。選択したグループにすべての大容量ストレージ ドライバーを含める 選択した選択プロファイルにすべてのマス ストレージ ドライバーを含むようにメディア コンテンツの更新ウィザードを構成する場合に選択します。 [チェック] ボックスが次の場合:
- [メディア コンテンツの更新ウィザード] には、Windows PE イメージの [選択プロファイル] ボックスで指定した 選択プロファイル 内のすべての大容量ストレージ ドライバーが含まれています
- オフにすると、メディア コンテンツの更新ウィザードには、Windows PE イメージの [選択プロファイル] ボックスに指定されている 選択プロファイル にすべての大容量ストレージ ドライバーが含まれるわけではありません
このチェック ボックスは、[次の種類のドライバーのみを含める] を選択した場合にのみ有効になります。選択したグループにすべてのシステム クラス ドライバーを含める 選択した選択プロファイルにすべてのシステム クラス ドライバーを含むようにメディア コンテンツの更新ウィザードを構成する場合に選択します。 [チェック] ボックスが次の場合:
- [メディア コンテンツの更新ウィザード] には、Windows PE イメージの [選択プロファイル] ボックスで指定した 選択プロファイル 内のすべてのシステム クラス ドライバーが含まれています
- [メディア コンテンツの更新ウィザード] をオフにすると、Windows PE イメージの [選択プロファイル] ボックスに指定されている 選択プロファイル にすべてのシステム クラス ドライバーが含まれるわけではありません
このチェック ボックスは、[次の種類のドライバーのみを含める] を選択した場合にのみ有効になります。ADO オプションの ADO コンポーネントを Windows PE イメージに追加する場合に選択します。 これらのコンポーネントは、MDT DB などのSQL Serverデータベースにアクセスするために必要です。 [チェック] ボックスが次の場合:
- 選択すると、ADO コンポーネントが Windows PE イメージに追加されます
- クリアされた場合、ADO コンポーネントは Windows PE イメージに追加されません
このチェック ボックスは既定でオンになっています。省略可能なフォント 次のフォントを含むようにメディア コンテンツの更新ウィザードを構成する場合に選択します。
- 中国語 (ZH-CN)
- 中国語 (ZH-HK)
- 中国語 (ZH-TW)
- 日本語 (JA-JP)
- 韓国語 (KO-KR)
Windows Server イメージの LTI 展開を実行するときに、これらのフォントを追加し、セットアップ ファイルが日本語、韓国語、中国語である。 対応するフォントのチェック ボックスが次の場合:
- 選択すると、メディア コンテンツの更新ウィザードに Windows PE イメージにフォントが含まれます
- オフにすると、メディア コンテンツの更新ウィザードに Windows PE イメージにフォントが含まれません
Windows PE ブート イメージにフォントを追加すると、イメージのサイズが大きくなります。 必要な場合にのみフォントを追加します。メディア構成設定が保存され、メディアが Deployment Workbench の詳細ウィンドウに表示されます。
[メディア プロパティ] [Windows PE x64 設定] タブを構成する
[Windows PE x64 設定] タブのメディア プロパティは、新しいメディア ウィザードを実行するときに構成されます。 ただし、リンクされた展開共有プロパティは、[メディアのプロパティ] ダイアログ ボックスの [Windows PE x64 設定] タブで更新できます (メディアは Deployment Workbench のメディアの名前です)。
Windows PE x64 の [設定] タブを構成するには
[ スタート] を選択し、[ すべてのプログラム] をポイントします。 [Microsoft Deployment Toolkit] をポイントし、[Deployment Workbench] を選択します。
Deployment Workbench コンソール ツリーで、Deployment Workbench/Deployment Shares/deployment_share/Advanced Configuration/Media に移動します ( ここで、deployment_share はメディアを構成する展開共有の名前です)。
詳細ウィンドウで、 メディア ( メディア は構成するメディアの名前) を選択します。
[操作] ウィンドウで、[ プロパティ] を選択します。
[メディアのプロパティ] ダイアログ ボックスが開きます (メディアは、構成するメディアの名前です)。
[Windows PE x64 設定] タブで、organizationの要件に基づいて表 74 に記載されている設定を構成し、[OK] を選択します。
表 74。 メディア プロパティの [Windows PE x64 設定] タブの構成設定
設定 説明 Lite Touch Windows PE WIM ファイルを生成する LTI 展開スクリプトを含む Windows PE WIM ファイルを作成するようにメディア コンテンツの更新ウィザードを構成する場合に選択します。 [チェック] ボックスが次の場合:
- [メディア コンテンツの更新ウィザード] を選択すると、[イメージの 説明] ボックス に画像の説明が指定されたLiteTouchPE_x86.wim ファイルが作成されます
- クリアすると、メディア コンテンツの更新ウィザードで WIM ファイルは作成されません画像の説明 メディア コンテンツの更新ウィザードで作成される Windows PE WIM ファイルのイメージの説明が含まれています。 既定値は Lite Touch Windows PE (x64) です。 Lite Touch の起動可能な ISO イメージを生成する LTI 展開スクリプトを含む起動可能な Windows PE ISO ファイルを作成するようにメディア コンテンツの更新ウィザードを構成する場合に選択します。 [チェック] ボックスが次の場合:
- [メディア コンテンツの更新ウィザード] を選択すると、[ISO ファイル名] ボックスに指定された名前の ISO ファイル が作成されます
- クリアすると、メディア コンテンツの更新ウィザードで ISO ファイルは作成されませんISO ファイル名 メディア コンテンツの更新ウィザードで作成される Windows PE ISO ファイルのファイル名を格納します。 このテキスト ボックスの既定値は LiteTouchPE_x64.isoです。
このボックスは、[Lite Touch の起動可能な ISO イメージを生成する] を選択した場合にのみ有効になります汎用 Windows PE WIM ファイルを生成する LTI 展開スクリプトを含まない Windows PE WIM ファイルを作成するようにメディア コンテンツの更新ウィザードを構成する場合に選択します。 [チェック] ボックスが次の場合:
- [メディア コンテンツの更新ウィザード] を選択すると、[イメージの 説明] ボックス に画像の説明が指定されたGenericPE_x64.wim ファイルが作成されます
- クリアすると、メディア コンテンツの更新ウィザードで WIM ファイルは作成されません画像の説明 メディア コンテンツの更新ウィザードで作成される汎用 Windows PE WIM ファイルのイメージの説明が含まれています。 このテキスト ボックスの既定値は 、汎用 Windows PE (x64) です。
このボックスは、[ 汎用ブート可能な ISO Windows PE WIM ファイルの生成] を選択した場合にのみ有効になります。一般的な起動可能な ISO イメージを生成する LTI 展開スクリプトを含まない起動可能な Windows PE ISO ファイルを作成するようにメディア コンテンツの更新ウィザードを構成する場合に選択します。 [チェック] ボックスが次の場合:
- [メディア コンテンツの更新ウィザード] を選択すると、[ ISO ファイル名 ] ボックスにイメージの説明が指定されたGeneric_x64.iso ファイルが作成されます
- クリアすると、メディア コンテンツの更新ウィザードで ISO ファイルは作成されません
このボックスは、[ 汎用 Windows PE WIM ファイルの生成] を選択した場合にのみ有効になります。ISO ファイル名 メディア コンテンツの更新ウィザードで作成される汎用 Windows PE ISO ファイルのファイル名を格納します。 このテキスト ボックスの既定値は Generic_x64.isoです。
このテキスト ボックスは、[汎用ブート可能な ISO イメージの生成] チェック ボックスが選択されている場合にのみ有効になります。カスタム背景ビットマップ ファイル カスタム背景ビットマップとして使用する BMP ファイルへの完全修飾パスを格納します。 このテキスト ボックスの既定値は %INSTALLDIR%\Samples\Background.bmpです。 追加する追加ディレクトリ Windows PE イメージに含めるフォルダー構造への完全修飾パスが含まれます。 テキスト ボックスの既定値は空です。 スクラッチ領域のサイズ スクラッチ領域のサイズをメガバイト単位で構成します。32、64、128、256、または 512 MB の値を選択できます。 既定値は 32 です。 メディア構成設定が保存され、メディアが Deployment Workbench の詳細ウィンドウに表示されます。
[メディア プロパティ] [Windows PE x64 コンポーネント] タブの構成
[Windows PE x64 コンポーネント] タブのメディア プロパティは、新しいメディア ウィザードを実行するときに構成されます。 ただし、リンクされた展開共有プロパティは、[メディアのプロパティ] ダイアログ ボックスの [Windows PE x64 コンポーネント] タブで更新できます (メディアは Deployment Workbench のメディアの名前です)。
Windows PE x64 コンポーネント タブを構成するには
[ スタート] を選択し、[ すべてのプログラム] をポイントします。 [Microsoft Deployment Toolkit] をポイントし、[Deployment Workbench] を選択します。
Deployment Workbench コンソール ツリーで、Deployment Workbench/Deployment Shares/deployment_share/Advanced Configuration/Media に移動します ( ここで、deployment_share はメディアを構成する展開共有の名前です)。
詳細ウィンドウで、 メディア ( メディア は構成するメディアの名前) を選択します。
[操作] ウィンドウで、[ プロパティ] を選択します。
[メディアのプロパティ] ダイアログ ボックスが開きます (メディアは、構成するメディアの名前です)。
[Windows PE x86 コンポーネント] タブで、organizationの要件に基づいて表 75 に記載されている設定を構成し、[OK] を選択します。
表 75. メディア プロパティの [Windows PE x64 コンポーネント] タブの構成設定
設定 説明 選択プロファイル 選択した選択プロファイルに基づいて、Windows PE イメージに含めるデバイス ドライバーとパッケージを選択します。 既定値は [すべてのドライバーとパッケージ] です。 選択プロファイルの詳細については、「選択プロファイルの 管理」を参照してください。 選択したドライバー グループのすべてのドライバーを含める [選択プロファイル] ボックスで指定した選択プロファイルにすべてのデバイス ドライバーを含むようにメディア コンテンツの更新ウィザードを構成する場合に 選択 します。 次の種類のドライバーのみを含める [メディア コンテンツの更新ウィザード] を選択して、次のチェック ボックスに指定されている選択した選択プロファイルにデバイス ドライバーのみを含むように構成します。
- 選択したグループにすべてのネットワーク ドライバーを含める
- 選択したグループにすべてのビデオ ドライバーを含める
- 選択したグループにすべての大容量ストレージ ドライバーを含める
- 選択したグループにすべてのシステム クラス ドライバーを含める選択したグループにすべてのネットワーク ドライバーを含める 選択した選択プロファイルにすべてのネットワーク ドライバーを含むようにメディア コンテンツの更新ウィザードを構成する場合に選択します。 [チェック] ボックスが次の場合:
- [メディア コンテンツの更新ウィザード] には、Windows PE イメージの [選択プロファイル] ボックスで指定した 選択プロファイル 内のすべてのネットワーク ドライバーが含まれています
- オフにすると、メディア コンテンツの更新ウィザードには、Windows PE イメージの [選択プロファイル] ボックスに指定されている 選択プロファイル にすべてのネットワーク ドライバーが含まれるわけではありません
このチェック ボックスは、[次の種類のドライバーのみを含める] を選択した場合にのみ有効になります。選択したグループにすべてのビデオ ドライバーを含める 選択した選択プロファイルにすべてのビデオ ドライバーを含むようにメディア コンテンツの更新ウィザードを構成する場合に選択します。 [チェック] ボックスが次の場合:
- [メディア コンテンツの更新ウィザード] には、Windows PE イメージの [選択プロファイル] ボックスで指定した 選択プロファイル 内のすべてのビデオ ドライバーが含まれています
- オフにすると、メディア コンテンツの更新ウィザードには、Windows PE イメージの [選択プロファイル] ボックスに指定されている 選択プロファイル にすべてのビデオ ドライバーが含まれるわけではありません
このチェック ボックスは、[次の種類のドライバーのみを含める] を選択した場合にのみ有効になります。選択したグループにすべての大容量ストレージ ドライバーを含める 選択した選択プロファイルにすべてのマス ストレージ ドライバーを含むようにメディア コンテンツの更新ウィザードを構成する場合に選択します。 [チェック] ボックスが次の場合:
- [メディア コンテンツの更新ウィザード] には、Windows PE イメージの [選択プロファイル] ボックスで指定した 選択プロファイル内のすべての大容量ストレージ ドライバーが含まれています
- オフにすると、メディア コンテンツの更新ウィザードには、Windows PE イメージの [選択プロファイル] ボックスに指定されている 選択プロファイル にすべての大容量ストレージ ドライバーが含まれるわけではありません
このチェック ボックスは、[次の種類のドライバーのみを含める] を選択した場合にのみ有効になります。選択したグループにすべてのシステム クラス ドライバーを含める 選択した選択プロファイルにすべてのシステム クラス ドライバーを含むようにメディア コンテンツの更新ウィザードを構成する場合に選択します。 [チェック] ボックスが次の場合:
- [メディア コンテンツの更新ウィザード] には、Windows PE イメージの [選択プロファイル] ボックスで指定した 選択プロファイル 内のすべてのシステム クラス ドライバーが含まれています
- [メディア コンテンツの更新ウィザード] をオフにすると、Windows PE イメージの [選択プロファイル] ボックスに指定されている 選択プロファイル にすべてのシステム クラス ドライバーが含まれるわけではありません
このチェック ボックスは、[次の種類のドライバーのみを含める] を選択した場合にのみ有効になります。ADO オプションの ADO コンポーネントを Windows PE イメージに追加する場合に選択します。 これらのコンポーネントは、MDT DB などのSQL Serverデータベースにアクセスするために必要です。 このチェックボックスが次の場合:
- 選択すると、ADO コンポーネントが Windows PE イメージに追加されます
- クリアされた場合、ADO コンポーネントは Windows PE イメージに追加されません
このチェック ボックスは既定でオンになっています。省略可能なフォント を使用して、次のフォントを含むようにメディア コンテンツの更新ウィザードを構成します。
- 中国語 (ZH-CN)
- 中国語 (ZH-HK)
- 中国語 (ZH-TW)
- 日本語 (JA-JP)
- 韓国語 (KO-KR)
セットアップ ファイルが日本語、韓国語、中国語である場合にWindows Serverイメージの LTI 展開を実行するときに、これらのフォントを追加します。 対応するフォントのチェック ボックスが次の場合:
- 選択すると、メディア コンテンツの更新ウィザードに Windows PE イメージにフォントが含まれます
- オフにすると、メディア コンテンツの更新ウィザードに Windows PE イメージにフォントが含まれません
Windows PE ブート イメージにフォントを追加すると、イメージのサイズが大きくなります。 必要な場合にのみフォントを追加します。メディア構成設定が保存され、メディアが Deployment Workbench の詳細ウィンドウに表示されます。
Deployment Workbench でメディアをコピーする
Deployment Workbench の「項目のコピー」の説明に従って 、コピー および 貼り付け アクションを使用して 、Deployment Workbench でメディアをコピーして貼り付けることができます。
Deployment Workbench でメディアを移動する
Deployment Workbench の「アイテムの移動」の説明に従って、切り取りと貼り付けのアクションを使用して、Deployment Workbench 内のメディアを移動できます。
Deployment Workbench からメディアを削除する
「Deployment Workbench からのアイテムの削除」の説明に従って、選択した項目の削除ウィザードを使用して 、Deployment Workbench でメディアを削除できます。 選択したアイテムの削除ウィザードを使用すると、個々のメディアを削除できます。
Deployment Workbench でメディア イメージを生成する
メディア コンテンツの更新ウィザードを使用して、Deployment Workbench でメディア コンテンツのメディア イメージを生成できます。 メディア コンテンツの更新ウィザードでは、メディアからのスタンドアロン LTI 展開を実行するために使用できるメディア コンテンツの WIM ファイル イメージが作成されます。 メディア コンテンツの更新ウィザードを実行する前に、メディア コンテンツを含むフォルダーに十分なストレージが存在することを確認します。これは、メディア コンテンツを生成する前に十分な記憶域が存在することをウィザードが確認しないためです。
注:
メディア コンテンツの更新ウィザードは、メディア パスをシングル ユーザー モードで開きます。これは、他のユーザーがメディア パス内のファイルとフォルダーを同時に更新していないものとします。 メディア コンテンツの更新ウィザードの実行中に他のユーザーが変更を加えた場合、生成プロセス中にそれらの変更が上書きされ、失われる可能性があります。
メディア コンテンツのメディア イメージを生成するには
[ スタート] を選択し、[ すべてのプログラム] をポイントします。 [Microsoft Deployment Toolkit] をポイントし、[Deployment Workbench] を選択します。
Deployment Workbench コンソール ツリーで、Deployment Workbench/Deployment Shares/deployment_share/Advanced Configuration/Media に移動します ( ここで、deployment_share はアプリケーションを追加する展開共有の名前です)。
詳細ウィンドウで、メディア (メディアはメディアを生成するメディアの名前) を選択します。
[操作] ウィンドウで、[ メディア コンテンツの更新] を選択します。
メディア コンテンツの更新ウィザードが起動します。 レプリケーション プロセスが自動的に開始され、[ 進行状況 ウィザード] ページに表示されます。
表 76 の情報を使用して、メディア コンテンツの更新ウィザードを完了します。
表 76。 メディア コンテンツの更新ウィザードの完了に関する情報
このウィザード ページ 説明 進行状況 レプリケーション プロセスの進行状況を表示します。 確認 [出力の 保存] を選択して、ウィザードの出力をファイルに保存できます。 [スクリプトの表示] を選択して、ウィザード タスクの実行に使用するWindows PowerShellスクリプトを表示することもできます。
[完了] を選択します。
注:
ウィザードの出力を表示すると、生成プロセスが 2 回行われたように見えます。 ただし、プロセスは実際には 2 つのパスで実行されます。最初のパスでは新しい項目がメディア ターゲット フォルダーにコピーされ、2 番目のパスではメディア ターゲット フォルダーで不要になった項目が削除されます。
メディア コンテンツの更新ウィザードが完了し、次のファイルが作成されます。
media_folder フォルダー内の ISO ファイル (ここで、media_folderはメディアに指定したフォルダーの名前)
ISO ファイルの生成は、[メディアのプロパティ] ダイアログ ボックスの [全般] タブの [Lite Touch の起動可能な ISO イメージの生成] チェック ボックスを選択して構成するオプションです。 ブート可能な DVD を作成したり、ISO ファイルから VM を起動したりする必要がない限り、メディアの生成に必要な時間を短縮するには、このチェック ボックスをオフにします。
media_folder\Content\Deploy\Boot フォルダー内の WIM ファイル (media_folderはメディアに指定したフォルダーの名前です)。
メディアの選択プロファイルで指定したフォルダーとコンテンツは、イメージ ファイルに格納されます。
UFD または USB ハード ディスクからターゲット コンピューターを起動できるように、 media_folder\Content フォルダー ( media_folder はメディアに指定したフォルダーの名前) のコピーを含む起動可能なデバイスを作成することもできます。 詳細については、「 展開メディアから起動可能なデバイスを作成する」を参照してください。
展開メディアから起動可能なデバイスを作成する
ターゲット コンピューターに展開共有への高速で永続的な接続がない場合は、起動可能なデバイス (UFD や USB ハード ディスクなど) を使用して、ターゲット コンピューターにイメージを展開する必要がある場合があります。
注:
このメソッドを使用するには、ターゲット コンピューターがデバイスからの開始をサポートする必要があります。
展開メディアから起動可能なデバイスを作成するには
Windows 7 以降を実行しているコンピューターで、UFD または USB ハード ディスクを挿入します。
Diskpart.exe を実行し、「 list disk 」と入力して、デバイスに関連付けられているディスク番号を確認します。
次のコマンドを入力します。 ここで、N は手順 2 で識別されたディスク番号です。
ディスク N を選択する
クリーン
パーティション プライマリを作成する
パーティション 1 を選択する
能動
format fs=ntfs
割り当てる
出口
media_folder\Content フォルダーの内容 (media_folderはメディアで指定したフォルダーの名前) をデバイスにコピーします。
MDT DB の管理
MDT DB は、LTI と ZTI の両方のデプロイ CustomSettings.ini 提供する構成を強化します。 MDT DB を使用すると、ターゲット コンピューターの構成設定を一元的に管理できます。 CustomSettings.ini ファイルを使用して大規模なデプロイを実行できますが、MDT DB を使用すると、このようなデプロイを管理する手間を削減できます。
MDT DB の管理の詳細については、「MDT DB を使用したデプロイの実行」を参照してください。
Deployment Workbench での MDT DB の管理に関する追加では、MDT Windows PowerShell コマンドレットを使用して MDT DB を管理できます。 MDT Windows PowerShell コマンドレットを使用して MDT DB を管理する方法の詳細については、MDT ドキュメントツールキット リファレンスの「MDT Windows PowerShell コマンドレット」セクションの下にある次のセクションを参照してください。
New-MDTDatabase
Update-MDTDatabaseSchema
Deployment Workbench での LTI タスク シーケンスステップの構成
Deployment Workbench で LTI タスク シーケンスの手順を次のように構成します。
「タスク シーケンス ステップ条件の構成」の説明に従って LTI タスク シーケンス ステップ条件を構成する
「ディスク タスク シーケンスステップの構成」の説明に従ってディスク関連のアクションを実行する LTI タスク シーケンスステップの構成
「ネットワーク タスク シーケンスステップの構成」の説明に従ってネットワーク関連のアクションを実行する LTI タスク シーケンスステップの構成
「LTI のサーバー ロールタスク シーケンスステップを構成する」の説明に従って、サーバーロール関連のアクションを実行する LTI タスク シーケンスステップの構成
「互換性のない BIOS バージョンの一覧に対する BIOS の確認 タスク シーケンス ステップの構成」の説明に従って、互換性のない基本的な入力/出力システム (BIOS) バージョンの一覧を含むように Bios の確認タスク シーケンス ステップを構成する
タスク シーケンス ステップの条件を構成する
特定のシナリオでは、定義された条件に基づいてタスク シーケンス ステップを条件付きで実行することを検討してください。 タスク シーケンス ステップの [オプション ] タブでタスク シーケンス ステップの条件を構成します。 これらの条件の任意の組み合わせを追加して、タスク シーケンス ステップを実行するかどうかを判断します。 たとえば、タスク シーケンス変数とレジストリ設定の値を使用して、タスク シーケンス ステップを実行するかどうかを判断できます。
次のアクションの任意の組み合わせを実行して、条件付きタスク シーケンスの手順を構成します。
「タスク シーケンス ステップ条件に IF ステートメントを追加する」の説明に従って、1 つ以上の IF ステートメントをタスク シーケンス ステップ条件に追加します。
「タスク シーケンス変数をタスク シーケンス ステップ条件に追加する」の説明に従って、1 つ以上の タスク シーケンス変数をタスク シーケンス ステップ条件に追加します。
「オペレーティング システムのバージョンをタスク シーケンス ステップ条件に追加する」の説明に従って、1 つ以上 のターゲット オペレーティング システムバージョンをタスク シーケンス ステップ条件に追加します。
「タスク シーケンス ステップ条件に WMI クエリを追加する」の説明に従って、1 つ以上の WMI クエリ結果をタスク シーケンス ステップ条件に追加します。
「タスク シーケンス ステップ条件にレジストリ設定を追加する」の説明に従って、1 つ以上 のレジストリ設定の値をタスク シーケンス ステップの条件に追加します。
「インストール済みソフトウェアのテストをタスク シーケンス ステップ条件に追加する」の説明に従って、ターゲット コンピューター にインストールされているソフトウェアのテストをタスク シーケンス ステップの条件に追加します。
「タスク シーケンス ステップ条件にフォルダープロパティのテストを追加する」の説明に従って 、タスク シーケンス ステップ条件にさまざまなフォルダー プロパティのテストを追加します。
「タスク シーケンス ステップ条件にファイル プロパティのテストを追加する」の説明に従って 、さまざまなファイル プロパティのテストをタスク シーケンスステップ条件に追加します。
タスク シーケンス ステップ条件に IF ステートメントを追加する
すべてのタスク シーケンス条件には、1 つ以上の IF ステートメントが含まれます。これは、条件付きタスク シーケンスステップを作成するための基礎です。 タスク シーケンス ステップ条件には、IF ステートメントを 1 つだけ含めることができますが、最上位レベルのIF ステートメントの下に複数のIF ステートメントを入れ子にして、より複雑な条件を作成できます。
表 77 に記載されている条件に基づいて IF ステートメントをテストします。この条件は、[ IFStatement プロパティ ] ダイアログ ボックスで構成します。
表 77。 IF ステートメントで使用できる条件
| Condition | タスク シーケンスを実行する場合は、このオプションを選択します。 |
|---|---|
| すべての条件 | この IF ステートメントの下にあるすべての条件は true である必要があります。 |
| 任意の条件 | この IF ステートメントの下の条件はすべて true です。 |
| なし | この IF ステートメントの下の条件は true ではありません。 |
条件に他の条件 (たとえば、レジストリ設定のタスク シーケンス変数や値) を追加して、タスク シーケンス ステップを実行するための条件を完了します。
タスク シーケンス ステップに IF ステートメント条件を追加するには
[オプション] タブ (ステップは構成するタスク シーケンス ステップの名前) で、[追加] を選択し、[ステートメント
If選択します。[ステートメントのプロパティの
If] ダイアログ ボックスで、条件 (条件は表 77 に記載されている条件のいずれか) を選択し、[OK] を選択します。
タスク シーケンスのステップ条件にタスク シーケンス変数を追加する
任意のタスク シーケンス変数 (MDT が定義するものを含む) に基づいて条件を作成します。 これらの変数には、オペレーティング システムで使用できる環境変数も含まれます。
タスク シーケンス変数に基づいて条件を構成するには、[ タスク シーケンス 変数の条件] ダイアログ ボックスで次の情報を指定します。
変数。 条件として含めるタスク シーケンス変数の名前。 この名前は変数の正確なスペルと一致する必要がありますが、大文字と小文字は区別されません。
Condition。 これは 、存在 する (値に関係なく変数が存在する場合は true) または標準論理演算子です。
値。 条件で使用するタスク シーケンス変数の値。
タスク シーケンス変数条件をタスク シーケンス ステップに追加するには
[オプション] タブ (ステップは構成するタスク シーケンス ステップの名前) で、[追加] を選択し、[タスク シーケンス変数] を選択します。
[ タスク シーケンス変数の条件 ] ダイアログ ボックスの [ 変数] ボックスに「 variable 」と入力します ( 変数 はタスク シーケンス変数の名前です)。
[ タスク シーケンス変数の条件 ] ダイアログ ボックスの [ 条件] ボックスで、 条件 を選択します (条件は 、表 77 に記載されている条件で使用する論理演算です)。
[ タスク シーケンス変数の条件 ] ダイアログ ボックスの [ 値] ボックスに 、値 (値はタスク シーケンス変数の 値 ) を入力し、[ OK] を選択します。
オペレーティング システムのバージョンをタスク シーケンス ステップ条件に追加する
[ タスク シーケンス OS の条件 ] ダイアログ ボックスで次の情報を指定して、オペレーティング システムのバージョンに基づいて条件を作成します。
アーキテクチャ。 オペレーティング システムが設計されている命令セットの名前 (x86 または x64)
オペレーティング システム。 Windows のバージョン
Condition。 論理演算子
オペレーティング システムのバージョン条件をタスク シーケンス ステップに追加するには
[オプション] タブ (手順は構成するタスク シーケンス ステップの名前) で、[追加] を選択し、[オペレーティング システムのバージョン] を選択します。
[ タスク シーケンス OS の条件 ] ダイアログ ボックスの [ アーキテクチャ] ボックスで、 アーキテクチャ ( アーキテクチャ はオペレーティング システム アーキテクチャの名前) を選択します。
[ タスク シーケンス OS の条件 ] ダイアログ ボックスの [ オペレーティング システム] ボックスで、 使用するオペレーティング システムを選択します。
[ タスク シーケンス OS の条件 ] ダイアログ ボックスの [ 条件] ボックスで、 条件 ( 条件は条件 で使用する論理操作) を選択し、[ OK] を選択します。
WMI クエリをタスク シーケンス ステップ条件に追加する
WMI クエリは、タスク シーケンス条件で使用できます。 WMI は Windows オペレーティング システムの主要な管理テクノロジであり、企業全体のシステムの一貫した一貫した管理、制御、監視を可能にします。 業界標準に基づいて、WMI を使用すると、デスクトップおよびサーバー システム、アプリケーション、ネットワーク、およびその他のエンタープライズ コンポーネントの構成設定を照会、変更、監視できます。 WMI スクリプト ライブラリを使用して WMI を操作し、さまざまなシステム管理および監視スクリプトを作成するスクリプトを記述することもできます。 WMI の詳細については、「 WMI Scripting Primer」を参照してください。
WMI 条件に基づいて条件を構成するには、[ タスク シーケンス WMI 条件 ] ダイアログ ボックスで次の情報を指定します。
WMI 名前空間。 既定の \root\cimv2 は、特定の WMI 名前空間を参照します。 名前空間は階層的にグループ化され、オペレーティング システムでフォルダーをグループ化する方法と似ています。 各名前空間内には、マネージド リソースに対応するクラスのコレクションがあります。
WQL クエリ。 このダイアログ ボックスには、条件が満たされたときに実行されるクエリが含まれています。 WMI は通常、WMI オブジェクト全体を取得するか、構造化照会言語 (SQL) のようなクエリを使用して、2 つの方法でクエリを実行します。 クエリでは、システム情報またはクエリ コンピューターにネットワーク経由でアクセスできます。
WMI クエリの結果条件をタスク シーケンス ステップに追加するには
[オプション] タブ (手順は構成するタスク シーケンス ステップの名前) で、[追加] を選択し、[クエリ WMI] を選択します。
[ タスク シーケンス WMI 条件 ] ダイアログ ボックスの [ WMI 名前空間] ボックスに「 WMI 名前空間」と入力します。
[ タスク シーケンス WMI 条件 ] ダイアログ ボックスの [WQL クエリ] ボックスに、実行するクエリ スクリプトを入力し、[OK] を選択します。
タスク シーケンス ステップの条件にレジストリ設定を追加する
タスク シーケンス中にレジストリ設定を評価する。定義された条件に基づいて、追加のプロセスを実行するかどうかを選択します。 レジストリには、キーと値という 2 つの基本的な要素が含まれています。
レジストリ キーはフォルダーに似ています。 各キーにはサブキーを含めることができます。さらにサブキーを含めることができます。そのすべてに値が含まれる場合があります。 キーは、階層のレベルを示すために円記号 (\) を使用して、Windows パス名に似た構文で参照されます。 たとえば、HKEY_LOCAL_MACHINE\SOFTWARE\Microsoft\Windowsは、サブツリー HKEY_LOCAL_MACHINEのキー ソフトウェアのサブキー Microsoft のサブキー Windows を参照します。
レジストリ値は、これらのキーとは別に格納されますが、参照される名前とデータのペアです。 値名には円記号を含めることができますが、円記号を含めることにより、値がキー パスと区別しにくくなります。
レジストリ設定の条件に基づいて条件を構成するには、[レジストリ設定] ダイアログ ボックスで次 の 情報を指定します。
ルート キー。 レジストリ キーのサブツリー。 条件は、次のいずれかに基づいて行います。
HKEY_CURRENT_USER
HKEY_LOCAL_MACHINE
HKEY_USERS
HKEY_CURRENT_CONFIG
Key。 条件で使用するレジストリ キーの値
Condition。
ANDや などの論理演算子OR値名。 条件で使用する値の名前
値の型。 値の型。次のいずれかになります。
REG_SZ
REG_EXPAND_SZ
REF_DWORD
値。 条件で使用する指定されたレジストリ キーの値型の値
レジストリ設定条件をタスク シーケンス ステップに追加するには
[オプション] タブ (手順は構成するタスク シーケンス ステップの名前) で、[追加] を選択し、[レジストリ設定] を選択します。
[ レジストリ設定 ] ダイアログ ボックスの [ ルート キー] ボックスで、[ ルート キー] を選択します。
[ レジストリ設定 ] ダイアログ ボックスの [ キー] ボックスに「 key 」と入力します ( キー はレジストリ キーの残りの部分からサブツリーを引いた部分です)。
[ レジストリ設定 ] ダイアログ ボックスの [ 条件] ボックスで、 条件 (条件は 条件 で使用する論理操作) を選択します。
[ レジストリ設定 ] ダイアログ ボックスの [ 値名] ボックスに、値名の名前を入力 します。
[ レジストリ設定 ] ダイアログ ボックスの [値の 種類] ボックスで、[ 値の種類] を選択します。
[ レジストリ設定 ] ダイアログ ボックスの [ 値] ボックスに、テストが行われる値を入力し、[ OK] を選択します。
インストール済みソフトウェアのテストをタスク シーケンス ステップ条件に追加する
インストールされているソフトウェアは、Microsoft インストーラー (MSI) ファイルに記載されている製品情報に基づいて評価できます。 この情報を使用して、製品コードとアップグレード コードの両方を使用して特定の製品を照合することも、アップグレード コードのみを使用してこの製品の任意のバージョンと一致させるために使用することもできます。
インストール済みソフトウェア条件をタスク シーケンス ステップに追加するには
[オプション] タブ (手順は構成するタスク シーケンス ステップの名前) で、[追加] を選択し、[インストール済みソフトウェア] を選択します。
[ インストールされているソフトウェア ] ダイアログ ボックスの [MSI ファイル] ボックスで、インストールされているソフトウェアに関連付けられている特定の MSI ファイルを参照します。 製品情報は MSI ファイルから抽出され、それぞれのボックスに入力されます。
[ インストール済みソフトウェア ] ダイアログ ボックスで、次の 2 つの条件のいずれかを選択します。
この特定の製品と一致する (製品コードとアップグレード コード)
この製品の任意のバージョンと一致する (アップグレード コードのみ)
[ インストール済みソフトウェア ] ダイアログ ボックスで、[ OK] を選択します。
タスク シーケンス ステップ条件にフォルダープロパティのテストを追加する
フォルダーのプロパティに基づいてフォルダーを評価できます。 テストするフォルダーのパスを評価するだけでなく、いくつかの条件でタイム スタンプをテストします。
フォルダーのプロパティに基づいて条件を構成するには、[フォルダーのプロパティ ] ダイアログ ボックス で次の情報を指定します。
パス。 テストするフォルダーのパス。
Condition。 (省略可能)論理演算子の 1 つ
Date 値です。 (省略可能)ファイルの日付
時刻。 (省略可能)ファイルのタイム スタンプ
フォルダーのプロパティ条件をタスク シーケンス ステップに追加するには
[オプション] タブ (手順は構成するタスク シーケンス ステップの名前) で、[追加] を選択し、[フォルダーのプロパティ] を選択します。
[ フォルダーのプロパティ ] ダイアログ ボックスの [パス] ボックスで、テストするフォルダーに移動します。
[フォルダーのプロパティ] ダイアログ ボックスで、ファイルのタイム スタンプをチェックするには、[タイムスタンプのチェックチェック] ボックスを選択し、値の条件を設定し、日付を設定し、時刻を設定します。 それ以外の場合は、[タイムスタンプチェックチェック] ボックスをオフにして、追加の条件がテストされないようにします。
[ フォルダーのプロパティ ] ダイアログ ボックスで、[ OK] を選択します。
タスク シーケンス ステップ条件にファイル プロパティのテストを追加する
ファイルのプロパティに基づいてファイルを評価できます。 テストするファイルのパスを評価するだけでなく、いくつかの条件下でそのバージョンとタイム スタンプをテストします。
ファイル プロパティに基づいて条件を構成するには、[ファイルの プロパティ] ダイアログ ボックスで次の情報を指定します。
パス。 テスト対象のファイルのパス
バージョン。 (省略可能)テスト対象のファイルのバージョン
Condition。 (省略可能)論理演算子
Date 値です。 (省略可能)ファイルの日付
時刻。 (省略可能)ファイルのタイム スタンプ
タスク シーケンス ステップにファイルプロパティ条件を追加するには
[オプション] タブ (ステップは構成するタスク シーケンス ステップの名前) で、[追加] を選択し、[ファイルのプロパティ] を選択します。
[ ファイルのプロパティ ] ダイアログ ボックスの [ パス] ボックスで、テストするファイルを参照します。
[ファイルのプロパティ] ダイアログ ボックスで、ファイルのバージョンをチェックする場合は、[バージョンのチェックを確認する] ボックスを選択し、値の条件を設定して、テストするバージョン番号を入力します。 それ以外の場合は、[バージョンチェックチェック] ボックスをオフにして、追加の条件がテストされないようにします。
[ファイルのプロパティ] ダイアログ ボックスで、ファイルのタイム スタンプをチェックするには、[タイムスタンプのチェックチェック] ボックスを選択し、値の条件を設定し、日付を設定し、時刻を設定します。 それ以外の場合は、[タイムスタンプチェックチェック] ボックスをオフにして、追加の条件がテストされないようにします。
[ ファイルのプロパティ ] ダイアログ ボックスで、[ OK] を選択します。
ディスク タスク シーケンスの手順を構成する
タスク シーケンスをカスタマイズして、ターゲット コンピューターのディスク設定を構成できます。 Deployment Workbench または Configuration Manager コンソールでディスク設定を構成します。
ディスク関連の機能を実行するタスク シーケンスステップを構成するには、次の手順を実行します。
「フォーマットとパーティション ディスクのタスク シーケンスステップの構成」の説明に従って、ディスクのフォーマットとパーティションのタスク シーケンスステップの種類を構成する
「BitLocker タスク シーケンスのステップを有効にする」の説明に従って、BitLocker タスク シーケンスのステップの種類を有効にするを構成する
フォーマットとパーティション ディスクの構成タスク シーケンスの手順
[フォーマット] と [パーティション ディスク] タスク シーケンス ステップの種類に基づくタスク シーケンスステップでは、複数のパーティションを作成でき、通常はデータを格納するためのセカンダリ パーティションを作成するために使用されます。 カスタム ディスク パーティションは、新しいコンピューターシナリオでのみサポートされます。
注:
LTI では、論理ドライブまたはダイナミック ディスクへのターゲット オペレーティング システムの展開はサポートされていません。
[ディスクのフォーマット] ステップと [パーティション ディスク] タスク シーケンス ステップの種類に基づいてタスク シーケンスステップを構成するには
[ スタート] を選択し、[ すべてのプログラム] をポイントします。 [Microsoft Deployment Toolkit] をポイントし、[Deployment Workbench] を選択します。
Deployment Workbench コンソール ツリーで、Deployment Workbench/Deployment Shares/deployment_share/タスク シーケンスに移動します ( ここでdeployment_share は、タスク シーケンスを構成する展開共有の名前です)。
詳細ウィンドウで、[ task_sequence_name ] を選択します ( ここで、task_sequence_name は構成するタスク シーケンスの名前です)。
[操作] ウィンドウで、[ プロパティ] を選択します。
[task_sequence_nameのプロパティ] ダイアログ ボックスが開きます (ここで、task_sequence_nameは構成するタスク シーケンスの名前です)。
[ タスク シーケンス ] タブのタスク シーケンス階層で、[ task_sequence_step ] に移動し ( ここで、task_sequence_step は[ 形式] ステップと [パーティション ディスク タスク シーケンス ] ステップの種類であるタスク シーケンス ステップの名前) に移動し、[ プロパティ ] タブを選択します。
[プロパティ] タブで、organizationの要件に基づいて表 78 に記載されている設定を構成し、[OK] を選択します。
表 78。 [形式] タブと [パーティション ディスク] タスク シーケンス ステップの種類の [プロパティ] タブの構成設定
設定 説明 型 タスク シーケンスの種類が含まれます。これは常に [フォーマット] と [パーティション ディスク] に設定されます。 名前 タスク シーケンス階層に表示されるタスク シーケンス ステップの名前が含まれます。 コメント タスク シーケンス ステップに関する説明情報を提供します。 ディスク番号 パーティション分割およびフォーマットするディスク番号が含まれます。ディスク番号は 0 から始まります。つまり、最初のディスクは数値 0 (0) になります。 ディスクの種類 パーティションの種類 (MBR) または GPT をStandardできます。 Volume パーティションに作成するディスク ボリュームの一覧が含まれます。 [新しいパーティションの作成] ボタン を選択して新しいパーティション定義を作成し、[ パーティションのプロパティ ] ダイアログ ボックスにアクセスします。 [ パーティションのプロパティ ] ダイアログ ボックスの完了については、表 79 を参照してください。 [パーティションのプロパティ] ボタン [ボリューム] ボックスで選択したパーティションの [パーティションのプロパティ] ダイアログ ボックスを表示するには、[パーティションのプロパティ] ダイアログ ボックスを完了する方法については、「表 79」を参照してください。 [パーティションの削除] ボタン [ ボリューム ] ボックスで選択したパーティションを削除する場合に選択します。 [ パーティションの削除の確認 ] ダイアログ ボックスが表示され、削除を確認 (はい) または取り消し (いいえ) できます。 表 79 に、[ パーティションのプロパティ ] ダイアログ ボックスの構成設定を示します。 organizationの要件に基づいて表 79 の設定を構成し、[OK] を選択します。
表 79。 [パーティションのプロパティ] ダイアログ ボックスの構成設定
設定 説明 パーティション名 [パーティションとディスクのフォーマット] タスク シーケンス ステップの種類の [プロパティ] タブの [ボリューム] ボックスに表示されるパーティションの名前が含まれます。 パーティションの種類 作成するパーティションの種類 ( プライマリ または 拡張) が含まれます。 残りの空き領域の割合を使用する 選択すると、残りの空きディスク領域の割合に基づいてパーティションを作成するようにタスク シーケンス ステップが構成されます。 このオプションを選択した場合は、[ サイズ(%) ] ボックスにパーセンテージを指定します。 特定のサイズを使用する を選択して、特定のサイズのパーティションを作成するようにタスク シーケンス ステップを構成します。 このオプションを選択した場合は、[サイズ] ボックスにパーティションの サイズ を指定します。 これをブート パーティションにする を選択して、ターゲット コンピューターのブート パーティションとしてパーティションを構成するようにタスク シーケンス ステップを構成します。 [チェック] ボックスが次の場合:
- 選択すると、パーティションがブート パーティションとして構成されます
- クリアされた場合、パーティションはブート パーティションとして構成されていませんファイル システム フォーマット プロセスのファイル システムが含まれています。これは NTFS または FAT32 です。 クイック形式 クイック形式を実行してパーティションの書式設定を行うタスク シーケンス ステップを構成する場合に選択します。 [チェック] ボックスが次の場合:
- 選択すると、パーティション形式はクイックフォーマットプロセスを使用して実行されます
- クリアされた場合、パーティション形式は標準のフォーマット プロセスを使用して実行されます変数 パーティションに割り当てられたドライブ文字を格納するために使用されるタスク シーケンス変数の名前を格納します。
MDT は、Windows を展開するとき、または BitLocker が要求されたときに、新しいコンピューター用の追加のパーティションを自動的に作成します。
BitLocker タスク シーケンスの有効化手順を構成する
このタスクを使用して 、BitLocker タスクを有効にします。 BitLocker は、ボリューム全体の暗号化を提供することでデータを保護するように設計された Windows に含まれるフル ディスク暗号化機能です。 既定では、米国政府によって暗号化標準として採用されているブロック暗号である Rijndael とも呼ばれる Advanced Encryption Standard (AES) が使用されます。
128ビットキーを備えた暗号ブロックチェーンモードのAESアルゴリズムは、多くの場合、追加のセキュリティのために象ディフューザーと組み合わされます。 BitLocker は、Windows の Enterprise および Ultimate エディションでのみ使用できます。
BitLocker を有効にする次のいずれかの方法を選択します。
タスク シーケンスで、 BitLocker タスクを有効にします。
さらに、新しいコンピューターシナリオでは必要ですが、コンピューターの更新シナリオでは必要ない[ フォーマットとパーティション] タスクでパーティションを構成します。 最も一般的な構成は次のとおりです。
1 つのパーティション: 100%
1 つのパーティションと一部の未割り当て領域
展開ウィザードで、[ BitLocker ] ページを構成します。 これには、展開に使用するタスク シーケンスで [BitLocker を有効にする] タスクを有効にする必要があります。
CustomSettings.ini ファイルで、次のプロパティを設定します。
BDEInstall=TPM
BdeInstallSuppress=NO
BDeWaitForEncryption=False
BDEDriveSize=2000
BDEDriveLetter=S:
BDEKeyLocation=C:
SkipBitLocker=YES
BitLocker の有効化の詳細については、「 BitLocker に関するよく寄せられる質問」を参照してください。
ネットワーク タスク シーケンスの手順を構成する
Deployment Workbench でタスク シーケンスをカスタマイズして、ターゲット コンピューターのネットワーク設定を構成できます。 ネットワーク関連の機能を実行するタスク シーケンスステップを構成するには、次の手順を実行します。
「ネットワーク設定のキャプチャタスク シーケンス手順の構成」の説明に従って、キャプチャ ネットワーク設定タスク シーケンスの手順を構成する
「 ネットワーク設定の適用 タスク シーケンス手順の構成」の説明に従って 、ネットワーク設定の適用タスク シーケンスの手順を構成する
キャプチャ ネットワーク設定の構成タスク シーケンスの手順
[ ネットワーク設定のキャプチャ] タスク シーケンス ステップに基づくタスク シーケンス手順を使用すると、Refresh Computer 展開シナリオ用に静的に構成された IP アドレスを持つターゲット コンピューター上のすべてのネットワーク アダプターのネットワーク構成設定をキャプチャできます。
MDT で提供される LTI タスク シーケンス テンプレートには、[ ネットワーク設定のキャプチャ] タスク シーケンス ステップの種類に基づくタスク シーケンス ステップは含まれません。 [コンピューターの更新] 展開シナリオでは、状態キャプチャ フェーズの [ネットワーク設定のキャプチャ] タスク シーケンス ステップの種類に基づいてタスク シーケンス ステップを追加します。
注:
[コンピューターの更新] 展開シナリオの [ネットワーク設定のキャプチャ] タスク シーケンス ステップに基づいてシーケンス ステップでキャプチャされた設定は、CustomSettings.ini ファイルまたは MDT DB で指定されたすべての IP 構成設定をオーバーライドします。
[ネットワーク設定のキャプチャ] タスク シーケンス ステップの種類に基づいてタスク シーケンスステップを構成するには
[ スタート] を選択し、[ すべてのプログラム] をポイントします。 [Microsoft Deployment Toolkit] をポイントし、[Deployment Workbench] を選択します。
Deployment Workbench コンソール ツリーで、Deployment Workbench/Deployment Shares/deployment_share/タスク シーケンスに移動します ( ここでdeployment_share は、タスク シーケンスを構成する展開共有の名前です)。
詳細ウィンドウで、[ task_sequence_name ] を選択します ( ここで、task_sequence_name は構成するタスク シーケンスの名前です)。
[操作] ウィンドウで、[ プロパティ] を選択します。
[task_sequence_nameのプロパティ] ダイアログ ボックスが開きます (ここで、task_sequence_nameは構成するタスク シーケンスの名前です)。
[ タスク シーケンス ] タブのタスク シーケンス階層で、 task_sequence_step に移動し ( ここで、task_sequence_step は[ ネットワーク設定のキャプチャ] タスク シーケンス ステップ タイプであるタスク シーケンスの名前)、[ プロパティ ] タブを選択します。
[プロパティ] タブで、organizationの要件に基づいて表 80 に記載されている設定を構成し、[OK] を選択します。
表 80。 [ネットワーク設定のキャプチャ] タスク シーケンス ステップの種類の [プロパティ] タブの [構成設定]
設定 説明 型 タスク シーケンスの種類が含まれます。これは常に [ネットワーク設定のキャプチャ] に設定されます 名前 タスク シーケンス階層に表示されるタスク シーケンス ステップの名前が含まれます 説明 タスク シーケンス ステップに関する説明情報を提供します
[ネットワーク設定の適用] タスク シーケンスの手順を構成する
[ ネットワーク設定の適用] タスク シーケンス ステップの種類に基づくタスク シーケンスステップでは、ターゲット コンピューター内の各ネットワーク アダプターのネットワーク設定を構成できます。 このタスク シーケンス ステップの種類で構成されるネットワーク設定は、ネットワーク アダプターのプロパティで構成された設定と同じです。
ターゲット コンピューターのネットワーク アダプターごとに、対応するネットワーク設定を構成します。 構成設定が指定されていない場合は、[ ネットワーク設定の適用] タスク シーケンス ステップの種類によってタスク シーケンス ステップが構成され、ターゲット コンピューター上のネットワーク アダプターが構成に動的ホスト構成プロトコル (DHCP) を使用するように構成されます。
注:
ネットワーク構成設定の [ネットワーク設定のキャプチャ] タスク シーケンス ステップは、[状態キャプチャ] フェーズでキャプチャされ、このタスク シーケンスの種類で指定した構成設定よりも優先されます。
MDT の LTI タスク シーケンス テンプレートの一部には、[ネットワーク設定の適用] という名前の [状態の復元] フェーズにタスク シーケンス ステップが含まれています。 ほとんどの場合、新しいタスク シーケンス ステップを作成するのではなく、既存のタスク シーケンス ステップを構成します。
[ネットワーク設定の適用] タスク シーケンス ステップの種類に基づいてタスク シーケンスステップを構成するには
[ スタート] を選択し、[ すべてのプログラム] をポイントします。 [Microsoft Deployment Toolkit] をポイントし、[Deployment Workbench] を選択します。
Deployment Workbench コンソール ツリーで、Deployment Workbench/Deployment Shares/deployment_share/タスク シーケンスに移動します ( ここでdeployment_share は、タスク シーケンスを構成する展開共有の名前です)。
詳細ウィンドウで、[ task_sequence_name ] を選択します ( ここで、task_sequence_name は構成するタスク シーケンスの名前です)。
[操作] ウィンドウで、[ プロパティ] を選択します。
[task_sequence_nameのプロパティ] ダイアログ ボックスが開きます (ここで、task_sequence_nameは構成するタスク シーケンスの名前です)。
[ タスク シーケンス ] タブのタスク シーケンス階層で、[ task_sequence_step ] に移動し ( ここで、task_sequence_step は[ ネットワーク設定の適用 ] タスク シーケンス ステップ タイプであるタスク シーケンスの名前)、[ プロパティ ] タブを選択します。
[プロパティ] タブで、organizationの要件に基づいて表 81 に記載されている設定を構成し、[OK] を選択します。
表 81。 [ネットワーク設定の適用] タスク シーケンス ステップの種類の [プロパティ] タブの [構成設定]
設定 説明 型 タスク シーケンスの種類が含まれます。これは常に [ ネットワーク設定のキャプチャ] に設定されます。 名前 タスク シーケンス階層に表示されるタスク シーケンス ステップの名前が含まれます。 説明 タスク シーケンス ステップに関する説明情報を提供します。 [新しいネットワーク アダプター設定の作成] ボタン を選択して新しいネットワーク アダプター設定定義を作成し 、[ネットワーク設定] ダイアログ ボックスにアクセスします。 [ ネットワーク設定] ダイアログ ボックスのタブを完了する方法については、表 82、表 83、および表 84 を参照してください。 [ネットワーク アダプターの設定プロパティ] ボタン 選択したネットワーク アダプターの [ ネットワーク設定] ダイアログ ボックスを表示します。 [ ネットワーク設定] ダイアログ ボックスのタブを完了する方法については、表 82、表 83、および表 84 を参照してください。 ネットワーク アダプターの設定の削除ボタン 選択したネットワーク アダプター設定を削除します。 [ アダプターの削除の確認 ] ダイアログで、削除を確認 (はい) または取り消し (いいえ) します。 表 82 に、[ネットワーク設定] ダイアログ ボックスの [ 全般 ] タブの構成 設定を示 します。 organizationの要件に基づいて表 82 の設定を構成し、[OK] を選択します。
表 82。 [ネットワーク設定] ダイアログ ボックスの [全般] タブの [構成設定]
設定 説明 名前 [ネットワーク 設定の適用] タスク シーケンス ステップの種類の [プロパティ] タブのボックスに表示されるネットワーク アダプターの名前 が 含まれます。 IP アドレスを自動的に取得する を選択して、DHCP を使用してターゲット コンピューター上のネットワーク アダプターの IP アドレスを構成するようにタスク シーケンス ステップを構成します。 次の IP アドレスを使用する [ ネットワーク 設定] ボックスと [ ゲートウェイの設定 ] ボックスで指定した値を使用して、ターゲット コンピューター上のネットワーク アダプターの IP アドレスを構成するようにタスク シーケンス ステップを構成する場合に選択します。 ネットワーク設定 ネットワーク アダプター用に構成する IP アドレスとサブネット マスクの一覧が含まれます。 次のいずれかを選択して、この一覧の IP アドレスとサブネット マスクを変更します。
- 追加します。 IP アドレスとサブネット マスクの組み合わせをリスト ボックスに追加します。
- プロパティ。 既存のエントリの IP アドレスとサブネット マスクを変更します。
- 削除します。 既存のエントリを削除します。
このボックスは、[ 次の IP アドレスを使用する] を選択した場合にのみ有効になります。ゲートウェイ設定 ネットワーク アダプター用に構成するゲートウェイ IP アドレスとルーティング コスト メトリックの一覧が含まれます。 次のいずれかを選択して、この一覧のゲートウェイ IP アドレスとルーティング コスト メトリックを変更します。
- 追加します。 ゲートウェイの IP アドレスとコスト メトリックをリスト ボックスに追加します。
- プロパティ。 ゲートウェイの既存のエントリの IP アドレスとコスト メトリックを変更します。
- 削除します。 既存のエントリを削除します。
このボックスは、[ 次の IP アドレスを使用する] を選択した場合にのみ有効になります。表 83 に、[ネットワーク設定] ダイアログ ボックスの [ DNS ] タブの構成 設定を示 します。 organizationの要件に基づいて表 83 の設定を構成し、[OK] を選択します。
表 83. [ネットワーク設定] ダイアログ ボックスの [DNS] タブの [構成設定]
設定 説明 DNS サーバーを自動的に取得する DHCP を使用してターゲット コンピューター上のネットワーク アダプターの DNS 設定を構成するタスク シーケンス ステップを構成する場合に選択します。 次の DNS サーバーを使用する [使用順に DNS サーバー アドレス] ボックスに指定された値を使用して、ターゲット コンピューター上のネットワーク アダプター の DNS 設定を構成するタスク シーケンス ステップを構成する場合に選択します。 使用順の DNS サーバー アドレス ネットワーク アダプター用に構成する DNS サーバー IP アドレスの一覧が含まれます。 次のいずれかを選択して、DNS サーバーの一覧を変更します。
- 追加します。 DNS サーバーの IP アドレスをリスト ボックスに追加します。
- プロパティ。 既存のエントリの DNS サーバー IP アドレスを変更します。
- 削除します。 既存のエントリを削除します。DNS サフィックス DNS クエリに追加する DNS ドメイン名サフィックスが含まれます。 この接続のアドレスを DNS に登録する プライマリ DNS サーバーのネットワーク アダプターの IP アドレスを登録するようにネットワーク アダプターを構成する場合に選択します。 [チェック] ボックスが次の場合:
- 選択すると、ネットワーク アダプターの IP アドレスが DNS に登録されます
- クリアされ、ネットワーク アダプターの IP アドレスが DNS に登録されていません
既定では、このチェック ボックスはオンになっています。DNS 登録でこの接続のサフィックスを使用する [DNS サフィックス] に記載されているサフィックスを使用して、ネットワーク アダプターの IP アドレスを登録するようにネットワーク アダプターを構成する場合に選択します。 [チェック] ボックスが次の場合:
- [DNS サフィックス] に記載されているサフィックスを使用して、ネットワーク アダプターの IP アドレスが登録されます
- クリアされた場合、ネットワーク アダプターの IP アドレスは、DNS サフィックスに記載されているサフィックスを使用して登録されません
既定では、このチェック ボックスはオフです。表 84 に、[ネットワーク設定] ダイアログ ボックスの [ WINS ] タブの構成 設定を示 します。 表 84 の設定をorganizationの要件に基づいて構成し、[OK] を選択します。
表 84. [ネットワーク設定] ダイアログ ボックスの [WINS] タブの [構成設定]
設定 説明 使用順の WINS サーバー アドレス ネットワーク アダプター用に構成する WINS サーバー IP アドレスの一覧が含まれます。 次のいずれかを選択して、WINS サーバーの一覧を変更します。
- 追加します。 [WINS サーバー IP アドレス] をボックスに追加します。
- プロパティ。 既存のエントリの WINS サーバー IP アドレスを変更します。
- 削除します。 既存のエントリを削除します。LMHOSTS 参照を有効にする ターゲット コンピューター上の LMHOSTS ファイルで参照を有効にするようにネットワーク アダプターを構成する場合に選択します。 [チェック] ボックスが次の場合:
- 選択すると、LMHOSTS ファイルがネットワーク アダプターのネットワーク BIOS (NetBIOS) の名前解決に使用されます
- クリアされた場合、LMHOSTS ファイルはネットワーク アダプターの NetBIOS 名解決に使用されません
既定では、このチェック ボックスはオフです。Default ターゲット オペレーティング システムの TCP/IP 経由の既定の NetBIOS 設定を使用するようにネットワーク アダプターを構成する場合に選択します。 その他のオプションは、[ TCP/IP 経由で NetBIOS を有効にする] と [ TCP/IP 経由で NetBIOS を無効にする] です。 TCP/IP 経由で NetBIOS を有効にする ネットワーク アダプターの TCP/IP 経由で NetBIOS を有効にする場合に選択します。 その他のオプションは 、[既定値] と [TCP/IP 経由で NetBIOS を無効にする] です。 TCP/IP 経由で NetBIOS を無効にする ネットワーク アダプターの TCP/IP 経由で NetBIOS を無効にする場合に選択します。 その他のオプションは 、[既定値] と [TCP/IP 経由で NetBIOS を有効にする] です。
LTI のサーバー ロールタスク シーケンスステップを構成する
LTI は、Windows Serverでのサーバー ロールのデプロイを自動化するのに役立ちます。 サポートされているサーバー ロールをデプロイするように LTI タスク シーケンスの手順を構成します。これには、次のものが含まれます。
AD DS
DNS サーバー
DHCP サーバー
サーバー ロールのタスク シーケンス手順を構成するプロセスは、LTI と ZTI に似ています。 LTI のサーバー ロール タスク シーケンスステップの構成の詳細については、「 サーバー ロールタスク シーケンスステップの構成」を参照してください。
互換性のない BIOS バージョンの一覧の BIOS タスク シーケンスの確認手順を構成する
タスク シーケンスの既定のタスク 順序には、[検証] グループの [置換不可] グループの [BIOS の確認] タスクが含まれます。 BIOS の確認タスクは ZTIBIOSCheck.wsf スクリプトを実行します。これにより、ターゲット コンピューターの BIOS バージョンが、ZTIBIOSCheck.xml ファイル内の互換性のない BIOS バージョンの一覧と照合されます。
ZTIBIOSCheck.xml ファイルを変更して、オペレーティング システム ビルドでターゲット オペレーティング システムと互換性のない BIOS バージョンの一覧を含めます。 Deployment Workbench で作成されたタスク シーケンスごとに ZTIBIOSCheck.xml を変更します。 ZTIBIOSCheck.xml ファイルは 、deployment_share\Scripts フォルダーに存在します ( ここで、deployment_share は展開共有のルートであるフォルダーの名前です)。
表 85 に記載されている ZTIBIOSCheck.xml ファイルの属性を、互換性のない BIOS バージョンごとに更新します。
表 85. ZTIBIOSCheck.xml ファイルで更新する属性
| 属性 | 説明 |
|---|---|
| 説明 | BIOS バージョンへの可能な更新プログラムへの参照を含む、互換性のない BIOS バージョンを持つターゲット コンピューターのテキストの説明 |
| コンピューターの製造元 | 互換性のない BIOS バージョンのターゲット コンピューターの製造元 (この値は、BIOS に格納されている値と一致する必要があります)。 |
| Model | 互換性のない BIOS バージョンを持つターゲット コンピューターのモデル (この値は、BIOS に格納されている値と一致する必要があります)。 |
| Date | 互換性のない BIOS バージョンを持つターゲット コンピューターの BIOS の日付 (この値は、BIOS に格納されている値と一致する必要があります)。 |
ZTIBIOSCheck.xml ファイルには、表 85 に記載されている属性を抽出するのに役立つスクリプト (ZTIBIOS_Extract_Utility.vbs) のソースが含まれています。
ZTIBIOS_Extract_Utility.vbs ユーティリティを使用してターゲット コンピューター上の属性を抽出するには
Microsoft メモ帳を起動します。
スクリプト ソースを ZTIBIOSCheck.xml ファイルからメモ帳にコピーします。
スクリプト ソースをメモ帳に ZTIBIOS_Extract_Utility.vbs として保存します。
互換性のない BIOS を持つターゲット コンピューターで ZTIBIOS_Extract_Utility.vbs を実行します。
ZTIBIOSCheck.xml を更新して、前の手順で取得した属性に基づいて BIOS を含めます。
展開ウィザードの実行
ターゲット コンピューターへの Windows の展開を開始するには、展開ウィザードを実行します。 展開ウィザードを手動で開始するか、Windows 展開サービスを使用して開始します。 各展開シナリオ ([コンピューターの置換]、[新しいコンピューター]、または [コンピューターの更新] ) では、異なるプロセスが使用されます。 Windows Deployment Services、ネットワーク共有、ローカル ドライブ、または DVD を使用して展開を開始します。 デプロイ プロセスでは、まだ指定されていない構成設定の入力を求められます。
展開ウィザードは、展開ウィザードの直前に実行され、環境の初期化を担当します。 展開ウィザードには、選択した展開シナリオと、CustomSettings.ini で指定した構成オプションに基づいてウィザード ページが表示されます。 ウィザード ページを表示する (または表示しない) ロジックは、次の手順でウィザード ページごとに示されます。
展開ウィザードを使用して新しいオペレーティング システムをターゲット コンピューターに展開するには
表 86 のフォルダーがターゲット コンピューターに存在しなくなったことを確認します。
展開ウィザードは、展開プロセス中に表 86 に記載されているフォルダーを作成して使用します。 エラーが原因で以前の展開が終了した場合、これらのフォルダーがターゲット コンピューターに存在する可能性があります。 これらのフォルダーが削除されない場合、プロセスは、最初から開始するのではなく、前のプロセスが終了した時点から続行されます。 新しいデプロイを開始する前に、これらのフォルダーを削除します。 これらのフォルダーは 、target_drive に存在 します (ここでtarget_drive は、最も使用可能なディスク領域を持つターゲット コンピューター上のドライブです)。
表 86。 展開ウィザードを開始する前に削除するフォルダー
Folder 説明 target_drive:\MININT このフォルダーはデプロイ プロセスを通じて保持され、デプロイ状態情報 (ユーザー状態の移行情報やログ ファイルなど) が含まれます。 target_drive:\_SMSTaskSequence このフォルダーには、タスク シーケンサーに固有の状態情報が含まれています。 展開ウィザードを開始します。
CD、DVD、リムーバブル デバイス、または Windows 展開サービスから LTI 起動可能なメディアを使用してターゲット コンピューターを起動します。
適切な展開共有 (たとえば、\\server_name\Distribution$\Scripts) に接続し、 cscript litetouch.vbsと入力します。
展開ウィザードが起動します。 このウィザードは、展開ウィザードを実行する前に Windows PE 環境を初期化する役割を担います。 初期化ウィザード ページが表示され、初期化状態が表示されます。 Windows 展開ウィザードは、展開共有に接続し、表 87 の条件が満たされたときに ウェルカム ウィザード ページを表示します。
表 87。 ようこそウィザード ページの条件
プロパティ Condition DeployRoot DeployRoot プロパティが " " (空白) または X:\ と等しい場合に開始します。 通常、Windows 展開コンソールでは、この値が自動的に設定されます。 SkipBDDWelcome "YES" と等しくない 展開ウィザードの [ようこそ ] ウィザード ページが表示されます。
[ ようこそ ] ページで、環境の要件に基づいて、表 88 に一覧表示されているオプションのいずれかを選択します。 展開ウィザードを続行するには、[ 展開ウィザードの実行] を選択して新しいオペレーティング システムをインストールします。
表 88。 ようこそウィザード のページ オプション
オプション このオプションを選択すると、 展開ウィザードを実行して新しいオペレーティング システムをインストールする 展開ウィザードを起動し、LTI 展開プロセスを完了します。 Windows 回復ウィザードを実行する Windows Recovery Environment で [ システム回復オプション] ダイアログ ボックスを開きます。 ここから、回復ウィザードを実行して、既存の Windows インストールを修復します。 コマンド プロンプトに終了する LTI 展開プロセスを完了する前に、Windows PE でコマンド プロンプト ウィンドウを開いてトラブルシューティングを行います。 キーボード レイアウト LTI 展開プロセスを完了する前に、Windows PE のキーボード レイアウトを選択します。 静的 IP アドレスを使用して構成する DHCP 構成が使用できない場合は、Windows PE の IP 構成設定を構成します。 [ 静的 IP ネットワーク設定の構成]ダイアログ ボックスを開くには、このボタンを選択します。
[静的 IP ネットワーク設定の構成] ダイアログ ボックスで構成された IP 構成設定は、 CustomSettings.ini ファイルまたは MDT DB で指定された IP 構成設定よりも優先されます。展開ウィザード の [ネットワーク共有に接続するための資格情報の指定 ] ウィザード ページが表示されます。
[ ネットワーク共有に接続するための資格情報の指定 ] ページを完了し、[ OK] を選択します。
[ ネットワーク共有に接続するための資格情報の指定 ] ページを完了し、[ OK] を選択します。
このウィザードは、表 89 の条件が満たされたときに表示されます。
表 89。 [ネットワーク共有に接続するための資格情報の指定] ページの条件
プロパティ Condition UserID_isDirty TRUE と等しい UserID "" と等しい DeploymentType REPLACE と等しくない DeploymentMethod MEDIA と等しくない これらの資格情報を使用して、展開プロセス中に使用されるネットワーク共有フォルダーにアクセスします。 これらの共有フォルダーには、ユーザー状態の移行データまたはターゲット コンピューターのイメージ バックアップを格納するために使用されるフォルダーが含まれます。
表 90。 資格情報オプション
オプション 型 ユーザー名 user_name ( ここでuser_name は、展開スクリプトで使用されるネットワーク共有フォルダーに適切なアクセス許可を持つアカウントのユーザー名です)。 Password password ( password は [ ユーザー名 ] ボックスに指定されたユーザー アカウントのパスワード)。 ドメイン domain ([ドメイン] は、[ユーザー名] ボックスに指定されたユーザー アカウントが配置されているドメインの名前です)。 [タスク シーケンス] ページが表示されます。
[ タスク シーケンス ] ページの [ このコンピューターで実行するタスク シーケンスを選択します] の下にある[task_sequence ] を選択します ( ここで、task_sequence は実行するタスク シーケンスの名前です)。
注:
Litetouch OEM タスク シーケンス テンプレートに基づくタスク シーケンスが一覧に表示される場合は、展開がリムーバブル メディア (MEDIA) 展開共有から実行されていることを確認します。 Litetouch OEM タスク シーケンス テンプレートに基づくタスク シーケンスは、他の展開共有から選択できますが、タスク シーケンスは正常に完了しません。
[ コンピューターの詳細 ] ページの [ コンピューター名 ] ボックスに「computer_name」と入力 し ( ここで、computer_name はターゲット コンピューターに割り当てるコンピューター名)、環境の要件に基づいて表 92 に一覧表示されているオプションのいずれかを選択し、[ 次へ] を選択します。
このウィザードは、表 91 の条件が満たされたときに表示されます。
表 91。 [コンピューターの詳細] ページの条件を構成する
プロパティ Condition SkipComputerName YES と等しくない SkipDomainMembership YES と等しくない DeploymentType StateRestore または REPLACE または CUSTOM と等しくない DeploymentType REPLACE と等しくない 表 92。 コンピューター メンバーシップの構成を指定する
このオプションの場合 このタスクを実行して、 ドメインに参加する 既存の AD DS ドメインに参加する:
- [ 参加するドメイン ] ボックスに「 domain 」( ドメイン は参加するドメインの名前) と入力します。
- [ 組織単位 ] ボックスに「 organizational_unit 」と入力 します (ここでorganizational_unit は、コンピューター アカウントが作成される AD DS ドメインの組織単位 [OU] の名前です)。
- [ ユーザー名 ] ボックスに「 user_name 」と入力します ( ここでuser_name は、ドメインにコンピューター アカウントを作成するための十分なアクセス許可を持つユーザー アカウントの名前です)。
- [ パスワード ] ボックスに「 password 」と入力します ( [パスワード ] は [ ユーザー名 ] ボックスに指定したユーザー アカウントのパスワードです)。
- [ ドメイン ] ボックスに「 domain 」と入力します ( [ドメイン ] は、[ユーザー名] ボックスに指定したユーザー アカウントのドメイン の名前 です)。ワークグループに参加する Windows ワークグループに参加する:
- [ ワークグループ ] ボックスに「 ワークグループ 」と入力します ( ワークグループ は参加するワークグループの名前です)。[ ユーザー データ] ページが表示されます。
[ ユーザー データ ] ページで、環境の要件に基づいて表 94 に一覧表示されているオプションのいずれかを選択し、[ 次へ] を選択します。
このウィザードは、表 93 の条件が満たされたときに表示されます。
表 93. ユーザー データ ページの条件
プロパティ 条件 SkipUserData YES と等しくない DeploymentType REFRESH または REPLACE または StateRestore と等しくない ImageFlags SERVER が含まれていない IsServerOS TRUE と等しくない 表 94。 ユーザー データ ページ のオプション
オプション このオプションを選択すると、 場所を自動的に決定する - MDT スクリプトとプロセス ルールが、ターゲット コンピューター上のローカルで使用可能なディスク領域に基づいて最適な場所を自動的に決定できるようにします。
- 必要に応じて、[可能な場合にデータと設定をローカルに保存することを許可する] チェックボックスを選択して、データをローカルに保存することを優先します。場所を指定する ユーザー状態移行データを特定の場所に保存します。
[場所] ボックスに「location」と入力します (場所は、ユーザー状態移行データを格納するための場所への完全修飾パスです)。
または、[ 参照 ] を選択して場所に移動します。データと設定を保存しない 既存のユーザー状態移行データを破棄するか、既存のデータがない新しいコンピューターを展開します。 [ データと設定の移動] ページが表示されます。
[ データと設定の移動] ページで、環境の要件に基づいて表 96 に一覧表示されているオプションのいずれかを選択し、[ 次へ] を選択します。
このウィザードは、表 95 の条件が満たされたときに表示されます。
表 95. [データと設定の移動] ページの条件
プロパティ Condition SkipUserData YES と等しくない DeploymentType NEWCOMPUTER と等しい ImageFlags SERVER が含まれていない IsServerOS TRUE と等しくない FindTaskSequenceStep タスク シーケンスには、オフライン ユーザー状態キャプチャと ZTIUserState.wsf が含まれます 表 96。 [データの移動と設定] ページのオプション
オプション このオプションを選択すると、 ユーザー データと設定を移動しない 既存のオペレーティング システムからユーザー データや設定をキャプチャせずに、新しいオペレーティング システムをインストールします。 このオプションは、 USMTOfflineMigration プロパティを "FALSE" に設定します。
必要に応じて、[既存のパーティションを保持するチェック] ボックスを選択して、データをローカルに保存することを優先します。 [チェック] ボックスが次の場合:
- 選択すると、新しいオペレーティング システムが既存のパーティションにインストールされます。 このオプションは、 DoNotFormatAndPartition プロパティを "YES" に設定します。
- オフにすると、ターゲット コンピューターがパーティション分割され、フォーマットされ、ターゲット オペレーティング システムが新しいパーティション構造にインストールされます。 このオプションでは、 DoNotFormatAndPartition プロパティは 設定されません。
[既存のパーティションを保持するチェック] ボックスは、既存のパーティションが存在しないため、MDT 新しいコンピューターの展開シナリオでは無効になっています。ユーザー データと設定を移動する 既存のオペレーティング システムからユーザー データと設定をキャプチャし、新しいオペレーティング システムに復元します。 このオプションは、次の値を設定します。
- DoNotFormatAndPartition プロパティを "YES" にします。
- USMTOfflineMigration プロパティを "TRUE" にします。
必要に応じて、ターゲット コンピューターに複数のオペレーティング システムがインストールされている場合は 、[オペレーティング システムとオプションのデータ グループを含むパーティションの選択] が表示されます。 オペレーティング システムを含むパーティションごとにオプションがあります。 キャプチャするユーザー状態移行データを含むパーティションを選択します。[ ユーザー データ (復元)] ページが表示されます。
[ ユーザー データ (復元)] ページで、環境の要件に基づいて表 98 に一覧表示されているオプションのいずれかを選択し、[ 次へ] を選択します。
このウィザードは、表 97 の条件が満たされたときに表示されます。
表 97. ユーザー データ (復元) ページの条件
プロパティ Condition SkipUserData YES と等しくない DeploymentType NEWCOMPUTER または StateRestore と等しく、CUSTOM と等しくない ImageFlags SERVER が含まれていない IsServerOS TRUE と等しくない 表 98。 ユーザー データ (復元) オプション
オプション 次の場合は、このオプションを選択します。 ユーザー データと設定を復元しない 移行の種類は [新しいコンピューター] で、復元するユーザー状態の移行データはありません。 場所を指定する 移行の種類は、[ 場所 ] ボックス Computer.In [置換] で、「 場所 」と入力します ( 場所 は、ユーザー状態の移行バック ファイルが格納されている場所への完全修飾パスです)。 [ コンピューターのバックアップ ] ページで、要件に基づいて表 100 に一覧表示されているオプションのいずれかを選択し、[ 次へ] を選択します。
このウィザードは、表 99 の条件が満たされたときに表示されます。
表 99。 コンピューターのバックアップ ページの条件
プロパティ Condition SkipComputerBackup YES と等しくない DeploymentType NEWCOMPUTER と等しくなく、CUSTOM と等しくなく、STATERESTORE と等しくなく、REFRESH または REPLACE と等しい 表 100。 コンピューターのバックアップ オプション
オプション このオプションを選択すると、 場所を自動的に決定する - MDT スクリプトとプロセス ルールが、ターゲット コンピューター上のローカルで使用可能なディスク領域に基づいて最適な場所を自動的に決定できるようにします。
- 必要に応じて、[可能な場合にデータと設定をローカルに保存することを許可する] チェックボックスを選択して、データをローカルに保存することを優先します。場所を指定する コンピューター イメージのバックアップを特定の場所に保存します。
[ 場所 ] ボックスに「 location 」と入力します ( 場所 は、コンピューターのバックアップを格納するための場所への完全修飾パスです)。既存のコンピューターをバックアップしない ターゲット コンピューター上の既存のデータを破棄するか、既存のデータがない新しいコンピューターを展開します。 配置ウィザードでは、ImageX ユーティリティを使用してバックアップを実行します。 ImageX は、バックアップとディザスター リカバリーのプロセス全体の一部として使用することを意図していません。 代わりに、ターゲット コンピューターのバックアップを作成して、正しくキャプチャされていない可能性があるユーザー状態移行情報の回復を支援するように設計されています。
注:
MDT は移行中に ImageX ユーティリティを使用します。これは、MDT がサポートするすべてのプラットフォームで動作するためです。 移行が完了した後のディザスター リカバリー保護を強化するには、Windows バックアップ などのツールを使用します。
[ プロダクト キー ] ページの [ プロダクト キー ] ボックスに「 product_key 」と入力し ( ターゲット コンピューターに割り当てるプロダクト キーはproduct_key)、[ 次へ ] を選択します (表 102 を参照)。
このウィザードは、表 101 の条件が満たされたときに表示されます。
表 101。 プロダクト キー ページの条件
プロパティ Condition SkipProductKey YES と等しくない。 DeploymentType REPLACE と等しくなく、CUSTOM と等しくなく、StateRestore と等しくない。 表 102。 プロダクト キー オプション
オプション このオプションを選択すると、 プロダクト キーは必要ありません KMS キーを使用して、ターゲット コンピューターにプロダクト キーを割り当てます。 複数ライセンス認証キー (MAK) を使用してマシンをアクティブ化する MAK をターゲット コンピューターに割り当て、インターネット経由でコンピューターをアクティブ化します。
[ 複数のアクティブ化キー ] ボックスに 「mak 」と入力します ( mak はターゲット コンピューターに割り当てられる MAK です)。特定のプロダクト キーを使用する インストールまたは小売ライセンス認証用に特定のライセンス キーを割り当てます。
[Product_key] ボックスに「product_key」と入力します (ここで、product_keyはターゲット コンピューターに割り当てられるプロダクト キーです)。[言語パック] ページの [インストールする言語パックの選択] ボックスで、language_packの横にある [チェック] ボックス (language_packはインストールする言語パック) を選択し、[次へ] を選択します。
ヒント
言語パックに対応する複数のチェック ボックスを選択すると、複数の言語パックを選択できます。
このウィザードは、表 103 の条件が満たされたときに表示されます。
表 103。 [言語パック] ページの条件
プロパティ Condition SkipPackageDisplay YES と等しくない DeploymentType REPLACE または CUSTOM と等しくない ImageBuild プロパティの最初の文字は 6 文字 (Windows 7、Windows 8、またはビルドWindows 8.1を示します)、ユーザーに表示するアクティブなパッケージがあります。 Ultimate、Enterprise、およびすべてのエディションのWindows Serverでは、複数の言語を選択できます。 他のすべての Windows エディションの場合は、1 つの言語のみを選択します。
[ ロケールと時刻 ] ページで、要件に基づいて表 105 に一覧表示されている各オプションの適切な値を選択し、[ 次へ] を選択します。
このウィザードは、表 104 の条件が満たされたときに表示されます。
表 104。 ロケールと時刻ページの条件
プロパティ Condition SkipLocaleSelection YES と等しくない。 DeploymentType REPLACE または CUSTOM と等しくない。 ImageBuild プロパティの最初の文字は 6 文字です (Windows 7、Windows 8、またはビルドWindows 8.1を示します)。 表 105。 ロケールと時刻のオプション
このボックスに Select インストールする言語 ターゲット オペレーティング システムの既定の言語。 時刻と通貨の形式 (ロケール) ターゲット オペレーティング システムの既定のロケール。 キーボード レイアウト ターゲット オペレーティング システムで使用するキーボード レイアウト。 タイム ゾーン ターゲット コンピューターが配置されているタイム ゾーン。 [ ロールと機能 ] ページで、要件に基づいて表 107 に一覧表示されている各オプションの適切な値を選択し、[ 次へ] を選択します。
このウィザードは、表 106 の条件が満たされたときに表示されます。
表 106。 [ロールと機能] ページの条件
プロパティ Condition SkipRoles YES と等しくない。 FindTaskSequenceStep タスク シーケンスには 、BDD_InstallRoles と ZTIOSRole.wsf が含まれます OSVersion WinPE と等しくない。 ImageBuild Null ではありません。 表 107。 ロールと機能のオプション
このボックスに Select 次のロールとロール サービスを使用できます 目的の Windows ロール、ロール サービス、または機能に対応するチェック ボックス。 すべて選択 Windows ロール、ロール サービス、または機能に関連付けられているすべてのチェック ボックスを選択するには、このボタンを選択します。 [なし] を選択します Windows ロール、ロール サービス、または機能に関連付けられているすべてのチェック ボックスの選択を解除するには、このボタンを選択します。 [アプリケーション] ページで、[application_name] の横にある [チェック] ボックスを選択します (ここで、application_nameはデプロイするアプリケーションの名前です)。[次へ] を選択します。
ヒント
複数のアプリケーションを選択するには、アプリケーションに対応する複数のチェック ボックスを選択します。
このウィザードは、表 108 の条件が満たされたときに表示されます。
表 108。 アプリケーション ページの条件
プロパティ Condition SkipApplications YES と等しくない DeploymentType REPLACE と等しくない IsThereAtLeastOneApplicationPresent 1 より大きい [ 管理者パスワード ] ページの [ 管理者パスワード ] ボックスと [ 管理者パスワードの確認 ] ボックスに「 password 」と入力し ( ここで、パスワード はターゲット コンピューターのローカルの組み込み管理者アカウントのパスワード)、次 へを選択します。
このウィザード ページは、表 109 の条件が満たされたときに表示されます。
表 109。 管理者パスワード ページの条件
プロパティ Condition SkipAdminPassword YES と等しくない DeploymentType REPLACE または CUSTOM と等しくない TaskSequenceTemplate 等しくない LTIOEM.XML [ ローカル管理者 ] ページの [ 管理者アカウント] ボックスに「 admin_accounts 」と入力し ( admin_accounts はターゲット コンピューターのローカルの組み込み管理者アカウントに追加するアカウントです)、[ 次へ] を選択します。
このウィザード ページは、表 109 および表 110 の条件が満たされると表示されます。
表 110。 [ローカル管理者] ページの条件
プロパティ Condition SkipAdminAccounts YES と等しくない DeploymentType REPLACE と等しくなく、CUSTOM と等しくない JoinDomain "" と等しくない 注:
他の展開ウィザード ページとは異なり、SkipAdminAccount プロパティの既定値は YES であるため、[管理者アカウント] ページは既定でスキップされます。 詳細については、MDT ドキュメント Toolkit リファレンスの SkipAdminAccounts プロパティを 参照してください。
[ イメージのキャプチャ ] ページで、要件に基づいて表 112 に一覧表示されているオプションのいずれかを選択し、[ 次へ] を選択します。
このウィザードは、表 111 の条件が満たされたときに表示されます。
表 111。 画像ページの条件をキャプチャする
プロパティ Condition SkipCapture YES と等しくない DeploymentType REFRESH と等しくないか、REPLACE と等しくない JoinDomain "" と等しい 表 112。 画像のキャプチャ オプション
オプション このオプションを選択すると、 この参照コンピューターのイメージをキャプチャする Sysprep を実行し、ターゲット コンピューターのイメージをキャプチャします。 次に、指定した場所にイメージを格納します。
[ 場所 ] ボックスに「 location 」と入力します ( 場所 は、ターゲット コンピューターのイメージを格納するための場所への完全修飾パスです)。[ ファイル名 ] ボックスに「 file_name 」と入力します ( ここで、file_name はイメージ ファイルの名前です)。このコンピューターを Sysprep する 必要な Sysprep ファイルをターゲット コンピューターにコピーし、Sysprep を開始しますが、ターゲット コンピューターのイメージはキャプチャしません。 マシンのキャプチャを準備する 必要な Sysprep ファイルをターゲット コンピューターにコピーしますが、Sysprep を開始しないでください。 このコンピューターのイメージをキャプチャしない コンピューターの Sysprep イメージをキャプチャせずに、ターゲット オペレーティング システムをターゲット コンピューターに展開します。 [ BitLocker ] ページで、環境の要件に基づいて表 114 に一覧表示されているオプションのいずれかを選択し、[ 次へ] を選択します。
このウィザードは、表 113 の条件が満たされたときに表示されます。
表 113。 BitLocker ページの条件
プロパティ Condition SkipBitLocker YES と等しくない。 DeploymentType REPLACE または CUSTOM と等しい。 DoCapture YES と等しくないか、PREPARE と等しくない。 ImageBuild プロパティの最初の文字は 6 文字です (これは、Windows Vista 以降のオペレーティング システムを示します)。 ImageFlags ENTERPRISE または ULTIMATE と等しい。 表 114。 BitLocker 構成オプション
オプション このオプションを選択すると、 このコンピューターで BitLocker を有効にしないでください BitLocker をアクティブ化せずに新しいオペレーティング システムを展開します。 BitLocker を有効にする BitLocker をアクティブ化し、TPM バージョン 1.2 以降を使用します。 次に、TPM を使用するための次のいずれかのオプションを選択します。
- TPM のみを使用するには、[ TPM のみを使用して BitLocker を有効にする] を選択します。
- PIN で TPM を使用するには、[TPM と PIN を使用して BitLocker を有効にする] を選択します。[ ピン ] ボックスに「 pin 」と入力します ( pin はターゲット コンピューターの BitLocker PIN)。
指定される値は、 BDEAllowAlphaNumericPin プロパティの値に応じて、数値のみまたは英数字にすることができます。
- スタートアップ キーで TPM を使用するには、[TPM とスタートアップ キーを使用して BitLocker を有効にする] を選択します。ボックスで、スタートアップ キーが存在するドライブを選択します。
- 外部スタートアップ キーのみを使用するには、[外部スタートアップ キー のみを使用して BitLocker を有効にする] を選択します。ボックスで、外部スタートアップ キーが存在するドライブを選択します。
- AD DS に回復キーを格納するには、[ 回復キーを格納する場所の選択]で [Active Directory] を選択します。
- 回復キーを作成しない場合は、[ 回復キーを保存する場所の選択] で、[ 回復キーを作成しない] を選択します。
- 続行する前にすべてのドライブで暗号化が完了するまで待機するように展開プロセスを構成するには、[続行する前にすべてのドライブで BitLocker 暗号化が完了するまで待機する] ボックスチェック選択します。注:
BitLocker の既定の設定は無効になっています。
[ 準備完了 ] ページの情報を確認し、[開始] を選択 します。
注:
このデプロイの詳細を展開するには、[詳細] を選択 します。
展開ウィザードが閉じられ、新しいオペレーティング システムの展開が開始されます。
Configuration Managerを使用した ZTI デプロイの実行
AD DS ドメイン内、Windows ワークグループ内、またはリムーバブル メディアから、Configuration Managerと MDT を使用して ZTI 展開を実行します。 ZTI デプロイを実行するには、次の手順を実行します。
「Configuration Managerのための ZTI デプロイ環境の準備」の説明に従って ZTI デプロイ環境を準備する
「Configuration Managerを使用した参照コンピューターへの ZTI 展開の準備」の説明に従って、参照コンピューターへの ZTI 展開の準備
「Configuration Managerを使用した参照コンピューターのイメージへの展開とキャプチャ」の説明に従って、ZTI で参照コンピューターのイメージを展開してキャプチャする
「Configuration Managerを使用したターゲット コンピューターへの ZTI 展開の準備」の説明に従って、ターゲット コンピューターへの ZTI 展開の準備
「Configuration Managerを使用したターゲット コンピューターへのキャプチャされたイメージの展開」の説明に従って、ZTI のターゲット コンピューターにキャプチャされたイメージを展開する
Configuration Manager用の ZTI デプロイ環境の準備
MDT の前提条件となるインフラストラクチャを準備したら、ZTI 用の MDT デプロイ環境を準備する準備が整います。
ZTI デプロイ用の MDT デプロイ環境を準備するには
「Configuration Managerで使用するための前提条件の ZTI インフラストラクチャを準備する」の説明に従って、前提条件のインフラストラクチャを準備します。
「Configuration Managerを使用した ZTI 展開プロセスの MDT へのインストールまたはアップグレード」の説明に従って、MDT の新しいインスタンスをデプロイ サーバーにインストールするか、MDT の既存のインスタンスを MDT にアップグレードします。
「Configuration Managerを使用して ZTI 展開プロセスに必要なソフトウェアを入手する」の説明に従って、ZTI に必要なソフトウェアを入手します。
「Configuration Managerのコンソール統合Configuration Manager有効にする」の説明に従って、MDT とのコンソール統合Configuration Manager有効にします。
Configuration Managerで使用するための前提条件の ZTI インフラストラクチャを準備する
Configuration Managerを使用した ZTI デプロイでは、MDT をインストールしてデプロイを実行する前に、適切に構成されたConfiguration Managerインフラストラクチャが存在する必要があります。 新しいまたは既存のConfiguration Manager インフラストラクチャがオペレーティング システム展開機能用に特別に最適化されていることを確認します。
注:
バージョン 2.0 以降Windows PowerShell、ZTI 展開を管理するために MDT がインストールされているコンピューターにインストールする必要があります。
詳細については、次の情報を参照してください。
Configuration Managerのハードウェアとソフトウェアの要件については、「Configuration Managerでサポートされる構成」を参照してください。
ZTI 展開をサポートするConfiguration Manager インフラストラクチャの構成については、MDT ドキュメント「Microsoft System Center 2012 R2 Configuration Managerのクイック スタート ガイド」の「手順 1: 前提条件インフラストラクチャを準備する」セクションを参照してください。
Configuration Managerを使用した ZTI デプロイ プロセスの MDT のインストールまたはアップグレード
ZTI デプロイを実行する最初の手順は、環境内で実行されている MDT のインスタンスを少なくとも 1 つ持つことです。 Configuration Manager コンソールがインストールされ、MDT によって生成されるタスク シーケンスの作成または編集に使用する各コンピューターに MDT をインストールします。 既存の環境に次が存在する場合:
現在 MDT または以前のバージョンの MDT を実行しているコンピューターはありません。「MDT の新しいインスタンスのインストール」の説明に従って、MDT の 1 つ以上 の新しいインスタンスをインストールします。
以前のバージョンの MDT を実行している 1 台以上のコンピューターは、「MDT へのアップグレード」の説明に従って、それらのインスタンス を MDT にアップグレードします。 アップグレード プロセスが完了したら、次の手順を実行します。
ConfigMgr統合の構成ウィザードを実行します。 新しいコンポーネントを登録し、ZTI の新しいタスク シーケンス テンプレートをインストールするには、アップグレード後にこのウィザードを実行する必要があります。
PXE フィルターの削除ウィザードを実行します。 以前のバージョンの MDT で不明なコンピューター機能をサポートするように PXE フィルターをインストールして構成していた場合。 このサポートはConfiguration Managerで提供され、MDT で削除されました。
作成する新しい ZTI タスク シーケンス用の新しい Microsoft Deployment Toolkit Files パッケージを作成してください。 既存の Microsoft Deployment Toolkit Files パッケージは、アップグレード前に作成された ZTI タスク シーケンスに使用できますが、新しい ZTI タスク シーケンスには新しい Microsoft Deployment Toolkit Files パッケージを作成する必要があります。
アップグレード前に作成された ZTI タスク シーケンスで、アップグレード前に存在していた Microsoft Deployment Toolkit Files パッケージを使用していることを確認します。 これらの ZTI タスク シーケンスは変更できますが、新しい MDT タスク シーケンスアクションまたはステップは使用できません。 新しい MDT タスク シーケンスアクションまたはステップを使用するには、新しい ZTI タスク シーケンスを作成します。
注:
以前のバージョンのConfiguration Managerからアップグレードした場合は、同じバージョンの MDT を使用して作成されている限り、以前のバージョンのConfiguration Managerで作成された MDT に対して ZTI タスク シーケンスを使用できます。
Configuration Managerを使用して ZTI 展開プロセスで必要なソフトウェアを取得する
Configuration Managerの ZTI 展開プロセス中に必要なソフトウェアを収集します。 このソフトウェアは、展開共有に既に存在しない限り、展開共有にインポートまたは追加されます。
注:
MDT では、Windows 8.1、Windows PE 5.0、System Center 2012 R2 Configuration Managerの Windows ADK がサポートされています。
必要なソフトウェアには、次のものが含まれます。
参照コンピューターとターゲット コンピューターに展開するオペレーティング システムごとのオペレーティング システム ソース ファイル
オペレーティング システムのオペレーティング システム パッケージ (セキュリティ更新プログラム、機能パック、言語パックなど)
オペレーティング システムの一部として含まれていない参照コンピューターとターゲット コンピューターのデバイス ドライバー
オペレーティング システム イメージの一部として、または参照イメージの展開中にインストールされるアプリケーション
ユーザー状態移行データをキャプチャするためにターゲット コンピューターに展開されるソフトウェア パッケージの作成に使用される USMT ソース ファイル
Configuration Manager Configuration Managerコンソール統合を有効にする
MDT のConfiguration Manager統合機能を使用する前に、ConfigMgr統合の構成ウィザードを実行します。 このウィザードは、適切なConfiguration Manager統合ファイルを構成Manager_rootにコピーします ([構成] Manager_rootは、Configuration Manager コンソールがインストールされているフォルダーです)。
ウィザードでは、新しい MDT カスタム アクションの WMI クラスも追加されます。 これらのクラスを追加する場合は、新しいクラス定義を含むマネージド オブジェクト形式 (.mof) ファイルをコンパイルします。
ConfigMgr統合の構成ウィザードを実行するには
-
注:
この手順を実行するときは、Configuration Manager コンソールを閉じる必要があります。
[ スタート] を選択し、[ すべてのプログラム] をポイントします。 [Microsoft Deployment Toolkit] をポイントし、[ConfigMgr統合の構成] を選択します。
ConfigMgr統合の構成ウィザードが起動します。
表 115 の情報を使用して、ConfigMgr統合の構成ウィザードを完了します。 特に指定がない限り、既定値をそのまま使用します。
表 115。 ConfigMgr統合の構成ウィザードの完了に関する情報
このウィザード ページ 操作 Options - [Configuration Managerの MDT 拡張機能をインストールする] オプションが選択されていることを確認します。
- [System Center 2012 R2 Configuration Manager チェック 用の MDT コンソール拡張機能をインストールする] ボックスがオンになっていることを確認します。
- [MdT タスク シーケンス アクションを System Center 2012 R2 Configuration Manager サーバー チェック に追加する] ボックスがオンになっていることを確認します。
- [サイト サーバー名] に「ConfigMgr_server_name」と入力します (ここで、ConfigMgr_server_nameは MDT 統合をインストールするConfiguration Manager サーバーの名前です)。
- [サイト コード] に「ConfigMgr_site_code」と入力し (ここで、ConfigMgr_site_codeは MDT 統合をインストールするConfiguration Managerサイト コードです)、[次へ] を選択します。
Configuration Manager コンソールを一度開くと、[サイト サーバー名] フィールドと [サイト コード] フィールドに最新の接続の詳細が自動的に入力されます。確認 ウィザードの完了状態を確認し、[完了] を選択 します。 ウィザードが完了すると、Configuration Manager コンソールが MDT 統合用に構成されます。
Configuration Managerを使用した参照コンピューターへの ZTI 展開の準備
実行している ZTI 展開シナリオに関係なく、常に参照コンピューターを作成してから、そのコンピューターのイメージをキャプチャすることから始めます。 ZTI 展開プロセスの後半で、参照コンピューターのキャプチャされたイメージを適切なターゲット コンピューターに展開します。
ターゲット コンピューターへの展開用に作成する各イメージの参照コンピューターを作成します。 organizationで必要なイメージの数 (その後必要な参照コンピューターの数) の決定の詳細については、「Configuration Manager配布ポイントの記憶域要件の見積もり」を参照してください。 MDT 展開での参照コンピューターの使用の詳細については、「MDT 展開 での参照コンピューターの使用」を参照してください。
Configuration Managerを使用して参照コンピューターへの展開を準備するには
「Configuration Managerでの MDT タスク シーケンス テンプレートを使用した ZTI タスク シーケンスの作成」の説明に従って、Configuration Manager コンソールで MDT タスク シーケンスの作成ウィザードを使用して、ターゲット オペレーティング システムを参照コンピューターに展開する新しいタスク シーケンスを作成します。
ヒント
MDT に含まれるクライアント タスク シーケンスまたはサーバー タスク シーケンス テンプレートに基づいて、参照コンピューターに展開するためのタスク シーケンスを作成します。
参照コンピューターへの展開に適したソフトウェアを含むConfiguration Managerを構成します。これには、次のものが含まれます。
「Configuration Managerでのソフトウェア パッケージの管理」の説明に従ってアプリケーションとオペレーティング システム パッケージを構成する
「Configuration Managerでのデバイス ドライバーの管理」の説明に従ってデバイス ドライバーを構成する
「Configuration Managerでの配布ポイントの管理」の説明に従って、新しい ZTI タスク シーケンスで使用されるパッケージとオペレーティング システム イメージの配布ポイントが適切に配布されていることを確認します。
注:
ほとんどの運用ネットワークには複数の配布ポイントがあります。 運用環境でこの手順を実行する場合は、ネットワークに適した配布ポイントを選択します。
「MDT 展開の構成」の説明に従って、organizationのニーズに合わせて MDT 構成ファイルをカスタマイズします。
重要
参照コンピューターのイメージをキャプチャする場合は、少なくとも
DoCapture=YES or DoCapture=SYSPREPを指定して、タスク シーケンスの Customsettings.ini ファイルに DoCapture プロパティを追加する必要があります。必要に応じて、「MDT デプロイの監視」の説明に従って 、MDT デプロイ プロセスの監視を有効にします。
「Configuration Managerでの ZTI タスク シーケンスステップの構成」の説明に従って、タスク シーケンスをorganizationのニーズに合わせてカスタマイズします。
注:
ZTI 展開プロセスは、BitLocker ドライブ暗号化を使用して暗号化されたターゲット コンピューターで Sysprep 操作を実行できません。 参照コンピューターで BitLocker を有効にせず、ターゲット オペレーティング システムが完全に展開された後にのみ、ターゲット コンピューターで BitLocker を有効にします。
「Configuration Managerでの配布ポイントの管理」の説明に従って、パッケージに対する変更が適切に配布されるように配布ポイントを更新します。
注:
ほとんどの運用ネットワークには複数の配布ポイントがあります。 運用環境でこの手順を実行する場合は、ネットワークに適した配布ポイントを選択します。
Configuration Managerを使用した参照コンピューターのイメージへの展開とキャプチャ
配布ポイントが更新されたら、タスク シーケンスを参照コンピューターにアドバタイズし、プロセスの前に作成した起動可能な Windows PE イメージで参照コンピューターを起動します。 先ほど作成したタスク シーケンスは、ターゲット オペレーティング システム、デバイス ドライバー、オペレーティング システム パッケージ、およびアプリケーションを参照コンピューターに展開し、参照コンピューターのイメージをキャプチャします。
参照コンピューターのイメージに展開してキャプチャするには
「Configuration Managerのサイト データベースにコンピューターを手動で追加する」の説明に従って、参照コンピューターをConfiguration Manager サイト データベースに追加します。
「Configuration Managerでのコンピューター コレクションの管理」の説明に従って、参照コンピューターを含むコレクションを作成します。
「Configuration Managerでのタスク シーケンスの展開の管理」の説明に従って、参照コンピューターにタスク シーケンスを展開します。
タスク シーケンスの起動可能なメディア ディスクを作成するには、「Configuration Managerでのタスク シーケンス起動可能メディアの作成」の説明に従って、タスク シーケンス メディア ウィザードを使用します。
「Configuration Managerでのタスク シーケンス起動可能メディアを使用したオペレーティング システムの展開」の説明に従って、タスク シーケンスの起動可能なメディア ディスクを使用して参照コンピューターを起動します。
必要に応じて、Deployment Workbench の [監視] ノードまたは Get-MDTMonitorData コマンドレットを使用して、デプロイ プロセスを監視します。
Configuration Managerを使用したターゲット コンピューターへの ZTI 展開の準備
参照コンピューターのイメージがキャプチャされたら、ターゲット コンピューターに展開します。 キャプチャしたイメージをターゲット コンピューターに展開する準備として、キャプチャしたイメージを展開するための 1 つ以上のタスク シーケンスを作成し、必要な展開リソースが存在することを確認し、MDT 展開プロセスをカスタマイズします。
ターゲット コンピューターへの ZTI 展開を準備するには
「MDT 移行リソースの準備」の説明に従って、移行データと MDT デプロイ ログを格納するためのネットワーク共有 を準備します。
必要に応じて、「Configuration Managerを使用した ZTI 展開のための Windows 展開サービスの準備」の説明に従って、ターゲット コンピューターへの ZTI 展開プロセスを開始する適切な Windows PE イメージを開始するように Windows 展開サービスを準備します。
「Configuration Managerでの配布ポイントの管理」の説明に従って、大規模な展開に役立つ追加の配布ポイントを作成します。
次の説明に従って、各デプロイ シナリオの ZTI タスク シーケンス、MDT 構成ファイル、および MDT DB を準備します。
Configuration Managerを使用してターゲット コンピューターに ZTI の新しいコンピューター展開シナリオを準備する
Configuration Managerを使用してターゲット コンピューターに ZTI 更新コンピューターの展開シナリオを準備する
Configuration Managerを使用して ZTI によるコンピューターの展開シナリオをターゲット コンピューターに置き換える準備をする
organization内のターゲット コンピューターによっては、これらの展開シナリオの任意の組み合わせが必要になる場合があります。 MDT デプロイ シナリオの詳細については、「 展開シナリオの識別」を参照してください。
Configuration Managerを使用してターゲット コンピューターに ZTI の新しいコンピューター展開シナリオを準備する
新しいコンピューターの展開シナリオでは、Windows オペレーティング システムの新しいインストールを新しいコンピューターに展開します。 保存および復元するユーザー移行情報はなく、保持する既存のファイル システムもありません。 クライアント タスク シーケンス テンプレートを使用して、参照コンピューターのキャプチャされたイメージをターゲット コンピューターに展開します。
ターゲット コンピューターに新しいコンピューター展開シナリオを準備するには
Configuration Managerの「MDT タスク シーケンス テンプレートを使用した ZTI タスク シーケンスの作成」の説明に従って、Configuration Manager コンソールで MDT タスク シーケンスの作成ウィザードを使用して参照コンピューターにターゲット オペレーティング システムを展開する新しいタスク シーケンスを作成します。ですが、表 116 に記載されているウィザード ページの構成設定に従い、organizationの要件に基づいて他のウィザード ページで適切な値を選択してください。
ヒント
MDT に含まれるクライアント タスク シーケンスまたはサーバー タスク シーケンス テンプレートに基づいて、参照コンピューターに展開するためのタスク シーケンスを作成します。
表 116。 ZTI を使用して新しいコンピューター展開シナリオを実行するための MDT タスク シーケンスの作成ウィザードを完了するための情報
このウィザード ページ 操作 OS イメージ [ 新しい OS イメージの作成] を選択し、参照コンピューターからキャプチャされた WIM イメージへの完全修飾 UNC パスを指定します。 デプロイ方法 [ ユーザー操作なしで"ゼロ タッチ インストール" OS 展開を実行する] を選択します。 ターゲット コンピューターへの展開に適したソフトウェアを含むConfiguration Managerを構成します。これには、次のものが含まれます。
「Configuration Managerでのソフトウェア パッケージの管理」の説明に従ってアプリケーションとオペレーティング システム パッケージを構成する
「Configuration Managerでのデバイス ドライバーの管理」の説明に従ってデバイス ドライバーを構成する
「MDT 展開の構成」の説明に従って、organizationのニーズに合わせて MDT 構成ファイルをカスタマイズします。
必要に応じて、「MDT DB を使用したデプロイの実行 」(MDT DB を使用して MDT 構成情報を提供する場合) で説明されているように、organizationのニーズに合わせて MDT DB をカスタマイズします。
必要に応じて、「MDT デプロイの監視」の説明に従って 、MDT デプロイ プロセスの監視を有効にします。
「Configuration Managerでの ZTI タスク シーケンスステップの構成」の説明に従って、タスク シーケンスをorganizationのニーズに合わせてカスタマイズします。
「Configuration Managerでの配布ポイントの管理」の説明に従って、新しい ZTI タスク シーケンスで使用されるパッケージとオペレーティング システム イメージの配布ポイントが適切に配布されていることを確認します。
注:
ほとんどの運用ネットワークには複数の配布ポイントがあります。 運用環境でこの手順を実行する場合は、ネットワークに適した配布ポイントを選択します。
「Configuration Managerでの配布ポイントの管理」の説明に従って、パッケージに対する変更が適切に配布されるように配布ポイントを更新します。
注:
ほとんどの運用ネットワークには複数の配布ポイントがあります。 運用環境でこの手順を実行する場合は、ネットワークに適した配布ポイントを選択します。
Configuration Managerを使用してターゲット コンピューターに ZTI 更新コンピューターの展開シナリオを準備する
[コンピューターの更新] 展開シナリオでは、イメージの標準化や問題に対処するために再イメージ化する必要があるコンピューターなど、コンピューターが更新されます。 保存と復元にはユーザー移行情報がありますが、保存する既存のファイル システムはありません。 クライアント タスク シーケンス テンプレートを使用して、参照コンピューターのキャプチャされたイメージをターゲット コンピューターに展開します。
対象のコンピューターに対するコンピューターの更新の展開シナリオを準備するには
Configuration Managerの「MDT タスク シーケンス テンプレートを使用した ZTI タスク シーケンスの作成」の説明に従って、Configuration Manager コンソールで MDT タスク シーケンスの作成ウィザードを使用して参照コンピューターにターゲット オペレーティング システムを展開する新しいタスク シーケンスを作成します。ですが、表 117 に記載されているウィザード ページの構成設定に従い、organizationの要件に合わせて他のウィザード ページで適切な値を選択してください。
ヒント
MDT に含まれるクライアント タスク シーケンスまたはサーバー タスク シーケンス テンプレートに基づいて、参照コンピューターに展開するためのタスク シーケンスを作成します。
表 117。 ZTI を使用して新しいコンピューター展開シナリオを実行するための MDT タスク シーケンスの作成ウィザードを完了するための情報
このウィザード ページ 操作 OS イメージ [ 新しい OS イメージの作成] を選択し、参照コンピューターからキャプチャされた WIM イメージへの完全修飾 UNC パスを指定します。 デプロイ方法 [ ユーザー操作なしで"ゼロ タッチ インストール" OS 展開を実行する] を選択します。 Configuration Manager コンソールでターゲット コンピューターに展開するための適切なソフトウェアを構成します。次を含みます。
「Configuration Managerでのソフトウェア パッケージの管理」の説明に従ってアプリケーションとオペレーティング システム パッケージを構成する
「Configuration Managerでのデバイス ドライバーの管理」の説明に従ってデバイス ドライバーを構成する
必要に応じて、次の説明に従って、ORGANIZATIONのニーズに合わせて MDT 構成ファイルまたは MDT DB をカスタマイズします。
必要に応じて、「MDT デプロイの監視」の説明に従って 、MDT デプロイ プロセスの監視を有効にします。
「Configuration Managerでの ZTI タスク シーケンスステップの構成」の説明に従って、タスク シーケンスをorganizationのニーズに合わせてカスタマイズします。
「Configuration Managerでの配布ポイントの管理」の説明に従って、新しい ZTI タスク シーケンスで使用されるパッケージとオペレーティング システム イメージの配布ポイントが適切に配布されていることを確認します。
注:
ほとんどの運用ネットワークには複数の配布ポイントがあります。 運用環境でこの手順を実行する場合は、ネットワークに適した配布ポイントを選択します。
「Configuration Managerでの配布ポイントの管理」の説明に従って、パッケージに対する変更が適切に配布されるように配布ポイントを更新します。
注:
ほとんどの運用ネットワークには複数の配布ポイントがあります。 運用環境でこの手順を実行する場合は、ネットワークに適した配布ポイントを選択します。
Configuration Managerを使用して ZTI によるコンピューターの展開シナリオをターゲット コンピューターに置き換える準備をする
[コンピューターの置き換え] 展開シナリオでは、あるコンピューターが別のコンピューターを置き換えます。 既存のターゲット コンピューターと新しいターゲット コンピューターを関連付けるコンピューター関連付けレコードを作成します。 既存のユーザー状態移行データは、既存のターゲット コンピューターから保存されます。 次に、Windows の新しいインストールが新しいコンピューターに展開されます。 最後に、ユーザー状態データが新しいコンピューターに復元されます。 保持する既存のファイル システムはありません。
重要
ターゲット コンピューターへの展開を実行する前に、既存のターゲット コンピューターと新しいターゲット コンピューターごとにコンピューター関連付けレコードを確立する必要があります。
次のものを使用します。
クライアント置換タスク シーケンス テンプレートを使用して、既存のターゲット コンピューターのユーザー状態の移行を保存する
重要
新しいターゲット コンピューターのクライアント タスク シーケンス テンプレートに基づいてタスク シーケンスを実行する前に、このタスク シーケンスを実行します。
参照コンピューターのキャプチャされたイメージを新しいターゲット コンピューターに展開し、ユーザー状態の移行データを復元するためのクライアント タスク シーケンス テンプレート
重要
既存のターゲット コンピューターの [クライアント置換タスク シーケンス] テンプレートに基づいてタスク シーケンスを実行した後、このタスク シーケンスを実行します。
ターゲット コンピューターへのコンピューターの置き換えの展開シナリオを準備するには
インストールされているConfiguration Manager ドキュメント ライブラリの「オペレーティング システムをConfiguration Managerに展開する方法」セクションの「サイド バイ サイド オペレーティング システム展開を実行する方法」で説明されているように、既存のターゲット コンピューターと新しいターゲット コンピューターの間にコンピューターの関連付けを作成します。Configuration Manager。
「Configuration Managerでの MDT タスク シーケンス テンプレートを使用した ZTI タスク シーケンスの作成」の説明に従って、既存のターゲット コンピューターのユーザー状態移行データを保存する新しいタスク シーケンスを作成します。
ヒント
MDT に含まれるクライアント タスク置換シーケンス テンプレートに基づいて、ターゲット コンピューターからユーザー状態移行データをキャプチャするためのタスク シーケンスを作成します。
参照コンピューターのキャプチャされたイメージをターゲット コンピューターに展開する新しいタスク シーケンスを作成し、「MDT タスク シーケンス テンプレートを使用した ZTI タスク シーケンスの作成」の説明に従って、クライアント置換タスク シーケンスによって保存されたユーザー状態移行データを復元しますConfiguration Managerですが、表 118 に記載されているウィザード ページの構成設定に従い、organizationの要件に合わせて他のウィザード ページで適切な値を選択してください。
ヒント
MDT に含まれるクライアント タスク シーケンス テンプレートに基づいて、ターゲット コンピューターに展開するためのタスク シーケンスを作成します。
表 118。 ZTI 置換コンピューターの展開シナリオを実行するための MDT タスク シーケンスの作成ウィザードの完了に関する情報
このウィザード ページ 説明 OS イメージ [ 新しい OS イメージの作成] を選択し、参照コンピューターからキャプチャされた WIM イメージへの完全修飾 UNC パスを指定します。 デプロイ方法 [ ユーザー操作なしで"ゼロ タッチ インストール" OS 展開を実行する] を選択します。 Configuration Manager コンソールでターゲット コンピューターに展開するための適切なソフトウェアを構成します。次を含みます。
「Configuration Managerでのソフトウェア パッケージの管理」の説明に従ってアプリケーションとオペレーティング システム パッケージを構成する
「Configuration Managerでのデバイス ドライバーの管理」の説明に従ってデバイス ドライバーを構成する
「」で説明されているように、ORGANIZATIONのニーズに合わせて MDT 構成ファイルまたは MDT DB をカスタマイズします。
必要に応じて、「MDT デプロイの監視」の説明に従って 、MDT デプロイ プロセスの監視を有効にします。
「Configuration Managerでの ZTI タスク シーケンスステップの構成」の説明に従って、タスク シーケンスをorganizationのニーズに合わせてカスタマイズします。
「Configuration Managerでの配布ポイントの管理」の説明に従って、新しい ZTI タスク シーケンスで使用されるパッケージとオペレーティング システム イメージの配布ポイントが適切に配布されていることを確認します。
注:
ほとんどの運用ネットワークには複数の配布ポイントがあります。 運用環境でこの手順を実行する場合は、ネットワークに適した配布ポイントを選択します。
「Configuration Managerでの配布ポイントの管理」の説明に従って、パッケージに対する変更が適切に配布されるように配布ポイントを更新します。
注:
ほとんどの運用ネットワークには複数の配布ポイントがあります。 運用環境でこの手順を実行する場合は、ネットワークに適した配布ポイントを選択します。
Configuration Managerを使用してキャプチャしたイメージをターゲット コンピューターに展開する
ターゲット コンピューターへのキャプチャされたイメージの展開は、ZTI を使用した MDT 展開シナリオごとに若干異なります。 参照コンピューターのキャプチャされたイメージを、organization内のそれぞれの展開シナリオのターゲット コンピューターに展開します。
参照コンピューターのキャプチャ イメージをターゲット コンピューターに展開するには
ターゲット コンピューターを Configuration Manager サイト データベースに追加します。
「Configuration Managerでのサイト データベースへのコンピューターの手動追加」の説明に従って手動で
Configuration Manager ドキュメント ライブラリの「Configuration Managerで不明なコンピューターの展開を管理する方法」セクションで説明されているように自動的にConfiguration Manager
「Configuration Managerでのコンピューター コレクションの管理」の説明に従って、ターゲット コンピューターを含むコレクションを作成します。
注:
実行する MDT 展開シナリオごとにコレクションを作成し、コレクションに対応する展開シナリオを必要とするターゲット コンピューターが含まれていることを確認します。
「Configuration Managerでのタスク シーケンスの展開の管理」の説明に従って、タスク シーケンスをターゲット コンピューターに展開します。
次の任意の組み合わせを実行して、ターゲット コンピューターを起動する方法を指定します。
タスク シーケンスの起動可能なメディア ディスクをタスク シーケンス メディア ウィザードを使用して作成します(「Configuration Managerでのタスク シーケンス起動可能メディアの作成」を参照)。
「Configuration Managerを使用した ZTI 展開のための Windows 展開サービスの準備」の説明に従って、ターゲット コンピューターへの ZTI 展開プロセスを開始する適切な Windows PE イメージを開始するように Windows 展開サービスを準備します。
次の説明に従って、キャプチャした参照コンピューター イメージを展開シナリオごとにターゲット コンピューターに展開します。
Configuration Managerを使用した ZTI 新しいコンピューターの展開シナリオで、キャプチャしたイメージをターゲット コンピューターに展開する
Configuration Managerを使用した ZTI 更新コンピューターの展開シナリオで、キャプチャしたイメージをターゲット コンピューターに展開する
Configuration Managerを使用したコンピューターの置き換えの展開シナリオで、キャプチャしたイメージをターゲット コンピューターに展開する
organization内のターゲット コンピューターによっては、展開シナリオの任意の組み合わせが必要になる場合があります。 MDT 展開シナリオの詳細については、「 展開シナリオの識別」を参照してください。
Configuration Managerを使用した ZTI 新しいコンピューターの展開シナリオで、キャプチャしたイメージをターゲット コンピューターに展開する
プロセスの前または Windows 展開サービスから作成したタスク シーケンスの起動可能なメディアを使用して、ターゲット コンピューターを起動します。 どちらの方法でも、ターゲット コンピューターで Windows PE を起動し、ZTI 展開プロセスを開始します。 プロセスの最後に、参照コンピューターのキャプチャされたイメージがターゲット コンピューターに展開されます。
Configuration Managerを使用して ZTI 新しいコンピューター展開シナリオでターゲット コンピューターにキャプチャ イメージを展開するには
プロセスの前または Windows 展開サービスから作成したタスク シーケンスの起動可能なメディアを使用して、ターゲット コンピューターを起動します。
タスク シーケンス ウィザードが起動します。
タスク シーケンス ウィザードを完了し、表 119 に記載されているウィザード ページの構成設定に特に従い、organizationの要件に合わせて他のウィザード ページで適切な値を選択します。
注:
このウィザードは、PXE ブートを実行するように ZTI を構成し、必須の提供情報を構成している場合、または 1 つのタスク シーケンスのみがターゲット コンピューターにアドバタイズされている場合は表示されません。
表 119。 Configuration Managerを使用した ZTI 新しいコンピューター展開シナリオでのタスク シーケンス ウィザードの完了に関する情報
このウィザード ページ 説明 タスク シーケンスを選択する [新しいコンピューターの展開] シナリオで、ターゲット コンピューターの展開用に作成したタスク シーケンスを選択します。 ウィザードが起動し、オペレーティング システムの展開が開始されます。
必要に応じて、Deployment Workbench の [監視] ノードまたは Get-MDTMonitorData コマンドレットを使用して、MDT デプロイ プロセスを表示します。
MDT デプロイの監視の詳細については、「 MDT 展開の進行状況を表示する」を参照してください。
Configuration Managerを使用した ZTI 更新コンピューターの展開シナリオで、キャプチャしたイメージをターゲット コンピューターに展開する
プロセスで前に作成したユーザー状態移行データをキャプチャするために、Configuration Manager タスク シーケンスのデプロイを実行して ZTI を開始します。 このタスク シーケンスは、既存のターゲット コンピューター上の現在のオペレーティング システムで実行されます。
ZTI を使用したコンピューターの更新の展開シナリオでターゲット コンピューターにキャプチャ イメージを展開するには
展開プロセスで前に作成したコンピューターの更新の展開シナリオをキャプチャするためのConfiguration Managerアドバタイズを実行します。
必要に応じて、Deployment Workbench の [監視] ノードまたは Get-MDTMonitorData コマンドレットを使用して、MDT デプロイ プロセスを表示します。
MDT デプロイの監視の詳細については、「 MDT 展開の進行状況を表示する」を参照してください。
タスク シーケンスは、現在のオペレーティング システムで実行され、ユーザー状態の移行データをキャプチャします。 タスク シーケンスは、コンピューターを再起動し、Windows PE を起動してから、新しいオペレーティング システムのインストールを開始します。 最後に、タスク シーケンスはコンピューターを再起動し、新しいオペレーティング システムを起動し、ユーザー状態の移行データを復元し、パッケージをインストールし、アプリケーションをインストールし、タスク シーケンスで構成されているその他のアクションを実行します。 ターゲット コンピューターがデプロイされました。
Configuration Managerを使用したコンピューターの置き換えの展開シナリオで、キャプチャしたイメージをターゲット コンピューターに展開する
コンピューターの置換の展開シナリオでは、移行を完了するために 2 つの手順が必要です。 まず、作成したタスク シーケンスの提供情報を実行して、既存のターゲット コンピューター (古いコンピューター) からユーザー状態の移行データをキャプチャします。 次に、タスク シーケンス ウィザードを実行して、参照コンピューターのキャプチャされたイメージを新しいターゲット コンピューター (新しいコンピューター) に展開し、プロセスの前に保存したユーザーの状態を復元します。
参照コンピューターのキャプチャされたイメージをターゲット コンピューターに展開するには
「Configuration Managerを使用して既存のターゲット コンピューターからユーザー状態移行データを保存する」の説明に従って、既存のターゲット コンピューターからユーザー状態移行データを保存します。
「Configuration Managerを使用して既存のコンピューターからユーザー状態移行データを使用して新しいターゲット コンピューターにキャプチャされたイメージを展開する」の説明に従って、参照コンピューターのキャプチャされたイメージを新しいターゲット コンピューターに展開します。
Configuration Managerを使用して既存のターゲット コンピューターからユーザー状態移行データを保存する
このプロセスで前に作成したユーザー状態移行データをキャプチャするためのConfiguration Managerアドバタイズを実行して、ZTI デプロイ プロセスを開始します。 このタスク シーケンスは、既存のターゲット コンピューター上の現在のオペレーティング システムで実行されます。
Configuration Managerを使用してコンピューターの展開シナリオを置き換えるのターゲット コンピューターにキャプチャ イメージを展開するには
プロセスで前に作成したコンピューターの更新の展開シナリオをキャプチャするためのConfiguration Managerアドバタイズを実行します。
必要に応じて、Deployment Workbench の [監視] ノードまたは Get-MDTMonitorData コマンドレットを使用して、MDT デプロイ プロセスを表示します。
MDT デプロイの監視の詳細については、「 MDT 展開の進行状況を表示する」を参照してください。
タスク シーケンスは、現在のオペレーティング システムで実行され、ユーザー状態の移行データをキャプチャします。 タスク シーケンスの最後に、既存のターゲット コンピューターのユーザー状態移行データがConfiguration Manager状態移行ポイントに保存されます。
Configuration Managerを使用して、既存のコンピューターからユーザー状態移行データを使用して、キャプチャしたイメージを新しいターゲット コンピューターに展開する
プロセスの前または Windows 展開サービスから作成した ZTI 起動可能なメディアを使用して、ターゲット コンピューターを起動します。 ZTI 起動可能メディアは、ターゲット コンピューターで Windows PE を起動し、ZTI を開始します。 展開プロセスの最後に、参照コンピューターのキャプチャされたイメージがターゲット コンピューターに展開され、ユーザー状態移行データがConfiguration Manager状態移行ポイントから復元されます。
キャプチャされたイメージをデプロイするためのデプロイ シナリオ
プロセスの前または Windows 展開サービスから作成した ZTI 起動可能なメディアを使用して、参照コンピューターを起動します。
Windows PE が起動し、Windows 展開ウィザードが起動します。
タスク シーケンス ウィザードを完了し、表 120 に記載されているウィザード ページの構成設定に従い、organizationの要件に合わせて他のウィザード ページの値を選択します。
注:
このウィザードは、PXE ブートを実行するように ZTI を構成し、必須の提供情報を構成している場合、または 1 つのタスク シーケンスのみがターゲット コンピューターにアドバタイズされている場合は表示されません。
表 120。 Configuration Managerを使用してキャプチャされたイメージを展開するためのコンピューターの置換の展開シナリオのタスク シーケンス ウィザードの完了に関する情報
このウィザード ページ 説明 タスク シーケンスを選択する [コンピューターの置換] 展開シナリオでターゲット コンピューターの展開用に作成したタスク シーケンスを選択して、参照コンピューターのキャプチャされたイメージを新しいターゲット コンピューターに展開します。 ウィザードが起動し、オペレーティング システムの展開が開始されます。
必要に応じて、Deployment Workbench の [監視] ノードまたは Get-MDTMonitorData コマンドレットを使用して、MDT デプロイ プロセスを表示します。
MDT デプロイの監視の詳細については、「 MDT 展開の進行状況を表示する」を参照してください。
新しいターゲット コンピューターは、既存のターゲット コンピューターから新しいターゲット コンピューターに自動的に復元されたユーザーの状態で展開されます。
Configuration Manager コンソールでの ZTI デプロイの管理
Configuration Manager コンソールを使用して、Configuration Managerを使用して ZTI デプロイを管理します。 ZTI デプロイでは Deployment Workbench を使用して、MDT DB を構成するだけです。 ZTI の構成に使用されるウィザードは、Configuration Manager コンソールに統合されます。
Configuration Manager コンソールで ZTI デプロイを管理するには、次の手順を実行します。
「MDT タスク シーケンス テンプレートを使用した ZTI タスク シーケンスの作成」の説明に従って、MDT タスク シーケンスの作成ウィザードを使用して ZTI 展開用の新しいタスク シーケンスを作成Configuration Manager
Configuration Managerでのオペレーティング システムの管理に関するページで説明されているように、Configuration Manager コンソールでの ZTI 展開のオペレーティング システムの管理
Configuration Managerでのデバイス ドライバーの管理に関するページで説明されているように、Configuration Manager コンソールでの ZTI 展開のデバイス ドライバーの管理
「Configuration Managerでのタスク シーケンス起動可能メディアを使用したオペレーティング システムの展開」の説明に従って、タスク シーケンスの起動可能なメディアを使用してオペレーティング システムを展開する
「Configuration Managerでのタスク シーケンス起動可能メディアの作成」の説明に従って、ZTI 用のタスク シーケンス起動可能メディアを作成する
「Configuration Managerでの ZTI ブート イメージの作成」の説明に従って、Microsoft 展開ウィザードを使用して ZTI で使用するブート イメージを作成する
Configuration Managerでのソフトウェア パッケージの管理に関するページで説明されているように、Configuration Manager コンソールでの ZTI のソフトウェア パッケージの管理
「Configuration Managerでのタスク シーケンスの展開の管理」の説明に従って、ZTI の参照コンピューターまたはターゲット コンピューターにタスク シーケンスを展開する
「Configuration Managerでのサイト データベースへのコンピューターの手動追加」の説明に従って、ZTI のサイト データベースにコンピューターを手動で追加する
「Configuration Managerでのコンピューター コレクションの管理」の説明に従って ZTI のコンピューター コレクションを管理する
「Configuration Managerでの配布ポイントの管理」の説明に従って ZTI の配布ポイントを管理する
「Configuration Managerでの ZTI タスク シーケンスステップの構成」の説明に従って、個々の ZTI タスク シーケンスステップを構成する
「Configuration Managerでの ZTI サーバー ロールのタスク シーケンスステップの構成」の説明に従って、サーバーロール関連のアクションを実行する ZTI タスク シーケンスステップの構成
Configuration Managerでの MDT タスク シーケンス テンプレートを使用した ZTI タスク シーケンスの作成
Configuration Manager コンソールの [MDT タスク シーケンスの作成ウィザード] を使用して、MDT と統合されたタスク シーケンスをConfiguration Managerに作成します。 MDT には、参照コンピューターとターゲット コンピューターの展開に使用できるタスク シーケンス テンプレートが含まれています。
MDT タスク シーケンス テンプレートを使用して、次の方法で ZTI タスク シーケンスを作成します。
「Configuration Managerでの MDT でのタスク シーケンス テンプレートの識別」の説明に従って、MDT の一部である ZTI タスク シーケンス テンプレートを識別する
「MDT タスク シーケンス テンプレートが必要とするパッケージとイメージの特定」の説明に従って、MDT タスク シーケンス テンプレートに必要なパッケージとイメージConfiguration Manager特定する
「Configuration Managerの MDT タスク シーケンスの作成ウィザードを使用した ZTI タスク シーケンスの作成」の説明に従って ZTI タスク シーケンスを作成する
Configuration Managerの MDT でタスク シーケンス テンプレートを特定する
表 121 に、CONFIGURATION MANAGERの MDT に含まれるタスク シーケンス テンプレート、各テンプレートのファイル名、テンプレートの説明を示します。 テンプレート ファイルは、install_folder\SCCM フォルダーにあります (ここで、install_folderは MDT がインストールされたフォルダーです)。
表 121。 CONFIGURATION MANAGERの MDT に含まれるタスク シーケンス テンプレート
| Template | ファイル名 | このテンプレートを選択して、 |
|---|---|---|
| クライアント タスク シーケンス | SCCM_Client.xml | MDT Replace Computer 展開シナリオを除くすべてのシナリオで、ターゲット コンピューターにクライアント オペレーティング システムを展開します。 |
| クライアント置換タスク シーケンス | SCCM_ClientReplace.xml | MDT Replace Computer 展開シナリオのターゲット コンピューターからユーザー状態移行データをキャプチャします。 |
| Microsoft Deployment カスタム タスク シーケンス | SCCM_Custom.xml | organizationのニーズに合わせてカスタマイズできるタスク シーケンスを作成します。 |
| Standard サーバー タスク シーケンス | SCCM_Server.xml | すべてのシナリオでターゲット コンピューターにサーバー オペレーティング システムを展開します。 |
| ユーザー 駆動型インストール タスク シーケンス | SCCM_UDI.xml | UDI を使用してオペレーティング システムをターゲット コンピューターに展開します。 |
| ユーザー駆動型インストールの置き換えタスク シーケンス | SCCM_UDIReplace.xml | UDI を使用して MDT Replace Computer 展開シナリオのターゲット コンピューターからユーザー状態移行データをキャプチャします。 |
注:
タスク シーケンス テンプレートをインポートするには、常に MDT タスク シーケンスの作成ウィザードを使用します。 タスク シーケンス テンプレートは手動でインポートできますが、これを行うことはお勧めしません。
Configuration Managerの MDT タスク シーケンス テンプレートで必要なパッケージとイメージを特定する
表 122 に、MDT のタスク シーケンス テンプレートで必要なパッケージとイメージを示します。 これらのパッケージとイメージは、タスク シーケンスをConfiguration Managerで正しく実行するために存在する (または作成する) 必要があります。
表 122。 CONFIGURATION MANAGERの MDT に含まれるタスク シーケンス テンプレートで必要なパッケージとイメージ
| このパッケージまたはイメージ | プロパティが含まれます。これは、指定したフィールドの値を表します。 |
|---|---|
| ブート イメージ パッケージ | ZTI 展開プロセスを開始するために使用されるブート イメージと、コンピューターの更新の展開シナリオを実行するプロセスの途中で使用されます。 |
| Microsoft Deployment Files パッケージ | Configuration Managerの MDT タスク シーケンス テンプレートに必要なスクリプトとツール。 |
| OS イメージ パッケージ | ターゲット コンピューターに展開するターゲット オペレーティング システムのイメージ。 |
| OS インストール パッケージ | オペレーティング システムをインストールするために必要なすべてのファイル (Windows Setup.exe を使用)。 |
| クライアント パッケージ | クライアント インストール ファイルをConfiguration Managerします。 |
| USMT パッケージ | ユーザーの状態をキャプチャおよび復元するために使用される USMT ファイル。 |
| カスタム設定パッケージ | 無人ファイルと customsettings.ini が含まれます。 |
注:
Deployment Workbench が ZTI デプロイで生成する汎用ブート イメージ (WIM ファイル) を使用できます。 ただし、Deployment Workbench が ZTI デプロイで生成する LTI LiteTouch ブート イメージ (WIM ファイル) は、Configuration Managerを使用して使用することはできません。
MDT タスク シーケンスの作成ウィザードでは、これらのパッケージとイメージを自動的に作成することも、既存のパッケージとイメージを使用することもできます。 タスク シーケンス テンプレートには、表 122 に記載されている各パッケージとイメージのプレースホルダーが含まれています。 MDT タスク シーケンスの作成ウィザードでは、タスク シーケンス テンプレートのプレースホルダーに対して選択されたパッケージとイメージが置き換わります。 ウィザードが完了すると、新しく作成されたタスク シーケンスは、適切なパッケージとイメージを参照します。
タスク シーケンス テンプレートに必要なパッケージとイメージに加えて、Deployment Workbench で同様の機能を提供するために、タスク シーケンスに次の要素を作成して含めることも検討してください。
ソフトウェア配布パッケージ。 このパッケージには、オペレーティング システムの展開の一部としてインストールされるソフトウェア (Deployment Workbench の [アプリケーション] ノードと同様) が含まれます。 これらのパッケージは、Configuration Managerのパッケージとプログラムとして作成されます。 これらのパッケージを作成する方法の詳細については、Configuration Managerに含まれているConfiguration Manager ドキュメント ライブラリの次のセクションを参照してください。
"Configuration Managerでのコンテンツ管理"
"Configuration Managerでのアプリケーション管理"
Windows パッケージ ファイル (ソフトウェア更新プログラム) パッケージ。 これらのパッケージには、オペレーティング システムの展開の一部としてインストールされるソフトウェア更新プログラム (言語パック、セキュリティ更新プログラム、サービス パックなど) を含む Windows パッケージ ファイルが含まれます (Deployment Workbench の [OS パッケージ] ノードと同様)。 次のソフトウェア更新プログラム パッケージを使用できます。
Configuration Managerのソフトウェア Updates機能を使用して変更を加えずに。 ソフトウェア Updates機能でこれらのパッケージを使用する方法の詳細については、Configuration Managerに含まれるConfiguration Manager ドキュメント ライブラリの「Configuration Managerのソフトウェア Updates」セクションを参照してください。
ZTI によって直接インストールされる場合は、[インストールUpdatesオフライン] タスク シーケンス ステップの種類を使用します。 この種類に基づいてタスク シーケンス ステップを構成する方法の詳細については、「Configuration Managerでの ZTI タスク シーケンス ステップの構成」を参照してください。
Configuration Managerのカスタム ソフトウェア配布パッケージ。 これらのパッケージを作成する方法の詳細については、Configuration Managerに含まれるConfiguration Manager ドキュメント ライブラリの「Configuration Managerのコンテンツ管理のテクニカル リファレンス」セクションを参照してください。
デバイス ドライバー パッケージ。 Configuration Managerでは、ドライバー パッケージを使用して、配布ポイントへのドライバーの配布を制御します。 [ドライバーの自動適用] タスク シーケンス ステップの種類でデバイス ドライバーのカテゴリを指定して、インストールするドライバーを制限したり、[ドライバー パッケージの適用] タスク シーケンス ステップの種類を使用してすべてのデバイス ドライバーをインストールしたりできます。 オペレーティング システム イメージにデバイス ドライバーを含める方法の詳細については、Configuration Managerに含まれているConfiguration Manager ドキュメント ライブラリの「タスク シーケンスを使用してコンピューターにデバイス ドライバーをインストールする方法」セクションを参照してください。
Configuration Managerの MDT タスク シーケンスの作成ウィザードを使用して ZTI タスク シーケンスを作成する
Configuration Managerの MDT タスク シーケンスの作成ウィザードは、タスク シーケンス テンプレート内のプレースホルダーに対して選択されたパッケージとイメージに置き換わります。 ウィザードが完了すると、新しいタスク シーケンスは適切なパッケージとイメージを参照します。
注:
常に MDT タスク シーケンスの作成ウィザードを使用して、MDT タスク シーケンス テンプレートに基づいてタスク シーケンスを作成します。 タスク シーケンス テンプレートは手動でインポートできますが、そうすることはお勧めしません。
Configuration Managerで MDT タスク シーケンスの作成ウィザードを使用して ZTI タスク シーケンスを作成するには
[ スタート] を選択し、[ すべてのプログラム] をポイントし、[ Microsoft System Center 2012] をポイントします。 [Configuration Manager] をポイントし、[コンソールConfiguration Manager選択します。
Configuration Manager コンソールのナビゲーション ウィンドウで、[ソフトウェア ライブラリ] を選択します。
[ソフトウェア ライブラリ] ワークスペースで、[概要]、[オペレーティング システム]、[タスク シーケンス] の順に移動します。
リボンの [ ホーム ] タブの [ タスク シーケンス ] グループで、[ MDT タスク シーケンスの作成] を選択します。
MDT タスク シーケンスの作成ウィザードが起動します。
表 123 の情報を使用して、MDT タスク シーケンスの作成ウィザードを完了します。 特に指定がない限り、既定値をそのまま使用します。
表 123。 MDT タスク シーケンスの作成ウィザードの完了に関する情報
このウィザード ページ 説明 テンプレートの選択 - 次のタスク シーケンス テンプレートを使用できるSCCMで、task_sequence_template (表 121 から選択するタスク シーケンス テンプレートtask_sequence_template) を選択します。
- [ 次へ] を選択します。テンプレートの選択: 全般 - [タスク シーケンス名] に「task_sequence_name」と入力します (ここでtask_sequence_nameは、Configuration Manager コンソールに表示されるタスク シーケンスの名前です)。
- [タスク シーケンスのコメント] に 「comment 」と入力します ( ここで、コメント はタスク シーケンスの目的を説明する説明テキストです)。
- [ 次へ] を選択します。テンプレートの選択: 詳細 a. [ ワークグループに参加する] を選択します。
b. もう 1 つのオプションは[ ドメインに参加する]です。 このオプションを選択した場合、[ ワークグループ] に 「workgroup_name 」と入力 します (ここで、workgroup_name は参加するワークグループの名前です)。
c. [ ドメインに参加する] を選択します。
もう 1 つのオプションは、[ ワークグループに参加する] です。 このオプションを選択した場合は、次の手順を実行します。
- [ドメイン]に「domain_name 」と入力 します (ここで、domain_name は参加するワークグループの名前です)。
- [ 設定] を選択します。
[ Windows ユーザー アカウント] ダイアログ ボックスが表示されます。
- [ Windows ユーザー アカウント ] ダイアログ ボックスの [ ユーザー名] に 「domain_name\user_name 」と入力します ( ここで、user_name はコンピューターをドメインに参加させるために使用されるユーザー アカウントの名前であり 、domain_name はユーザー アカウントが存在するドメインの名前です。このアカウントは、ドメイン内の Domain Admins グループのメンバーであるか、十分な委任されたアクセス許可を持っている必要があります)。
- [ パスワード] と [ パスワードの確認] に「 password ( パスワード はユーザー アカウントのパスワード)」と入力し、[ OK] を選択します。
d. [ ユーザー名]に「user_name 」と入力 します (ここでuser_name は、Windows オペレーティング システムのプロパティに表示される登録済みユーザーの名前です)。
e. [組織名] に「organization_name」と入力します (ここでorganization_nameは、Windows オペレーティング システムのプロパティに表示される登録済みorganizationの名前です)。
f. [ プロダクト キー] に「product_key 」と入力 します (ここで、product_key はオペレーティング システムのプロダクト キーです)。
g. [次へ] を選択します。[テンプレート: キャプチャ設定] を選択します a. [ このタスク シーケンスはキャプチャとイメージに使用されません] を選択します。
もう 1 つのオプションは、 このタスク シーケンスを使用してキャプチャおよびイメージを作成する方法です。
b. [ このタスク シーケンスを使用してキャプチャとイメージを作成できます] を選択します。
もう 1 つのオプションは 、このタスク シーケンスをキャプチャしてイメージ化するために使用されることはありません。 このオプションを選択した場合は、次の手順を実行します。
- [キャプチャ先] に 「unc_path 」と入力 します (ここで、unc_path は WIM ファイルの名前を含む、WIM ファイルの場所の完全修飾 UNC パスです)。
- [ 設定] を選択します。
[ Windows ユーザー アカウント] ダイアログ ボックスが表示されます。
- [ Windows ユーザー アカウント ] ダイアログ ボックスの [ ユーザー名] に 「domain_name\user_name 」と入力します ( ここで、user_name は [キャプチャ先 ] で指定されたフォルダーへの書き込みアクセス許可を持つユーザー アカウントの名前であり 、domain_name はユーザー アカウントが存在するドメインの名前です)。
- [ パスワード] と [ パスワードの確認] に「 password ( パスワード はユーザー アカウントのパスワード)」と入力し、[ OK] を選択します。
c. [次へ] を選択します。ブート イメージ a. [ 既存のブート イメージを指定する] を選択します。
もう 1 つのオプションは、 新しいブート イメージ パッケージの作成です。 このオプションを選択した場合は、次の手順を実行します。
- [ 参照] を選択します。
[ パッケージの選択 ] ダイアログ ボックスが表示されます。
- [ パッケージの選択 ] ダイアログ ボックス で、package_name ( package_name は既存のブート イメージの名前) を選択し、[ OK] を選択します。
b. [ 新しいブート イメージ パッケージの作成] を選択します。もう 1 つのオプションは、 新しいブート イメージ パッケージの作成です。 このオプションを選択した場合、作成するパッケージ ソースに「unc_path」と入力します (ここで、unc_pathはパッケージ ソースが格納されるフォルダーの完全修飾 UNC パスです)。
Configuration Manager サービス アカウントには、この UNC パスの内容を変更してブート イメージを更新するためのアクセス許可が必要です。 Configuration Manager サービス アカウントに、このネットワーク共有フォルダーに対する適切なアクセス許可があることを確認します。
[ 参照 ] を選択して UNC パスを見つけることもできます。
c. [次へ] を選択します。ブート イメージ: 全般設定 このウィザード ページは、[ブート イメージ ウィザード] ページで [新しいブート イメージ パッケージの作成] を選択した場合にのみ表示されます。
a. [名前]に「package_name」と入力します (ここで、package_nameはブート イメージ パッケージに指定する名前です)。
b. [ バージョン] に 「version_number 」と入力 します (ここで、version_number はブート イメージ パッケージに割り当てられるバージョン番号です)。
c. [ コメント]に「comment_text 」と入力します (ここで 、comment_text はブート イメージ パッケージに関する説明情報です)。
d. [次へ] を選択します。ブート イメージ: コンポーネント このウィザード ページは、[ブート イメージ ウィザード] ページで [新しいブート イメージ パッケージの作成] を選択した場合にのみ表示されます。
a. [ プラットフォーム] で、[ プラットフォーム ] を選択します ( プラットフォーム はブート イメージのプラットフォーム アーキテクチャ (x86 または X64) です)。
b. ブート イメージに ADO コンポーネントを追加する場合は、[ADO チェック] ボックスをオンまたはオフにします。これは、MDT DB などのデータベースSQL Serverアクセスするために必要です。 既定では、このチェック ボックスはオンになっています。 [チェック] ボックスが次の場合:
- 選択すると、ADO コンポーネントがブート イメージに追加されます
- オフにすると、ADO コンポーネントはブート イメージに追加されません
スクリプト、Hypertext Markup Language Application (HTA)、XML、WMI のサポートは、常にブート イメージに追加されます。
c. オプションのフォントのサポートを追加するには、フォント チェック ボックス (フォントは追加するフォントの名前で、中国語 [ZH-CN]、中国語 [ZH-HK]、中国語 [ZH-TW]、日本語 [JA-JP]、または韓国語 [KO-KR]) を選択またはオフにします。
d. [次へ] を選択します。ブート イメージ: カスタマイズ a. [開始前コマンド ファイルの追加] を選択またはオフにして、[このブート メディアの展開ウィザードを有効にするチェック] ボックスをオンまたはオフにします。 このチェックボックスが次の場合:
- 選択すると、起動前コマンド ファイルがブート イメージに追加されます。 [コマンド ライン] に、実行する事前開始コマンド スクリプトを入力します。既定では ZTIMediaHook.wsf です。 [Folder for prestart command files]\(事前開始コマンド ファイルのフォルダー\) に「unc_path」と入力します (unc_pathは書き込み可能なフォルダーへの完全修飾 UNC パスです)。
または、[ 参照 ] を選択して、開始前のコマンド ファイルが存在するフォルダーを見つけます。
- クリアすると、起動前コマンド ファイルはブート イメージに追加されません。
b. [新しいブート イメージに追加ファイルを追加する] チェック ボックスをオンまたはオフにします。 このチェックボックスが次の場合:
- 選択すると、追加のファイルがブート イメージに追加されます。 [ パス] に「 path 」と入力します ( path は、書き込み可能なフォルダーへの完全修飾パスまたは相対ローカルパスまたは UNC パスです)。
または、[ 参照 ] を選択して、追加のファイルが存在するフォルダーを見つけます。
- クリアすると、追加のファイルはブート イメージに追加されません。
c. [ カスタム バックグラウンド ビットマップ ファイルを使用する (UNC パス)] に 「unc_path 」と入力 します (unc_path は、バックグラウンドとして使用するビットマップ ファイルへの完全修飾 UNC パスです)。
または、[ 参照 ] を選択してビットマップ ファイルを見つけます。
d. [Enable command support (F8)] チェック ボックスをオンまたはオフにします。 このチェックボックスが次の場合:
e. [次へ] を選択します。ブート イメージ: カスタマイズ a. [ 既存の Microsoft Deployment Toolkit ファイル パッケージを指定する] を選択します。
もう 1 つのオプションは、 新しい Microsoft Deployment Toolkit ファイル パッケージの作成です。 このオプションを選択した場合は、次の手順を実行します。
- [ 参照] を選択します。
[ パッケージの選択 ] ダイアログ ボックスが表示されます。
- [ パッケージの選択 ] ダイアログ ボックスで、 package_name ( package_name は既存のパッケージの名前) を選択し、[ OK] を選択します。
b. [ 新しい Microsoft Deployment Toolkit ファイル パッケージの作成] を選択します。
もう 1 つのオプションは、[ 既存の Microsoft Deployment Toolkit ファイル パッケージを指定する] です。 このオプションを選択した場合、作成するパッケージ ソースに「unc_path」と入力します (ここで、unc_pathはパッケージ ソースが格納されるフォルダーの完全修飾 UNC パスです)。
[ 参照 ] を選択して UNC パスを見つけることもできます。
c. [次へ] を選択します。MDT パッケージ: MDT の詳細 このウィザード ページは、[MDT パッケージ] ウィザード ページで [新しい Microsoft Deployment Toolkit ファイル パッケージの作成] を選択した場合にのみ表示されます。
a. [名前]に「package_name」と入力します (ここで、package_nameは Microsoft Deployment Toolkit ファイル パッケージに指定する名前です)。
b. [ バージョン] に 「version_number 」と入力 します (ここで、version_number は Microsoft Deployment Toolkit ファイル パッケージに割り当てられるバージョン番号です)。
c. [ 言語] に「 language 」( 言語 は Microsoft Deployment Toolkit ファイル パッケージの言語) と入力します。
d. [ 製造元] に「 manufacturer ( 製造元 は Microsoft Deployment Toolkit ファイル パッケージの製造元)」と入力します。
e. [ コメント]に「comment_text 」と入力 します (ここで、comment_text は Microsoft Deployment Toolkit ファイル パッケージに関する説明情報です)。
f. [次へ] を選択します。OS イメージ このウィザード ページでは、OS イメージ パッケージまたは OS インストール パッケージを選択 (または作成) できます。 OS イメージ パッケージは、配布メディアまたは作成したカスタム WIM ファイルから WIM ファイルから作成されます。 OS インストール パッケージには、Windows DVD の内容など、オペレーティング システムをインストールするために必要なすべてのファイルが含まれています。
ZTI タスク シーケンス テンプレートは、イメージ インデックスを 1 に等しくデプロイするように、常に [オペレーティング システム イメージの適用] タスク シーケンス ステップを構成します。 別のインデックスを持つイメージを展開する場合は、[ オペレーティング システム イメージの適用 ] タスク シーケンス ステップの構成を変更します。
また、既定の SKU とは異なる SKU を選択した場合は、[設定] パッケージの Unattend.xml から次のセクションを削除します。
<MetaData> <Key>/image/index</Key> <Value>1</Value> </MetaTag>
a. [ 既存の OS イメージを指定する] を選択します。
その他のオプションは 、新しい OS イメージの作成、既存の OS インストール パッケージの指定、または 新しい OS インストール パッケージの作成です。 このオプションを選択した場合は、次の手順を実行します。
- [ 参照] を選択します。
[ パッケージの選択 ] ダイアログ ボックスが表示されます。
- [ パッケージの選択 ] ダイアログ ボックス で、package_name ( package_name は既存のパッケージの名前) を選択し、[ OK] を選択します。
b. [ 新しい OS イメージの作成] を選択します。 [ 新しい OS イメージの作成] を選択します。
その他のオプションは 、既存の OS イメージの指定、既存の OS インストール パッケージの指定、または 新しい OS インストール パッケージの作成です。 このオプションを選択した場合は、次の手順を実行します。
- OS イメージ ファイル (WIM) の場所に「 unc_path 」と入力します ( ここでunc_path は、WIM ファイルの名前を含む、WIM ファイルが配置されているフォルダーの場所の完全修飾 UNC パスです)。
[ 参照 ] を選択して WIM ファイルを見つけることもできます。
- 作成するパッケージ ソース フォルダーに「unc_path」と入力します (ここでunc_pathは、パッケージ ソースが格納されるフォルダーの場所の完全修飾 UNC パスです)。 作成するパッケージ ソース フォルダーに「unc_path」と入力します (ここでunc_pathは、パッケージ ソースが格納されるフォルダーの完全修飾 UNC パスです)。
[ 参照 ] を選択して UNC パスを見つけることもできます。
c. [ 既存の OS インストール パッケージを指定する] を選択します。
その他のオプションは 、既存の OS イメージの指定、 新しい OS イメージの作成、または 新しい OS インストール パッケージの作成です。 このオプションを選択した場合は、次の手順を実行します。
- [ 参照] を選択します。
[ パッケージの選択 ] ダイアログ ボックスが表示されます。
- [ パッケージの選択 ] ダイアログ ボックスで、 package_name ( package_name は既存のパッケージの名前) を選択し、[ OK] を選択します。
d. [ 新しい OS インストール パッケージの作成] を選択します。
e. その他のオプションは 、既存の OS イメージの指定、 新しい OS イメージの作成、または 既存の OS インストール パッケージの指定です。 その他のオプションは 、既存の OS イメージの指定、 新しい OS イメージの作成、または 既存の OS インストール パッケージの指定です。
OS インストール フォルダーの内容は、指定された UNC の場所からパッケージ ソース フォルダーにコピーされ、パッケージの作成に使用されます。
このオプションを選択した場合は、次の手順を実行します。
- [OS インストール フォルダーの場所] に 「unc_path 」と入力 します (ここでunc_path は、パッケージ ソースが格納されるフォルダーの完全修飾 UNC パスです)。
[ 参照 ] を選択して UNC パスを見つけることもできます。
- 作成するパッケージ ソース フォルダーに「unc_path」と入力します (ここでunc_pathは、パッケージ ソースが格納されるフォルダーの場所の完全修飾 UNC パスです)。
[ 参照 ] を選択して UNC パスを見つけることもできます。
f. [次へ] を選択します。OS イメージ: イメージの詳細 このウィザード ページは、[OS イメージ ウィザード] ページで [新しい OS イメージの作成] を選択した場合にのみ表示されます。
a. [名前]に「package_name」と入力します (ここで、package_nameはパッケージに指定する名前です)。
b. [ バージョン]に「version_number 」と入力 します (ここで、version_number はパッケージに割り当てられるバージョン番号です)。
c. [ コメント]に「comment_text 」と入力 します (ここで、comment_text はパッケージに関する説明情報です)。
d. [次へ] を選択します。OS イメージ: ソースのインストール このウィザード ページは、[OS イメージ ウィザード] ページで [新しい OS インストール パッケージの作成] を選択した場合にのみ表示されます。
a. [名前]に「package_name」と入力します (ここで、package_nameはパッケージに指定する名前です)。
b. [ バージョン]に「version_number 」と入力 します (ここで、version_number はパッケージに割り当てられるバージョン番号です)。
c. [ コメント]に「comment_text 」と入力 します (ここで、comment_text はパッケージに関する説明情報です)。
d. [次へ] を選択します。OS イメージ: OS イメージ インデックス a. [ 選択したオペレーティング システム イメージ (WIM)] ファイルに複数のイメージが含まれています。展開するイメージを指定し、[image_index] を選択 します ( ここでimage_index は、展開するオペレーティング システムを含むイメージのイメージ インデックスです)。
b. [次へ] を選択します。クライアント パッケージ a. [既存のConfigMgr クライアント パッケージを指定する] を選択します。
もう 1 つのオプションは、[新しいConfigMgr クライアント パッケージを作成する] です。 このオプションを選択した場合は、次の手順を実行します。
- [ 参照] を選択します。
[ パッケージの選択 ] ダイアログ ボックスが表示されます。
- [ パッケージの選択 ] ダイアログ ボックスで、 package_name ( package_name は既存のパッケージの名前) を選択し、[ OK] を選択します。
b. [Create a new ConfigMgr client package]\(新しいConfigMgr クライアント パッケージの作成\) を選択します。 [Create a new ConfigMgr client package]\(新しいConfigMgr クライアント パッケージの作成\) を選択します。
もう 1 つのオプションは、[既存のConfigMgr クライアント パッケージを指定する] です。
c. [次へ] を選択します。USMT パッケージ Configuration Managerを使用して、ZTI の CustomSettings.ini ファイルにユーザー状態移行データを格納する場所を指定することはできません。 状態ストアの要求タスクは、ユーザー状態移行データの格納に使用する状態移行ポイントを自動的に決定します。 詳細については、Configuration Managerと共にインストールされているConfiguration Manager ドキュメント ライブラリの「ユーザー状態をConfiguration Managerで管理する方法」セクションの「ユーザー状態をキャプチャして復元する方法」セクションを参照してください。
a. [ 既存の USMT パッケージを指定する] を選択します。
もう 1 つのオプションは、 新しい USMT パッケージの作成です。 このオプションを選択した場合は、次の手順を実行します。もう 1 つのオプションは[ 新しい USMT パッケージの作成] です。 このオプションを選択した場合は、次の手順を実行します。
- [ 参照] を選択します。
[ パッケージの選択 ] ダイアログ ボックスが表示されます。
- [ パッケージの選択 ] ダイアログ ボックスで、 package_name ( package_name は既存のパッケージの名前) を選択し、[ OK] を選択します。
b. [ 新しい USMT パッケージの作成] を選択します。
もう 1 つのオプションは、 既存の USMT パッケージを指定することです。 このオプションを選択した場合は、次の手順を実行します。
- [ PATH to USMT executables and related]\(USMT 実行可能ファイルへのパスと関連する\) に「 path 」と入力します ( path は、USMT ソース ファイルが配置されているフォルダーの場所の完全修飾パスです)。
[ 参照 ] を選択してパスを見つけることもできます。
- 作成するパッケージ ソースに「unc_path」と入力します (ここでunc_pathは、パッケージ ソースが格納されるフォルダーの場所の完全修飾 UNC パスです)。
[ 参照 ] を選択して UNC パスを見つけることもできます。
c. [次へ] を選択します。
USMT では、ネットワーク コピーではなく、ローカルにキャッシュされたユーザー プロファイルのみをバックアップおよび復元できます。 移動プロファイルの使用方法の詳細については、「フォルダー リダイレクト、オフライン ファイル、および移動ユーザー プロファイルの概要」を参照してください。USMT パッケージ: USMT の詳細 このウィザード ページは、[USMT パッケージ ウィザード] ページで [新しい USMT パッケージの作成] を選択した場合にのみ表示されます。
a. [名前]に「package_name」と入力します (ここで、package_nameはパッケージに指定する名前です)。
b. [ バージョン]に「version_number 」と入力 します (ここで、version_number はパッケージに割り当てられるバージョン番号です)。
c. [ 言語] に、「 language 」( 言語 はパッケージの言語) と入力します。
d. [ 製造元] に「manufacturer_name 」と入力 します (ここで、manufacturer_name はパッケージ内のソフトウェア製造元の名前です)。
e. [ コメント]に「comment_text 」と入力 します (ここで、comment_text はパッケージに関する説明情報です)。
f. [次へ] を選択します。設定パッケージ a. [ 既存の設定パッケージを指定する] を選択します。
もう 1 つのオプションは、[ 新しい設定パッケージの作成] です。 このオプションを選択した場合は、次の手順を実行します。
- [ 参照] を選択します。
[ パッケージの選択 ] ダイアログ ボックスが表示されます。
- [ パッケージの選択 ] ダイアログ ボックスで、 package_name ( package_name は既存のパッケージの名前) を選択し、[ OK] を選択します。
b. [ 新しい設定パッケージの作成] を選択します。
もう 1 つのオプションは、[ 既存の設定パッケージを指定する] です。 このオプションを選択した場合、作成するパッケージ ソースに「unc_path」と入力します (ここで、unc_pathはパッケージ ソースが格納されるフォルダーの完全修飾 UNC パスです)。
[ 参照 ] を選択して UNC パスを見つけることもできます。
c. [次へ] を選択します。設定パッケージ: 設定の詳細 このウィザード ページは、[設定パッケージ] ウィザード ページで [新しい設定パッケージの作成] を選択した場合にのみ表示されます。 このウィザード ページは、[設定パッケージ] ウィザード ページで [新しい設定パッケージの作成] を選択した場合にのみ表示されます。
a. [名前]に「package_name」と入力します (ここで、package_nameはパッケージに指定する名前です)。
b. [ バージョン]に「version_number 」と入力 します (ここで、version_number はパッケージに割り当てられるバージョン番号です)。
c. [ 言語] に、「 language 」( 言語 はパッケージの言語) と入力します。
d. [ 製造元]に「manufacturer_name 」と入力 します (ここで、manufacturer_name はパッケージ内のソフトウェアの製造元の名前です)。
e. [ コメント]に「comment_text 」と入力 します (ここで、comment_text はパッケージに関する説明情報です)。
f. [次へ] を選択します。Sysprep パッケージ a. [ Sysprep パッケージは必要ありません] を選択します。 概要 [次へ] を選択します。 [ 概要 ] ウィザード ページには、ウィザードで定義されているタスクの進行状況を示すステータス バーが表示されます。 MDT タスク シーケンスの作成ウィザードは、タスク シーケンスの作成時に閉じます。
Configuration Managerでのオペレーティング システムの管理
[ソフトウェア ライブラリ] ワークスペースの [オペレーティング システム] ノードでオペレーティング システムを管理します。 オペレーティング システムは、オペレーティング システム ノードの下にある次のノードに含まれており、管理されます。
オペレーティング システム インストーラー。 このノードには、参照コンピューターの展開に使用されるオペレーティング システムが含まれており、元のオペレーティング システム メディアからの install.wim ファイルに基づいています。
オペレーティング システム イメージ。 このノードには、参照コンピューターからキャプチャされたオペレーティング システム イメージが含まれており、ターゲット コンピューターに展開されます。
Configuration Manager コンソールでのオペレーティング システムの管理の詳細については、インストールされているConfiguration Manager ドキュメント ライブラリの「オペレーティング システム展開のConfiguration Managerの構成」セクションを参照してください。Configuration Manager。
Configuration Managerでのデバイス ドライバーの管理
Configuration ManagerのConfiguration Manager コンソールでデバイス ドライバーを管理するには、次の手順を実行します。
「ドライバーを Configuration Manager にインポートする」の説明に従って、デバイス ドライバーをConfiguration Managerにインポートする
「新しいConfiguration Manager ドライバー パッケージを作成する」の説明に従って、デバイス ドライバーを含む新しいドライバー パッケージを作成する
「オペレーティング システムにデバイス ドライバーを追加する」の説明に従って、オペレーティング システムとブート イメージにデバイス ドライバーとデバイス ドライバー パッケージを追加Configuration Manager
「Configuration Managerのターゲット コンピューターに特定のデバイス ドライバーを展開する」の説明に従って、ZTI 展開のターゲット コンピューターに特定のデバイス ドライバーを展開する
ドライバーをConfiguration Managerにインポートする
Configuration Managerにドライバーをインポートするには、新しいドライバーのインポート ウィザードを使用します。 このウィザードの詳細については、Configuration Managerと共にインストールされているConfiguration Manager ドキュメント ライブラリの「ドライバー カタログに Windows デバイス ドライバーをインポートする方法」セクションを参照してください。
新しいConfiguration Manager ドライバー パッケージを作成する
ドライバー パッケージには、1 つ以上のデバイス ドライバーに関連付けられているコンテンツが含まれています。 ドライバー パッケージにデバイス ドライバーを追加し、配布ポイントにコピーしてから、クライアントにインストールConfiguration Manager必要があります。 新しいドライバー パッケージの作成については、Configuration Managerと共にインストールされている構成マネージャー ドキュメント ライブラリの「新しいドライバー パッケージを作成する方法」セクションを参照してください。
Configuration Managerでオペレーティング システムとブート イメージにデバイス ドライバーを追加する
ドライバー カタログにデバイス ドライバーを追加したら、既存のオペレーティング システムとブート イメージにデバイス ドライバーを追加できます。 ドライバー カタログは、さまざまな種類のコンピューターとデバイスを含む環境にオペレーティング システムを展開するコストと複雑さを管理するのに役立ちます。 個々のオペレーティング システム イメージではなく、ドライバー カタログにデバイス ドライバーを格納すると、必要なオペレーティング システム イメージの数が大幅に減ります。
ドライバー カタログの管理については、Configuration Managerと共にインストールされているConfiguration Manager ドキュメント ライブラリの「Configuration Managerでドライバー カタログを管理する方法」セクションを参照してください。
Configuration Managerでオペレーティング システムとブート イメージにデバイス ドライバーを追加するには
「Configuration Managerのオペレーティング システムにデバイス ドライバーを追加する」の説明に従って、ドライバー カタログから既存のオペレーティング システムにデバイス ドライバーを追加します。
「Configuration Managerのブート イメージにデバイス ドライバーを追加する」の説明に従って、ドライバー カタログから既存のブート イメージにデバイス ドライバーを追加します。
Configuration Managerでオペレーティング システムにデバイス ドライバーを追加する
タスク シーケンス エディターを使用して、既存のオペレーティング システム イメージに新しいデバイス ドライバーを追加します。 Configuration Managerがドライバー カタログで新しいデバイス ドライバーを検索できるようにするには、既存のタスク シーケンスに [ドライバーの自動適用] タスク シーケンス ステップを追加します。
オペレーティング システムへのデバイス ドライバーの追加については、Configuration Managerと共にインストールされているConfiguration Manager ドキュメント ライブラリの「タスク シーケンスを使用してコンピューターにデバイス ドライバーをインストールする方法」セクションを参照してください。
Configuration Managerのブート イメージにデバイス ドライバーを追加する
ドライバー カタログにインポートした Windows デバイス ドライバーを、1 つ以上のブート イメージに追加できます。 大容量記憶装置デバイス ドライバーとネットワーク アダプター デバイス ドライバーのみをブート イメージに追加する必要があります。これは、他の種類のドライバーは必要なく、ブート イメージのサイズが大きくなるためです。 Windows PE のバージョンはWindows 8.1に基づいているため、Windows 8.1で使用することを目的とした有効なデバイス ドライバーのみを追加します。
ブート イメージにデバイス ドライバーを追加する方法については、Configuration ManagerでインストールされているConfiguration Manager ドキュメント ライブラリの「ドライバー パッケージとブート イメージに関連付けられているデバイス ドライバーを追加および削除する方法」セクションを参照してください。
Configuration Managerのターゲット コンピューターに特定のデバイス ドライバーを展開する
既定では、Configuration Manager を使用する ZTI では、すべてのデバイス ドライバーがターゲット コンピューターに展開されます。 次に、ターゲット オペレーティング システムはプラグ アンド プレイ ID を使用して、ターゲット コンピューター上のデバイスに必要なデバイス ドライバーを識別します。
この既定の動作を変更するには、「Configuration Manager for ZTI を使用したデバイス ドライバーの展開の制御」の説明に従って、特定のドライバーをターゲット コンピューターにインストールするように ZTI 展開プロセスを構成します。 デバイス ドライバー管理の戦略の詳細については、「 デバイス ドライバー管理戦略を選択する」を参照してください。
Configuration Managerでのタスク シーケンス起動可能メディアを使用したオペレーティング システムの展開
起動可能なメディアからConfiguration Managerを使用して ZTI の展開を開始するには、起動可能なメディアを使用してターゲット コンピューターを起動します。 ブート プロセスは Windows PE を起動し、ZTI を起動します。 UFD、CD、または DVD からターゲット コンピューターを起動できます。
注:
Configuration Managerを使用した ZTI 展開プロセスは、Windows 展開サービスからターゲット コンピューターを起動することによっても開始できます。 ただし、参照コンピューターの場合は、起動可能なメディアから ZTI 展開プロセスを開始する方が簡単な場合があります。
タスク シーケンスの起動可能なメディアを使用してオペレーティング システムを展開する方法の詳細については、Configuration ManagerでインストールされているConfiguration Manager ドキュメント ライブラリの「Configuration Managerでメディアを使用してオペレーティング システムを展開する方法」セクションを参照してください。
Configuration Managerでのタスク シーケンスの起動可能なメディアの作成
起動可能なメディアからConfiguration Managerを使用して ZTI 展開プロセスを開始するには、タスク シーケンスの起動可能なメディア ディスクを作成して、Windows PE と必要なソフトウェアを使用してコンピューターを起動する方法を提供します。 Configuration Managerコンソールのタスク シーケンス メディア ウィザードを使用して、UFD、CD、または DVD 上のストレージ用の起動可能なメディアを作成します。
注:
Configuration Managerを使用した ZTI 展開プロセスは、Windows 展開サービスからターゲット コンピューターを起動することによっても開始できます。 ただし、参照コンピューターの場合は、起動可能なメディアから ZTI 展開プロセスを開始する方が簡単な場合があります。
タスク シーケンスの起動可能なメディアを作成する方法の詳細については、Configuration Managerと共にインストールされているConfiguration Manager ドキュメント ライブラリの「起動可能なメディアを作成する方法」セクションを参照してください。
Configuration Managerでの ZTI ブート イメージの作成
状況によっては、MDT タスク シーケンスの作成ウィザードを実行せずに ZTI プロセス用の新しいブート イメージを作成することが必要になる場合があります。 Configuration Manager コンソールの [ブート イメージ] ノードで、MDT ウィザードを使用してブート イメージの作成を使用して、ZTI 用の新しいブート イメージを作成できます。
Configuration Managerで ZTI ブート イメージを作成するには
[ スタート] を選択し、[ すべてのプログラム] をポイントし、[ Microsoft System Center 2012] をポイントします。 [Configuration Manager] をポイントし、[コンソールConfiguration Manager選択します。
Configuration Manager コンソールのナビゲーション ウィンドウで、[ソフトウェア ライブラリ] を選択します。
[ソフトウェア ライブラリ] ワークスペースで、[概要/オペレーティング システム/ブート イメージ] に移動します。
リボンの [ ホーム ] タブの [ タスク シーケンス ] グループで、[ MDT を使用してブート イメージを作成する] を選択します。
MDT を使用したブート イメージの作成ウィザードが起動します。
表 124 の情報を使用して、MDT ウィザードを使用してブート イメージの作成を完了します。 特に指定がない限り、既定値をそのまま使用します。
表 124。 MDT ウィザードを使用したブート イメージの作成の完了に関する情報
このウィザード ページ 説明 パッケージ ソース a. [ 作成するパッケージ ソース フォルダー (UNC) パス] に 「unc_path 」と入力 します (ここでunc_path は、ブート イメージ パッケージのソースとして使用するフォルダーへの完全修飾 UNC パスです)。
Configuration Manager サービス アカウントには、この UNC パスの内容を変更してブート イメージを更新するためのアクセス許可が必要です。 Configuration Manager サービス アカウントに、このネットワーク共有フォルダーに対する適切なアクセス許可があることを確認します。
または、[ 参照 ] を選択してネットワーク共有フォルダーを見つけます。
b. [次へ] を選択します。全般設定 a. [名前]に「package_name」と入力します (ここで、package_nameはConfiguration Manager コンソールにわかりやすい名前で表示されます)。
b. [ バージョン]に「package_version 」と入力 します (ここで、package_version はパッケージに割り当てるバージョン番号です)。
c. [ コメント]に「package_comments 」と入力 します (ここでpackage_comments はブート イメージの目的を説明するテキストです)。
d. [次へ] を選択します。全般設定: オプション a. [ プラットフォーム] で、[ プラットフォーム ] を選択します ( プラットフォーム はブート イメージのプラットフォーム アーキテクチャ (x86 または x64) です)。
b. [スクラッチ領域] で、scratch_spaceを選択します (ここでscratch_spaceは、ramdisk モードで起動したときに Windows PE システム ボリュームで使用可能な書き込み可能な領域の量であり、MB 単位で指定されます)。
c. [次へ] を選択します。全般設定: コンポーネント a. [ プラットフォーム] で、[ プラットフォーム ] を選択します ( プラットフォーム はブート イメージのプラットフォーム アーキテクチャ (x86 または x64) です)。
b. [コンポーネント チェック] ボックスをオンまたはオフにします (コンポーネントは選択するコンポーネントの名前です)。 [チェック] ボックスが次の場合:
- 選択すると、コンポーネントがブート イメージに追加されます
- オフにすると、コンポーネントはブート イメージに追加されません
スクリプト、HTA、XML、WMI のサポートは常にブート イメージに追加されます。
c. [次へ] を選択します。カスタマイズ a. [開始前コマンド ファイルの追加] を選択またはオフにして、[このブート メディアの展開ウィザードを有効にするチェック] ボックスをオンまたはオフにします。 このチェックボックスが次の場合:
- 選択すると、起動前コマンド ファイルがブート イメージに追加されます。 [コマンド ライン] に、実行する事前開始コマンド スクリプトを入力します。既定では ZTIMediaHook.wsf です。 [Folder for prestart command files]\(事前開始コマンド ファイルのフォルダー\) に「unc_path」と入力します (unc_pathは書き込み可能なフォルダーへの完全修飾 UNC パスです)。
または、[ 参照 ] を選択して、開始前のコマンド ファイルが存在するフォルダーを見つけます。
- クリアすると、起動前コマンド ファイルはブート イメージに追加されません。
b. [新しいブート イメージに追加ファイルを追加する] チェック ボックスをオンまたはオフにします。 このチェックボックスが次の場合:
- 選択すると、追加のファイルがブート イメージに追加されます。 [ パス] に「 path 」と入力します ( path は、書き込み可能なフォルダーへの完全修飾パスまたは相対ローカルパスまたは UNC パスです)。
または、[ 参照 ] を選択して、追加のファイルが存在するフォルダーを見つけます。
- クリアすると、追加のファイルはブート イメージに追加されません。
c. [ カスタム バックグラウンド ビットマップ ファイルを使用する (UNC パス)] に 「unc_path 」と入力 します (unc_path は、バックグラウンドとして使用するビットマップ ファイルへの完全修飾 UNC パスです)。
または、[ 参照 ] を選択してビットマップ ファイルを見つけます。
d. [Enable command support (F8)] チェック ボックスをオンまたはオフにします。
e. [次へ] を選択します。概要 [ 詳細] の情報を確認し、[ 次へ] を選択します。 確認 [出力の 保存] を選択して、ウィザードの出力をファイルに保存できます。 [スクリプトの表示] を選択して、ウィザード タスクの実行に使用するWindows PowerShellスクリプトを表示することもできます。
[閉じる] を選択します。MDT ウィザードを使用したブート イメージの作成が完了すると、Configuration Manager コンソールのプレビュー ウィンドウに新しいブート イメージが表示されます。
Configuration Managerでのソフトウェア パッケージの管理
Configuration ManagerのConfiguration Manager コンソールで次の方法でソフトウェア パッケージを管理します。
「Configuration Managerでのソフトウェア Updatesの追加」の説明に従ってソフトウェア更新プログラムを追加する
Configuration Managerでの言語パックの追加
言語パックは、Configuration Manager パッケージにオフラインまたはオンラインで追加できる .cab ファイルです。 ただし、言語パックを追加する前に、1 つ以上の言語パックを含むConfiguration Manager パッケージを作成します。
Configuration Manager パッケージに追加する言語パックの数は、実行されるデプロイの種類に基づいています。 次を使用して言語パックをデプロイする場合:
ZTI、各Configuration Manager パッケージに 1 つ以上の言語パックを配置します。 これにより、organizationに必要な言語パックをバンドルし、それらを 1 つのConfiguration Manager パッケージに含めることができます。
Configuration Manager パッケージに 2 つ以上の言語パックをバンドルし、そのパッケージをデプロイすると、すべての言語パックがデプロイされます。 言語パックの異なる組み合わせを展開する場合は、1 つの言語パックを Configuration Manager パッケージにバンドルし、異なる言語パックを展開するための別の条件付きタスク シーケンス ステップを作成することを検討してください。
UDI では、各Configuration Manager パッケージに含まれる言語パックは 1 つだけです。 この 1 対 1 の関係により、ユーザーは UDI ウィザードで必要に応じて個々の言語パックを選択できます。
1 つ以上の言語パックを含むConfiguration Manager パッケージを作成するには
言語パック (.cab ファイル) のパッケージ ソースを含むフォルダーを作成します。
注:
以前に作成したパッケージが格納されている場所、または領域が使用可能な場所に、このフォルダーを作成します。
言語パック (.cab ファイル) の手順 1 で作成したフォルダーの下にサブフォルダーを作成します。
Microsoft からダウンロードした言語パック (.cab ファイル) を、手順 2 で作成したサブフォルダーに追加します。
注:
既に .cab 形式の言語パックは、Microsoft ボリューム ライセンス Web サイトからダウンロードできます。
パッケージに含める言語パックごとに、手順 2 と 3 を繰り返します。
Configuration Manager コンソールで新しいパッケージ ウィザードを実行し、ウィザード中に次のオプションが選択されていることを確認します。
[データ ソース ウィザード] ページで、[このパッケージにはソース ファイルが含まれています] を選択し、[設定] を選択して、手順 1 で作成したフォルダーにソース ディレクトリを設定します。
[データ ソース ウィザード] ページで、[バイナリ差分レプリケーションのチェックを有効にする] ボックスを選択します。
Configuration Manager パッケージを作成する方法の詳細については、Configuration ManagerでインストールされているConfiguration Manager ドキュメント ライブラリの「パッケージとプログラムの作成ウィザードを使用してパッケージとプログラムを作成する方法」セクションを参照してください。
Windows にオフラインで言語パックを追加するには
注:
MDT で使用する場合、 "オフライン " という用語は、コンピューターが Windows PE で起動され、現在起動されているオペレーティング システムではなく、オフラインでイメージを変更できることを意味します。
[ スタート] を選択し、[ すべてのプログラム] をポイントし、[ Microsoft System Center 2012] をポイントします。 [Configuration Manager] をポイントし、[コンソールConfiguration Manager選択します。
Configuration Manager コンソールのナビゲーション ウィンドウで、[ソフトウェア ライブラリ] を選択します。
[ソフトウェア ライブラリ] ワークスペースで、[概要]、[オペレーティング システム]、[タスク シーケンス] の順に移動します。
プレビュー ウィンドウで、[task_sequence] を選択 します ( ここでtask_sequence は、言語パックを追加するタスク シーケンスの名前です)。
リボンの [ ホーム ] タブの [ タスク シーケンス ] グループで、[編集] を選択 します。
[タスクシーケンスエディター task_sequence_name] ダイアログ ボックスが開きます (ここで、task_sequence_nameは、言語パックをオフラインで追加するタスク シーケンスの名前です)。
[シーケンス エディターを要求task_sequence_name] ダイアログ ボックスの [インストール後] フェーズで、[Windows のセットアップとタスクのConfigMgr] に移動します。
このタスクのすぐ上にあるタスクを選択して、新しく追加されたタスクがセットアップ Windows とConfigMgr タスクの直前に配置されるようにします。
メニュー バーで [ 追加] を選択し、[ MDT] を選択し、[ 言語パックをオフラインでインストール] を選択します。
[言語パックのインストール] オフライン タスク シーケンス ステップがタスク シーケンスに追加されます。
新しく追加されたタスク シーケンス ステップの [ プロパティ ] タブで、[ 名前 ] ボックスと [ 説明 ] ボックスに関連情報を入力します。
新しく追加されたタスク シーケンス ステップの [ プロパティ ] タブで、[参照] を選択 します。
[ パッケージの選択 ] ダイアログ ボックスが表示されます。
[ パッケージの選択 ] ダイアログ ボックスで、 language_package ( language_package はインストールする言語パックを含むパッケージの名前) を選択し、[ OK] を選択します。
[タスク シーケンスエディター task_sequence_name] ダイアログ ボックスで、[OK] を選択します。
Windows にオンラインで言語パックを追加するには
注:
MDT で使用する場合、 オンライン という用語は、コンピューターがオペレーティング システムで起動されているが、管理者ユーザーとして実行され、実行中のオペレーティング システムに最終的な構成を行うことができることを意味します。
[ スタート] を選択し、[ すべてのプログラム] をポイントし、[ Microsoft System Center 2012] をポイントします。 [Configuration Manager] をポイントし、[コンソールConfiguration Manager選択します。
Configuration Manager コンソールのナビゲーション ウィンドウで、[ソフトウェア ライブラリ] を選択します。
[ソフトウェア ライブラリ] ワークスペースで、[概要]、[オペレーティング システム]、[タスク シーケンス] の順に移動します。
プレビュー ウィンドウで、[task_sequence] を選択 します ( ここでtask_sequence は、言語パックを追加するタスク シーケンスの名前です)。
リボンの [ ホーム ] タブの [ タスク シーケンス ] グループで、[編集] を選択 します。
[タスクシーケンスエディター task_sequence_name] ダイアログ ボックスが開きます (ここで、task_sequence_nameは、言語パックをオフラインで追加するタスク シーケンスの名前です)。
[タスク シーケンス エディターのtask_sequence_name] ダイアログ ボックスの [状態の復元] グループで、[収集] ステップを選択します (新しく追加されたタスクは、[状態の復元] グループの [タスクシーケンスの収集] ステップの直後に配置されます)。
メニュー バーで [ 追加] を選択し、[ MDT] を選択し、[ 言語パックをオンラインでインストール] を選択します。
[Language Packs Online のインストール] タスク シーケンス ステップがタスク シーケンスに追加されます。
新しく追加されたタスク シーケンス ステップの [ プロパティ ] タブで、[ 名前 ] ボックスと [説明 ] ボックスに関連情報を入力します。
新しく追加されたタスク シーケンス ステップの [ プロパティ ] タブで、[参照] を選択 します。
[ パッケージの選択 ] ダイアログ ボックスが表示されます。
[ パッケージの選択 ] ダイアログ ボックスで、 language_package ( language_package はインストールする言語パックを含むパッケージの名前) を選択し、[ OK] を選択します。
[タスク シーケンスエディター task_sequence_name] ダイアログ ボックスで、[OK] を選択します。
Configuration Managerにソフトウェア Updatesを追加する
Configuration Managerを使用して、タスク シーケンス中に更新プログラム (オンラインまたはオフライン) を追加します。 ソフトウェアの更新ポイントとして構成されたサーバーを使用して、Configuration Managerのソフトウェア更新プログラムを管理します。 Configuration Managerを使用したソフトウェア更新プログラムの詳細については、インストールされているConfiguration Manager ドキュメント ライブラリの「Configuration Managerでのソフトウェア Updatesの構成」セクションを参照してください。Configuration Manager。
展開パッケージを使用してソフトウェア更新プログラムを展開します。 ソフトウェア更新プログラム パッケージの構成と展開の詳細については、Configuration Managerと共にインストールされているConfiguration Manager ドキュメント ライブラリの「ソフトウェア Updatesのダウンロード」セクションを参照してください。
オペレーティング システムの更新プログラムをオンラインでインストールするには、 展開管理 項目に更新プログラムを追加します。 パッケージの展開ウィザードを使用して 、展開管理 項目を作成します。 パッケージのデプロイと展開管理の詳細については、Configuration Managerと共にインストールされるConfiguration Manager ドキュメント ライブラリの次のセクションを参照してください。
"ソフトウェア更新プログラムの設定の管理"
"ソフトウェア Updatesの展開"
オフライン更新プログラムを Windows に追加するには
[ スタート] を選択し、[ すべてのプログラム] をポイントし、[ Microsoft System Center 2012] をポイントします。 [Configuration Manager] をポイントし、[コンソールConfiguration Manager選択します。
Configuration Manager コンソールのナビゲーション ウィンドウで、[ソフトウェア ライブラリ] を選択します。
[ソフトウェア ライブラリ] ワークスペースで、[概要]、[オペレーティング システム]、[タスク シーケンス] の順に移動します。
プレビュー ウィンドウで、[task_sequence] を選択 します ( ここでtask_sequence は、言語パックを追加するタスク シーケンスの名前です)。
リボンの [ ホーム ] タブの [ タスク シーケンス ] グループで、[編集] を選択 します。
[タスクシーケンスエディター task_sequence_name] ダイアログ ボックスが開きます (ここで、task_sequence_nameは、言語パックをオフラインで追加するタスク シーケンスの名前です)。
[タスク シーケンスエディター task_sequence_name] ダイアログ ボックスの [インストール後] フェーズで、[Windows とConfigMgrのセットアップ] タスクに移動します。
このタスクのすぐ上にあるタスクを選択して、新しく追加されたタスクがセットアップ ウィンドウのすぐ上に配置され、タスクConfigMgrします。
注:
CAB ファイルの更新プログラムのみが、インストール Updatesオフライン タスク シーケンスの種類を使用してサポートされます。 MSI、MSP、実行可能ファイル (.exe) ファイルなど、その他の形式の更新ファイルは無視されます。
メニュー バーで [追加] を選択し、[MDT] を選択し、[インストール] Updates [オフライン] を選択します。
[オフラインUpdatesインストール] タスク シーケンス ステップがタスク シーケンスに追加されます。
新しく追加されたタスク シーケンス ステップの [ プロパティ ] タブで、[ 名前 ] ボックスと [ 説明 ] ボックスに関連情報を入力します。
新しく追加されたタスク シーケンス ステップの [ プロパティ ] タブで、[参照] を選択 します。 [ パッケージの選択 ] ダイアログ ボックスが表示されます。
[ パッケージの選択 ] ダイアログ ボックスで、 update_package ( update_package はインストールする更新プログラムを含むパッケージの名前) を選択し、[ OK] を選択します。
[タスク シーケンスエディター task_sequence_name] ダイアログ ボックスで、[OK] を選択します。
Windows にオンライン更新プログラムを追加するには
注:
MDT のタスク シーケンス テンプレートには、オンライン更新プログラムを実行するための [ソフトウェアのインストール] Updatesタスク シーケンス ステップが含まれています。 この手順は、カスタム タスク シーケンスを作成する場合にのみ必要です。
[ スタート] を選択し、[ すべてのプログラム] をポイントし、[ Microsoft System Center 2012] をポイントします。 [Configuration Manager] をポイントし、[コンソールConfiguration Manager選択します。
Configuration Manager コンソールのナビゲーション ウィンドウで、[ソフトウェア ライブラリ] を選択します。
[ソフトウェア ライブラリ] ワークスペースで、[概要]、[オペレーティング システム]、[タスク シーケンス] の順に移動します。
プレビュー ウィンドウで、[task_sequence] を選択 します ( ここでtask_sequence は、言語パックを追加するタスク シーケンスの名前です)。
リボンの [ ホーム ] タブの [ タスク シーケンス ] グループで、[編集] を選択 します。
[タスクシーケンスエディター task_sequence_name] ダイアログ ボックスが開きます (ここで、task_sequence_nameは、言語パックをオフラインで追加するタスク シーケンスの名前です)。
[タスクシーケンスエディター task_sequence_name] ダイアログ ボックスの [状態の復元] フェーズで、[コンピューターの再起動] タスクに移動します。
新しく追加されたタスクが コンピューターの再起動 タスクのすぐ上に配置されるように、このタスクのすぐ上にあるタスクを選択します。
[タスク シーケンス エディター] ダイアログ ボックスで、[追加] を選択し、[全般] を選択し、[ソフトウェア Updatesのインストール] を選択します。
メニュー バーで [追加] を選択し、[全般] を選択し、[ソフトウェア Updatesのインストール] を選択します。
[ソフトウェア Updatesのインストール] タスク シーケンス ステップがタスク シーケンスに追加されます。
新しく追加されたタスク シーケンス ステップの [ プロパティ ] タブで、[ 名前 ] ボックスと [ 説明 ] ボックスに関連情報を入力します。
新しく追加されたタスク シーケンス ステップの [ プロパティ ] タブで、次のいずれかのオプションを選択します。
必須ソフトウェア Updates。 このオプションでは、必須として分類されたソフトウェア更新プログラムのみがインストールされます。 既定では、このオプションが選択されています。
すべてのソフトウェア Updates。 このオプションは、必須およびオプションのソフトウェア更新プログラムを含むすべてのソフトウェア更新プログラムをインストールします。
[タスク シーケンスエディター task_sequence_name] ダイアログ ボックスで、[OK] を選択します。
注:
ソフトウェア更新ポイントの役割とWindows Server Update Services (WSUS) は、このタスク シーケンス ステップの種類で動作するように適切に構成する必要があります。
Configuration Managerでのタスク シーケンスの展開の管理
Configuration Managerを使用した ZTI 展開では、ソフトウェアの展開ウィザードを使用して、タスク シーケンスをターゲット コンピューターに展開する必要があります。 タスク シーケンスは、参照コンピューターまたはターゲット コンピューターを含むコレクションに展開されます。 タスク シーケンスの展開の詳細については、Configuration ManagerでインストールされているConfiguration Manager ドキュメント ライブラリの「タスク シーケンスをConfiguration Managerで管理する方法」セクションの「タスク シーケンスを展開する方法」セクションを参照してください。
Configuration Managerでサイト データベースにコンピューターを手動で追加する
Configuration Managerを使用した ZTI 展開では、コンピューターにタスク シーケンスをアドバタイズする前に、Configuration Manager サイト データベースにコンピューターが存在している必要があります。 Configuration Managerには、ターゲット コンピューターをサイト データベースに自動的に追加するための機能が含まれています。 ただし、参照コンピューターの場合は、参照コンピューターをサイト データベースに手動で追加する方が簡単です。
サイト データベースにコンピューターを手動で追加する方法の詳細については、「コンピューターを Configuration Manager データベースに追加する Configuration Manager Configuration Manager方法」を参照してください。Configuration Manager。
Configuration Managerでのコンピューター コレクションの管理
Configuration Managerを使用した ZTI 展開では、タスク シーケンスをターゲット コンピューターのコレクションにアドバタイズする必要があります。 Configuration Managerでは、コレクションは 1 つ以上のコンピューターのグループ化です。 コンピューター コレクションの管理の詳細については、Configuration Managerと共にインストールされているConfiguration Manager ドキュメント ライブラリの次のセクションを参照してください。
"Configuration Managerのコレクションの概要"
"Configuration Managerでのコレクションの計画"
"Configuration Managerのコレクションの運用とメンテナンス"
"Configuration Managerのコレクションのセキュリティとプライバシー"
Configuration Managerでの配布ポイントの管理
Configuration Managerを使用した ZTI デプロイでは、配布ポイントは、参照コンピューターとターゲット コンピューターに展開されるファイルのリポジトリです。 organizationには複数の配布ポイントがある場合があります。 MDT が使用するオペレーティング システム イメージとソフトウェア パッケージの配布ポイントを構成し、各参照コンピューターとターゲット コンピューターが配布ポイントへの永続的で高速な接続を確保します。
MDT で使用されるオペレーティング システム イメージとソフトウェア パッケージに変更を加えた場合は、これらのイメージとパッケージが格納されている配布ポイントを更新します。
配布ポイントの管理の詳細については、Configuration Managerと共にインストールされているConfiguration Manager ドキュメント ライブラリの「Configuration Managerでのコンテンツ管理の操作とメンテナンス」セクションを参照してください。
Configuration Managerでの ZTI タスク シーケンスステップの構成
Configuration Managerで MDT タスク シーケンスの作成ウィザードを使用して ZTI タスク シーケンスを作成した後、Configuration Manager コンソールを使用してカスタマイズできます。 Configuration Manager コンソールを使用すると、次のことができます。
新しいタスク シーケンスステップを追加する
既存のタスク シーケンスの手順を変更する
既存のタスク シーケンスステップを削除する
これらのタスクは、Configuration Manager コンソールで使用できる標準メソッドを使用して実行します。 詳細については、次の情報を参照してください。
Configuration ManagerのConfiguration Manager コンソールを使用して ZTI タスク シーケンスの手順を構成する方法については、Configuration Managerの「Configuration Managerでタスク シーケンスを管理する方法」セクションの「既存のタスク シーケンスを編集する方法」を参照してください。ドキュメント ライブラリ。Configuration Managerと共にインストールされます。
タスク シーケンスについては、Configuration Managerと共にインストールされているConfiguration Manager ドキュメント ライブラリの「Configuration Managerでのタスク シーケンス戦略の計画」セクションを参照してください。
Configuration Managerでの ZTI サーバー ロールのタスク シーケンスステップの構成
ZTI は、Windows Serverでのサーバー ロールのデプロイを自動化するのに役立ちます。 Configuration Managerで ZTI タスク シーケンスの手順を構成して、サポートされているサーバー ロールをデプロイします。これには、次のものが含まれます。
AD DS
DNS サーバー
DHCP サーバー
サーバー ロールのタスク シーケンス手順を構成するプロセスは、ZTI と LTI に似ています。 Configuration Managerでの ZTI のサーバー ロール タスク シーケンスステップの構成の詳細については、「サーバー ロールタスク シーケンスステップの構成」を参照してください。
UDI 展開の実行
MDT で UDI 展開を実行するには、AD DS ドメイン内、Windows ワークグループ内、またはリムーバブル メディアからConfiguration Managerを使用します。
注:
UDI に慣れていない場合は、MDT ドキュメント 「Microsoft Deployment Toolkit Reference」の「UDI の概念」セクションの UDI の用語と用語を確認してください。 これらの用語と用語を理解することは、このガイドの残りの部分をorganizationに適用する際に役立ちます。
次の方法で UDI デプロイを実行します。
「UDI 展開の概要」の説明に従って 、UDI 展開の概要情報を確認する
「UDI 展開環境の準備」の説明に従って UDI デプロイ環境を準備する
参照コンピューターへの UDI 展開の準備に関するページの説明に従って 、参照コンピューターへの UDI 展開の準備
「UDI を使用した参照コンピューターのイメージへの展開とキャプチャ」の説明に従って、 参照コンピューターのイメージを UDI に展開してキャプチャする
「ターゲット コンピューターへの UDI 展開の準備」の説明に従って 、ターゲット コンピューターへの UDI 展開の準備
「UDI を使用したターゲット コンピューターへのキャプチャされたイメージの展開」の説明に従って、 UDI を使用してターゲット コンピューターにキャプチャされたイメージを展開する
UDI デプロイの概要
UDI を使用すると、Configuration Managerを使用して Windows オペレーティング システムとアプリケーションを対話型で展開できます。 通常、CONFIGURATION MANAGER の OSD 機能を使用してオペレーティング システムを展開し、MDT で ZTI を展開する場合は、オペレーティング システムを展開するために必要なすべての情報を提供する必要があります。 デプロイを実行する前に、構成ファイルまたはデータベース (CustomSettings.ini ファイルや MDT DB など) で情報が構成されます。 ZTI デプロイ プロセス中に、ZTI は適切な構成設定をタスク シーケンス変数に変換します。この変数は、MDT タスク シーケンスが UDI に使用します。 展開を開始する前に、すべての構成設定を指定する必要があります。
UDI には、ターゲット コンピューターで実行されるウィザード駆動型インターフェイスが用意されており、オペレーティング システムとアプリケーションの展開の直前に構成情報を提供できます。 これにより、汎用 OSD タスク シーケンスを作成し、展開時に他のユーザーにコンピューター固有の情報を提供させることができます。これにより、展開プロセスの柔軟性が向上します。
注:
UDI に慣れていない場合は、MDT ドキュメント 「Microsoft Deployment Toolkit Reference」の「UDI の概念」セクションの UDI の用語と用語を確認してください。 これらの用語と用語を理解することは、このガイドの残りの部分をorganizationに適用する際に役立ちます。
以降のセクションで、UDI のデプロイに関する概要情報を確認します。
-
表 135 に、UDI の管理と開発のための追加のコンテンツ リソースを示します。
表 135。 UDI の管理と開発のためのその他のコンテンツ リソース
| Resource | 説明 |
|---|---|
| UDI 管理の概要 | このコンテンツでは、UDI 管理の概要について説明します。 |
| UDI ウィザードの動作の構成 | このコンテンツでは、UDI ウィザード Designerを使用して UDI ウィザードの動作を構成する方法について説明します。 |
| UDI ウィザード Designer ユーザー インターフェイスを確認する | このコンテンツでは、UDI ウィザード デザイナーの UI の概要について説明します。 |
| Microsoft Deployment Toolkit リファレンスの 「UDI リファレンス」セクション | このコンテンツでは、次の情報を含む UDI のリファレンス 資料を提供します。 - OSDResults - AppInstaller - 組み込みの UDI ステージ グループとステージ - UDI タスク - UDI バリデーター - UDI ウィザード ページ |
| ユーザー駆動型インストール開発者ガイド | このコンテンツでは、organizationのニーズに合わせて UDI をカスタマイズおよび拡張する方法に関するガイダンスを提供します。 |
| Microsoft Deployment Toolkit リファレンスの「UDI の概念」セクション | このコンテンツでは、UDI の用語と用語の定義と、UDI に関する概念情報を提供します。 |
MDT 展開シナリオでの UDI の概要
UDI では、「展開シナリオの特定」で説明した新しいコンピューター、コンピューターの更新、およびコンピューターの置き換え MDT 展開シナリオがサポートされています。 UDI では、MDT で提供されるConfiguration Manager タスク シーケンス テンプレートを使用して、これらのデプロイ シナリオがサポートされます。 表 136 に、MDT の展開シナリオと、展開シナリオの実行に使用される対応する UDI タスク シーケンス テンプレートを示します。
表 136。 MDT 展開シナリオと、シナリオの実行に使用される UDI タスク シーケンス テンプレート
| 展開シナリオ | 使用される UDI タスク シーケンス |
|---|---|
| 新しいコンピューター | ユーザー ドリブン インストール タスク シーケンス タスク シーケンス テンプレートを使用して作成されたタスク シーケンスを実行します。 |
| コンピューターの更新 | ユーザー ドリブン インストール タスク シーケンス タスク シーケンス テンプレートを使用して作成されたタスク シーケンスを実行します。 |
| コンピューターを置き換える | - 既存のコンピューターで 、ユーザー 駆動型インストール置換タスク シーケンス タスク シーケンス テンプレートを使用して作成されたタスク シーケンスを実行します。 - 新しいコンピューターの [ユーザー駆動型インストール] タスク シーケンス タスク シーケンス テンプレートを使用して作成されたタスク シーケンスを実行します。 |
UDI ウィザードは、これらのタスク シーケンスの UDI ウィザード タスク シーケンス ステップによって、タスク シーケンス内の適切な場所で実行されます。 UDI が各 MDT 展開シナリオを実行する方法を特定するには、以降のセクションを参照してください。
-
これらの各 MDT 展開シナリオでの UDI の動作の詳細については、「 Microsoft Deployment Toolkit リファレンス」の「UDI ステージ リファレンス」の対応するセクションを参照してください。
新しいコンピューター展開シナリオの UDI
新しいコンピューター展開ウィザードの場合、オペレーティング システム イメージは次の場所に配置できます。
配布ポイント上。 この方法では、Configuration Managerで従来の OSD デプロイ手法を使用します。
ターゲット コンピューター上のローカル ディスク上。 このメソッドは、Configuration Managerの事前設定されたメディア機能を利用します。
ユーザー駆動型インストール タスク シーケンス タスク シーケンス テンプレートを使用して作成されたタスク シーケンスは、使用する方法を自動的に検出し、それに応じてデプロイを実行します。 新しいコンピューターの展開シナリオは、常に Windows PE を実行しているターゲット コンピューターから始まります。これは、タスク シーケンスが新しいコンピューター展開シナリオとコンピューターの更新展開シナリオの違いを認識する方法です。 図 2 は、配布ポイントにあるオペレーティング システム イメージを使用して、Configuration Managerの従来の OSD 展開方法を使用して、新しいコンピューター展開シナリオで UDI がどのように使用されるかを示しています。
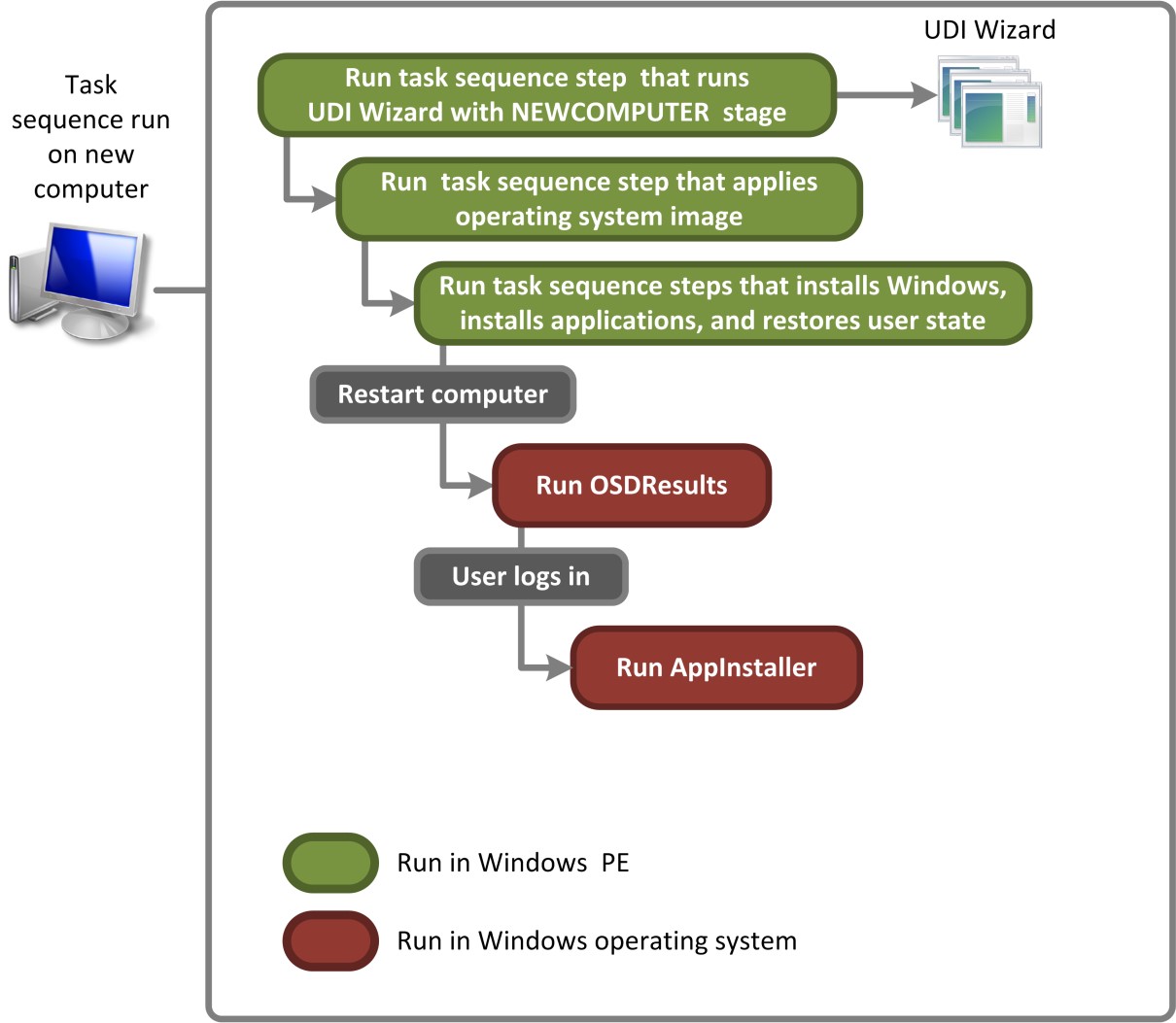
図 2. 配布ポイントに格納されているイメージの新しいコンピューター展開シナリオを実行する UDI のプロセス フロー
図 3 は、ターゲット コンピューター上のローカル ディスクにあるオペレーティング システム イメージを使用して、Configuration Managerの事前設定されたメディア機能を使用して、新しいコンピューター展開シナリオで UDI がどのように使用されるかを示しています。
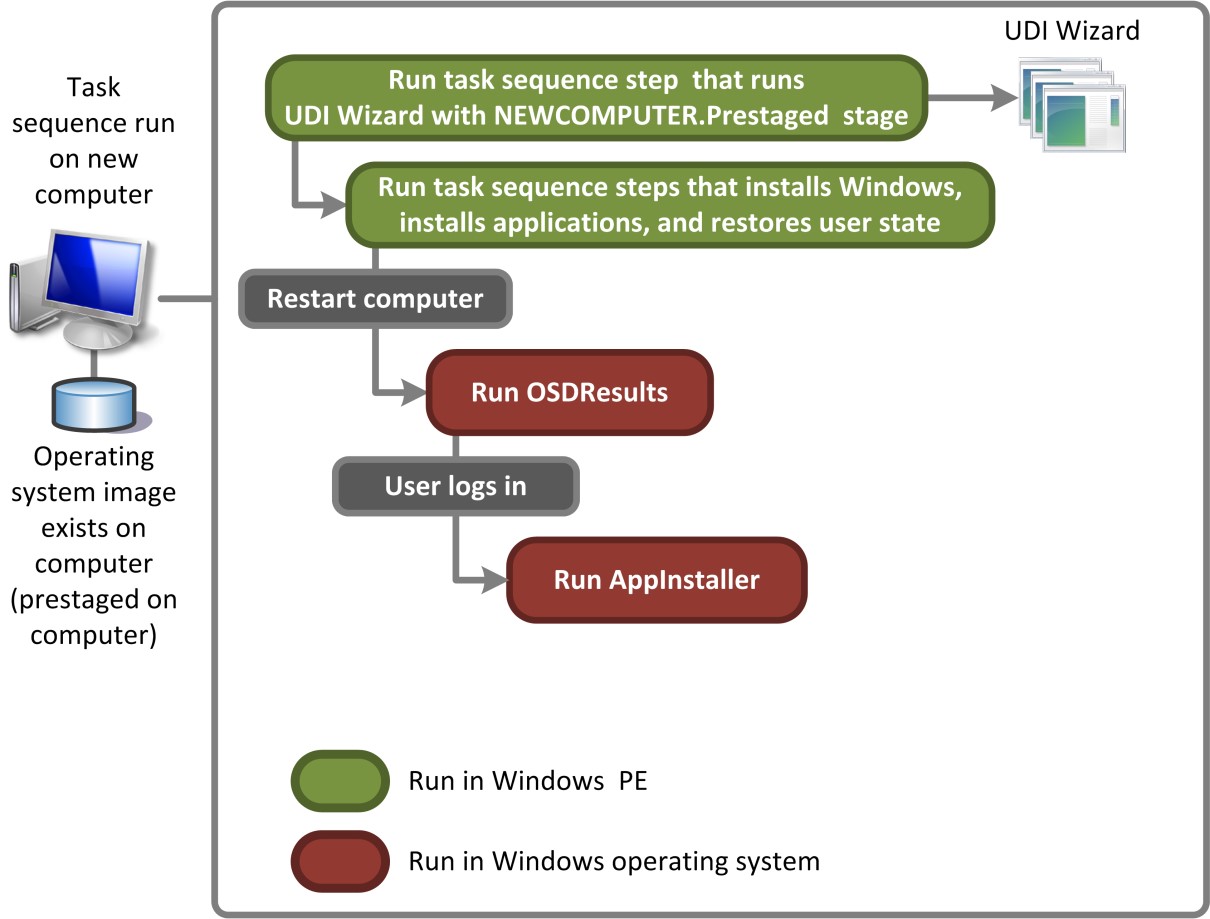
図 3. 事前設定されたメディアの新しいコンピューター展開シナリオを実行する UDI のプロセス フロー
コンピューターの更新の展開シナリオでの UDI
コンピューターの更新シナリオを実行するために使用されるタスク シーケンスでは、新しいコンピューター シナリオと同じタスク シーケンス テンプレートである ユーザードリブン インストール タスク シーケンス タスク シーケンス テンプレートが使用されます。 コンピューターの更新の展開シナリオは、常に既存の Windows オペレーティング システムを実行しているターゲット コンピューターから始まります。これは、コンピューターの更新の展開シナリオと新しいコンピューターの展開シナリオの違いをタスク シーケンスで認識する方法です。 図 4 は、コンピューターの更新の展開シナリオで UDI がどのように使用されるかを示しています。
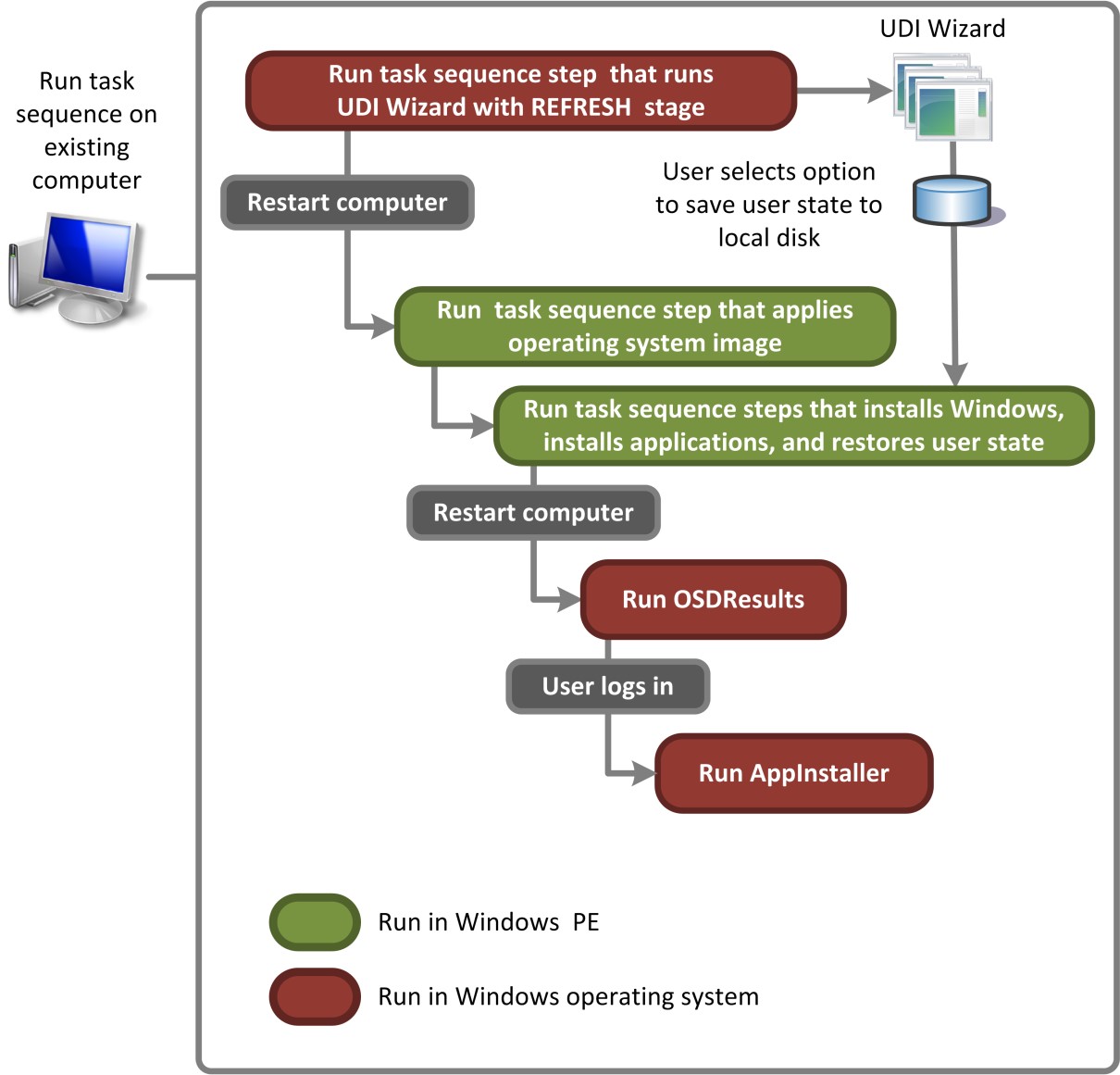
図 4. コンピューターの更新の展開シナリオを実行する UDI のプロセス フロー
コンピューターの置き換えの展開シナリオの UDI
コンピューターの置き換えシナリオでは、次のタスク シーケンスが必要です。
ユーザー ドリブン インストールの置換タスク シーケンス タスク シーケンス テンプレートを使用して作成されたタスク シーケンス。 このタスク シーケンスは、既存のコンピューターで最初に実行され、ネットワーク共有フォルダーまたは既存のコンピューターに接続されている USB ディスクにユーザー状態の移行データをキャプチャするために使用されます。
ユーザー ドリブン インストール タスク シーケンス タスク シーケンス テンプレートを使用して作成されたタスク シーケンス。 このタスク シーケンスは、置換コンピューターで 2 番目に実行され、オペレーティング システムのインストール、アプリケーションのインストール、既存のコンピューターでのタスク シーケンス実行によって保存されたユーザー状態の移行データの復元に使用されます。
図 5 は、コンピューターの置き換えの展開シナリオで UDI がどのように使用されるかを示しています。
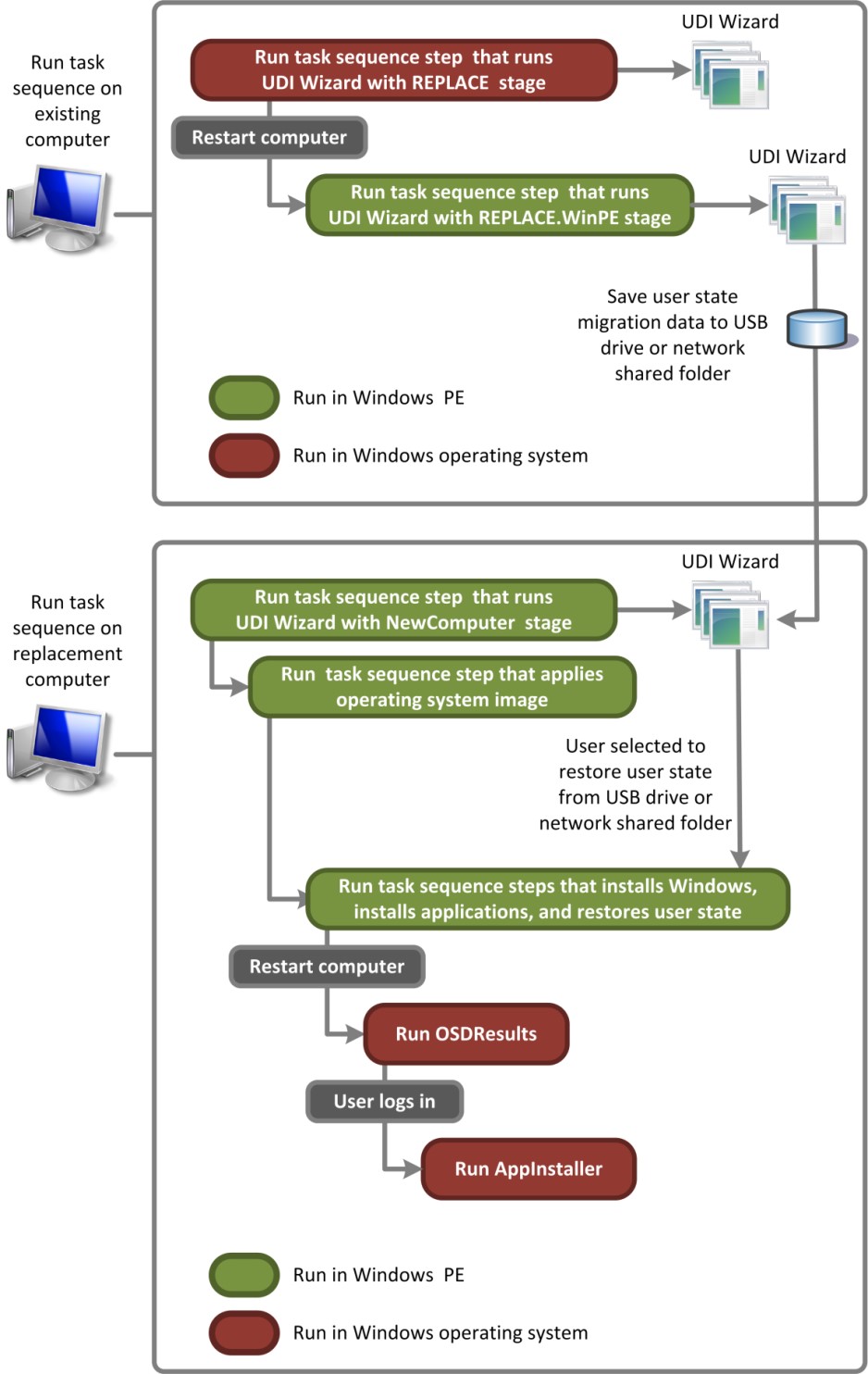
図 5. コンピューターの置換の展開シナリオを実行する UDI のプロセス フロー
組み込みの UDI コンポーネントの概要
UDI には、組み込みのConfiguration Managerタスク シーケンス、ステージ グループ、ステージ、タスク、検証コントロール、ウィザード ページが付属しており、開発者の支援を受けずに最も一般的な展開シナリオを実行できます。 これらの組み込みコンポーネントは、UDI ウィザード Designerを使用して構成できます。
組み込みの UDI コンポーネントの詳細については、 Microsoft Deployment Toolkit リファレンスの以下のセクションを参照してください。
"UDI ステージ リファレンス"
"UDI ウィザード ページ リファレンス"
"UDI タスク リファレンス"
"UDI バリデーター リファレンス"
これらの組み込みコンポーネントに加えて、UDI ソフトウェア開発キット (SDK) を使用して、カスタム ウィザード ページ、ウィザード ページ エディター、タスク、検証コントロールを作成できます。 UDI SDK は MDT と共にインストールされ、Microsoft Visual Studio 2010 のソリューション例が含まれています。 UDI SDK を使用した UDI の拡張の詳細については、MDT ドキュメント「 ユーザー駆動型インストール開発者ガイド」を参照してください。
UDI 展開環境の準備
MDT の前提条件となるインフラストラクチャを準備したら、UDI 用の MDT デプロイ環境を準備する準備が整います。
UDI デプロイ用の MDT デプロイ環境を準備するには
「 UDI デプロイの前提条件インフラストラクチャを準備する」の説明に従って、前提条件のインフラストラクチャを準備します。
「UDI 展開の MDT へのインストールまたはアップグレード」の説明に従って、MDT の新しいインスタンスをデプロイ サーバー にインストールするか、MDT の既存のインスタンスを MDT にアップグレードします。
「UDI 展開プロセスで必要なソフトウェアを取得する」の説明に従って 、UDI に必要なソフトウェアを取得します。
「UDI のコンソール統合Configuration Manager有効にする」の説明に従って、MDT とのコンソール統合Configuration Manager有効にします。
UDI デプロイの前提条件インフラストラクチャを準備する
UDI デプロイでは、MDT をインストールしてデプロイを実行する前に、適切に構成されたConfiguration Managerインフラストラクチャが存在する必要があります。 新しいまたは既存のConfiguration Manager インフラストラクチャがオペレーティング システム展開機能用に特別に最適化されていることを確認します。
注:
バージョン 2.0 以降Windows PowerShell、UDI 展開を管理するために MDT がインストールされているコンピューターにインストールする必要があります。
詳細については、次の情報を参照してください。
Configuration Managerのハードウェアとソフトウェアの要件については、「Configuration Managerでサポートされる構成」を参照してください。
UDI の展開をサポートするようにConfiguration Managerインフラストラクチャを構成する場合は、MDT ドキュメントのクイック スタート ガイドの「手順 1: 前提条件インフラストラクチャを準備する」セクション User-Driven 参照してください。
UDI 展開の MDT のインストールまたはアップグレード
UDI デプロイを実行する最初の手順は、環境内で実行されている MDT のインスタンスを少なくとも 1 つ持つことです。 Configuration Manager コンソールがインストールされ、MDT によって生成されるタスク シーケンスの作成または編集に使用する各コンピューターに MDT をインストールします。 既存の環境に次が存在する場合:
現在 MDT または以前のバージョンの MDT を実行しているコンピューターはありません。「MDT の新しいインスタンスのインストール」の説明に従って、MDT の 1 つ以上 の新しいインスタンスをインストールします。
以前のバージョンの MDT を実行している 1 台以上のコンピューターは、「MDT へのアップグレード」の説明に従って、それらのインスタンス を MDT にアップグレードします。 アップグレード プロセスが完了したら、次の手順を実行します。
ConfigMgr統合の構成ウィザードを実行します。 新しいコンポーネントを登録し、UDI の新しいタスク シーケンス テンプレートをインストールするには、アップグレード後にこのウィザードを実行する必要があります。
作成する新しい UDI タスク シーケンス用の新しい Microsoft Deployment Toolkit Files パッケージを作成してください。 既存の Microsoft Deployment Toolkit Files パッケージは、アップグレード前に作成された UDI タスク シーケンスに使用できますが、新しい UDI タスク シーケンスには新しい Microsoft Deployment Toolkit Files パッケージを作成する必要があります。
アップグレード前に作成された UDI タスク シーケンスで、アップグレード前に存在していた Microsoft Deployment Toolkit Files パッケージを使用していることを確認します。 これらの UDI タスク シーケンスは変更できますが、新しい MDT タスク シーケンスアクションまたはステップは使用できません。 新しい MDT タスク シーケンスアクションまたはステップを使用するには、新しい UDI タスク シーケンスを作成します。
UDI 展開プロセスで必要なソフトウェアを取得する
UDI 展開プロセス中に必要なソフトウェアを収集します。 このソフトウェアは、展開共有に既に存在しない限り、展開共有にインポートまたは追加されます。
注:
UDI にはConfiguration Managerが必要です。
必要なソフトウェアには、次のものが含まれます。
参照コンピューターとターゲット コンピューターに展開するオペレーティング システムごとのオペレーティング システム ソース ファイル
オペレーティング システムのオペレーティング システム パッケージ (セキュリティ更新プログラム、機能パック、言語パックなど)
オペレーティング システムの一部として含まれていない参照コンピューターとターゲット コンピューターのデバイス ドライバー
オペレーティング システム イメージの一部として、または参照イメージの展開中にインストールされるアプリケーション
ユーザー状態移行データをキャプチャするためにターゲット コンピューターに展開されるソフトウェア パッケージの作成に使用される USMT ソース ファイル
UDI のコンソール統合Configuration Manager有効にする
MDT のConfiguration Manager統合機能を使用する前に、ConfigMgr統合の構成ウィザードを実行します。 このウィザードは、適切なConfiguration Manager統合ファイルをConfiguration Manager _rootにコピーします (ここでConfiguration Manager _rootは、Configuration Manager コンソールがインストールされているフォルダーです)。
ウィザードでは、新しい MDT カスタム アクションの WMI クラスも追加されます。 これらのクラスを追加する場合は、新しいクラス定義を含む .mof ファイルをコンパイルします。
ConfigMgr統合の構成ウィザードを実行するには
注:
この手順を実行するときは、Configuration Manager コンソールを閉じる必要があります。
[ スタート] を選択し、[ すべてのプログラム] をポイントします。 [Microsoft Deployment Toolkit] をポイントし、[ConfigMgr統合の構成] を選択します。
ConfigMgr統合の構成ウィザードが起動します。
表 137 の情報を使用して、ConfigMgr統合の構成ウィザードを完了します。 特に指定がない限り、既定値をそのまま使用します。
表 137。 ConfigMgr統合の構成ウィザードの完了に関する情報
このウィザード ページ 説明 Options 1. [System Center 2012 R2 Configuration Manager チェック の MDT コンソール拡張機能をインストールする] ボックスがオンになっていることを確認します。
2. [System Center 2012 R2 Configuration Manager サーバー チェック に MDT タスク シーケンス アクションを追加する] ボックスが選択されていることを確認します。
3. [サイト サーバー名] に「ConfigMgr_server_name」と入力します (ここで、ConfigMgr_server_nameは MDT 統合をインストールするConfiguration Manager サーバーの名前です)。
4. [サイト コード] に「ConfigMgr_site_code」と入力します (ここで、ConfigMgr_site_codeは MDT 統合をインストールするConfiguration Managerサイト コードです)。
5. [次へ] を選択します。
Configuration Manager コンソールを一度開くと、[サイト サーバー名] フィールドと [サイト コード] フィールドに最新の接続の詳細が自動的に入力されます。確認 [完了] を選択します。 ConfigMgr統合の構成ウィザードが完了し、MDT がConfiguration Managerと統合されます。
参照コンピューターへの UDI 展開の準備
UDI を使用して実行する MDT 展開シナリオに関係なく、常に参照コンピューターを作成してから、そのコンピューターのイメージをキャプチャします。 MDT 展開プロセスの後半で、参照コンピューターのキャプチャされたイメージを適切なターゲット コンピューターに展開します。 さらに、既存のオペレーティング システム イメージを WIM 形式で使用することもできます。
ターゲット コンピューターへの展開用に作成する各イメージの参照コンピューターを作成します。 organizationで必要なイメージの数 (その後必要な参照コンピューターの数) の決定の詳細については、「Configuration Manager配布ポイントの記憶域要件の見積もり」を参照してください。 MDT 展開での参照コンピューターの使用の詳細については、「MDT 展開 での参照コンピューターの使用」を参照してください。
参照コンピューターへの展開を準備するには
「MDT タスク シーケンス テンプレートを使用した UDI タスク シーケンスの作成」の説明に従って、Configuration Manager コンソールの MDT タスク シーケンスの作成ウィザードを使用して、ターゲット オペレーティング システムを参照コンピューターに展開する新しいタスク シーケンスを作成します。
ヒント
MDT に含まれる User-Driven インストール タスク シーケンス テンプレートに基づいて、参照コンピューターに展開するためのタスク シーケンスを作成します。
参照コンピューターへの展開に適したソフトウェアを含むConfiguration Managerを構成します。これには、次のものが含まれます。
「Configuration Managerでのソフトウェア パッケージの管理」の説明に従ってアプリケーションとオペレーティング システム パッケージを構成します。これは、UDI と ZTI の展開と同じプロセスです。
「Configuration Managerでのデバイス ドライバーの管理」の説明に従ってデバイス ドライバーを構成します。これは、UDI と ZTI の展開と同じプロセスです。
新しい UDI タスク シーケンスで使用されるすべてのパッケージ (オペレーティング システム展開パッケージを含む) が、割り当てられた配布ポイントに適切に配布されていることを確認します。これは、UDI と ZTI の展開と同じプロセスであるConfiguration Managerでの配布ポイントの管理に関するページで説明されています。
注:
ほとんどの運用ネットワークには複数の配布ポイントがあります。 運用環境でこの手順を実行する場合は、ネットワークに適した配布ポイントを選択します。
「MDT 展開の構成」の説明に従って、organizationのニーズに合わせて MDT 構成ファイルをカスタマイズします。
重要
参照コンピューターのイメージをキャプチャする場合は、少なくとも、
DoCapture=YESまたはDoCapture=SYSPREPを指定して、タスク シーケンスの CustomSettings.ini ファイルに DoCapture プロパティを追加する必要があります。必要に応じて、「MDT デプロイの監視」の説明に従って 、MDT デプロイ プロセスの監視を有効にします。
「Configuration Managerでの ZTI タスク シーケンス ステップの構成」の説明に従って、organizationのニーズに合わせてタスク シーケンスをカスタマイズします。これは、UDI と ZTI のデプロイと同じプロセスです。
注:
UDI 展開プロセスは、BitLocker ドライブ暗号化を使用して暗号化されたターゲット コンピューターで Sysprep 操作を実行できません。 参照コンピューターで BitLocker を有効にせず、ターゲット オペレーティング システムが完全に展開された後にのみ、ターゲット コンピューターで BitLocker を有効にします。
UDI を使用した参照コンピューターのイメージへの展開とキャプチャ
配布ポイントが更新されたら、タスク シーケンスを参照コンピューターにアドバタイズし、プロセスの前に作成した起動可能な Windows PE イメージで参照コンピューターを起動します。 先ほど作成したタスク シーケンスは、ターゲット オペレーティング システム、デバイス ドライバー、オペレーティング システム パッケージ、およびアプリケーションを参照コンピューターに展開し、参照コンピューターのイメージをキャプチャします。
参照コンピューターのイメージに展開してキャプチャするには
「Configuration Manager のサイト データベースにコンピューターを手動で追加する」の説明に従って、Configuration Manager サイト データベースに参照コンピューターを追加します。これは、UDI と ZTI の展開と同じプロセスです。
「Configuration Managerでのコンピューター コレクションの管理」の説明に従って、参照コンピューターを含むコレクションを作成します。これは、UDI と ZTI の展開と同じプロセスです。
「Configuration Managerでのタスク シーケンスの展開の管理」の説明に従って、参照コンピューターにタスク シーケンスを展開します。これは、UDI と ZTI の展開と同じプロセスです。
必要に応じて、「MDT デプロイの監視」の説明に従って 、MDT デプロイ プロセスの監視を有効にします。
UDI と ZTI の展開と同じプロセスである「Configuration Managerでのタスク シーケンス起動可能メディアの作成」の説明に従って、タスク シーケンスの起動可能なメディア ディスクをタスク シーケンス メディア ウィザードを使用して作成します。
UDI と ZTI の展開と同じプロセスである「Configuration Managerでのタスク シーケンス起動可能メディアを使用したオペレーティング システムの展開」の説明に従って、タスク シーケンスの起動可能なメディア ディスクを使用して参照コンピューターを起動します。
ターゲット コンピューターへの UDI 展開の準備
参照コンピューターのイメージがキャプチャされたら、ターゲット コンピューターに展開します。 キャプチャしたイメージをターゲット コンピューターに展開する準備として、キャプチャしたイメージを展開するための 1 つ以上のタスク シーケンスを作成し、必要な展開リソースが存在することを確認し、MDT 展開プロセスをカスタマイズします。
ターゲット コンピューターへの UDI 展開を準備するには
「MDT 移行リソースの準備」の説明に従って、移行データと MDT デプロイ ログを格納するためのネットワーク共有 を準備します。
必要に応じて、「UDI 展開のための Windows 展開サービスの準備」の説明に従って、ターゲット コンピューターへの UDI 展開プロセスを開始する適切な Windows PE イメージを開始するように Windows 展開サービスを準備します。
「Configuration Managerでの配布ポイントの管理」の説明に従って、大規模な展開に役立つ追加の配布ポイントを作成します。これは、UDI と ZTI のデプロイと同じプロセスです。
次のセクションで説明するように、展開シナリオごとに UDI タスク シーケンス、MDT 構成ファイル、UDI ウィザード構成ファイル、および MDT DB を準備します。
UDI を使用してコンピューターの展開シナリオをターゲット コンピューターに置き換える準備をする
organization内のターゲット コンピューターによっては、これらの展開シナリオの任意の組み合わせが必要になる場合があります。 MDT デプロイ シナリオの詳細については、「 展開シナリオの識別」を参照してください。
UDI を使用してターゲット コンピューターに新しいコンピューター展開シナリオを準備する
新しいコンピューターの展開シナリオでは、Windows オペレーティング システムの新しいインストールを新しいコンピューターに展開します。 保存および復元するユーザー移行情報はなく、保持する既存のファイル システムもありません。 User-Driven インストール タスク シーケンス テンプレートを使用して、参照コンピューターのキャプチャされたイメージをターゲット コンピューターに展開します。
UDI を使用してコンピューターをターゲットにする新しいコンピューターの展開シナリオに備える
Configuration Managerの「MDT タスク シーケンス テンプレートを使用した ZTI タスク シーケンスの作成」の説明に従って、Configuration Manager コンソールで MDT タスク シーケンスの作成ウィザードを使用して、ターゲット オペレーティング システムを参照コンピューターに展開する新しいタスク シーケンスを作成します。ですが、表 138 に記載されているウィザード ページの構成設定に従い、organizationの要件に基づいて他のウィザード ページで適切な値を選択してください。
ヒント
MDT に含まれるクライアント タスク シーケンス タスク シーケンス テンプレートに基づいて、参照コンピューターに展開するためのタスク シーケンスを作成します。
表 138。 UDI を使用して新しいコンピューター展開シナリオを実行するための MDT タスク シーケンスの作成ウィザードを完了するための情報
このウィザード ページ 説明 OS イメージ [ 新しい OS イメージの作成] を選択し、参照コンピューターからキャプチャされた WIM イメージへの完全修飾 UNC パスを指定します。 デプロイ方法 [ ユーザー ドライブのインストールの実行] を選択します。 参照コンピューターへの展開のために、次のようなアプリケーションとオペレーティング システム パッケージを構成します。
「Configuration Managerでのソフトウェア パッケージの管理」の説明に従ってアプリケーションとオペレーティング システム パッケージを構成します。これは、UDI と ZTI の展開と同じプロセスです。
「Configuration Managerでのデバイス ドライバーの管理」の説明に従ってデバイス ドライバーを構成します。これは、UDI と ZTI の展開と同じプロセスです。
新しい UDI タスク シーケンスで使用されるすべてのパッケージ (オペレーティング システム展開パッケージを含む) が、割り当てられた配布ポイントに適切に配布されていることを確認します。これは、UDI と ZTI の展開と同じプロセスであるConfiguration Managerでの配布ポイントの管理に関するページで説明されています。
注:
ほとんどの運用ネットワークには複数の配布ポイントがあります。 運用環境でこの手順を実行する場合は、ネットワークに適した配布ポイントを選択します。
「MDT 展開の構成」の説明に従って、organizationのニーズに合わせて MDT 構成ファイルをカスタマイズします。
必要に応じて、「MDT DB を使用したデプロイの実行 」(MDT DB を使用して MDT 構成情報を提供する場合) で説明されているように、organizationのニーズに合わせて MDT DB をカスタマイズします。
「Configuration Managerでの ZTI タスク シーケンス ステップの構成」の説明に従って、organizationのニーズに合わせてタスク シーケンスをカスタマイズします。これは、UDI と ZTI のデプロイと同じプロセスです。
「UDI ウィザードの動作の構成」の説明に従って、organizationのニーズに合わせて UDI ウィザード構成ファイルをカスタマイズします。
必要に応じて、「MDT デプロイの監視」の説明に従って 、MDT デプロイ プロセスの監視を有効にします。
新しい UDI タスク シーケンスで使用されるすべてのパッケージ (オペレーティング システム展開パッケージを含む) が、割り当てられた配布ポイントに適切に配布されていることを確認します。これは、UDI と ZTI の展開と同じプロセスであるConfiguration Managerでの配布ポイントの管理に関するページで説明されています。
注:
ほとんどの運用ネットワークには複数の配布ポイントがあります。 運用環境でこの手順を実行する場合は、ネットワークに適した配布ポイントを選択します。
UDI と ZTI の展開と同じプロセスである「Configuration Managerでの配布ポイントの管理」の説明に従って、パッケージに対する変更が適切に配布されるように配布ポイントを更新します。
注:
ほとんどの運用ネットワークには複数の配布ポイントがあります。 運用環境でこの手順を実行する場合は、ネットワークに適した配布ポイントを選択します。
UDI を使用したターゲット コンピューターへのコンピューターの更新の展開シナリオの準備
[コンピューターの更新] 展開シナリオでは、イメージの標準化や問題に対処するために再イメージ化する必要があるコンピューターなど、コンピューターが更新されます。 保存と復元にはユーザー移行情報がありますが、保存する既存のファイル システムはありません。 ユーザー 駆動型インストール タスク シーケンス テンプレートを使用して、参照コンピューターのキャプチャされたイメージをターゲット コンピューターに展開します。
UDI を使用してコンピューターを対象とするコンピューターの更新の展開シナリオを準備するには
「MDT タスク シーケンス テンプレートを使用した UDI タスク シーケンスの作成」の説明に従って、Configuration Manager コンソールで MDT タスク シーケンスの作成ウィザードを使用して参照コンピューターにターゲット オペレーティング システムを展開する新しいタスク シーケンスを作成しますが、表 139 に記載されているウィザード ページの構成設定に従い、目的のウィザード ページで適切な値を選択してください。organizationの要件。
ヒント
MDT に含まれるクライアント タスク シーケンス タスク シーケンス テンプレートに基づいて、参照コンピューターに展開するためのタスク シーケンスを作成します。
表 139。 UDI を使用してコンピューターの更新の展開シナリオを実行するための MDT タスク シーケンスの作成ウィザードを完了するための情報
このウィザード ページ 操作 OS イメージ [ 新しい OS イメージの作成] を選択し、参照コンピューターからキャプチャされた WIM イメージへの完全修飾パスを指定します。 デプロイ方法 [ ユーザー ドライブのインストールの実行] を選択します。 Configuration Manager コンソールでターゲット コンピューターに展開するための適切なソフトウェアを構成します。次を含みます。
「Configuration Managerでのソフトウェア パッケージの管理」の説明に従ってアプリケーションとオペレーティング システム パッケージを構成する
「Configuration Managerでのデバイス ドライバーの管理」の説明に従ってデバイス ドライバーを構成する
必要に応じて、次の説明に従って、ORGANIZATIONのニーズに合わせて MDT 構成ファイルまたは MDT DB をカスタマイズします。
「Configuration Managerでの ZTI タスク シーケンス ステップの構成」の説明に従って、organizationのニーズに合わせてタスク シーケンスをカスタマイズします。これは、UDI と ZTI のデプロイと同じプロセスです。
「UDI ウィザードの動作の構成」の説明に従って、organizationのニーズに合わせて UDI ウィザードの動作を構成します。
必要に応じて、「MDT デプロイの監視」の説明に従って 、MDT デプロイ プロセスの監視を有効にします。
新しい UDI タスク シーケンスで使用されるすべてのパッケージ (オペレーティング システム展開パッケージを含む) が、割り当てられた配布ポイントに適切に配布されていることを確認します。これは、UDI と ZTI の展開と同じプロセスであるConfiguration Managerでの配布ポイントの管理に関するページで説明されています。
注:
ほとんどの運用ネットワークには複数の配布ポイントがあります。 運用環境でこの手順を実行する場合は、ネットワークに適した配布ポイントを選択します。
UDI と ZTI の展開と同じプロセスである「Configuration Managerでの配布ポイントの管理」の説明に従って、パッケージに対する変更が適切に配布されるように配布ポイントを更新します。
注:
ほとんどの運用ネットワークには複数の配布ポイントがあります。 運用環境でこの手順を実行する場合は、ネットワークに適した配布ポイントを選択します。
UDI を使用してコンピューターの展開シナリオをターゲット コンピューターに置き換える準備をする
[コンピューターの置き換え] 展開シナリオでは、あるコンピューターが別のコンピューターを置き換えます。 既存のターゲット コンピューターと新しいターゲット コンピューターを関連付けるコンピューター関連付けレコードを作成します。 既存のユーザー状態移行データは、既存のターゲット コンピューターから保存されます。 次に、Windows の新しいインストールが新しいコンピューターに展開されます。 最後に、ユーザー状態データが新しいコンピューターに復元されます。 保持する既存のファイル システムはありません。
重要
ターゲット コンピューターへの展開を実行する前に、既存のターゲット コンピューターと新しいターゲット コンピューターごとにコンピューター関連付けレコードを確立する必要があります。
次のものを使用します。
ユーザー 駆動型インストールタスク シーケンス テンプレートを置き換えて、既存のターゲット コンピューターのユーザー状態の移行を保存する
重要
このタスク シーケンスを実行してから、新しいターゲット コンピューターのユーザー ドリブン インストール タスク シーケンス テンプレートに基づいてタスク シーケンスを実行します。
参照コンピューターのキャプチャされたイメージを新しいターゲット コンピューターに展開し、ユーザー状態の移行データを復元するためのクライアント タスク シーケンス テンプレート
重要
このタスク シーケンスは、既存のターゲット コンピューターの [ユーザー 駆動型インストールの置換] タスク シーケンス テンプレートに基づいてタスク シーケンスを実行した後に実行します。
UDI を使用してターゲット コンピューターにコンピューターを置き換える展開シナリオを準備するには
インストールされている Configuration Manager ドキュメント ライブラリの「オペレーティング システムをConfiguration Managerに展開する方法」セクションの「サイド バイ サイド オペレーティング システムの展開を実行する方法」で説明されているように、既存のターゲット コンピューターと新しいターゲット コンピューターの間にコンピューターの関連付けを作成します。Configuration Manager。
「MDT タスク シーケンス テンプレートを使用した UDI タスク シーケンスの作成」の説明に従って、既存のターゲット コンピューターのユーザー状態移行データを保存する新しいタスク シーケンスを作成します。
ヒント
MDT に含まれるユーザードリブン インストール タスク置換シーケンス テンプレートに基づいて、ターゲット コンピューターからユーザー状態移行データをキャプチャするためのタスク シーケンスを作成します。
参照コンピューターのキャプチャされたイメージをターゲット コンピューターに展開し、「MDT タスク シーケンス テンプレートを使用した UDI タスク シーケンスの作成」の説明に従ってユーザードリブン インストール置換タスク シーケンスによって保存されたユーザー状態移行データを復元する新しいタスク シーケンスを作成しますが、表 140 に記載されているウィザード ページの構成設定に従って、他のウィザード ページで適切な値を選択してくださいorganizationの要件を満たす必要があります。
ヒント
MDT に含まれる ClientTask Sequence テンプレートに基づいて、ターゲット コンピューターに展開するためのタスク シーケンスを作成します。
表 140。 UDI を使用してコンピューターの置換の展開シナリオを実行するための MDT タスク シーケンスの作成ウィザードを完了するための情報
このウィザード ページ 説明 OS イメージ [ 新しい OS イメージの作成] を選択し、参照コンピューターからキャプチャされた WIM イメージへの完全修飾 UNC パスを指定します。 デプロイ方法 [ ユーザー ドライブのインストールの実行] を選択します。 Configuration Manager コンソールでターゲット コンピューターに展開するための適切なソフトウェアを構成します。次を含みます。
「Configuration Managerでのソフトウェア パッケージの管理」の説明に従ってアプリケーションとオペレーティング システム パッケージを構成します。これは、UDI と ZTI の展開と同じプロセスです。
「Configuration Managerでのデバイス ドライバーの管理」の説明に従ってデバイス ドライバーを構成します。これは、UDI と ZTI の展開と同じプロセスです。
「」で説明されているように、ORGANIZATIONのニーズに合わせて MDT 構成ファイルまたは MDT DB をカスタマイズします。
「Configuration Managerでの ZTI タスク シーケンスステップの構成」の説明に従って、organizationのニーズに合わせてタスク シーケンスをカスタマイズします。これは、UDI と ZTI のデプロイと同じプロセスです。
必要に応じて、「MDT デプロイの監視」の説明に従って 、MDT デプロイ プロセスの監視を有効にします。
新しい ZTI タスク シーケンスで使用されるパッケージとオペレーティング システム イメージの配布ポイントが、UDI と ZTI の展開と同じプロセスである「Configuration Managerでの配布ポイントの管理」の説明に従って適切に分散されていることを確認します。
注:
ほとんどの運用ネットワークには複数の配布ポイントがあります。 運用環境でこの手順を実行する場合は、ネットワークに適した配布ポイントを選択します。
UDI と ZTI の展開と同じプロセスである「Configuration Managerでの配布ポイントの管理」の説明に従って、パッケージに対する変更が適切に配布されるように配布ポイントを更新します。
注:
ほとんどの運用ネットワークには複数の配布ポイントがあります。 運用環境でこの手順を実行する場合は、ネットワークに適した配布ポイントを選択します。
UDI を使用したターゲット コンピューターへのキャプチャされたイメージの展開
ターゲット コンピューターへのキャプチャされたイメージの展開は、UDI を使用した MDT 展開シナリオごとに若干異なります。 参照コンピューターのキャプチャされたイメージを、organization内のそれぞれの展開シナリオのターゲット コンピューターに展開します。
UDI を使用して参照コンピューターのキャプチャ イメージをターゲット コンピューターに展開するには
ターゲット コンピューターを Configuration Manager サイト データベースに追加します。
「Configuration Managerでのサイト データベースへのコンピューターの手動追加」の説明に従って手動で行います。これは、UDI と ZTI の展開と同じプロセスです。
Configuration Managerと共にインストールされているConfiguration Manager ドキュメント ライブラリの「Configuration Managerで不明なコンピューターの展開を管理する方法」セクションで説明されているように、Configuration Managerで自動的に実行されます。
注:
ターゲット コンピューターが Configuration Manager サイト データベースに既に存在する場合、この手順は必要ありません。
「Configuration Managerでのコンピューター コレクションの管理」の説明に従って、ターゲット コンピューターを含むコレクションを作成します。これは、UDI と ZTI の展開と同じプロセスです。
注:
実行する MDT 展開シナリオごとにコレクションを作成し、コレクションに対応する展開シナリオを必要とするターゲット コンピューターが含まれていることを確認します。
「Configuration Managerでのタスク シーケンスの展開の管理」の説明に従って、ターゲット コンピューターのタスク シーケンスの提供情報を作成します。これは、UDI と ZTI の展開と同じプロセスです。
次の任意の組み合わせを実行して、ターゲット コンピューターを起動する方法を指定します。
タスク シーケンス メディア ウィザードを使用してタスク シーケンスの起動可能なメディア ディスクを作成します。これは、UDI と ZTI の展開と同じプロセスである、Configuration Managerでのタスク シーケンス起動可能なメディアの作成に関するページで説明されています。
Windows 展開サービスを準備して、適切な Windows PE イメージを開始し、UDI と ZTI の展開と同じプロセスである「Configuration Managerを使用した ZTI 展開のための Windows 展開サービスの準備」の説明に従って、ターゲット コンピューターへの UDI 展開プロセスを開始します。
次の説明に従って、キャプチャした参照コンピューター イメージを展開シナリオごとにターゲット コンピューターに展開します。
UDI を使用したコンピューターの置き換えの展開シナリオで、キャプチャしたイメージをターゲット コンピューターに展開する
organization内のターゲット コンピューターによっては、展開シナリオの任意の組み合わせが必要になる場合があります。 MDT 展開シナリオの詳細については、「 展開シナリオの識別」を参照してください。
UDI を使用した新しいコンピューター展開シナリオでキャプチャしたイメージをターゲット コンピューターに展開する
プロセスの前または Windows 展開サービスから作成したタスク シーケンスの起動可能なメディアを使用して、ターゲット コンピューターを起動します。 どちらの方法でも、ターゲット コンピューターで Windows PE を起動し、UDI 展開プロセスを開始します。 プロセスの最後に、参照コンピューターのキャプチャされたイメージがターゲット コンピューターに展開されます。
UDI を使用して新しいコンピューター展開シナリオでターゲット コンピューターにキャプチャ イメージを展開するには
プロセスの前または Windows 展開サービスから作成したタスク シーケンスの起動可能なメディアを使用して、ターゲット コンピューターを起動します。
タスク シーケンス ウィザードが起動します。
タスク シーケンス ウィザードを完了し、表 141 に記載されているウィザード ページの構成設定に特に従い、organizationの要件に合わせて他のウィザード ページで適切な値を選択します。
注:
このウィザードは、PXE ブートを実行するように UDI を構成し、必須の提供情報を構成した場合、または 1 つのタスク シーケンスのみがターゲット コンピューターにアドバタイズされている場合は表示されません。
表 141。 UDI を使用した新しいコンピューター展開シナリオでのタスク シーケンス ウィザードの完了に関する情報
このウィザード ページ 説明 タスク シーケンスを選択する [新しいコンピューターの展開] シナリオで、ターゲット コンピューターの展開用に作成したタスク シーケンスを選択します。 ウィザードが起動し、オペレーティング システムの展開が開始されます。 最終的に、タスク シーケンスは UDI ウィザードを開始します。
必要に応じて、Deployment Workbench の [監視] ノードまたは Get-MDTMonitorData コマンドレットを使用して、MDT デプロイ プロセスを表示します。
MDT デプロイの監視の詳細については、「 MDT 展開の進行状況を表示する」を参照してください。
UDI ウィザードの実行に関するページで説明されているように、organizationの要件のウィザード ページで適切な値を選択して、UDI ウィザードを完了します。
UDI を使用したコンピューターの更新の展開シナリオで、キャプチャしたイメージをターゲット コンピューターに展開する
このシナリオを開始するには、プロセスで前に作成したユーザー状態移行データをキャプチャするためのConfiguration Manager タスク シーケンスのデプロイ (提供情報) を実行します。 このタスク シーケンスは、既存のターゲット コンピューター上の現在のオペレーティング システムで実行されます。
UDI を使用したコンピューターの更新の展開シナリオでキャプチャ イメージをターゲット コンピューターに展開するには
ターゲット コンピューターで、展開プロセスで前に作成したコンピューターの更新展開シナリオをキャプチャするために、Configuration Manager展開 (提供情報) を実行します。
タスク シーケンスが開始されます。 最終的に、タスク シーケンスは UDI ウィザードを開始します。
UDI ウィザードの実行に関するページで説明されているように、organizationの要件のウィザード ページで適切な値を選択して、UDI ウィザードを完了します。
必要に応じて、Deployment Workbench の [監視] ノードまたは Get-MDTMonitorData コマンドレットを使用して、MDT デプロイ プロセスを表示します。
MDT デプロイの監視の詳細については、「 MDT 展開の進行状況を表示する」を参照してください。
タスク シーケンスは、Windows PE で実行され、ユーザー状態の移行データをキャプチャします。 タスク シーケンスは、コンピューターを再起動し、Windows PE を起動してから、新しいオペレーティング システムのインストールを開始します。 タスク シーケンスは、コンピューターを再起動し、新しいオペレーティング システムを起動し、ユーザー状態移行データを復元し、パッケージをインストールし、アプリケーションをインストールし、タスク シーケンスで構成されているその他のアクションを実行します。 最後に、OSD 結果プログラム OSDResults.exe 実行され、デプロイの結果が表示されます。 ターゲット コンピューターがデプロイされました。
UDI を使用したコンピューターの置き換えの展開シナリオで、キャプチャしたイメージをターゲット コンピューターに展開する
コンピューターの置換の展開シナリオでは、移行を完了するために 2 つの手順が必要です。 まず、作成したタスク シーケンスの展開 (提供情報) を実行して、既存のターゲット コンピューター (古いコンピューター) からユーザー状態の移行データをキャプチャします。 次に、UDI ウィザードを実行して、参照コンピューターのキャプチャされたイメージを新しいターゲット コンピューター (新しいコンピューター) に展開し、プロセスの前に保存したユーザーの状態を復元します。
UDI を使用したコンピューターの置換展開シナリオで、参照コンピューターのキャプチャされたイメージをターゲット コンピューターに展開するには
「UDI を使用したコンピューターの 配置の置き換えシナリオ」の「ユーザー状態移行データを保存する」の説明に従って、既存のターゲット コンピューターからユーザー状態移行データを保存します。
「UDI を使用したコンピューター展開シナリオの 置き換え」の「キャプチャされたイメージとユーザー状態の移行データの展開」の説明に従って、参照コンピューターのキャプチャされたイメージを新しいターゲット コンピューターに展開します。
UDI を使用したコンピューターの配置の置き換えシナリオでユーザー状態移行データを保存する
このシナリオを開始するには、プロセスで前に作成したユーザー状態移行データをキャプチャするためのタスク シーケンスの展開 (提供情報) を実行します。 このタスク シーケンスは、既存のターゲット コンピューター上の現在のオペレーティング システムで実行されます。
UDI を使用したコンピューターの配置の置き換えシナリオで、既存のターゲット コンピューターからユーザー状態移行データを保存するには
コンピューターの更新の展開シナリオで前に作成したユーザー状態移行データをキャプチャするためのタスク シーケンスの展開 (提供情報) を実行します。
必要に応じて、Deployment Workbench の [監視] ノードまたは Get-MDTMonitorData コマンドレットを使用して、MDT デプロイ プロセスを表示します。
MDT デプロイの監視の詳細については、「 MDT 展開の進行状況を表示する」を参照してください。
タスク シーケンスは、現在のオペレーティング システムで実行され、ユーザー状態の移行データをキャプチャします。 タスク シーケンスの最後に、既存のターゲット コンピューターのユーザー状態移行データがConfiguration Manager状態移行ポイントに保存されます。
UDI を使用したコンピューターの配置の置き換えシナリオでキャプチャされたイメージとユーザー状態の移行データを展開する
プロセスの前または Windows 展開サービスから作成した ZTI 起動可能なメディアを使用して、ターゲット コンピューターを起動します。 ZTI 起動可能メディアは、ターゲット コンピューターで Windows PE を起動し、UDI 展開プロセスを開始します。 展開プロセスの最後に、参照コンピューターのキャプチャされたイメージがターゲット コンピューターに展開され、ユーザー状態移行データがConfiguration Manager状態移行ポイントから復元されます。
UDI を使用してキャプチャしたイメージを展開するためのコンピューターの置き換え展開シナリオで Windows 展開ウィザードを完了するには
プロセスの前または Windows 展開サービスから作成した ZTI 起動可能なメディアを使用して、参照コンピューターを起動します。
Windows PE が起動し、Windows 展開ウィザードが起動します。
タスク シーケンス ウィザードを完了し、表 142 に記載されているウィザード ページの構成設定に従い、organizationの要件に合わせて他のウィザード ページの値を選択します。
注:
このウィザードは、PXE ブートを実行するように ZTI を構成し、必須の提供情報を構成している場合、または 1 つのタスク シーケンスのみがターゲット コンピューターにアドバタイズされている場合は表示されません。
表 142。 UDI を使用したコンピューターの配置の置き換えシナリオのタスク シーケンス ウィザードの完了に関する情報
このウィザード ページ 説明 タスク シーケンスを選択する [コンピューターの置換] 展開シナリオでターゲット コンピューターの展開用に作成したタスク シーケンスを選択して、参照コンピューターのキャプチャされたイメージを新しいターゲット コンピューターに展開します。 タスク シーケンスが開始されます。 最終的に、タスク シーケンスは UDI ウィザードを開始します。
UDI ウィザードの実行に関するページで説明されているように、organizationの要件のウィザード ページで適切な値を選択して、UDI ウィザードを完了します。
必要に応じて、Deployment Workbench の [監視] ノードまたは Get-MDTMonitorData コマンドレットを使用して、MDT デプロイ プロセスを表示します。
MDT デプロイの監視の詳細については、「 MDT 展開の進行状況を表示する」を参照してください。
タスク シーケンスは Windows PE を起動し、新しいオペレーティング システムのインストールを開始します。 タスク シーケンスは、コンピューターを再起動し、新しいオペレーティング システムを起動し、ユーザー状態移行データを復元し、パッケージをインストールし、アプリケーションをインストールし、タスク シーケンスで構成されているその他のアクションを実行します。 最後に、OSD 結果プログラム OSDResults.exe 実行され、デプロイの結果が表示されます。 ターゲット コンピューターがデプロイされました。
UDI 展開の管理
UDI の展開は、Configuration Manager コンソールと UDI ウィザード Designerを使用して管理します。 UDI デプロイでは Deployment Workbench を使用して、MDT DB を構成するだけです。 UDI タスク シーケンスの作成に使用するウィザードは、Configuration Manager コンソールに統合されます。 UDI ウィザード Designerを使用して、UDI ウィザードの動作を構成できます。
次の方法で UDI デプロイを管理します。
「UDI 管理の概要」の説明に従って UDI 管理プロセスを確認する
MDT タスク シーケンス テンプレートを使用した UDI タスク シーケンスの作成に関するページの説明に従って、MDT タスク シーケンスの作成ウィザードを使用して UDI 展開用の新しいタスク シーケンスを作成する
Configuration Manager コンソールでの UDI 展開のオペレーティング システムの管理 (UDI と ZTI の展開と同じプロセスであるConfiguration Managerでのオペレーティング システムの管理)
Configuration Managerでのデバイス ドライバーの管理に関するページで説明されているように、Configuration Manager コンソールでの UDI 展開のデバイス ドライバーの管理(UDI と ZTI の展開と同じプロセス)
「Configuration Managerでのタスク シーケンス 起動可能メディアを使用したオペレーティング システムの展開」の説明に従って、タスク シーケンスの起動可能なメディアを使用してオペレーティング システムを展開します。これは、UDI と ZTI の展開と同じプロセスです
UDI と ZTI の展開と同じプロセスである「Configuration Managerでのタスク シーケンス起動可能メディアの作成」の説明に従って、UDI 用のタスク シーケンスの起動可能なメディアを作成する
「Configuration Managerでの ZTI ブート イメージの作成」の説明に従って、Microsoft 展開ウィザードを使用して UDI で使用するブート イメージを作成します。これは、UDI と ZTI の展開と同じプロセスです
「Configuration Managerでのソフトウェア パッケージの管理」の説明に従って、Configuration Manager コンソールで UDI のソフトウェア パッケージを管理します。これは、UDI と ZTI の展開と同じプロセスです
「Configuration Managerでのタスク シーケンスの展開の管理」の説明に従って UDI の提供情報を管理します。これは、UDI と ZTI の展開と同じプロセスです
「Configuration Managerでのサイト データベースへのコンピューターの手動追加」の説明に従って、UDI のサイト データベースにコンピューターを手動で追加します。これは、UDI と ZTI の展開と同じプロセスです
「Configuration Managerでのコンピューター コレクションの管理」の説明に従って UDI のコンピューター コレクションを管理します。これは、UDI と ZTI の展開と同じプロセスです
「Configuration Managerでの配布ポイントの管理」の説明に従って UDI の配布ポイントを管理します。これは、UDI と ZTI の展開と同じプロセスです
「Configuration Managerでの ZTI タスク シーケンスステップの構成」の説明に従って個々の UDI タスク シーケンスステップを構成します。これは、UDI と ZTI のデプロイと同じプロセスです
「UDI ウィザードの動作の構成」の説明に従って UDI ウィザード構成ファイルをカスタマイズして UDI ウィザードの動作を構成する
「独自のページの作成機能を使用したカスタム ウィザード ページの作成」の説明に従って、追加の展開情報を収集するためのカスタム ウィザード ページの作成
UDI 管理の概要
UDI 管理の目標は、UDI ウィザードでユーザー エクスペリエンスを構成し、最終的には、対象コンピューターへの Windows オペレーティング システムとアプリケーションの展開を制御することです。 UDI ユーザー エクスペリエンスを構成するには、UDI ウィザード Designerを使用し、Configuration Manager コンソールで UDI で使用するConfiguration Manager タスク シーケンスをカスタマイズします。
UDI を管理するための主なツールは、UDI ウィザード デザイナーです。 UDI ウィザード Designerは MDT の一部としてインストールされ、Configuration Manager コンソールの同じコンピューターにインストールされます。 UDI はConfiguration Managerの OSD 機能に組み込まれているため、Configuration Manager コンソールを使用して UDI デプロイの特定の側面を管理します。
図 6 は、UDI 管理プロセスの概要を示しています。
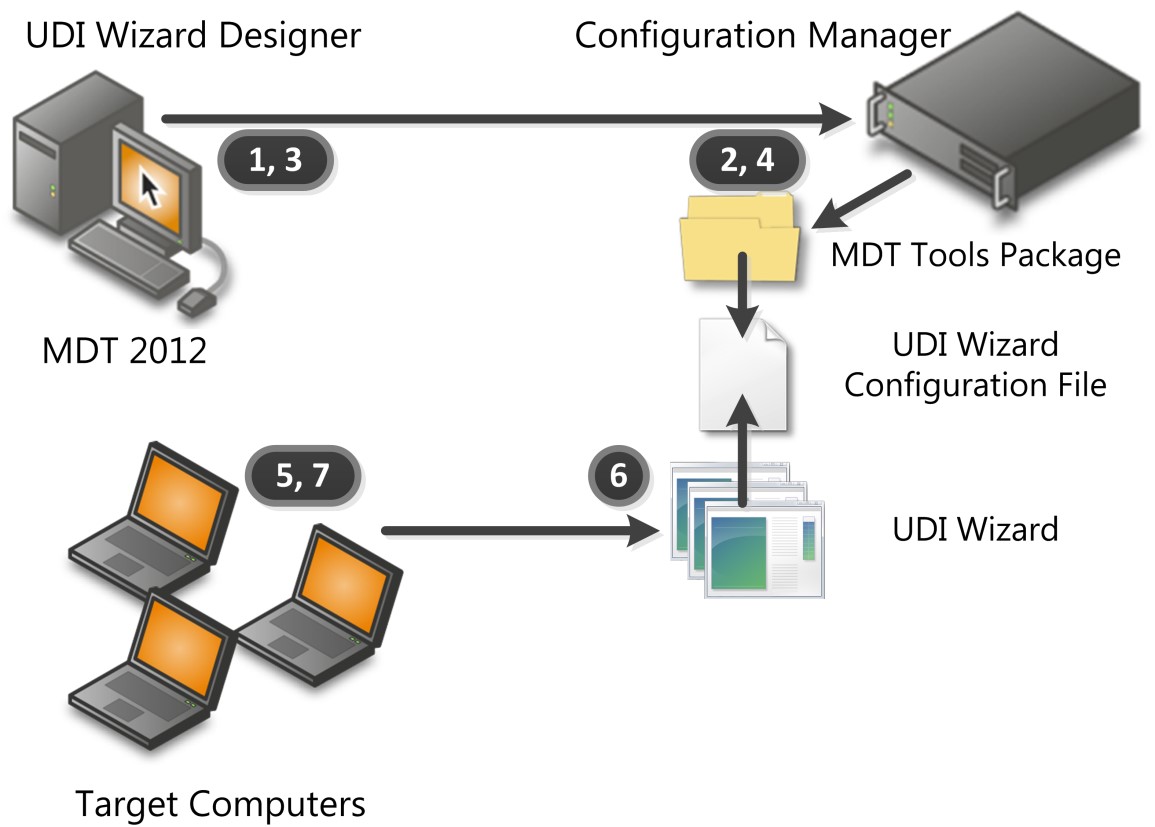
図 6. UDI 管理プロセスの概要
図 6 に示すように、UDI 管理プロセスは次のように実行されます。
MDT に組み込まれているタスク シーケンス テンプレートに基づいて UDI タスク シーケンスを作成します。
タスク シーケンスの作成の一環として、 MDT タスク シーケンスの作成 ウィザードでは、 installation_folder\Templates\Distribution フォルダー ( installation_folder は MDT をインストールしたフォルダー) の内容を含む MDT ツールキット パッケージが作成されます。 ツールキット パッケージは、[ ツールキット パッケージの使用 ] タスク シーケンス ステップで参照されます。
MDT の組み込みの UDI タスク シーケンス テンプレートの詳細については、「MDT での UDI タスク シーケンス テンプレートの識別」を参照してください。
MDT ツールキット パッケージをConfiguration Manager配布ポイントに配布します。
UDI ウィザードと UDI ウィザードの構成ファイルは、パッケージに含まれています。 UDI ウィザード (UDIWizard.exe) は、パッケージの [ツール ] フォルダーにあります。 UDI ウィザード構成ファイル (UDIWizard_Config.xml) は、パッケージ内の Scripts フォルダーにあります。
UDI ウィザードの構成ファイルとアプリケーション情報ファイルは、UDI ウィザード Designerを使用してカスタマイズします。
UDI ウィザード構成ファイル (UDIWizard_Config.xml) とアプリケーション情報ファイル (UDIWizard_Config.xml.app) は、MDT ツールキット パッケージの Scripts フォルダーに格納されます。
配布ポイントを、UDI ウィザード構成ファイルの変更されたバージョンと、MDT ツールキット パッケージ内の対応するアプリケーション情報ファイルで更新します。
ターゲット コンピューターは、タスク シーケンスの適切なポイントで UDI ウィザードを実行する UDI タスク シーケンスを開始します。
UDI ウィザードは、 UDI ウィザード のタスク シーケンス ステップを使用して開始されます。
UDI ウィザードが実行され、展開構成情報がユーザーから収集されます。
UDI ウィザードは、UDI ウィザード構成ファイルを読み取り、表示するウィザード ページとページのシーケンスを決定します。 ユーザーは、必要な展開情報を指定して UDI ウィザードを完了します。 UDI ウィザードは、提供された情報に基づいてタスク シーケンス変数を更新します。 更新されたタスク シーケンス変数は、デプロイのバランスを取るために UDI タスク シーケンスによって使用されます。
UDI タスク シーケンスのタスク シーケンスステップの残りの部分が完了し、展開の最後に OSD 結果 ダイアログが表示されます。 タスク シーケンス中にインストールされたすべてのアプリケーションは、ユーザーが AppInstaller を使用して初めてログインすると識別されます。
AppInstaller を使用すると、タスク シーケンス中にアプリケーション モデルを使用してインストールされたすべてのアプリケーションを識別Configuration Manager。 これにより、Configuration Manager監視機能などの機能を使用できます。
MDT タスク シーケンス テンプレートを使用した UDI タスク シーケンスの作成
Configuration Manager コンソールの [MDT タスク シーケンスの作成ウィザード] を使用して、MDT と統合されたタスク シーケンスをConfiguration Managerに作成します。 MDT には、参照コンピューターとターゲット コンピューターの展開に使用できるタスク シーケンス テンプレートが含まれています。
MDT タスク シーケンス テンプレートを使用して、次の方法で UDI タスク シーケンスを作成します。
「MDT での UDI タスク シーケンス テンプレートの識別」の説明に従って、MDT の一部である UDI タスク シーケンス テンプレートを識別する
「UDI タスク シーケンス テンプレートで必要なパッケージとイメージの識別」の説明に従って 、UDI タスク シーケンス テンプレートに必要なパッケージとイメージを特定する
MDT タスク シーケンスの作成ウィザードを使用した UDI タスク シーケンスの作成に関するページの説明に従って UDI タスク シーケンスを作成する
「異なるオペレーティング システムを展開するための UDI タスク シーケンスの構成」の説明に従って、 異なるオペレーティング システムを展開するように UDI タスク シーケンスを構成する
MDT で UDI タスク シーケンス テンプレートを特定する
MDT には、Configuration Managerで MDT タスク シーケンスを作成するために使用されるタスク シーケンス テンプレートが含まれています。 MDT に含まれるタスク シーケンス テンプレートについては、「Configuration Managerでの MDT でのタスク シーケンス テンプレートの識別」で説明されています。
「Configuration Managerの MDT でのタスク シーケンス テンプレートの識別」で説明されているテンプレートのうち、UDI を使用した MDT 展開シナリオでは次のものが使用されます。
クライアント タスク シーケンス。 このタスク シーケンス テンプレートは、MDT 新しいコンピューター、コンピューターの更新、およびコンピューターの置換の展開シナリオに使用されます。 このタスク シーケンス テンプレートは、参照コンピューターのイメージの構築とキャプチャにも使用されます。
ユーザー駆動型インストールは、タスク シーケンスを置き換えます。 このタスク シーケンス テンプレートは、MDT Replace Computer 展開シナリオの 2 ステップ プロセスの最初の手順であり、ユーザー状態の移行データをキャプチャするために使用されます。 2 つのステップ プロセスの 2 番目の手順は、ユーザー ドリブン インストール タスク シーケンス タスク シーケンス テンプレートです。これは、次の作業に使用されます。
ターゲット アプリケーションとオペレーティング システムを展開する
プロセスの最初の手順で、ユーザー駆動型インストールの置換タスク シーケンス タスク シーケンス テンプレート中に保存されたユーザー状態移行データを復元する
MDT 展開シナリオの詳細については、「 展開シナリオの識別」を参照してください。
注:
常に MDT タスク シーケンスの作成ウィザードを使用してタスク シーケンスを作成します。 タスク シーケンスは手動で作成できますが、作成することはお勧めしません。
UDI タスク シーケンス テンプレートに必要なパッケージとイメージを特定する
UDI タスク シーケンス テンプレートでは、「MDT タスク シーケンス テンプレートが必要とするパッケージとイメージを特定する」の説明に従って、ZTI デプロイで必要と同じパッケージとイメージConfiguration Manager必要です。
MDT タスク シーケンスの作成ウィザードを使用して UDI タスク シーケンスを作成する
MDT タスク シーケンスの作成ウィザードでは、タスク シーケンス テンプレートのプレースホルダーに対して選択されたパッケージとイメージが置き換わります。 ウィザードが完了すると、新しいタスク シーケンスは適切なパッケージとイメージを参照します。
注:
常に MDT タスク シーケンスの作成ウィザードを使用して、MDT タスク シーケンス テンプレートに基づいてタスク シーケンスを作成します。 タスク シーケンス テンプレートは手動でインポートできますが、そうすることはお勧めしません。
「MDT タスク シーケンスの作成ウィザードを使用した ZTI タスク シーケンスの作成」の説明に従って、MDT タスク シーケンスの作成ウィザードを使用して ZTI タスク シーケンスを作成するのと同じプロセスを使用して UDI タスク シーケンスを作成Configuration Manager
実行されているデプロイ シナリオに基づいて、適切な UDI タスク シーケンス テンプレートを選択します。 MDT の UDI タスク シーケンス テンプレートの詳細については、「MDT での UDI タスク シーケンス テンプレートの識別」を参照してください。
異なるオペレーティング システムを展開するように UDI タスク シーケンスを構成する
組み込みの UDI ステージ グループの VolumePage ページを使用すると、UDI ウィザード Designerで構成したオペレーティング システム イメージから選択できます。 ただし、MDT タスク シーケンスの作成ウィザードによって作成されたタスク シーケンスは、[オペレーティング システム イメージの適用] タスク シーケンス ステップで特定の オペレーティング システム イメージ を 1 つだけ参照します。
[VolumePage] ページでオペレーティング システム イメージを選択すると、UDI ウィザードによって OSDImageName タスク シーケンス変数が選択されたイメージ名の値に設定されます。 OSDImageName タスク シーケンス変数の値は、Configuration Manager コンソールの [オペレーティング システム イメージ] ノードまたは [オペレーティング システム インストーラー] ノードのオペレーティング システム イメージの名前に対応します。
次の手順を実行して、 VolumePage ページに追加したオペレーティング システムをサポートするように UDI タスク シーケンスを構成できます。
展開されているオペレーティング システム イメージの名前を反映するように、既存の [オペレーティング システム イメージの適用 ] タスク シーケンス ステップの名前を変更します。
OSDImageName タスク シーケンス変数が展開されているオペレーティング システム イメージの名前と等しい場合にのみステップを実行する、既存のオペレーティング システム イメージの適用タスク シーケンス ステップの条件を構成します。
VolumePage ページに追加されたオペレーティング システムごとに、次の手順を実行します。
展開するオペレーティング システム イメージの名前を反映する新しい [オペレーティング システム イメージの適用] タスク シーケンス ステップを追加します。
OSDImageName タスク シーケンス変数が展開するオペレーティング システム イメージの名前と等しい場合にのみステップを実行する、新しい [オペレーティング システム イメージの適用] タスク シーケンス ステップの条件を構成します。
これらの手順を実行した後、ユーザーが VolumePage ページでオペレーティング システム イメージを選択すると、対応する [オペレーティング システム イメージの適用] タスク シーケンス ステップが実行され、適切なオペレーティング システム イメージが展開されます。
UDI ウィザードの動作の構成
User-Driven インストール タスク シーケンスと User-Driven インストールの置き換えタスク シーケンス テンプレートには、UDI ウィザードを実行するタスク シーケンスの手順が含まれています。 タスク シーケンス ステップで UDI ウィザードを実行すると、この手順では、UDI ウィザードの動作を制御する UDIWizard_Config.xml ファイルも参照し、MDT ファイル パッケージの Scripts フォルダーに格納されます。 UDIWizard_Config.xml ファイルは、UDI ウィザード Designerを使用してカスタマイズできます。
UDI ウィザードの動作を構成するには、UDI ウィザード Designerで次の手順を実行します。
「UDI ウィザードのDesigner概念の確認」の説明に従って、UDI ウィザードのDesignerの概念を確認します。
「UDI 展開プロセス コンポーネントの識別」の説明に従って、UDI 展開の実行に使用される UDI コンポーネントとそれらのコンポーネント間の関係 を特定します。
UDI ウィザード ページ、UDI ウィザード ページ エディター、および UDI ウィザード構成ファイルの間の関係を確認します。「 UDI ウィザード ページ間の関係、ウィザード ページ エディター、UDI ウィザード構成ファイル」の説明に従います。
「UDI ウィザードの確認Designerユーザー インターフェイス」の説明に従って、UDI ウィザード Designerの UI を確認します。
「新しい UDI ウィザード構成ファイルの作成」の説明に従 って、新しい UDI ウィザード構成ファイルを作成します。
「既存の UDI ウィザード構成ファイルを開く」の説明に従って 、既存の UDI ウィザード構成ファイルを開きます。
「UDI ウィザードの構成Updatesの保存」の説明に従って、UDI ウィザード Designerの変更を UDI ウィザード構成ファイルに保存します。
「UDI ウィザードで使用される構成ファイルのオーバーライド」の説明に従って、タスク シーケンスで使用される UDI 構成ファイルの場所と名前をオーバーライドします。
「UDI ウィザードのタイトルとバナー イメージの構成」の説明に従って、UDI ウィザードに表示されるタイトル とバナーイメージを構成します。
「ウィザード ページをステージに追加する」の説明に従 って、ウィザード ページをステージに追加します。
「ステージからウィザード ページを削除する」の説明に従 って、ステージからウィザード ページを削除します。
「ステージ内のウィザード ページ シーケンス フローの変更」の説明に従って、 ステージ内のウィザード ページのシーケンスを変更します。
「ウィザード ページのコントロールでユーザーが情報を入力できないようにする」の説明に従って、 ユーザーがウィザード ページのコントロールに情報を入力することを許可または禁止します。
「ウィザード ページのユーザー エクスペリエンスを構成する」の説明に従って 、ウィザード ページのユーザー エクスペリエンスを構成します。
「ウィザード ページのプレビューとウィザード ページ シーケンス フロー」の説明に従って、 ウィザードのページとウィザードのページ シーケンスが UDI ウィザードにどのように流れるかをプレビューします。
「ウィザード ページをページ ライブラリに追加する」の説明に従って 、ページ ライブラリにウィザード ページを追加します。
「ページ ライブラリからウィザード ページを削除する」の説明に従 って、ページ ライブラリからウィザード ページを削除します。
「ステージ グループまたはステージのシーケンスを変更する」の説明に従って、 ステージ グループまたはステージ グループ内のステージのシーケンスを変更します。
「UDI での言語パックの展開の準備」の説明に従って、UDI ウィザードを使用して 言語パックの展開を準備します。
「ウィザード ページをスキップする」の説明に従って、ステージから ウィザード ページをスキップ (削除) します。
UDI ウィザードのDesignerの概念を確認する
UDI ウィザード Designerは MDT のコンソールであり、UDI ウィザード構成ファイルを簡単に構成できます。 UDI ウィザード Designerは、既存の UDI ウィザード構成ファイルを更新するか、新しい UDI ウィザード構成ファイルを作成できます。
注:
UDI に慣れていない場合は、「UDI の概念」の UDI の用語と用語を確認してください。 これらの用語と用語を理解すると、このガイドをorganizationに適用するのに役立ちます。
大まかに言うと、UDI ウィザード Designerを使用すると、次の項目を構成できます。
UDI ウィザードに表示されるウィザード ページの種類
UDI ウィザードに表示されるウィザード ページのシーケンス
各ウィザード ページの構成設定
UDI ウィザード Designerで実行できるタスクの詳細については、「UDI ウィザードの動作の構成」を参照してください。
UDI 展開プロセス コンポーネントの識別
UDI デプロイ プロセスは MDT での ZTI デプロイに基づいており、Configuration Managerが必要です。 UDI プロセスは、他の MDT タスク シーケンスとして実行されます。ただし、UDI 固有のタスク シーケンスでは、タスク シーケンスの適切な手順で UDI ウィザードが実行されます。
表 143 に、UDI 展開プロセス コンポーネントと、UDI 展開での連携方法の簡単な説明を示します。
表 143。 UDI 展開プロセス コンポーネント
| コンポーネント | 説明 |
|---|---|
| UDI ウィザード | UDI ウィザードは、ウィザードで行われた構成設定に基づいて展開プロセスをカスタマイズできる UI です。 構成設定は、オペレーティング システムとアプリケーションの展開プロセスで使用されるタスク シーケンス変数と無人インストール ファイルを変更するために使用されます。 UDI ウィザードは、UDI タスク シーケンス テンプレートを使用して作成されたタスク シーケンスの適切なタスク シーケンスステップによって開始されます。 UDI ウィザードに表示されるウィザード ページと、各ウィザード ページでアクティブなコントロールは、UDI ウィザード構成ファイルによって制御されます。 |
| UDI ウィザードのDesigner | UDI ウィザード Designerは、UDI ウィザード構成ファイルをカスタマイズするために使用されます。 UDI ウィザードのDesignerを使用すると、次のことができます。 - UDI ウィザードに表示されるウィザード ページを決定する - UDI ウィザードに表示されるウィザード ページのシーケンスを決定する - ウィザード ページのコントロールの既定値を構成する - ウィザード ページで個々のコントロールを有効または無効にする |
| UDI ウィザード構成ファイル | UDI ウィザード構成ファイルは、UDI ウィザードによって読み取られ、表示されるウィザード ページ、ウィザード ページのシーケンス、コントロールの既定値、およびユーザー操作でコントロールが有効か無効かを判断します。 UDI ウィザード構成ファイルは、UDI ウィザード Designerを使用してカスタマイズされます。 既定の UDI ウィザード構成ファイルは名前 UDIWizard_Config.xml で、MDT ファイル パッケージの Scripts フォルダーに格納されます。 |
| UDI タスク シーケンス | UDI タスク シーケンスは、UDI 関連の MDT タスク シーケンス テンプレートを使用して作成されます。 UDI タスク シーケンス テンプレートには、UDI の展開プロセスで適切なタイミングで UDI ウィザードを実行するタスク シーケンス ステップが含まれています。 UDI タスク シーケンス テンプレートの詳細については、「 MDT での UDI タスク シーケンス テンプレートの識別」を参照してください。 |
UDI ウィザード ページ、ウィザード ページ エディター、および UDI ウィザード構成ファイル間の関係を確認する
UDI ウィザードに表示されるウィザード ページごとに、UDI ウィザード Designerを使用してそのウィザード ページを構成するために使用できる対応するウィザード ページ エディターがあります。 UDI ウィザード構成ファイル (UDIWizard_Config.xml) は、各ウィザード ページの構成設定を格納するために使用されます。 図 7 は、UDI ウィザード ページ、UDI ウィザード ページ エディター、UDI ウィザード構成ファイルの関係を示しています。
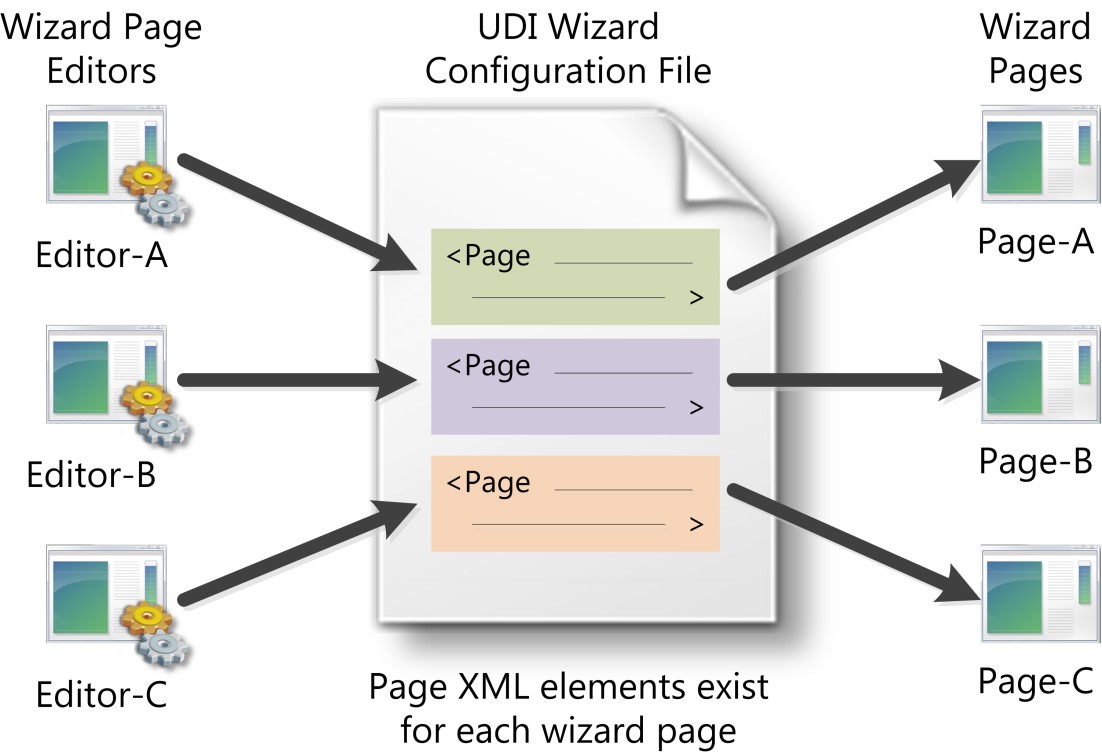
図 7. UDI ウィザード ページ、UDI ウィザード ページ エディター、および UDI ウィザード構成ファイルの関係
UDI ウィザード構成ファイルには、UDI ウィザードに表示されるウィザード ページごとに個別の Page XML 要素があります。 UDI ウィザードを使用してウィザード ページを追加するとDesigner対応する Page XML 要素が UDI ウィザード構成ファイルに作成されます。 同様に、ウィザード ページを削除すると、対応する Page XML 要素が削除されます。
各 Page XML 要素には、ウィザード ページの構成設定ごとに子 XML 要素があります。 これらの子 XML 要素は、UDI ウィザード Designerのウィザード ページ エディターを使用して構成することもできます。
ページ XML 要素の完全な一覧については、「UDI ウィザード構成ファイル スキーマ リファレンス」を参照してください。
注:
UDI ウィザード構成ファイルを直接変更しないでください。 代わりに、UDI ウィザード Designerで適切なウィザード ページ エディターを使用します。
UDI ウィザード Designer ユーザー インターフェイスを確認する
UDI ウィザード Designerは、次のような UDI ウィザードのユーザー エクスペリエンスをカスタマイズするために使用されます。
UDI ウィザードに表示されるウィザード ページ (ウィザード ページは追加または削除できます)
UDI ウィザードに表示されるウィザード ページのシーケンス
各ウィザード ページのコントロール(次のような):
ユーザー操作のコントロールを有効にする
ユーザー操作のコントロールを無効にする
既定値の指定
次の手順を実行して、UDI ウィザードDesigner UI を確認します。
「UDI ウィザードDesignerユーザー インターフェイス要素の確認」の説明に従って、UDI ウィザードDesigner High-Level高度な UI 要素を確認します。
UDI ウィザード Designerのページ ライブラリ ウィンドウの確認に関するページ ライブラリ ウィンドウの説明に従って、UDI ウィザード Designerのページ ライブラリ ウィンドウ UI 要素を確認します。
詳細ウィンドウの [フロー] タブを確認します。UDI ウィザード Designerは、「UDI ウィザードの [フロー] タブを確認する」Designerで説明されています。
UDI ウィザード Designerの [構成] タブの説明に従って、UDI ウィザードDesigner詳細ウィンドウの [構成] タブを確認します。
ユーザー インターフェイス要素をDesigner High-Level UDI ウィザードを確認する
図 8 は、UDI ウィザードDesigner高度な UI 要素を示しています。
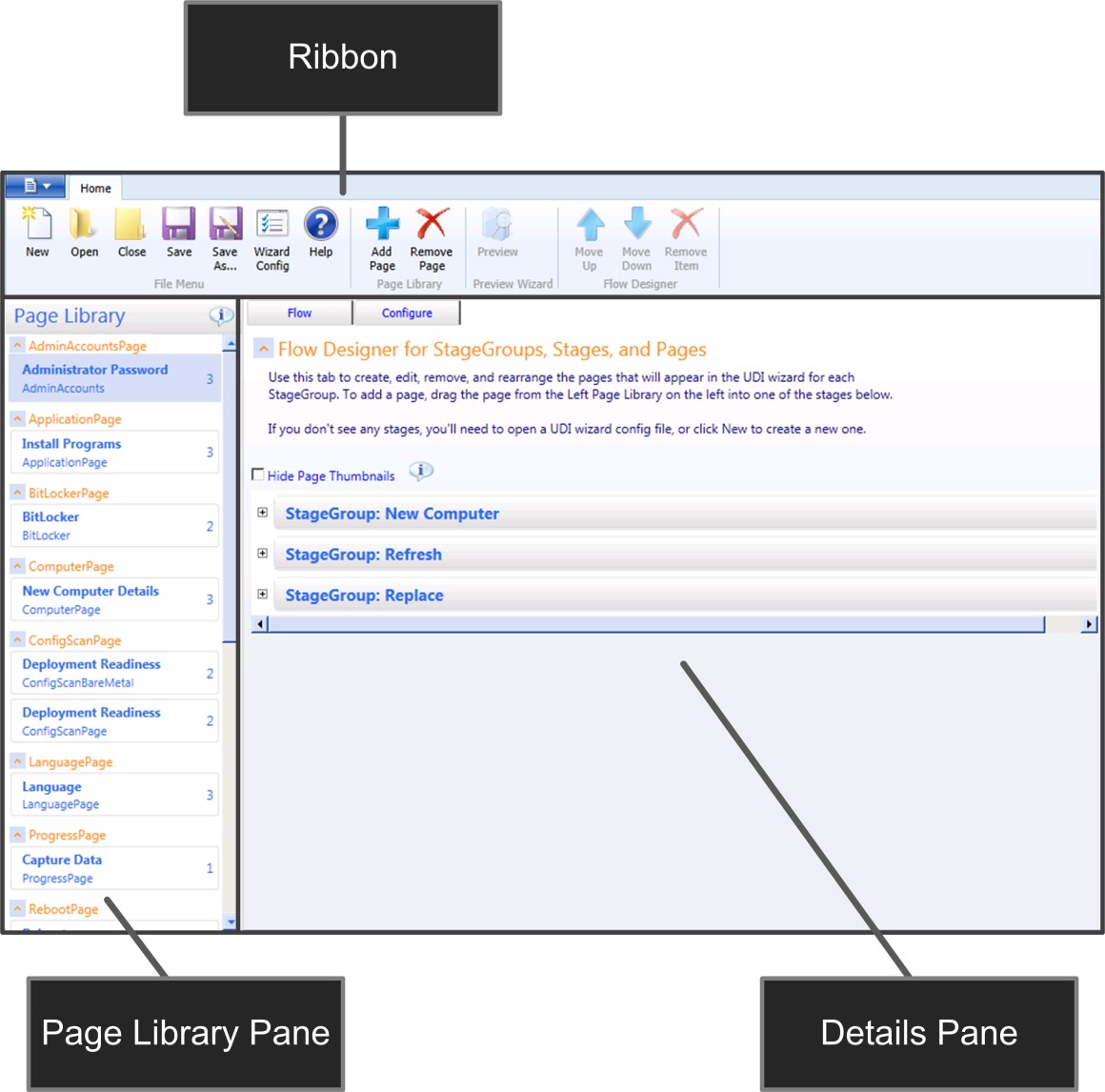
図 8. UDI ウィザードDesigner高度な UI 要素
表 144 に、図 8 に示す高度な UI 要素の一覧と、各要素の簡単な説明を示します。
表 144。 UDI ウィザード Designer High-Level UI 要素
| UI 要素 | 説明 |
|---|---|
| Ribbon | UDI ウィザード Designer内で実行できるタスク ベースのアクションへのアクセスを提供します。 アクションは、ファイル メニュー グループや Flow Designer グループなどのグループに結合されます。 |
| [ページ ライブラリ] ウィンドウ | UDI ウィザード Designer内で使用できるウィザード ページが含まれています。 各ページが UDI ウィザード構成ファイル内で使用される回数は、ウィザード ページ エントリの右端に表示されます。 たとえば、[ 言語] ページは 3 回使用され 、[スキャン構成] ページは 2 回使用されます。 |
| 詳細ウィンドウ | カスタマイズする UDI ウィザード構成ファイルの構成の詳細にアクセスできます。 |
UDI ウィザードの [ページ ライブラリ] ウィンドウを確認Designer
図 9 は、UDI ウィザード Designerの [ページ ライブラリ] ウィンドウの UI 要素を示しています。
![図 9.[ページ ライブラリ] ウィンドウの UI 要素](media/mdtdevtoolkit9.jpg)
図 9. [ページ ライブラリ] ウィンドウの UI 要素
表 145 に、図 9 に示す UI 要素の一覧と、各要素の簡単な説明を示します。
表 145。 ページ ライブラリ ウィンドウの UI 要素
| UI 要素 | 説明 |
|---|---|
| ページ インスタンス | ページ ライブラリの各ウィザード ページは、特定のウィザード ページの種類のインスタンスです。 REF _Ref307996589 \h 図 9 に示すように、 ConfigScanPage ウィザード のページタイプには、 ConfigScanBareMetal と ConfigScanPage のページ名が 2 つのインスタンスがあります。 構成設定は、ページ ライブラリのウィザード ページ インスタンスに対して行われ、ウィザード ページが追加されるすべてのステージに影響します。 |
| ページの種類 | ページの種類は、ウィザード の ページの種類 のインスタンスを作成するために使用できるテンプレートを定義します。 [新しいページの追加] ダイアログ ボックスには、UDI ウィザード Designerで使用できるウィザード ページの種類の一覧が表示されます。 |
| 表示名 | これは、ウィザード ページの種類のインスタンスのわかりやすい名前です。 この値は、ページ ライブラリ内で一意である必要はありません。 |
| ページ | これは、ウィザード ページの種類のインスタンスの名前です。 この値は、ページ ライブラリ内で一意である必要があります。 |
| ページが使用される回数 | この要素は、ウィザード ページ インスタンスがステージで使用される回数を保持します。 たとえば、REF _Ref307996589 \h 図 9 に示すように、 ComputerPage ウィザード ページ インスタンスは、UDI ウィザード構成ファイル内の 2 つの異なる場所で使用されます。 |
UDI ウィザードの [フロー] タブを確認Designer
図 10 は、詳細ウィンドウの [ フロー ] タブの UI 要素を示しています。 [ フロー ] タブは、次の構成に使用されます。
特定のステージ グループ内の特定のステージの UDI ウィザードに表示されるウィザード ページ
UDI ウィザードに表示されるウィザード ページのシーケンス
![図 10。UDI ウィザード Designerの [フロー] タブ](media/mdtdevtoolkit10.jpg)
図 10. UDI ウィザード Designerの [フロー] タブ
表 146 は、図 10 に示されている [ フロー ] タブの UI 要素を示し、各要素の簡単な説明を示しています。
表 146。 UDI ウィザード Designer フロー タブ UI 要素
| UI 要素 | 説明 |
|---|---|
| ステージ グループ | 新しいコンピューター、コンピューターの更新、コンピューターの置き換え MDT 展開シナリオなど、UDI がサポートする展開シナリオで使用される 1 つ以上のウィザード ページ グループ (ステージ) のコレクション。 ステージ グループは、UDI で事前に定義されています。 ステージ グループの追加または削除はサポートされていません。 |
| ステージ | ステージ グループ内の特定の時刻に使用される 1 つ以上のウィザード ページのコレクション。 [新しいコンピューター] ステージ グループの MDT には、次のステージが含まれます。 - NEWCOMPUTER。 このステージは、新しいコンピューターの展開に使用されます。 - NEWCOMPUTER。事前設定済み。 このステージは、Configuration Managerの事前設定されたメディア展開に使用されます。 [コンピューターの置換] ステージ グループの MDT には、次のステージが含まれます。 1. REPLACE。 このステージは、ターゲット コンピューターで実行されている元のオペレーティング システムで実行されるコンピューターの置換ステージ グループの一部に使用されます。 2. REPLACE。WinPE。 このステージは、Windows PE で実行されるコンピューターの置換ステージ グループの一部に使用されます。 ステージは UDI で事前に定義されています。 ステージの追加または削除はサポートされていません。 |
| ウィザード ページ | 特定のステージ グループ内の特定のステージの UDI ウィザードに表示されるウィザード ページ。 ウィザード ページは、ページ ライブラリ内のウィザード ページのインスタンスに基づいています。 ウィザード ページのインスタンスは、複数のステージとステージ グループに表示される場合があります。 ウィザード ページの構成設定は、ステージおよびステージ グループに表示される個々のページではなく、ウィザード ページ インスタンスに影響します。 特定の種類のウィザード ページで管理する一意の構成設定のセットごとに、ページ ライブラリのウィザード ページの一意のインスタンスを作成します。 |
| ウィザードのページ シーケンス | 特定のステージ グループ内の特定のステージの UDI ウィザードにウィザード ページが表示されるシーケンス。 |
UDI ウィザードの [構成] タブを確認Designer
図 11 は、詳細ウィンドウの [ 構成 ] タブの UI 要素を示しています。 [ 構成 ] タブを使用して、ウィザード ページで個々のコントロールを構成します。
注:
[ 構成 ] タブの設定に加えられた変更は、ページ ライブラリ内のウィザード ページのインスタンスに影響します。 結果は、そのウィザード ページの同じインスタンスを含むステージ グループまたはステージにも、構成設定の変更が反映されます。
![図 11。UDI ウィザードの [構成] タブDesigner](media/mdtdevtoolkit11.jpg)
図 11. UDI ウィザードの [構成] タブDesigner
表 147 は、図 11 に示されている [ フロー ] タブの UI 要素を示し、各要素の簡単な説明を示しています。
表 147。 UDI ウィザード Designerタブ UI 要素の構成
| UI 要素 | 説明 |
|---|---|
| ページのスクリーンショット | 展開すると、UDI ウィザードに表示されるウィザード ページのサンプルが表示されます。 |
| Section | 1 つ以上のユーザー コントロールの論理グループ化。 |
| 款 | セクション内の 1 つ以上のユーザー コントロールの論理的なグループ化。 展開すると、構成の詳細に含まれるユーザー コントロールが表示されます。 |
サブセクションを展開すると、そのサブセクション内のコントロールが表示されます。 図 12 は、サブセクションの下にあるコントロールの UI 要素を示しています。 サブセクションには複数のコントロールが含まれる場合があります。
![図 12。UDI ウィザードの [構成] タブのコントロールの UI 要素Designer](media/mdtdevtoolkit12.jpg)
図 12. UDI ウィザードの [構成] タブのコントロールの UI 要素Designer
表 148 は、図 12 に示す [ 構成 ] タブのコントロールの UI 要素の一覧と、各要素の簡単な説明を示しています。
注:
ウィザード ページの各コントロールは一意であり、UI 要素が異なります。 図 12 に示すコントロールは、一般化されたディスカッションの例として提供されます。
表 148。 [構成] タブのコントロールの UI 要素
| UI 要素 | 説明 |
|---|---|
| コントロール ロック | ユーザーがコントロールに情報を入力できないように、コントロールを有効 (ロック解除) または無効化 (ロック) できます。 ボタンの状態は、次のいずれかの値になります。 - ロック解除済み。 ユーザーは、UDI ウィザードでコントロールを操作できます。 - ロックされています。 ユーザーは UDI ウィザードでコントロールを操作できません。 コントロールを無効にする場合は、コントロールまたは CustomSettings.ini ファイルまたは MDT DB の既定値として、コントロールによって収集される情報を指定する必要があります。 |
| 既定値 | 既定でコントロールに表示される値。 コントロールが有効になっている場合、ユーザーは既定値をオーバーライドできます。 |
| 関連付けられているタスク シーケンス変数名 | コントロールに関連付けられているタスク シーケンス変数名。 UDI ウィザードは、UDI ウィザードで指定された値を使用して、指定されたタスク シーケンス変数を設定します。 |
| フレンドリ名 | [概要] ウィザード ページ (含まれている場合) に表示され、このコントロールによって収集された構成設定が表示される名前。 |
| バリデーター | コントロールに入力された情報に対して実行される検証チェックの一覧。 この一覧に検証チェックを追加または削除できます。 |
特定のウィザード ページで特定のコントロールを構成する方法の詳細については、MDT ドキュメント Toolkit リファレンスのウィザード ページの対応するセクションを 参照してください。
新しい UDI ウィザード構成ファイルを作成する
UDI ウィザードは、タスク シーケンスで指定された MDT ファイル パッケージの Scripts フォルダー内の UDIWizard_Config.xml ファイルで指定された構成オプションに基づいてウィザード ページを表示します。 UDI ウィザード Designerを使用して、新しい UDI ウィザード構成ファイルを作成します。
ヒント
UDIWizard_Config.xml ファイルの一意の構成ごとに、新しい MDT ファイル パッケージと対応するパッケージ ソースを作成します。
UDI ウィザード Designerを使用して新しい UDI ウィザード構成ファイルを作成するには
[ スタート] を選択し、[ すべてのプログラム] をポイントします。 [Microsoft Deployment Toolkit] をポイントし、[UDI ウィザード Designer] を選択します。
UDI ウィザード Designerが起動します。
UDI ウィザード Designer コンソールのリボンの [ファイル メニュー] グループで、[新規作成] を選択します。
UDI ウィザード Designer コンソールで適切な変更を行います。
UDI ウィザード Designer コンソールのリボンの [ファイル メニュー]グループで、[名前を付けて保存] を選択します。
[名前を付けて保存] ダイアログ ボックスが表示されます。
[ 名前を付けて保存 ] ダイアログ ボックスで、 folder_path ( folder_path は MDT ファイル パッケージ ソースの Scripts フォルダーへの完全修飾パス) に移動し 、[ファイル名] に 「file_name 」と入力し ( file_name は構成ファイルのファイル名です)、[保存] を選択 します。
新しい UDI ウィザード構成ファイルを作成した後、新しいタスク シーケンスを作成するか、既存のタスク シーケンスの手順を変更して適切な MDT ファイル パッケージを使用します。 また、「Configuration Managerでの配布ポイントの管理」の説明に従って、変更された MDT ファイル パッケージを使用して配布ポイントを更新する必要があります。これは、UDI と ZTI の展開と同じプロセスです。
既存の UDI ウィザード構成ファイルを開く
UDI ウィザードは、タスク シーケンスで指定された MDT ファイル パッケージの Scripts フォルダー内の UDIWizard_Config.xml ファイルで指定された構成オプションに基づいてページを表示します。 UDI ウィザード Designerを使用して、既存の UDI ウィザード構成ファイルを開きます。
UDI ウィザード Designerを使用して既存の UDI ウィザード構成ファイルを開くには
[ スタート] を選択し、[ すべてのプログラム] をポイントします。 [Microsoft Deployment Toolkit] をポイントし、[UDI ウィザード Designer] を選択します。
UDI ウィザード Designerが起動します。
UDI ウィザード Designer コンソールのリボンの [ファイル メニュー] グループで、[開く] を選択します。
[ 開く ] ダイアログ ボックスで、 folder_path ( folder_path は MDT ファイル パッケージ ソースの Scripts フォルダーへの完全修飾パス) に移動し、 file_name ( file_name は構成ファイルのファイル名) を選択し、[ 開く] を選択します。
UDI ウィザードの構成Updatesを保存する
UDI ウィザードの構成を更新したら、UDI ウィザード構成ファイルに変更を保存する必要があります。 タスク シーケンスで指定された MDT ファイル パッケージの Scripts フォルダーに UDI ウィザード構成ファイルを保存します。
UDI ウィザードを使用して UDI ウィザードの構成更新プログラムを保存するには、Designer
[ スタート] を選択し、[ すべてのプログラム] をポイントします。 [Microsoft Deployment Toolkit] をポイントし、[UDI ウィザード Designer] を選択します。
UDI ウィザード Designerが起動します。
UDI ウィザード Designer コンソールのリボンの [ファイル メニュー] グループで、[開く] を選択します。
[ 開く ] ダイアログ ボックスで、 folder_path ( folder_path は MDT ファイル パッケージ ソースの Scripts フォルダーへの完全修飾パス) に移動し、 file_name ( file_name は構成ファイルのファイル名) を選択し、[ 開く] を選択します。
UDI ウィザード Designer コンソールで適切な変更を行います。
UDI ウィザード Designer コンソールのリボンの [ファイル メニュー] グループで、[保存] を選択します。
[ファイルの保存] ダイアログ ボックスが開き、ファイルの保存操作が完了したことを通知します。
[ ファイルの保存 ] ダイアログ ボックスで、[ OK] を選択します。
UDI ウィザードで使用される構成ファイルをオーバーライドする
UDI ウィザードでは、既定では、構成のために MDT ファイル パッケージの Scripts フォルダー内の UDIWizard_Config.xml ファイルが使用されます。 ウィザードが使用する既定の構成ファイルをオーバーライドするには、 UDI ウィザードのタスク シーケンス ステップを 変更して /definition パラメーターを使用します。
UDI ウィザードで使用される構成ファイルをオーバーライドするには
Configuration Manager コンソールのナビゲーション ウィンドウで、[ソフトウェア ライブラリ] を選択します。
ソフトウェア ライブラリで、[概要]、[オペレーティング システム]、[タスク シーケンス] の順に移動します。
プレビュー ウィンドウで、[ task_sequence ] を選択します ( ここで、task_sequence は編集するタスク シーケンスの名前です)。
リボンの [ ホーム ] タブの [ タスク シーケンス ] グループで、[編集] を選択 します。
[Task_sequencetask_sequence_name TaskTask Sequence エディター*] ダイアログ ボックスが開きます (ここで、task_sequenceは編集するタスク シーケンスの名前です)。
[タスクシーケンスエディター task_sequence] ダイアログ ボックス (ここで、task_sequenceは編集するタスク シーケンスの名前) で、タスク シーケンス階層の状態キャプチャ フェーズに移動します。
状態キャプチャ フェーズの下で、UDI ウィザードのタスク シーケンス ステップを選択します。
[コマンド ライン] の [UDI ウィザード] タスク シーケンス ステップの [プロパティ] タブで、次のようにテキストを変更します (ここで、path は構成ファイルへのパスであり、Scripts フォルダーを基準とし、file_nameは構成ファイルの名前です)。
cscript.exe "%DeployRoot%\Scripts\UDIWizard.wsf" /definition:<path\file_name>.xml.注:
上記のテキストが 1 行に表示されます。 ここで見られる折り返しは、ドキュメントの書式設定制約の結果です。
手順 3 と 4 を繰り返し、 状態キャプチャ を プレインストール/新しいコンピューターのみに置き換えます。
UDIWizard.wsf を実行するカスタム タスク シーケンスの手順に対して、手順 3 と 4 を繰り返します。
[OK] を選択します。
UDI ウィザードのタイトルとバナー イメージを構成する
UDI ウィザードでは、ウィザード ページの上部にタイトルとバナーが表示されます。 UDI ウィザードのタイトルとバナー イメージは、UDI ウィザードのDesignerでorganization用に構成できます。
UDI ウィザード Designerを使用して UDI ウィザードのタイトルとバナー イメージを構成するには
[ スタート] を選択し、[ すべてのプログラム] をポイントします。 [Microsoft Deployment Toolkit] をポイントし、[UDI ウィザード Designer] を選択します。
UDI ウィザード Designerが起動します。
UDI ウィザード Designer コンソールのリボンの [ファイル メニュー] グループで、[開く] を選択します。
[ 開く ] ダイアログ ボックスで、 folder_path ( folder_path は MDT ファイル パッケージ ソースの Scripts フォルダーへの完全修飾パス) に移動し、 file_name ( file_name は構成ファイルのファイル名) を選択し、[ 開く] を選択します。
リボンの [ ホーム ] タブの [ ファイル メニュー ] グループで、[ ウィザードの構成] を選択します。
[ ウィザードの設定の編集] ダイアログ ボックスが表示されます。
次の手順を実行して 、[ウィザードの設定の編集] ダイアログ ボックスを完了します。
[ ウィザードのタイトル]に「wizard_title 」と入力します (ここで 、wizard_title は UDI ウィザードの上部に表示するタイトルです)。
[ バナー イメージ] に「image_name 」と入力します ( ここでimage_name は、UDI ウィザードの上部に表示するイメージを含むファイルの名前です)。
注:
カスタム イメージ ファイルは、MDT ファイル パッケージ ソースの Tools\x64、Tools\x86、Tools\OSDResults フォルダーに配置する必要があります。
[OK] を選択します。
UDI ウィザード Designer コンソールで、その他の適切な変更を行います。
UDI ウィザード Designer コンソールのリボンの [ファイル メニュー] グループで、[保存] を選択します。
[ファイルの保存] ダイアログ ボックスが開き、ファイルの保存操作が完了したことを通知します。
[ ファイルの保存 ] ダイアログ ボックスで、[ OK] を選択します。
開いているすべてのウィンドウとダイアログ ボックスを閉じます。
ウィザード ページをステージに追加する
UDI ウィザードには、オペレーティング システムとアプリケーションの展開を完了するために必要な情報を収集するために使用される一連のウィザード ページが表示されます。 UDI ウィザード Designerを使用して、ウィザード ページと UDI ウィザードに表示されるウィザード ページのシーケンスを構成できます。
使用可能なウィザード ページの一覧が [ページ ライブラリ] ウィンドウに表示されます。 [ページ ライブラリ] ペインからページを追加するには、[ページ ライブラリ] ペインから詳細ウィンドウのステージにウィザード ページをドラッグします。
UDI ウィザード Designerを使用してウィザード ページを UDI ステージに追加するには
UDI ウィザード Designer コンソールの詳細ウィンドウで、ステージ (ステージはカスタマイズするステージ) を展開します。
[ページ ライブラリ] ウィンドウで 、[wizard_page] を選択し、 wizard_page を詳細ウィンドウ (追加するウィザード ページ wizard_page ) にドラッグします。
ウィザード ページは、ステージ内でドラッグした場所の詳細ウィンドウに表示されます。
ヒント
変更を行った後は、必ず UDI ウィザード構成ファイルを保存してください。
ステージからウィザード ページを削除する
UDI ウィザードには、オペレーティング システムとアプリケーションの展開を完了するために必要な情報を収集するために使用される一連のウィザード ページが表示されます。 UDI ウィザード Designerを使用して、ウィザード ページと UDI ウィザードに表示されるウィザード ページのシーケンスを構成できます。 このプロセスの一環として、ステージ内のウィザード ページを削除できます。 ステージからウィザード ページを削除しても、[ページ ライブラリ] ウィンドウからウィザード ページは削除されません。
注:
ウィザード ページを削除する場合は、ウィザード ページが構成したタスク シーケンス変数の値を指定する必要があります。 詳細については、MDT ドキュメント Toolkit リファレンスの対応するウィザード ページを 参照してください。
UDI ウィザードを使用してステージからウィザード ページを削除するにはDesigner
UDI ウィザード Designer コンソールの詳細ウィンドウで、ステージ (ステージはカスタマイズするステージ) を展開します。
詳細ウィンドウで、[ wizard_page ] を選択します ( ここで、wizard_page は削除するウィザード ページです)。
リボンの [ホーム] タブの [フロー Designer] グループで、[アイテムの削除] を選択します。
[ アイテムの削除の確認 ] ダイアログ ボックスが表示されます。
[ アイテムの削除の確認 ] ダイアログ ボックスで、[ はい] を選択します。
詳細ウィンドウで、ウィザード ページがステージから削除されます。
ヒント
変更を行った後は、必ず UDI ウィザード構成ファイルを保存してください。
ステージ内のウィザード ページ シーケンス フローを変更する
UDI ウィザードには、オペレーティング システムとアプリケーションの展開を完了するために必要な情報を収集するために使用される一連のウィザード ページが表示されます。 UDI ウィザード Designerを使用して、ウィザード ページと UDI ウィザードに表示されるウィザード ページのシーケンスを構成できます。 このプロセスの一環として、ステージ内のウィザード ページのシーケンスを実行できます。
UDI ウィザード Designerを使用してステージ内のウィザード ページ シーケンス フローを変更するには
UDI ウィザード Designer コンソールの詳細ウィンドウで、ステージ (ステージはカスタマイズするステージ) を展開します。
詳細ウィンドウで [wizard_page] を選択し、 ページ を表示するステージ フロー内の場所 (ステージ内で移動するウィザード ページ wizard_page ) にwizard_pageドラッグします。
ウィザード ページは、ドラッグした場所の詳細ウィンドウに表示されます。
ヒント
変更を行った後は、必ず UDI ウィザード構成ファイルを保存してください。
ウィザード ページのコントロールにユーザーが情報を入力できないようにする
UDI ウィザードによって表示される各ウィザード ページには、UDI 展開プロセスに関する情報が表示されるか、UDI 展開プロセスで使用される情報が収集されます。 その後、情報を収集するウィザード ページには、情報の収集に使用される 1 つ以上のコントロールがあります。
既定では、すべてのコントロールはすべてのウィザード ページで有効になっています。 UDI ウィザード Designerを使用すると、各ウィザード ページで個々のコントロールを無効にして、ユーザーがこれらのコントロールを使用して情報を入力できないようにすることができます。 UDI ウィザード デザイナーには、次の状態を表示するボタンがあります。
ロック解除済み。 この状態は、コントロールが有効になっていて、ユーザーがそれを使用して情報を入力できることを示します。
ロックされています。 この状態は、コントロールが無効になっており、ユーザーがそれを使用して情報を入力できないことを示します。
注:
コントロールを無効 (ロック) する場合は、CustomSettings.ini または MDT DB で MDT プロパティを構成することによって収集されるコントロールの情報を指定する必要があります。 そうしないと、UDI ウィザードは必要な情報を収集せず、UDI の展開は失敗します。
UDI ウィザード Designerを使用して、ユーザーがウィザード ページのコントロールにフォーメーションを入力できないようにするには
UDI ウィザード Designer コンソールの詳細ウィンドウで、ステージ (ステージはカスタマイズするステージ) を展開します。
詳細ウィンドウで、[ wizard_page ] を選択します ( ここで、wizard_page は削除するウィザード ページです)。
詳細ウィンドウの [構成] タブの [展開] セクションで、control (セクションはコントロールが配置されているセクション、コントロールはユーザーが情報を入力できないようにするコントロール) に移動し、次のいずれかの状態インジケーターを持つ対応するボタンを選択します。
ロック解除済み。 ボタンを選択すると、状態が [ロック済み] に変わり、ユーザーがコントロールに情報を入力できなくなります。
ロックされています。 ボタンを選択すると、状態が [ロック解除] に変わり、ユーザーはコントロールに情報を入力できます。
ヒント
変更を行った後は、必ず UDI ウィザード構成ファイルを保存してください。
ウィザード ページのユーザー エクスペリエンスを構成する
各ウィザード ページは、UDI 展開プロセスの構成に役立つ一意の情報を収集します。 ウィザード ページごとにユーザー エクスペリエンスを構成できます。
UDI ウィザード Designerを使用して特定のウィザード ページのユーザー エクスペリエンスを構成するには
UDI ウィザード Designer コンソールの詳細ウィンドウで、ステージを展開します (ステージは、カスタマイズするウィザード ページを含むステージです)。
詳細ウィンドウの [ フロー ] タブで、[ wizard_page ] を選択します ( ここで、wizard_page はカスタマイズするウィザード ページの名前です)。
詳細ウィンドウで、[ 構成 ] タブを選択します。
詳細ウィンドウで、構成されているウィザード ページの種類に基づいてユーザー エクスペリエンスを構成します。
MDT に含まれるウィザード ページの種類ごとにユーザー エクスペリエンスを構成する方法の詳細については、「 ユーザー駆動型インストール開発者ガイド」のウィザード ページの対応するセクションを参照してください。
ヒント
変更を行った後は、必ず UDI ウィザード構成ファイルを保存してください。
プレビュー ウィザード ページとウィザード ページ シーケンス フロー
ステージの適切なウィザード ページを正しい順序で作成したら、UDI ウィザード Designerのプレビュー機能を使用して、UDI ウィザードでページがどのように表示されるかをプレビューできます。 プレビュー機能を使用すると、実際のデプロイを実行する前に、ユーザー エクスペリエンスを視覚化したり、ユーザー エクスペリエンスを変更したりできます。
UDI ウィザード Designerを使用して、ステージのウィザード ページとウィザード のページ シーケンス フローをプレビューするには
UDI ウィザード Designer コンソールの詳細ウィンドウで、ステージ (ステージはカスタマイズするステージ) を展開します。
リボンの [ ホーム ] タブの [ プレビュー ウィザード ] グループで、[プレビュー] を選択 します。
UDI ウィザードが開き、ウィザード ページ内を移動 (プレビュー) できます。 ウィザード ページごとに、表示されるコントロールと、コントロールが有効になっているかどうかを確認できます。
ウィザードのページを確認したら、UDI ウィザードを閉じます。
ステージ内のステージで [プレビュー] ハイパーリンクを選択することで、ステージのウィザード ページとウィザード ページ シーケンス フローを プレビュー することもできます。
ページ ライブラリにウィザード ページを追加する
UDI ウィザードDesignerのページ ライブラリには、ステージに追加できるウィザード ページの一覧が含まれています。 ページ ライブラリの各ウィザード ページには、現在のバージョンの UDI ウィザード構成ファイルでウィザード ページが使用されているインスタンスの数が保持されます。
ウィザード ページをページ ライブラリに追加して、ステージに追加できます。
UDI ウィザードを使用してページ ライブラリにウィザード ページを追加するにはDesigner
UDI ウィザード Designer コンソールのリボンの [ホーム] タブの [ページ ライブラリ] グループで、[ページの追加] を選択します。
[ 新しいページの追加 ] ダイアログ ボックスが表示されます。
次の手順を実行して、[ 新しいページの追加 ] ダイアログ ボックスを完了します。
[ 追加するページの選択] で、[page_type ] を選択します ( ここで、page_type はステージに追加するページの種類です)。
[ ページ名]に「unique_name 」と入力 します (ここで、unique_name はウィザード ページの一意の名前です)。
ヒント
ページ名が一意でない場合は、表示名のすぐ上にエラー メッセージが表示されます。
[OK] を選択します。
ウィザード ページがページ ライブラリのウィザード ページの一覧に表示されます。
ヒント
変更を行った後は、必ず UDI ウィザード構成ファイルを保存してください。
ウィザード ページを追加するには、詳細ウィンドウでステージ内の任意の場所を右クリックし、[ ページの追加] を選択します。
ページ ライブラリからウィザード ページを削除する
UDI ウィザードDesignerのページ ライブラリには、ステージに追加できるウィザード ページの一覧が含まれています。 ページ ライブラリの各ウィザード ページには、現在のバージョンの UDI ウィザード構成ファイルでウィザード ページが使用されているインスタンスの数が保持されます。
ページ ライブラリからウィザード ページを削除して、ステージに追加できないようにすることができます。
注:
現在どのステージでも使用されているページ ライブラリからウィザード ページを削除することはできません。 ページ ライブラリで使用中の数を表示して、ウィザード ページがステージで使用されていないことを確認します。
UDI ウィザードを使用してページ ライブラリからウィザード ページを削除するにはDesigner
UDI ウィザード Designer コンソールの [ページ ライブラリ] で、[wizard_page] を選択します (ここで、wizard_pageはページ ライブラリから削除するウィザード ページの名前です)。
リボンの [ ホーム ] タブの [ ページ ライブラリ ] グループで、[ページの 削除] を選択します。
ウィザード ページが次の場合:
任意のステージで使用すると、[ 使用中のページ ] ダイアログ ボックスが表示され、ウィザード ページが現在使用中であり、削除できないことが通知されます。 [ 使用中のページ ] ダイアログ ボックスで、[ OK] を選択します。
どのステージでも使用されていない場合は、[ アイテムの削除の確認 ] ダイアログ ボックスが表示され、ウィザード ページを削除することを確認します。 [ アイテムの削除の確認 ] ダイアログ ボックスで、[ はい] を選択します。
ウィザード ページがページ ライブラリから削除されます。
ヒント
変更を行った後は、必ず UDI ウィザード構成ファイルを保存してください。
ステージ グループまたはステージのシーケンスを変更する
詳細ウィンドウには、UDI ウィザード構成ファイル (UDIWizard_Config.xml) でサポートされているステージ グループとステージの一覧が表示されます。 詳細ウィンドウに一覧表示されている各ステージ グループは、次の MDT 展開シナリオの 1 つ以上で使用されます。
新しいコンピューター
コンピューターの更新
コンピューターを置き換える
ステージ グループまたはステージのシーケンスは、詳細ウィンドウ内で変更できます。
UDI ウィザードを使用してステージ グループのシーケンスを変更するにはDesigner
UDI ウィザード Designer コンソールの詳細ウィンドウで、[stage_group] を選択します (ここでstage_groupは、シーケンスを変更するステージ グループの名前です)。
リボンの [ホーム] タブの [Flow Designer] グループで、次のいずれかを選択します。
上に移動 して、ステージ グループをシナリオの一覧の前半に表示する
下に移動 してステージ グループをシナリオの一覧の後半に表示する
ステージ グループは、選択したオプションに基づいてステージ グループの一覧で上下に移動します。
ステージ グループを右クリックし、目的の結果に基づいて [上へ移動 ] または [ 下へ移動 ] を選択して、ステージ グループのシーケンスを変更することもできます。
ヒント
変更を行った後は、必ず UDI ウィザード構成ファイルを保存してください。
UDI ウィザードを使用してステージ グループ内のステージのシーケンスを変更するにはDesigner
UDI ウィザード Designer コンソールの詳細ウィンドウで、[stage_group] を展開し、[ステージ] を選択します (ここで、stage_groupはステージを含むステージ グループの名前であり、ステージはシーケンスを変更するステージの名前です)。
リボンの [ホーム] タブの [Flow Designer] グループで、次のいずれかを選択します。
[上へ移動 ] を選択すると、ステージ グループ内のステージの一覧にステージが先に表示されます
下に移動 してステージをステージ グループ内のステージの一覧に後で表示する
ステージは、選択したオプションに基づいてステージ グループ内のステージの一覧で上下に移動します。
ステージを右クリックし、目的の結果に基づいて [上へ移動 ] または [ 下へ移動 ] を選択して、ステージのシーケンスを変更することもできます。
ヒント
変更を行った後は、必ず UDI ウィザード構成ファイルを保存してください。
UDI での言語パックの展開の準備
UDI ウィザード Designerのページ ライブラリで使用できる UDI ウィザードのページの種類の 1 つは、LanguagePage ウィザードのページの種類です。 LanguagePage ウィザードのページの種類を使用すると、次の操作を選択できます。
既定の言語
時刻と通貨の形式 (ロケール)
キーボード レイアウト
タイム ゾーン
具体的には、 LanguagePage ウィザード ページでは、ターゲット オペレーティング システムの既定の言語を選択できます。 ただし、ターゲット オペレーティング システムの言語パックの選択とその後の展開をサポートするには、追加の手順を実行する必要があります。
ターゲット コンピューターの既定の言語として複数の言語の展開をサポートするには
「言語パックをオフラインでインストールする」の説明に従って、UDI でサポートする言語パックを追加Configuration Manager
手順 1 で作成した [言語パックオフラインのインストール ] タスク シーケンス ステップで、 UILanguage タスク シーケンス変数が手順 1 で追加した言語パックと等しいという条件で実行するようにタスク シーケンス ステップを構成します
ヒント
条件は、タスク シーケンス ステップの [ オプション ] タブで構成します。 タスク シーケンス変数条件を追加します。
たとえば、日本語の言語パックを追加した場合、対応する [言語パックのオフラインインストール ] タスク シーケンス ステップの条件は、 UILanguage タスク シーケンス変数が JA-JP と等しくなります。
UDI ウィザード Designerの LanguagePage ウィザード ページの種類の詳細については、「ユーザー駆動型インストール開発者ガイド」の対応するセクションを参照してください。
ウィザード ページをスキップする
場合によっては、ウィザード ページをスキップ (削除) することで、UDI ウィザードのエクスペリエンスをさらに制御して簡略化したい場合があります。 ウィザード ページをスキップすると、通常、ウィザード ページのユーザーによって提供される構成値を指定できます。 また、ウィザード ページをスキップする方が、ウィザード ページのすべてのコントロールを無効 (ロック) するよりも簡単で混乱が少なくなります。
ウィザード ページをスキップするには
特定のステージのウィザード ページによって書き込まれる変数を特定します。
特定のウィザード ページによって記述された変数を特定するには、「UDI ウィザード ページ リファレンス」のウィザード ページの対応するセクションを参照してください。
CustomSettings.ini または MDT DB の前の手順で識別した変数を構成します。
[フロー] Designer グループのリボンの [アイテムの削除] アクションを使用して、ステージ内のステージからウィザード ページを削除します。
独自のページの作成機能を使用したカスタム ウィザード ページの作成
UDI で使用する追加のデプロイ情報を収集する場合があります。 この追加情報は、カスタム ウィザード ページを使用して UDI ウィザードで収集する必要があります。 カスタム ウィザード ページは、次を使用して作成できます。
独自のページ機能を構築します。 この機能を使用すると、コードを記述したり、開発者のスキルを持ったりすることなく、デプロイ情報を収集するためのカスタム ウィザード ページを作成できます。 高度なユーザー操作を行わずに基本情報を収集する必要がある場合は、この機能を使用します。 たとえば、この機能を使用してコードを追加したり、UI フォントをカスタマイズしたりすることはできません。
UDI SDK と Visual Studio。 デプロイ情報を収集するために、Visual Studio で高度で完全にカスタマイズされたウィザード ページを作成する場合は、この SDK を使用します。 UDI SDK では、カスタム コードの追加やフォントの変更など、カスタマイズされたウィザード ページを作成できますが、このメソッドには開発者のスキルが必要です。
UDI SDK を使用してカスタム ウィザード ページを作成する方法の詳細については、「 ユーザー駆動型インストール開発者ガイド」の「カスタム UDI ウィザード ページの作成」を参照してください。
次のタスクを実行して、UDI の [独自のページの作成] 機能を使用してカスタム ウィザード ページを作成します。
「新しいカスタム ウィザード ページの作成」の説明に従って、ステージ グループに 新しいカスタム ウィザード ページを作成します。
「カスタム ウィザード ページにコントロールを追加する」の説明に従 って、カスタム ウィザード ページにコントロールを追加します。
「カスタム ウィザード ページにコントロールを配置する」の説明に従って 、カスタム ウィザード ページにコントロールを配置します。
「カスタム ウィザード ページのコントロールのサイズを変更する」の説明に従って 、カスタム ウィザード ページのコントロールのサイズを変更します。
「カスタム ウィザード ページからコントロールを削除する」の説明に従 って、カスタム ウィザード ページからコントロールを削除します。
「カスタム ウィザード ページ コントロールのプロパティの編集」の説明に従って、 カスタム ウィザード ページでコントロールのプロパティを編集します。
「カスタム ウィザード ページのグリッド線を表示または非表示にする」の説明に従って、 カスタム ウィザード ページでグリッド線を表示または非表示にします。
カスタム ウィザード ページを作成した後、「カスタム ウィザード ページの検証とテスト」の説明に従って 、カスタム ウィザード ページを確認してテストします。
[新しいカスタム ウィザードの作成] ページ
独自のページの作成機能を使用して作成された UDI カスタム ウィザード ページを使用すると、他の UDI ウィザード ページで収集された情報に加えて、展開情報を収集できます。 [独自のページの作成] ウィザード ページの種類に基づいて、カスタム ウィザード ページを作成します 。 カスタム ウィザード ページを作成したら、ウィザード ページにコントロールを追加し、コントロールが設定したタスク シーケンス変数を構成できます。
新しいカスタム ウィザード ページを作成するには
[スタート] を選択し、[すべてのプログラム] をポイントし、[Microsoft Deployment Toolkit] をポイントし、[UDI ウィザード Designer] を選択します。
UDI ウィザード Designerが起動します。
.xml ファイルを開く
リボンの [ ホーム ] タブの [ ページ ライブラリ ] グループで、[ページの 追加] を選択します。
[ 新しいページの追加 ] ダイアログ ボックスが表示されます。
[ 新しいページの追加 ] ダイアログ ボックスの [ ページの種類 ] 列で、[ 独自のページの作成] を選択します。
[ 表示名]に「display_name 」と入力します ( ここで、display_name はウィザード ページのわかりやすい名前で、ウィザードナビゲーションの進行状況ウィンドウに表示されます)。
[ ページ名] に 「page_name 」と入力し ( page_name はウィザード ページの名前であり、ページ ライブラリで一意である必要があります)、[OK] を選択します。
新しいカスタム ウィザード ページがページ ライブラリに表示されます。
詳細ウィンドウで、[ フロー ] タブを選択します。
[ フロー ] タブで、[ stage_group ] を展開します ( ここでstage_group は、新しいカスタム ウィザード ページを追加するステージ グループの名前です)。
ステージ グループ内のウィザード ページの一覧が表示されます。
ページ ライブラリで、[ display_name] を選択します。 ページを [フロー] タブのstage_groupの適切な場所にドラッグします (ここで、display_nameはウィザード ページのわかりやすい名前で、stage_groupは新しいカスタム ウィザード ページを追加するステージ グループの名前です)。
カスタム ウィザード ページにコントロールを追加する
新しい UDI カスタム ウィザード ページがステージ グループに追加されたら、新しいカスタム ウィザード ページに適切なコントロールを追加する必要があります。 これらのコントロールは、[独自のページの作成] ツールボックスから追加します。このツールボックスは、UDI ウィザード Designerの [構成] タブでカスタム ウィザード ページを表示するときに表示されます。
表 149 に、図 13 に示すカスタム ウィザード ページのコントロールの種類を示します。
表 149。 UDI ビルド 独自のページ ツールボックスのコントロールの種類
| コントロールの種類 | 説明 |
|---|---|
| Checkbox | このコントロールを使用すると、構成オプションを選択またはオフにし、従来の UI チェック ボックスとして動作します。 このコントロールには、チェック ボックスの目的を説明するために使用できる対応するラベルがあります。 このコントロールの状態は、チェック ボックスが選択されている場合は True、チェック ボックスがオフの場合は False です。 チェック ボックスの状態は、このコントロール用に構成されたタスク シーケンス変数に格納されます。 このコントロールの詳細については、MDT ドキュメント「Toolkit リファレンス」の「チェックボックス コントロール」 を参照してください。 |
| Combobox | このコントロールを使用すると、項目の一覧から項目を選択でき、従来の UI ドロップダウン リストとして動作します。 このコントロールを使用すると、リストの項目を追加または削除し、このコントロール用に構成されたタスク シーケンス変数で設定される対応する値を指定できます。 このコントロールの詳細については、MDT ドキュメント「Toolkit リファレンス」の「コンボボックス コントロール」 を参照してください。 |
| Line | このコントロールを使用すると、水平線を追加して、カスタム ウィザード ページの一部を別の部分から分割できます。 このコントロールは、構成値を収集するのではなく、UI を視覚的に強化するために使用されます。 このコントロールの詳細については、MDT ドキュメント「Toolkit リファレンス」の「ライン コントロール」 を参照してください。 |
| Label | このコントロールを使用すると、わかりやすい読み取り専用のテキストをウィザード ページに追加できます。 このコントロールは、構成値を収集するのではなく、UI を視覚的に強化するために使用されます。 このコントロールの詳細については、MDT ドキュメント「Toolkit リファレンス」の「ラベル コントロール」 を参照してください。 |
| Radio | このコントロールを使用すると、2 つ以上のオプションのグループから 1 つの構成オプションを選択できます。 従来のラジオ ボタンと同様に、これらのコントロールの 2 つ以上をグループ化し、ユーザーはラジオ ボタン グループのオプションのいずれかを選択できます。 各オプションに一意の値が割り当てられます。 選択したオプション コントロールに割り当てられた値は、このコントロール用に構成されたタスク シーケンス変数に保存されます。 このコントロールの詳細については、MDT ドキュメント「Toolkit リファレンス」の「ラジオ コントロール」 を参照してください。 |
| ビットマップ | このコントロールを使用すると、ビットマップ グラフィック (.bmp ファイル) をカスタム ウィザード ページに追加できます。 このコントロールは、構成値を収集するのではなく、UI を視覚的に強化するために使用されます。 .bmp ファイルへのパスは、UDI ウィザード (OSDSetupWizard.exe) の場所を基準としています。 このコントロールの詳細については、MDT ドキュメント「Toolkit リファレンス」の「ビットマップ コントロール」 を参照してください。 |
| テキスト ボックス | このコントロールを使用すると、カスタム ウィザード ページにテキストを入力できます。 このコントロールに入力されたテキストは、このコントロール用に構成されたタスク シーケンス変数に保存されます。 このコントロールの詳細については、MDT ドキュメント「Toolkit リファレンス」の「テキスト ボックス コントロール」 を参照してください。 |
これらのコントロールの任意の組み合わせを、収集する情報に基づいてカスタム ウィザード ページに追加できます。 さらに、[グリッド線の表示] チェック ボックスを使用して、カスタム ウィザード ページを視覚的に設計するのに役立つグリッド線を表示または非表示にすることができます。
図 13 では、カスタム ウィザード ページと [独自のページの作成] ツールボックスの例を示します。
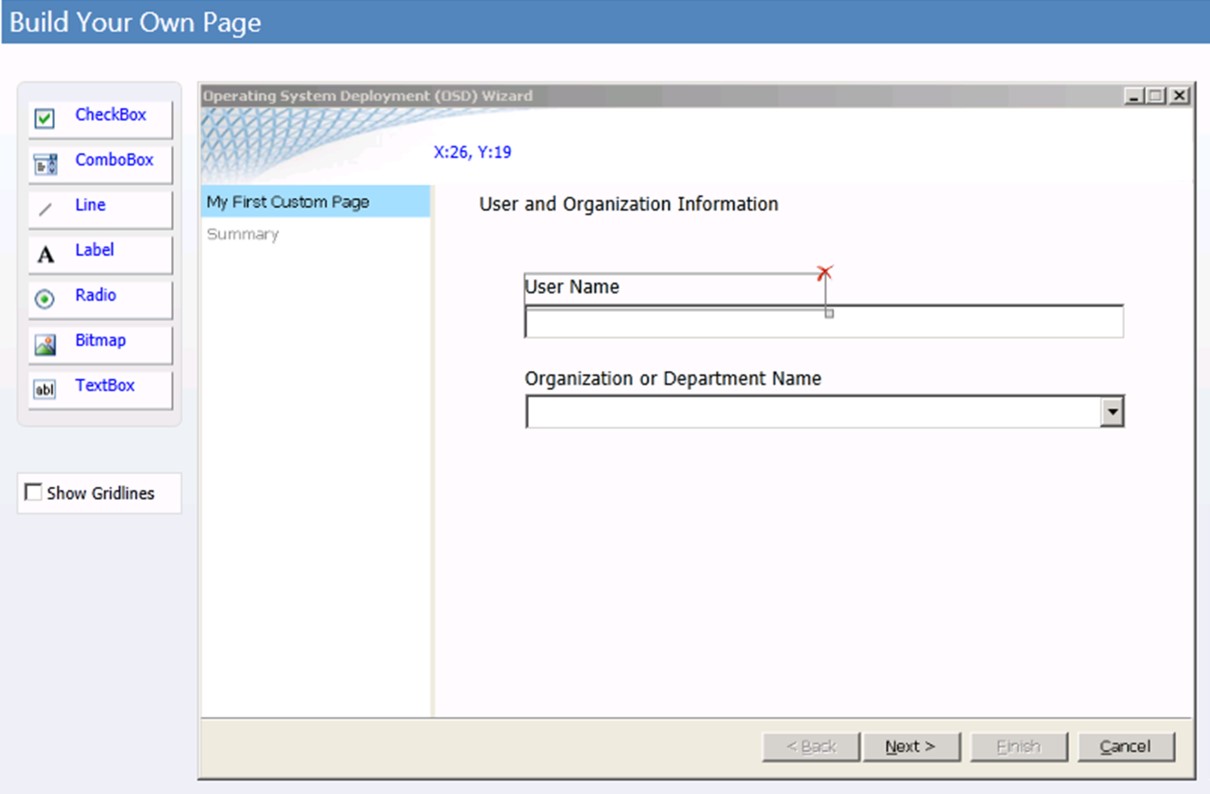
図 13. カスタム ウィザード ページの例
カスタム ウィザード ページにコントロールを追加するには
UDI ウィザード Designerの [ページ ライブラリ] で、[custom_wizard_page] を選択します (custom_wizard_pageは、コントロールを追加するカスタム ウィザード ページの名前です)。
[独自のページの作成] ウィザード ページの種類に基づいてカスタム ウィザード ページをページ ライブラリにまだ追加していない場合は、カスタム ウィザード ページを追加します。 [独自のページの作成] ウィザード ページの種類に基づいてカスタム ウィザード ページをページ ライブラリに追加する方法の詳細については、「新しいカスタム ウィザード ページの作成」を参照してください。
詳細ウィンドウで、[ 構成 ] タブを選択します。
カスタム ウィザード ページが詳細ウィンドウに表示されます。
[独自のページの作成] ツールボックス で、toolbox_control ( toolbox_control はカスタム ウィザード ページに追加するコントロールの種類) を選択し、カスタム ウィザード ページにドラッグします。
コントロールがカスタム ウィザード ページに追加されます。
カスタム ウィザード ページにコントロールを配置する
コントロールがカスタム ウィザード ページに追加されたら、次のいずれかのタスクを実行してコントロールを配置できます。
「ドラッグ アンド ドロップを使用してカスタム ウィザード ページにコントロールを配置する」の説明に従って、 ドラッグ アンド ドロップを使用してカスタム ウィザード ページにコントロールを配置します。
「コントロール プロパティを使用してカスタム ウィザード ページにコントロールを配置する」の説明に従って 、コントロールプロパティを使用してコントロールをカスタム ウィザード ページに配置します。
ドラッグ アンド ドロップを使用してカスタム ウィザード ページにコントロールを配置する
次のいずれかの状況でドラッグ アンド ドロップを使用して、カスタム ウィザード ページにコントロールを配置できます。
最初に、[独自のページの作成] からカスタム ウィザード ページへのコントロールの配置
カスタム ウィザード ページのおおよその場所にコントロールを移動する
コントロールをより正確に配置するには、コントロールの Layout プロパティの X プロパティと Y プロパティを使用してコントロールを配置します。 コントロール プロパティを使用してカスタム ウィザード ページにコントロールを配置する方法の詳細については、「コントロールのプロパティを 使用してカスタム ウィザード ページにコントロールを配置する」を参照してください。
ドラッグ アンド ドロップを使用してカスタム ウィザード ページにコントロールを配置するには
UDI ウィザード Designerのページ ライブラリで、[custom_wizard_page] を選択します (ここで、custom_wizard_pageはコントロールを配置するカスタム ウィザード ページの名前です)。
[ 独自のページの作成] ウィザード ページの種類に基づいてカスタム ウィザード ページをページ ライブラリにまだ追加していない場合は、カスタム ウィザード ページを追加します。 [ 独自のページの作成] ウィザード ページの種類に基づいてカスタム ウィザード ページをページ ライブラリに追加する方法の詳細については、「 新しいカスタム ウィザード ページの作成」を参照してください。
詳細ウィンドウで、[ 構成 ] タブを選択します。
カスタム ウィザード ページが詳細ウィンドウに表示されます。
詳細ウィンドウで、 toolbox_control (カスタム ウィザード ページに配置するコントロール toolbox_control ) を選択し、カスタム ウィザード ページの目的の場所にドラッグします。
ヒント
カスタム ウィザード ページの上部に表示される x 座標と y 座標の位置を使用すると、コントロールの配置に役立ちます。
コントロール プロパティを使用してカスタム ウィザード ページにコントロールを配置する
コントロールの配置を制御して、すべてのコントロールが正確に配置されるようにする場合は、カスタム ウィザード ページにコントロールを配置します。 コントロールの Layout プロパティに X プロパティと Y プロパティを使用してコントロールを配置します。
初期レイアウトを行う場合など、コントロールをほぼ配置するには、ドラッグ アンド ドロップを使用して配置します。 ドラッグ アンド ドロップを使用してカスタム ウィザード ページにコントロールを配置する方法の詳細については、「 ドラッグ アンド ドロップを使用してカスタム ウィザード ページにコントロールを配置する」を参照してください。
コントロール プロパティを使用してカスタム ウィザード ページにコントロールを配置するには
UDI ウィザード Designerのページ ライブラリで、[custom_wizard_page] を選択します (ここで、custom_wizard_pageはコントロールを配置するカスタム ウィザード ページの名前です)。
[ 独自のページの作成] ウィザード ページの種類に基づいてカスタム ウィザード ページをページ ライブラリにまだ追加していない場合は、カスタム ウィザード ページを追加します。 [ 独自のページの作成] ウィザード ページの種類に基づいてカスタム ウィザード ページをページ ライブラリに追加する方法の詳細については、「 新しいカスタム ウィザード ページの作成」を参照してください。
詳細ウィンドウで、[ 構成 ] タブを選択します。
カスタム ウィザード ページが詳細ウィンドウに表示されます。
詳細ウィンドウで、 toolbox_control (カスタム ウィザード ページに配置するコントロール toolbox_control ) を選択し、[ レイアウト ] タブを選択します。
[ レイアウト ] タブで、コントロールを配置する座標に基づいて、表 150 に一覧表示されているプロパティの値を構成します。
表 150。 コントロール位置レイアウトプロパティ
プロパティ 説明 X このプロパティは、コントロールの水平方向の位置を制御します。 Y このプロパティは、コントロールの垂直方向の位置を制御します。 プロパティを構成すると、これらのプロパティで指定された座標にコントロールが配置されます。
カスタム ウィザード ページでコントロールのサイズを変更する
コントロールの内容が適切に表示されるように、カスタム ウィザード ページでコントロールのサイズを変更します。 コントロールの Layout プロパティのWidth プロパティと Height プロパティを使用して、コントロールのサイズを変更します。
カスタム ウィザード ページでコントロールのサイズを変更するには
UDI ウィザード Designerのページ ライブラリで、[custom_wizard_page] を選択します (ここで、custom_wizard_pageはコントロールを配置するカスタム ウィザード ページの名前です)。
詳細ウィンドウで、[ 構成 ] タブを選択します。
カスタム ウィザード ページが詳細ウィンドウに表示されます。
詳細ウィンドウで、[ toolbox_control ] ( カスタム ウィザード ページでサイズを変更するコントロールtoolbox_control) を選択し、[ レイアウト ] タブを選択します。
[ レイアウト ] タブで、コントロールのサイズに基づいて、表 151 に記載されているプロパティの値を構成します。
表 151。 コントロール サイズ のレイアウト プロパティ
プロパティ 説明 Width このプロパティは、コントロールの幅を制御します。
コントロールに表示されるテキストまたはグラフィックがコントロールの幅よりも広い場合、テキストまたはグラフィックはクリップされ、表示されません。Height このプロパティは、コントロールの高さを制御します。
コントロールに表示されるテキストまたはグラフィックがコントロールの高さよりも高い場合、テキストまたはグラフィックはクリップされ、表示されません。プロパティを構成すると、コントロールのサイズにこれらのプロパティの値が反映されます。
カスタム ウィザード ページからコントロールを削除する
カスタム ウィザード ページでコントロールが不要になったときに、カスタム ウィザード ページからコントロールを削除します。 カスタム ウィザード ページからコントロールを削除すると、コントロールに関連付けられている すべての Layout プロパティと Settings プロパティも削除されます。 コントロールが削除され、UDI ウィザード構成ファイルが保存されると、削除を元に戻すことはできません。
ヒント
コントロールの削除を元に戻す場合は、変更を保存せずに UDI ウィザードを閉じます。
カスタム ウィザード ページからコントロールを削除するには
UDI ウィザード Designerのページ ライブラリで、[custom_wizard_page] を選択します (custom_wizard_pageは、コントロールを削除するカスタム ウィザード ページの名前です)。
詳細ウィンドウで、[ 構成 ] タブを選択します。
カスタム ウィザード ページが詳細ウィンドウに表示されます。
詳細ウィンドウで、 toolbox_control (カスタム ウィザード ページから削除するコントロール toolbox_control ) を選択し、コントロールの右上隅にある赤い X を選択します。
コントロールは、カスタム ウィザード ページから削除されます。
カスタム ウィザード ページ コントロールのプロパティを編集する
カスタム ウィザード ページに配置する各コントロールには、プロパティがあります。 これらのプロパティは、コントロールの外観と、コントロールが収集する情報を UDI ウィザードで処理する方法を構成するために使用されます。
独自のページ のビルド ツールボックス コントロールでは、次の種類のプロパティを使用できます。
レイアウト プロパティ。 これらのプロパティを使用して、コントロールの UI 特性を構成します。 すべてのコントロールには、Y、X、Width、Height プロパティなどの Layout プロパティがあります。
特定のコントロールの Layout プロパティの詳細については、MDT ドキュメント「Toolkit Reference」の「UDI Build Your Own Page Toolbox Control Reference」の各コントロールの対応するセクション を参照してください。
設定プロパティ。 これらのプロパティを使用して、最初にコントロールに表示されるデータ (既定値) と、ユーザーから収集された情報が保存される場所を構成します。 情報を収集するコントロールにのみ、タスク シーケンス変数名やフレンドリ表示名などの Settings プロパティが概要ページのプロパティに表示されます。
特定のコントロールの [設定] プロパティの詳細については、MDT ドキュメント「ツールキット リファレンス」の「UDI Build Your Own Page Toolbox Control Reference」の各コントロールの対応するセクション を参照してください。
カスタム ウィザード ページ コントロールのプロパティを編集するには
UDI ウィザード Designerのページ ライブラリで、[custom_wizard_page] を選択します (ここで、custom_wizard_pageはコントロールを配置するカスタム ウィザード ページの名前です)。
詳細ウィンドウで、[ 構成 ] タブを選択します。
カスタム ウィザード ページが詳細ウィンドウに表示されます。
詳細ウィンドウで、[ toolbox_control ] を選択します ( ここで、toolbox_control はカスタム ウィザード ページに配置するコントロールです)。
[ レイアウト ] タブを選択して、 Layout プロパティを構成します。
特定のコントロールの Layout プロパティの詳細については、MDT ドキュメント「ツールキット リファレンス」の「UDI Build Your Own Page Toolbox Control Reference」の各コントロールの対応するセクション を参照してください。
[ 設定 ] タブを選択して 、[設定] プロパティを構成します。
特定のコントロールの [設定] プロパティの詳細については、MDT ドキュメント「ツールキット リファレンス」の「UDI Build Your Own Page Toolbox Control Reference」の各コントロールの対応するセクション を参照してください。
カスタム ウィザードページのグリッド線を表示または非表示にする
カスタム ウィザード ページでグリッド線を表示または非表示にすることができます。 グリッド線は、コントロールが互いに適切に配置されるように配置するのに役立ちます。
カスタム ウィザード のページグリッド線を表示または非表示にするには
UDI ウィザード Designerのページ ライブラリで、[custom_wizard_page] を選択します (ここで、custom_wizard_pageはコントロールを配置するカスタム ウィザード ページの名前です)。
詳細ウィンドウで、[ 構成 ] タブを選択します。
カスタム ウィザード ページが詳細ウィンドウに表示されます。
詳細ウィンドウで、[グリッド線の表示] チェック ボックスをオンまたはオフにします。
[グリッド線チェック表示] ボックスは、グリッド線をカスタム ウィザード ページに表示するかどうかを決定します。 [グリッド線の表示] チェック ボックスが次の場合:
選択すると、グリッド線が表示されます
オフにすると、グリッド線は表示されません
カスタム ウィザード ページの確認とテスト
カスタム ウィザード ページを作成し、適切なコントロールを構成したら、カスタム ウィザード ページが想定どおりに動作することを確認します。 UDI ウィザード Designerのプレビュー機能を使用して、カスタム ウィザード ページを確認してテストできます。
プレビュー機能を使用すると、実際のデプロイを実行する前に、ユーザー エクスペリエンスを視覚化し、ユーザー エクスペリエンスに変更を加えます。 カスタム ウィザード ページは、UDI ウィザードを実行しているユーザーと同様に操作できます。
ウィザード ページとウィザード ページ シーケンス フローをプレビューする方法の詳細については、「 プレビュー ウィザード ページとウィザード ページ シーケンス フロー」を参照してください。
UDI ウィザードの実行
UDI ベースのタスク シーケンスを実行すると、UDI ウィザードが自動的に開始されます。 Windows 展開サービスを使用するか、Configuration Manager クライアントで展開 (アドバタイズ) タスク シーケンスを使用して手動で UDI ベースのタスク シーケンスを自動的に開始します。 各 MDT 展開シナリオ (新しいコンピューター、コンピューターの更新、またはコンピューターの置き換え) では、異なるプロセスが使用されます。 Windows 展開サービスから、またはタスク シーケンスの起動可能なメディアを使用して展開を開始します。 デプロイ プロセスでは、まだ指定されていない構成設定の入力を求められます。
UDI ウィザードは、選択した MDT 展開シナリオと、MDT ファイル パッケージの Scripts フォルダーの UDI ウィザード構成ファイル (UDIWizard_Config.xml) に保存した構成オプションに基づいてウィザード ページを表示します。 有効になっているコントロールとその既定値は、UDI ウィザード構成ファイルに保存した構成オプションによっても制御されます。
UDI ウィザードを実行するには
UDI ベースのタスク シーケンス テンプレートと次のいずれかの方法を使用して作成されたタスク シーケンスを開始します。
タスク シーケンス メディア ウィザードを使用したタスク シーケンスの起動可能なメディア ディスク 。Configuration Managerでのタスク シーケンス起動可能メディアの作成に関するページの説明に従います。
Windows 展開サービスを使用して適切な Windows PE イメージを開始し、UDI 展開 用の Windows 展開サービスの準備に関するページの説明に従って、ターゲット コンピューターへの UDI 展開プロセスを開始します。
Windows PE が起動し、タスク シーケンス ウィザードが起動します。
適切な UDI ベースのタスク シーケンスを選択して、タスク シーケンス ウィザードを完了します。
適切なタスク シーケンスステップで、UDI ウィザードが起動します。
選択したウィザード ページとウィザード ページのシーケンスに基づいて、UDI ウィザードを完了します。
ヒント
運用環境で展開を実行する前に、UDI ウィザード Designerのプレビュー機能を使用して、UDI ウィザードのウィザード ページのユーザー エクスペリエンスをプレビューしてください。
UDI ウィザードが完了すると、新しいオペレーティング システムの展開が開始されます。 展開プロセスが完了すると、最初のユーザーがターゲット コンピューターにログオンする直前に OSD 結果 ページが表示されます。 OSD の結果ページを構成する方法の詳細については、MDT ドキュメント Toolkit リファレンスの「OSDResults.exe.config ファイル要素の値」セクションを参照してください。
MDT デプロイの構成
MDT デプロイを構成するには、次の手順を実行します。
MDT 構成ファイルのカスタマイズに関するページの説明に従って、CustomSettings.ini ファイルと Bootstrap.ini ファイルをカスタマイズする
「適切な MDT プロパティの構成」の説明に従って MDT プロパティをカスタマイズする
「コンピューターのグループへの MDT プロパティの適用」の説明に従って 、コンピューターのグループに MDT プロパティを適用する
「個々のコンピューターへの MDT プロパティの適用」の説明に従って 、個々のコンピューターに MDT プロパティを適用する
「MDT 処理規則の構成」の説明に従った MDT 処理規則の構成
「ターゲット コンピューターでのディスクの準備」の説明に従って 、ターゲット コンピューター上のディスクを準備する
「ユーザー状態情報の保存と復元」の説明に従って、USMT を使用して ユーザー状態移行データを保存および復元する
「ターゲット コンピューターを AD DS ドメインに参加させる」の説明に従って 、ターゲット コンピューターを AD DS ドメインに参加させる
「ターゲット コンピューターへのソフトウェア Updatesの展開」の説明に従って、ターゲット コンピューターにソフトウェア更新プログラムを展開する
「デバイス ドライバーの管理」の説明に従って MDT 展開で デバイス ドライバーを管理する
「Orchestrator Runbook の実行」の説明に従って MDT から Microsoft System Center 2012 Orchestrator Runbook を実行する
「デプロイ中のWindows PowerShell スクリプトの実行」の説明に従って、タスク シーケンスでWindows PowerShellスクリプトを実行する
「グループ ポリシー オブジェクト パックの適用」の説明に従って、グループ ポリシー オブジェクト パックを使用してセキュリティとコンプライアンスの構成設定を適用する
「CEIP と WER への参加の有効化」で説明されているように、Windows カスタマー エクスペリエンス向上プログラム (CEIP) とWindows エラー報告 (WER) への参加を有効にする
「役割と機能の構成タスク シーケンス手順」の説明に従って、ターゲット コンピューターで Windows の役割と機能を構成するタスク シーケンス手順を構成する
「サーバー ロールの構成タスク シーケンス手順」の説明に従って、MDT 展開でオペレーティング システムWindows Serverサーバー ロールを構成する
「ターゲット コンピューターへのコンテンツのコピー」の説明に従って MDT 展開用のターゲット コンピューターにコンテンツをコピーする
「MDT 用のカスタム スクリプトの作成」の説明に従って、MDT デプロイ プロセスと統合 するカスタム スクリプトを作成する
MDT 構成ファイルのカスタマイズ
MDT は、MDT 構成ファイルを使用して柔軟で高度にカスタマイズできます。 次のセクションには、デプロイ プロセスをカスタマイズする方法を示す構成サンプルが含まれています。
MDT 構成ファイルをカスタマイズする方法は次のとおりです。
「CustomSettings.ini ファイル構文の識別」の説明に従って 、CustomSettings.ini ファイルの構文を識別する
CustomSettings.ini ファイルのセクションで説明されているように、 CustomSettings.ini ファイルのセクションを識別する
CustomSettings.ini ファイルのプロパティに関するページの説明に従って、 CustomSettings.ini ファイルのプロパティを構成する
「CustomSettings.ini ファイルのサブセクション」の説明に従って、 CustomSettings.ini ファイル内のサブセクションを構成する
CustomSettings.ini ファイルの「ユーザー終了スクリプト」で説明されているように 、UserExit ディレクティブを使用して ユーザー終了スクリプトを実行するように CustomSettings.ini ファイルを構成する
「LTI 展開の基本 CustomSettings.ini ファイル」で説明されているように、LTI デプロイ用の CustomSettings.ini ファイルの基本的な構成設定を構成する
「構成マネージャーを使用した ZTI 展開の基本的な CustomSettings.ini ファイル」の説明に従って、Configuration Managerの ZTI デプロイ用の CustomSettings.ini ファイルの基本的な構成設定を構成する
「BootStrap.ini ファイル構文の識別」の説明に従って 、BootStrap.ini ファイルの構文を識別する
CustomSettings.ini ファイルの構文を特定する
CustomSettings.ini ファイルの構文は、多くの .ini ファイルに似ています。 CustomSettings.ini ファイルには、次のものが含まれます。
セクション
プロパティ
Settings
リスト 1 は、Configuration Manager用に ZTI 用にカスタマイズされた CustomSettings.ini ファイルを示しています。 リスト 1 の CustomSettings.ini ファイルの詳細については、このガイドの後半の「 構成マネージャーを使用した ZTI 展開用の基本的な CustomSettings.ini ファイル」を参照してください。
リスト 1。 Configuration Managerの ZTI 展開用にカスタマイズされた CustomSettings.ini ファイル
[Settings]
Priority=Default, MACAddress
Properties=CustomProperty
[Default]
OSInstall=Y
ScanStateArgs=/v:5 /o /c
LoadStateArgs=/v:5 /c /lac
UserDataLocation=NONE
[00:0F:20:35:DE:AC]
CustomProperty=TRUE
[00:03:FF:FE:FF:FF]
CustomProperty=FALSE
CustomSettings.ini ファイルのセクション
セクションは、セクション名 ([Settings] など) を囲む角かっこ ([]) で識別されます。 リスト 1 のセクションには、 [Settings]、 [Default]、 [00:0F:20:35:DE:AC]、 [00:03:FF:FE:FF:FF]が含まれます。
CustomSettings.ini ファイルのセクションには、次のものが含まれます。
「必須セクション」で説明されている 必須セクション
「省略可能なセクション」で説明されている 省略可能なセクション
必須セクション
[Settings] セクションのみが必要です。 他のすべてのセクションは省略可能です。 MDT スクリプトでは、予約プロパティ (Priority および Properties) を見つけるには、CustomSettings.ini の [[Settings]] セクションが必要です。
省略可能なセクション
構成設定のグループを割り当てるには、CustomSettings.ini ファイルの省略可能なセクションを使用します。
コンピューターのグループ。 リスト 1 では、
[Default]セクションの構成設定が複数のコンピューターに適用されます。 詳細については、このガイドの後半の「 コンピューターのグループに MDT プロパティを適用する」を参照してください。個々のコンピューター。 リスト 1 では、
[00:0F:20:35:DE:AC]セクションと[00:03:FF:FE:FF:FF]セクションの構成設定が対応するコンピューターに適用されます (この場合、ターゲット コンピューターのメディア アクセス制御 [MAC] アドレスによって識別されます)。 詳細については、このガイドの後半の「 個々のコンピューターに MDT プロパティを適用する」を参照してください。
CustomSettings.ini ファイルのプロパティ
プロパティは、値を割り当てる必要がある変数です。 プロパティの後に等号 (=) が続きます。 スクリプトは、CustomSettings.ini ファイルをスキャンしてプロパティを見つけます。
ターゲット コンピューターの展開で使用できるプロパティの種類には、次のようなプロパティが含まれます。
ZTIGather.wsf で自動的に宣言されます。 これらの定義済みのプロパティは、ZTIGather.wsf コードで宣言され、MDT ドキュメント Toolkit リファレンスに記載されています。 さらに、ZTIGather.wsf ファイルは、これらのプロパティの値を自動的に設定します。 これらのプロパティは CustomSettings.ini で構成されていないため、読み取り専用として扱う必要があります。
ZTIGather.xml ファイルで宣言されています。 これらの定義済みのプロパティは、ZTIGather.xml ファイルに一覧表示され、MDT ドキュメント Toolkit リファレンスに記載されています。 ZTIGather.wsf ファイルは、ZTIGather.xml ファイルをスキャンしてこれらのプロパティを取得します。 このファイルのプロパティを、次のプロパティに分割します。
ZTIGather.wsf では、値が自動的に に割り当てられます。 ZTIGather.wsf は、これらのプロパティの値を自動的に設定します。値は読み取り専用として扱う必要があります。
に値を割り当てる必要があります CustomSettings.ini。 使用するプロパティの値が CustomSettings.ini で設定され、変更可能と見なされることを確認します。
Properties プロパティで宣言されています。 これらは宣言できるカスタム プロパティであり、ZTIGather.wsf および ZTIGather.xml で自動的に宣言されるプロパティに加えてです。
ZTI と LTI のプロパティの使用方法は同じです。 ただし、一部のプロパティは ZTI または LTI デプロイに固有です。 ZTI デプロイと同様に、LTI デプロイにも一意のプロパティがあります。 LTI 固有のプロパティのほとんどは、展開ウィザードに関連しています ( SkipAdministratorPassword、 SkipCapture、 SkipUserData など)。 これらのプロパティは他のプロパティと同じ構文を使用しますが、予約プロパティはデプロイ処理ルールで特定の関数を実行します。
注:
展開スクリプトで適切に識別できるように、プロパティ値を大文字で指定する必要があります (YES、TRUE、FALSE など)。 これは、CustomSettings.ini ファイル、BootStrap.ini ファイル、および MDT DB で指定されたプロパティ値に当てはまります。
次の方法で CustomSettings.ini ファイルを構成します。
「Priority reserved Property」の説明に従って Priority 予約プロパティを構成する
「プロパティの予約プロパティ」の説明に従ってプロパティの予約プロパティを構成する
CustomSettings.ini ファイルの値に関するページの説明に従ってプロパティ の値を構成する
Priority 予約プロパティ
Priority 予約プロパティは、構成値を検索できるシーケンスとセクションを決定します。 各セクションは、指定した順序で検索されます。 プロパティ値が見つかった場合、そのプロパティには残りのセクションは使用されません。 リスト 1 では、最初に [Default] セクションが解析され、次にターゲット コンピューターの MAC アドレスに対応するセクションが解析されます (この場合は、 [00:0F:20:35:DE:AC] または [00:03:FF:FE:FF:FF])。
表 152 に、 Priority プロパティで参照できるセクションの種類を示します。
表 152。 Priority プロパティのセクションの種類
| 型 | に基づくセクションを作成できます。 |
|---|---|
| MDT プロパティ | 既知の MDT のプロパティ。 たとえば、 HostName プロパティを指定すると、MDT はターゲット コンピューターのホスト名を持つセクションをスキャンします。 MACAddress などのその他のプロパティでは、複数のセクション名がチェックされる可能性があります (1 つのコンピューターに複数の MAC アドレスが存在する可能性があるため)。 |
| リテラル セクション名 |
Priority プロパティで指定するリテラル名。 たとえば、MySectionが Priority プロパティに含まれている場合、MDT は、[MySection]セクションで以前に見つからなかったプロパティを検索します。 |
| 間接参照 | セクションを参照するリテラル名。これにより、他のセクションが参照されます。 たとえば、 DefaultGateway プロパティが Priority プロパティに含まれている場合、MDT は [DefaultGateway] セクションを検索します。
[DefaultGateway] セクションが (既定のゲートウェイの IP アドレスに基づいて) 他のセクションを参照している場合、これは間接参照の例です。
DefaultGateway プロパティを使用した間接参照の例については、「コンピューターをグループ化する方法を選択する」の「例: Woodgrove Bank によって選択されたコンピューターのグループ化」を参照してください。 |
プロパティ 予約済みプロパティ
プロパティ予約プロパティ (リスト 1 に示す) では、デプロイで使用するカスタムのユーザー定義プロパティが定義されています。 これらのユーザー定義プロパティは、CustomSettings.ini ファイル (または構成データベース) 内の ZTIGather.wsf スクリプトによって配置されます。 これらのプロパティは、MDT の定義済みのプロパティに加えてです。
リスト 1 では、 CustomProperty はユーザー定義プロパティで、 ScanStateArgs は定義済みのプロパティです。 MDT の定義済みプロパティの一覧については、MDT ドキュメント 「ツールキット リファレンス」の「プロパティ」セクションを参照してください。
ListProperty001、ListProperty002 などの数値サフィックスを追加することで、複数の値を割り当てることができるカスタム プロパティを定義することもできます。 これらの種類のカスタム プロパティを作成するには、プロパティ名の末尾に "(*)" を追加します。 たとえば、 ListProperty(*) は 、単一値プロパティではなく、プロパティ値のリストとしてカスタム プロパティを定義します。
ListProperty(*) が定義されている CustomSettings.ini ファイルからの次の抜粋を考えてみましょう。
[Settings]
Priority=Default
Property=CustomProperty, ListProperty(*)
[Default]
CustomProperty=TRUE
ListProperty001=New York City
ListProperty002=Chicago
CustomSettings.ini ファイル内の値
値 は、プロパティに割り当てられた構成設定です。 値の前に等号 (=) が付いています。 スクリプトは、CustomSettings.ini ファイルをスキャンして値を検索します。 リスト 1 では、 LoadStateArgs プロパティに割り当てられる値は次のとおりです。
/v:5 /c /lac
注:
CustomSettings.ini ファイルは、値にスペースが含まれている場合でも、値を引用符で囲まないという点で、従来の INI ファイルとは異なります。
CustomSettings.ini ファイル内のサブセクション
Subsection ディレクティブを使用して、プロパティの値に基づいて、Customsettings.ini ファイルに サブセクション を作成できます。 Subsection ディレクティブの値を使用して、構成設定をグループ化するために使用できるサブセクションを動的に参照できます。
リスト 2 は、 Subsection ディレクティブを使用して、 Model プロパティで指定されているコンピューター モデルに基づいてサブセクションを動的に参照する CustomSettings.ini ファイルの抜粋を示しています。
リスト 2。 サブセクション ディレクティブを使用して、CustomSettings.ini ファイル内のサブセクションを動的に参照する
[Settings]
Priority=Make, Default
[Default]
[Contoso Computer Corporation]
Subsection=Contoso-%Model%
[Contoso-MDT 6600]
Packages001=XXX00009:Program9
Packages002=XXX0000A:Program10
[Contoso-MDT 2431]
Packages001=XXX00003:Program2
Packages002=XXX00003:Program4
リスト 2 では、 Priority 行に Make プロパティが含まれています。これは、 Make プロパティの値に基づいてサブセクションを参照するために使用されます。 "Contoso Computer Corporation" サブセクションは、 Make プロパティの値が "Contoso Computer Corporation" と等しい場合に参照されます。
"Contoso Computer Corporation" サブセクションには、Model プロパティの値に基づいて他のサブセクションを参照するサブセクション行が含まれています。 この例では、 Model プロパティの値に応じて、"Contoso-MDT 6600" セクションと "Contoso-MDT 2431" セクションが MDT によって処理されます。
CustomSettings.ini ファイル内のユーザー終了スクリプト
ユーザー終了スクリプトは、実質的には、 UserExit ディレクティブを使用して CustomSettings.ini ファイルの処理中に呼び出すことができる関数ライブラリです。 ユーザー終了スクリプトには、CustomSettings.ini ファイルの処理中に呼び出すことができる 1 つ以上の関数が含まれています。
ユーザー終了スクリプトは、 UserExit ディレクティブを指定し、呼び出すスクリプトのプロパティ名 ( UserExit=TrimAssetTag.vbsなど) を割り当てることによって呼び出されます。 ユーザー終了スクリプト内の関数は、 # 文字で囲まれた関数の名前を指定することによって呼び出されます。 たとえば、ユーザー終了スクリプトに TrimAssetTag()という関数が含まれている場合は、 #TrimAssetTag()# を指定して呼び出されます。
パラメーターは、関数の呼び出し中に パラメーターを指定することで、通常の方法でユーザー終了スクリプトの関数に渡すことができます。 たとえば、変数 %ASSETTAG% を関数 TrimAssetTag()に渡すには、 #TrimAssetTag("%ASSETTAG%")# を指定して関数を呼び出します。
関数によって返される値は、その変数に関数を割り当てることで変数に割り当てることができます。 たとえば、コンピューターのアセット タグを取得し、 TrimAssetTag()関数を使用してトリミングし、トリミングされたアセット タグを変数 AssetTag に再割り当てするには、CustomSettings.ini ファイルは AssetTag=#TrimAssetTag("%ASSETTAG%")# を読み取ります。
これを使用する方法の例は、 TaskSequenceID プロパティを設定するルールに基づいて実行するタスク シーケンスを決定することです。 リスト 3 は、使用可能な RAM の量に基づいて実行するタスク シーケンスを決定するユーザー終了スクリプトの例です。 このスクリプトでは、 ZTIUtility ログ クラスも使用されます。
リスト 3. ユーザー終了スクリプトの例
Function UserExit(sType, sWhen, sDetail, bSkip)
UserExit = Success
End Function
Function SetTaskSequence(vMemory)
oLogging.CreateEntry "UserExit - Determining Task " & _
"Sequence to run based on available RAM", LogTypeInfo
If vMemory <= 2048 Then
SetTaskSequence = "Win7_X86"
oLogging.CreateEntry "UserExit - Available RAM: " & _
vMemory & ". Selecting Win7_X86 TS.", LogTypeInfo
Else
SetTaskSequence = "Win8_X86"
oLogging.CreateEntry "UserExit - Available RAM: " & _
vMemory & ". Selecting Win8_X86 TS.", LogTypeInfo
End If
End Function
ユーザー終了スクリプトは、展開共有の Scripts フォルダーに配置する必要があります (たとえば、D:\Production Deployment Share\Scripts)。
ユーザー終了スクリプトを作成するには
使用するカスタム スクリプトを作成してテストします。
MDT スクリプト フォルダー (D:\Production Deployment Share\Scripts など) を見つけます。
カスタム スクリプトを Scripts フォルダーにコピーします。
ユーザー終了スクリプトをデプロイ共有 (この場合は Z-RAMTest.wsf) に追加した後、展開共有の CustomSettings.ini ファイルで参照して、デプロイ中に呼び出す必要があります。
CustomSettings.ini からユーザー終了スクリプトを呼び出すには
[ スタート] を選択し、[ すべてのプログラム] をポイントします。 [Microsoft Deployment Toolkit] をポイントし、[Deployment Workbench] を選択します。
Deployment Workbench コンソール ツリーで、Deployment Workbench/Deployment Shares/deployment_share に移動します ( ここで、deployment_share は構成するデプロイ共有の名前です)。
[操作] ウィンドウで、[ プロパティ] を選択します。
[ ルール ] タブを選択して、CustomSettings.ini ファイルを表示します。
セクションを UserExit.vbs に追加して、前のセクションで説明した原則を使用して必要な機能を呼び出します。 CustomSetting.ini ファイルの例をリスト 4 に示します。
[ OK] を選択 して変更を送信します。
詳細ウィンドウで、[ deployment_share ] を選択します ( ここで、deployment_share は構成するデプロイ共有の名前です)。
[操作] ウィンドウで、[ 展開共有の更新] を選択します。
展開共有の更新ウィザードが起動します。
[ オプション ] ページで、[ ブート イメージの更新プロセスを最適化する] を選択し、[ 次へ] を選択します。
[ 概要 ] ページで、詳細が正しいことを確認し、[ 次へ] を選択します。
[ 確認 ] ページで、[ 完了] を選択します。
ユーザー終了スクリプトのもう 1 つの一般的な用途は、 SerialNumber、 Model、Product などの既知の MDT プロパティからコンピューター名を動的に設定 することです。
リスト 4. ユーザー終了スクリプトを呼び出すための CustomSettings.ini 例
[Settings]
Priority=Default
[Default]
OSInstall=Y
TaskSequenceID=#SetTaskSequence("%MEMORY%")#
UserExit=Z-RAMTest.vbs
UserDataLocation=NONE
SkipCapture=YES
SkipAdminPassword=NO
SkipProductKey=YES
LTI デプロイ用の基本的な CustomSettings.ini ファイル
LTI デプロイの場合、Deployment Workbench では、カスタマイズされたバージョンの CustomSettings.ini の基礎として、CustomSettings.ini ファイルのテンプレート バージョン ( installation_folder\Templates に格納されます。 ここで、installation_folder は MDT がインストールされているフォルダー) を使用します。 CustomSettings.ini ファイルのテンプレート バージョンは、リスト 5 に示されています。 リスト 5 のテンプレート バージョンには、Windows をターゲット コンピューターに正常に展開するための十分な設定が含まれていません。 ただし、ファイルは Deployment Workbench を使用してさらにカスタマイズされます。
一覧 5. テンプレート フォルダー内の変更されていない CustomSettings.ini ファイル
[Settings]
Priority=Default
Properties=MyCustomProperty
[Default]
OSInstall=Y
ScanStateArgs=/v:5 /o /c
LoadStateArgs=/v:5 /c /lac
Deployment Workbench の新しい展開共有ウィザードは、指定された応答に基づいて、CustomSettings.ini ファイルのこのテンプレートを変更します。 リスト 6 は、新しい展開共有ウィザードを完了した後の CustomSettings.ini ファイルのカスタマイズされたバージョンを示しています。
リスト 6. Deployment Workbench によって変更されたカスタマイズされた CustomSettings.ini ファイル
[Settings]
Priority=Default
Properties=MyCustomProperty
[Default]
OSInstall=Y
ScanStateArgs=/v:5 /o /c
LoadStateArgs=/v:5 /c /lac
UserDataLocation=NONE
SkipCapture=NO
SkipAdminPassword=YES
SkipProductKey=YES
リスト 6 の CustomSettings.ini ファイルには、このバージョンのファイルを使用して移行するすべてのターゲット コンピューターのプロパティ値が含まれています。 このバージョンのファイルには、特定のターゲット コンピューターに固有の値が含まれています。 LTI の場合、ターゲット コンピューター固有の構成値は、インストール プロセス中に手動で指定されます。
表 153 では、リスト 6 で使用されるプロパティと対応する値について説明します。
表 153。 リスト 6 の CustomSettings.ini プロパティの説明
| CustomSettings.ini の行 | 用途 |
|---|---|
[Settings] |
[Settings] セクションの先頭を示します。 |
Priority=Default |
プロセスがサブセクションを解析して変数の値を検索するシーケンスを確立します。 この例では、変数に対して解析される唯一のサブセクションは、 [Default] セクションです。 |
Properties=MyCustomProperty |
検索する追加のプロパティを示します。 ここに示すプロパティは、ZTIGather.xml に記載されているプロパティに加えて表示されます。 ZTIGather.wsf は ZTIGather.xml 解析してプロパティの一覧を取得します。 |
[Default] |
[Default] セクションの先頭を示します。 |
OSInstall=Y |
コンピューターがオペレーティング システムの展開を実行することを想定していることを示します。 |
ScanStateArgs=/v:5 /o /c |
USMT の Scanstate.exe ツールに渡されるパラメーター。 これらのパラメーターは、状態キャプチャ中に Scanstate.exe に渡されます。 |
LoadStateArgs=/v:5 /c /lac |
USMT の Loadstate.exe ツールに渡されるパラメーター。 これらのパラメーターは、状態の復元中に Loadstate.exe に渡されます。 |
UserDataLocation=NONE |
ユーザー状態移行データを保存する場所を示します。
NONE値は、ユーザー状態移行データを保存しないことを示します。 ユーザー状態移行データを保存する場所を示します。
NONE値は、ユーザー状態移行データを保存しないことを示します。 |
SkipCapture=YES |
展開ウィザードの [イメージ キャプチャのプロンプトを表示するかどうかを指定する ] ページが表示されるかどうかを示します。 プロパティが YES に設定されている場合、ウィザード ページはスキップされ、表示されません。 展開ウィザードの [イメージ キャプチャのプロンプトを表示するかどうかを指定する ] ページが表示されるかどうかを示します。 プロパティが YES に設定されている場合、ウィザード ページはスキップされ、表示されません。 |
SkipAdminPassword=YES |
展開ウィザードの [ ユーザーによる管理者パスワードの設定を許可 する] ページが表示されるかどうかを示します。 プロパティが YES に設定されている場合、ウィザード ページはスキップされ、表示されません。 |
SkipProductKey=YES |
展開ウィザードの [ユーザーによるプロダクト キーの指定を許可 する] ページが表示されるかどうかを示します。 プロパティが YES に設定されている場合、ウィザード ページはスキップされ、表示されません。 |
個々のプロパティの詳細については、MDT ドキュメント Toolkit リファレンスの対応する参照セクション を参照してください。
構成マネージャーを使用した ZTI デプロイの基本的な CustomSettings.ini ファイル
Configuration Managerを使用した ZTI デプロイの場合、Deployment Workbench では、カスタマイズされたバージョンの CustomSettings.ini の基礎として、CustomSettings.ini ファイルのテンプレート バージョン (installation_folder\Templates に格納されます。ここで、installation_folderは MDT がインストールされているフォルダー) を使用します。 CustomSettings.ini ファイルのテンプレート バージョンは、リスト 7 に示されています。 リスト 7 のテンプレート バージョンには、Windows をターゲット コンピューターに正常に展開するための十分な設定が含まれていません。 ただし、ファイルは Deployment Workbench を使用してさらにカスタマイズされます。
リスト 7. テンプレート フォルダー内の変更されていない CustomSettings.ini ファイル
[Settings]
Priority=Default
Properties=MyCustomProperty
[Default]
OSInstall=Y
ScanStateArgs=/v:5 /o /c
LoadStateArgs=/v:5 /c /lac
Deployment Workbench の新しい展開共有ウィザードは、指定された応答に基づいて、このテンプレート バージョンの CustomSettings.ini ファイルを変更します。 リスト 8 は、新しい展開共有ウィザードを完了した後の CustomSettings.ini ファイルのカスタマイズされたバージョンを示しています。
リスト 8. Deployment Workbench によって変更されたカスタマイズされた CustomSettings.ini ファイル
[Settings]
Priority=Default
Properties=MyCustomProperty
[Default]
OSInstall=Y
ScanStateArgs=/v:5 /o /c
LoadStateArgs=/v:5 /c /lac
UserDataLocation=NONE
リスト 8 に示されている CustomSettings.ini ファイルには、このバージョンのファイルを使用して展開するすべてのターゲット コンピューターのプロパティ値が含まれています。 このバージョンのファイルには、特定のターゲット コンピューターに固有の値が含まれています。
Configuration Managerを使用する ZTI の場合、MDT タスク シーケンスの作成ウィザードでは、変更されていないバージョンの CustomSettings.ini テンプレートがファイルに変更なしでコピーされます。 「Configuration Managerの MDT タスク シーケンスの作成ウィザードを使用した ZTI タスク シーケンスの作成」の説明に従って、MDT タスク シーケンスの作成ウィザードの MDT パッケージ ウィザード ページで作成するパッケージ ソース で指定したパッケージ ソース フォルダー内のテンプレートのバージョンを変更します。
ターゲット コンピューター固有の構成値を含むように、このバージョンの CustomSettings.ini ファイルを変更します。 ファイルを変更した後、Microsoft Deployment Files パッケージの配布ポイントを更新して、変更をタスク シーケンスで使用できるようにします。 一覧 9 は、ターゲット コンピューター固有の設定を含む、CustomSettings.ini ファイルの変更されたバージョンを示しています。
リスト 9. ターゲット コンピューターの設定を使用してカスタマイズされた CustomSettings.ini ファイル
[Settings]
Priority=Default, MACAddress
Properties=MyCustomProperty
[Default]
OSInstall=Y
ScanStateArgs=/v:5 /o /c
LoadStateArgs=/v:5 /c /lac
UserDataLocation=NONE
[00:0F:20:35:DE:AC]
MyCustomProperty=TRUE
[00:03:FF:FE:FF:FF]
MyCustomProperty=FALSE
表 154 では、リスト 9 で使用されるプロパティと対応する値について説明します。
表 154。 リスト 9 の CustomSettings.ini プロパティの説明
| CustomSettings.ini の行 | 用途 |
|---|---|
[Settings] [Settings] |
[Settings] セクションの先頭を示します。 |
Priority=Default, MACAddress |
プロセスがサブセクションを解析して変数の値を検索するシーケンスを確立します。 この例では、最初に [Default] セクションが解析され、次にターゲット コンピューター (MACAddress) の MAC アドレスに対応するセクションが解析されます。 ターゲット コンピューター ([00:0F:20:35:DE:AC]と [00:03:FF:FE:FF:FF]) のセクションには、コンピューター固有の設定が含まれています。 プロセスがサブセクションを解析して変数の値を検索するシーケンスを確立します。 この例では、最初に [Default] セクションが解析され、次にターゲット コンピューター (MACAddress) の MAC アドレスに対応するセクションが解析されます。 ターゲット コンピューター ([00:0F:20:35:DE:AC]と [00:03:FF:FE:FF:FF]) のセクションには、コンピューター固有の設定が含まれています。 |
Properties=MyCustomProperty |
検索する追加のプロパティを示します。 ここに示すプロパティは、ZTIGather.xml に記載されているプロパティに加えて表示されます。 ZTIGather.wsf は ZTIGather.xml 解析してプロパティの一覧を取得します。 |
[Default] |
[Default] セクションの先頭を示します。 |
OSInstall=Y |
対象のコンピューターにオペレーティング システムをインストールする権限があるかどうかを示します。 |
ScanStateArgs=/v:5 /o /c |
USMT の Scanstate.exe ツールに渡されるパラメーター。 これらのパラメーターは、状態キャプチャ フェーズ中に Scanstate.exe に渡されます。 |
LoadStateArgs=/v:5 /c /lac |
USMT の Loadstate.exe ツールに渡されるパラメーター。 これらのパラメーターは、状態の復元中に Loadstate.exe に渡されます。 |
UserDataLocation=NONE |
ユーザー状態移行データを保存する場所を示します。
NONE値は、ユーザー状態移行データを保存しないことを示します。 |
[00:0F:20:35:DE:AC] |
一致する MAC アドレスを持つターゲット コンピューターに固有のすべてのプロパティと設定を含むセクション。 このサンプルでは、ターゲット コンピューターの MAC アドレスは [00:0F:20:35:DE:AC] です。 |
[00:03:FF:FE:FF:FF] |
一致する MAC アドレスを持つターゲット コンピューターに固有のすべてのプロパティと設定を含むセクション。 このサンプルでは、ターゲット コンピューターの MAC アドレスは [00:03:FF:FE:FF:FF] です。 |
個々のプロパティの詳細については、MDT ドキュメント Toolkit リファレンスの対応する参照セクション を参照してください。
BootStrap.ini ファイルの構文を特定する
LTI デプロイでは、BootStrap.ini ファイルを使用して、CustomSettings.ini ファイルにアクセスする前にプロパティ設定を指定します。 配布ポイント情報、ログオン資格情報、Windows PE キーボード ロケール設定を指定するには、BootStrap.ini ファイルを使用します。 BootStrap.ini で構成されたプロパティは、MDT スクリプトが適切な MDT 配布共有を見つけるのに役立ちます。
BootStrap.ini ファイルの構文は、CustomSettings.ini ファイルと同じです。 BootStrap.ini ファイルには、次のように CustomSettings.ini で使用されるプロパティのサブセットが含まれています。
DeployRoot注:
LTI 展開プロセスでは展開共有内の CustomSettings.ini ファイルを見つけることができないため、 DeployRoot プロパティが BootStrap.ini ファイルで指定されていることを確認します。 正しく構成されていない場合は、展開ウィザードの実行時にエラーと警告が表示されます。
SkipBDDWelcomeUserDomainUserIDUserPasswordKeyboardLocaleこれらの各プロパティの詳細については、MDT ドキュメントツールキットリファレンスの対応するセクションを 参照してください。
Deployment Workbench は、デプロイ共有を作成するときに BootStrap.ini ファイルを作成します。 最初の作成後は、さらにカスタマイズを手動で行います。
リスト 10 は、Deployment Workbench がデプロイ共有用に自動的に作成する BootStrap.ini ファイルを示しています。 リスト 10 で BootStrap.ini ファイルをカスタマイズする必要がある場合があります。
リスト 10。 Deployment Workbench によって作成された BootStrap.ini ファイルの展開共有
[Settings]
Priority=Default
[Default]
DeployRoot=\\NYC-MDT-01\Distribution$
適切な MDT プロパティの構成
MDT では、ウィザードを使用して構成ファイルを作成および管理します。 標準の MDT 構成ファイル、CustomSettings.ini、BootStrap.ini の詳細については、「 MDT 構成ファイルのカスタマイズ」を参照してください。 ただし、organizationのニーズに合わせて構成ファイルをカスタマイズできます。
デプロイ プロセスを構成する前に、定義済みまたはユーザー定義のプロパティから参照するプロパティを選択します。 選択したプロパティには、デプロイ プロセス中に指定されるすべての構成設定が含まれている必要があります。
Configuration Managerを使用した ZTI 展開の場合は、ターゲット オペレーティング システムの展開に必要なすべての構成設定を指定します。 LTI デプロイの場合は、自動的に提供される構成設定のサブセットを指定します。残りの設定は、デプロイ プロセス中に手動で指定できます。
MDT プロセスは、TS.xml ファイルで定義されているフェーズで発生します。 タスク シーケンサーは、TS.xml ファイルを解析して、デプロイ プロセスを実行するための適切なシーケンスを特定します。 TS.xml ファイルで定義されているフェーズは次のとおりです。
[フェーズの検証] を選択します。 検証チェックを実行して、オペレーティング システムのインストールを続行できることを確認します。特に、サーバー オペレーティング システムへのインストールをブロックします。
状態キャプチャ フェーズ。 構成ファイル、データベース、およびローカル コンピューターから情報を収集して、ローカル USMT 状態バックアップを実行するのに十分な領域があるかどうかなど、イメージのインストール プロセスの続行方法を決定します。 スクリプトは、必要に応じて USMT Scanstate.exe コマンドも呼び出します。
プレインストール フェーズ。 コンピューターの更新シナリオの状態キャプチャ フェーズで必要な情報が収集されていることを確認します。 [新しいコンピューター] シナリオと [コンピューターの置換] シナリオでは、これらのシナリオでは状態キャプチャ フェーズが実行されないため、スクリプトはこのフェーズで必要な情報を収集します。 また、コンピューターのバックアップは、コンピューターの更新シナリオで必要に応じて実行できます。
インストール フェーズ。 ターゲット コンピューターにターゲット オペレーティング システムをインストールします。
インストール後フェーズ。 展開されているオペレーティング システムに基づいて、前のカスタム アクションで収集された情報を含む Unattend.xml をUpdatesします。
状態の復元フェーズ。 USMT Loadstate.exe コマンドを呼び出して、以前にバックアップしたユーザーの状態を復元します。
TS.xml ファイルは、展開シナリオの種類 (コンピューターの更新、コンピューターの置き換え、および新しいコンピューター) に基づいて、各フェーズの適切な手順を識別します。 デプロイ プロセスの各フェーズで必要なプロパティを選択します。
各フェーズで使用される各プロパティの詳細については、MDT ドキュメント 「ツールキット リファレンス」の「Properties」セクションを参照してください。
コンピューターのグループに MDT プロパティを適用する
可能な限り、グループベースの規則を使用して、ほとんどのコンピューター構成設定を適用します。 グループ ベースの規則を使用すると、同じ構成設定をクライアント コンピューターのグループに適用できます。 グループベースの規則を適用した後、コンピューターベースの規則を使用してコンピューター固有の構成設定を指定できます。
次の手順を実行して、コンピューターのグループにプロパティを適用します。
「コンピューターをグループ化する方法を選択する」の説明に従って、複数 のコンピューターをグループ化する方法を選択します。
「プロパティをグループに適用する」の説明に従って、コンピューターのグループ にプロパティを適用します。
コンピューターをグループ化する方法を選択する
クライアント コンピューターをグループ化するには、さまざまな方法を使用できます。 コンピューターをグループ化する方法を決定したら、適切なプロパティを選択してグループ化します。
MDT の処理規則を使用して、コンピューターのグループ ( Make、 Model、 DefaultGateway など) に適用される可能性があるプロパティに基づいてコンピューターをグループ化します。 表 155 に、コンピューターをグループ化する方法、メソッドの説明、およびコンピューターをグループ化するために使用できるプロパティを示します。
表 155。 コンピューターをグループ化するためのメソッド
| グループ化メソッド | 説明 | プロパティ |
|---|---|---|
| 地理 的 | 地理的リージョン内にあるリソース (地理的リージョン内のコンピューター上の共有フォルダーなど) に基づいて構成設定をグループ化します。 | DefaultGateway |
| ターゲット コンピューターのハードウェア属性 | ハードウェア属性に基づいて構成設定をグループ化します (ターゲット コンピューターのコンピューターの作成やプロセッサ アーキテクチャなど)。 | 建築CapableArchitectureMake |
| ターゲット コンピューター のソフトウェア属性 | ハードウェア属性 (ターゲット コンピューターのオペレーティング システムバージョンなど) に基づいて構成設定をグループ化します。 | OSVersion |
| 既定の属性 | プロパティが他のセクションにない場合は、すべてのターゲット コンピューターに構成設定を適用します。 | Default |
ほとんどの場合、コンピューターのグループ化を入れ子にすることができます。 たとえば、 DefaultGateway プロパティを使用して、コンピューターが地理的な場所に存在する IP サブネットを指定できます。 リスト 11 に示すように、 [DefaultGateway] セクションのユーザー定義プロパティを使用して場所を定義します。
注:
ハードウェア構成によってコンピューターをグループ化するには、さまざまな方法を使用できます。スクリプトでは、置換された値は関係なく検索されます。 たとえば、 Priority=Makeを指定した場合、スクリプトは、Windows Management Instrumentation (WMI) 呼び出しによって決定される Make の値に置き換わり、対応するセクション (たとえば、 [Dell Computer Corporation]) を探します。
例: Woodgrove Bank によって選択されたコンピューター グループ
リスト 11 は、架空の会社 Woodgrove Bank が [DefaultGateway] を使用して特定の場所の構成設定を指定する方法の例を示しています。 NYC の場所には、3 つのサブネット (172.16.0.3、172.16.1.3、172.16.2.3) が存在します。 別のセクション [NYC]には、NYC の場所に固有の構成設定が含まれています。 ダラスとワシントンの場所にも同様のセクションがあります。 これは、複数の既定のゲートウェイが同じセクションを指し示す特殊なケースです。 多くの環境では、 [DefaultGateway] セクションと対応するセクションの間に 1 対 1 のマッピングが必要になることがあります。
リスト 11。 [DefaultGateway] を使用して構成設定 Location-Specific 指定する
[Settings]
Priority=DefaultGateway
[DefaultGateway]
172.16.0.3=NYC
172.16.1.3=NYC
172.16.2.3=NYC
172.16.111.3=DALLAS
172.16.112.3=DALLAS
172.16.116.3=WASHINGTON
172.16.117.3=WASHINGTON
[NYC]
UDShare=\\NYC-AM-FIL-01\MigData
SLShare=\\NYC-AM-FIL-01\Logs
Packages1=NYC00010-Install
Packages2=NYC00011-Install
Administrator1=WOODGROVEBANK\NYC Help Desk Staff
[DALLAS]
UDShare=\\DAL-AM-FIL-01\MigData
SLShare=\\DAL-AM-FIL-01\Logs
Administrator1=WOODGROVEBANK\DAL Help Desk Staff
プロパティをグループに適用する
構成設定をグループ化する方法を特定したら、各グループに適用するプロパティと対応する構成設定を決定します。 グループ化できるプロパティは、複数のコンピューターに適用できるプロパティです。
通常、コンピューターのグループに適用されるプロパティの例を次に示します。
BackupDir
BackupShare
CaptureGroups
ComputerBackupLocation
パッケージ
SLShare
UDDir
UDShare
UDProfiles
コンピューターのグループに適用されないプロパティは、特定のコンピューターに固有のものです。 コンピューターのグループに適用するのに適していないプロパティの例を次に示します。
OSDAdapter0IPAddress
OSDNewMachineName
例: Woodgrove Bank によって選択されたグループベースの構成設定
リスト 11 では、Woodgrove Bank がグループベースの構成設定を選択する例を示しました。
NYC およびダラスの場所では、
UDShare、SLShare、およびAdministrator1が場所ごとに指定されます。UDShareおよびSLSShare(NYC-AM-FIL-01およびDAL-AM-FIL-01) 参照するサーバーは、それぞれの場所内にあります。(
WOODGROVEBANK\NYC Help Desk StaffとWOODGROVEBANK\DAL Help Desk Staff) 参照をAdministrator1する管理者アカウントは、それぞれの場所に固有です。NYC では、場所固有のパッケージは
Packages1とPackages2によって指定されます。
個々のコンピューターへの MDT プロパティの適用
対象コンピューターのグループ化と各グループに適用する構成設定を決定した後、個々のコンピューターを識別する方法と、各コンピューターに割り当てる構成設定を決定します。 ターゲット コンピューターの規則では、コンピューター ベースの規則の優先順位に基づいて、グループベースの処理規則のオーバーライドまたは拡張を許可します。
処理ルールの優先順位の決定の詳細については、このガイドの「 優先順位の予約プロパティ」を参照してください。
可能な限り、ほとんどのクライアント コンピューター構成設定にグループベースの規則を使用します。 グループ ベースの規則を使用すると、同じ構成設定をコンピューターのグループに適用できます。 グループベースの規則を適用した後、コンピューターベースの規則を使用してコンピューター固有の構成設定を適用できます。
コンピューターをグループ化するときと同様に、個々のコンピューターを識別するために複数の方法を使用できます。 個々のターゲット コンピューターを識別する方法を選択した後、適切なプロパティを選択します。
処理ルールを使用すると、コンピューターの個人に適用できるプロパティ ( AssetTag、 MACAddress、 UUID など) に基づいてコンピューターを識別できます。
表 156 に、個々のコンピューターを識別する方法、メソッドの説明、および個々のコンピューターを識別するために使用できるプロパティを示します。
表 156。 個々のコンピューターを識別するためのメソッド
| 識別方法 | 説明 | プロパティ |
|---|---|---|
| ターゲット コンピューターのハードウェア属性 | ハードウェア構成を使用してターゲット コンピューターを特定します。 | AssetTag、 MACAddress、 SerialNumber、 UUID、 Product、 Make、 Model |
| ターゲット コンピューター のソフトウェア属性 | ソフトウェアまたはファームウェアの構成を使用して、ターゲット コンピューターを特定します。 | OSVersion、 IsServerOS、 OSSKU |
| ターゲット コンピューターのユーザー定義属性 | コンピューターに割り当てられているが、ハードウェアまたはソフトウェア構成の一部ではない属性を使用して、ターゲット コンピューターを特定します。 | AssetTag SerialNumber |
例: Woodgrove によって選択されたコンピューター識別方法
一覧 12 は、Woodgrove Bank がコンピューターベースの構成設定を識別した例を示しています。 この例では、Woodgrove はコンピューターの MAC アドレスを使用して、コンピューターの対応する構成設定 (たとえば、 00:03:FF:CB:4E:C2and00:0F:20:35:DE:AC) を識別しました。 各コンピューターの構成設定は、コンピューターの MAC アドレスに対応するセクションの直後に一覧表示されます。
リスト 12。 Woodgrove がクライアント コンピューターを識別する方法
[00:03:FF:CB:4E:C2]
ComputerName=WasW2K
OverRideProductKey=TTTTT-VVVVV-WWWWW-XXXXX-YYYYY
[00:0F:20:35:DE:AC]
ComputerName=HPD530-1
OverRideProductKey=AAAAA-BBBBB-CCCCC-DDDDD-EEEEE
[00:03:FF:FE:FF:FF]
ComputerName=BVMXP
OverRideProductKey=11111-22222-33333-44444-55555
例: Woodgrove によって選択されたコンピューターベースの構成設定
一覧 12 には、Woodgrove Bank が選択したコンピューターベースの構成設定も示されています。 表 157 に、各コンピューターに適用されるコンピューター固有の構成設定を示します。
表 157。 Woodgrove クライアント コンピューターと対応する構成設定
| ターゲット コンピューター | 設定と説明 |
|---|---|
[00:03:FF:CB:4E:C2] |
ComputerName は、展開後のコンピューターの名前です (この場合は WasW2K)。
OverRideProductKey は、コンピューターに割り当てられるプロダクト キーです。この場合、TTTTT-VVVVV-WWWWW-XXXXX-YYYYY。 |
[00:0F:20:35:DE:AC] |
ComputerName は、展開後のコンピューターの名前です(この場合は HPD530-1)。
OverRideProductKey は、コンピューターに割り当てられるプロダクト キーです。この場合は AAAAA-BBBBB-CCCCC-DDDDD-EEEEE です。 |
[00:03:FF:FE:FF:FF] |
ComputerName は、展開後のコンピューターの名前です (この場合は BVMXP)。OverRideProductKey は、コンピューターに割り当てられるプロダクト キーです(この場合は 11111-22222-33333-44444-55555)。 |
MDT 処理規則の構成
MDT スクリプトは、CustomSettings.ini ファイルまたは MDT DB に格納されている規則と構成設定に基づいてコンピューター設定を構成します。 次のタスクを実行して、MDT 処理ルールを構成します。
MDT DB での規則の構成に関するページの説明に従って 、処理規則を構成します。
CustomSettings.ini ファイルでルールを構成する
CustomSettings.ini ファイルでルールを構成します。 CustomSettings.ini ファイルのテンプレート バージョンとorganizationのルールは、カスタマイズされた CustomSettings.ini ファイルになります。
LTI 展開の場合は、MDT インストール プロセス中にコンピューター固有の設定を指定できるため、グループベースの設定を構成するだけで十分な場合があります。 Configuration Managerを使用した ZTI 展開の場合は、展開に必要なすべての構成設定が事前に構成されていることを ZTI が前提とするため、特定のクライアント コンピューターに固有の構成設定を追加します。 これらの構成設定は、グループベースのルールに加えて、またはグループベースのルールの代わりに使用できます。
MDT DB でルールを構成する
Deployment Workbench を使用して、MDT DB 内の LTI および ZTI デプロイの規則を構成します。 MDT DB を使用する利点は次のとおりです。
より一般的なバージョンの CustomSettings.iniがあります。 MDT DB に構成設定を格納すると、CustomSettings.ini ファイルからほとんどの詳細が削除されます。 この変更は、複数の展開共有で同じファイルを使用できるように、CustomSettings.ini ファイルの一般的な機能を高めます。
これは、すべてのプロパティ構成設定の一元化されたリポジトリです。 すべてのプロパティ設定の構成を一元化すると、すべての展開共有の一貫性が確保されます。
MDT DB とそれを使用してデプロイを実行する方法については、「 MDT DB を使用したデプロイの実行」を参照してください。
ターゲット コンピューターでのディスクの準備
ターゲット コンピューターにターゲット オペレーティング システムを展開する前に、MDT 展開プロセスによってターゲット コンピューター上のディスクが展開用に準備されます。 ディスク準備プロセスには、次の手順が含まれます。
ターゲット コンピューター上の 1 つ以上のドライブにパーティションを作成します。
ターゲット コンピューター上の 1 つ以上のパーティションを書式設定します。
BitLocker 用のターゲット コンピューター上のディスクを準備します。
ディスクの準備は、MDT デプロイ プロセスの状態キャプチャフェーズとプレインストール フェーズ中に発生します。 状態キャプチャ フェーズで完了したディスク準備手順は、ターゲット コンピューターで BitLocker を無効にすることです。 プレインストール フェーズで完了したディスク準備手順では、ターゲット コンピューター上にパーティションを作成してフォーマットします。
MDT でターゲット コンピューター上のディスクを準備するには
「MDT によって作成された既定のパーティション構成を確認する」の説明に従って 、MDT によって作成された既定のパーティション構成を確認します。
「ネイティブ ブートを使用した仮想ハード ディスクへのデプロイの準備」の説明に従って、ネイティブ ブートを使用 して仮想ハード ディスク (VHD) へのデプロイを準備します。
「VHD ディスクの作成タスク シーケンス ステップの種類の構成」の説明に従って、仮想ハード ディスクの作成タスク シーケンスステップの種類に基づいてタスク シーケンスステップを構成します。
「UEFI を使用したコンピューターへの展開」の説明に従って、統合拡張ファームウェア インターフェイス仕様 をサポートするコンピューターに展開します。
「ディスク準備タスク シーケンス手順の構成」の説明に従って、ユーザー状態情報の保存と復元に使用される タスク シーケンスの手順を確認します。
「ディスク準備プロパティの構成」の説明に従って、ユーザー状態情報の保存と復元に使用する MDT プロパティを構成します。
MDT によって作成された既定のパーティション構成を確認する
MDT 展開プロセスでは、ターゲット コンピューターとオペレーティング システムによって提供される機能を最大限に活用するために必要なディスク パーティションが自動的に作成されます。 既定では、MDT は表 158 で説明されているように、BIOS ベースのコンピューターのパーティション構成を作成します。
表 158。 BIOS ベースのコンピューター用に MDT によって作成された既定のパーティション構成
| Partition | ファイル システム | Size | 説明 |
|---|---|---|---|
| BDEDrive | NTFS | 512 MB | Windows の起動に使用される暗号化されていない パーティション (システム パーティションとも呼ばれます)。 このパーティションは、BitLocker が読み込まれ、オペレーティング システム ドライブを読み取ることができるまで、最初に Windows を起動するために使用されます。 このパーティションは、回復パーティションと共有することもできます。 |
| OSDisk | NTFS | 残りの領域 | Windows が配置されているパーティション ( オペレーティング システム ドライブとも呼ばれます)。 BitLocker が使用されている場合、これは暗号化されたパーティションです。 |
既定では、MDT は表 159 で説明されているように、UEFI ベースのコンピューターのパーティション構成を作成します。
表 159。 UEFI ベースのコンピューター用に MDT によって作成された既定のパーティション構成
| Partition | ファイル システム | Size | 説明 |
|---|---|---|---|
| 説明 | FAT32 | 512 MB | Windows の起動に使用される暗号化されていないパーティション。 詳細については、「 UEFI を使用してコンピューターに展開する」を参照してください。 このパーティションは、回復パーティションと共有することもできます。 |
| MSR | 未フォーマット | 128 MB | Microsoft 予約パーティション (MSR) は、E3C9E316-0B5C-4DB8-817D-F92DF00215AEと等しい GUID でラベル付けされたデータ ストレージ デバイス上のパーティションです。 格納ストレージ デバイスでは、従来のマスター ブート レコード (MBR) パーティション テーブル形式ではなく、新しい GUID パーティション テーブル (GPT) 形式を使用する必要があります。すべての GPT ディスクに MSR パーティションが必要であり、ディスクが最初にパーティション分割されるときに作成する必要があります。 EFI システム パーティション (ESP) と OEM サービス パーティションの後に配置する必要がありますが、最も重要なのは、最初のデータ パーティションの直後に配置する必要があります。 |
| OSDisk | NTFS | 残りの領域 | Windows が配置されているパーティション ( オペレーティング システム ドライブとも呼ばれます)。 BitLocker が使用されている場合、これは暗号化されたパーティションです。 |
既定の MDT パーティション構成に加えて、カスタム パーティション構成を作成できます。 たとえば、既定の MDT パーティション構成には、他のユーティリティ パーティションや回復イメージは含まれません。 詳細については、「 ディスク パーティションについて」を参照してください。
ネイティブ ブートを使用した仮想ハード ディスクへのデプロイの準備
ネイティブ ブートを使用すると、VM またはハイパーバイザーを使用しないコンピューターで VHD を実行できます。
注:
ネイティブ ブートを使用した VHD へのデプロイは、LTI でのみサポートされます。
ネイティブ VHD ブートには、次の依存関係があります。
ローカル ディスクには、少なくとも 2 つのパーティション (Windows ブート環境ファイルとブート構成データ (BCD) ストアを含むシステム パーティションと、VHD ファイルを格納するパーティション) が必要です。
VHD ファイルを含むローカル ディスク パーティションには、動的 VHD を最大サイズに拡張するための十分な空きディスク領域と、VHD の起動時に作成されたページ ファイル用に十分な空きディスク領域が必要です。 ページ ファイルは、ページ ファイルが VHD 内に含まれている VM とは異なり、VHD ファイルの外部に作成されます。
次の LTI タスク シーケンス テンプレートに基づいて LTI タスク シーケンスを作成し、ネイティブ ブートで VHD にデプロイできます。
VHD クライアント タスク シーケンスにデプロイします。 ネイティブ ブートを使用して VHD に Windows を展開するには、この LTI タスク シーケンス テンプレートを選択します。
VHD サーバー タスク シーケンスにデプロイします。 ネイティブ ブートを使用して VHD にWindows Serverをデプロイするには、この LTI タスク シーケンス テンプレートを選択します。
これらのタスク シーケンスには、VHD へのデプロイを実行するために使用される次のタスク シーケンス手順が含まれています。
VHD ディスクを作成します。 この手順では、物理パーティションが作成され、書式設定された後に VHD ファイルを作成します。 このタスク シーケンス ステップの詳細については、「 VHD ディスクの作成タスク シーケンス ステップの種類を構成する」を参照してください。
VHD のフォーマットとパーティション分割。 この手順では、.vhd ファイルの書式を設定し、[ ディスクのフォーマット] と [パーティション ディスク ] タスク シーケンスステップの種類を使用してビルドします。 タスク シーケンスステップの種類の詳細については、「 ディスク準備タスク シーケンスステップの構成」を参照してください。
OSDDiskIndexVariable をクリアします。 この手順では、VHD ディスクの作成タスク シーケンスの手順中に設定された OSDDiskIndexVariable タスク シーケンス変数をクリアします。 OSDDiskIndexVariable タスク シーケンス変数をクリアすると、他のディスクをタスク シーケンスの一部としてパーティション分割および書式設定できます。
ネイティブ ブートを使用した VHD の詳細については、「ネイティブ ブートを使用 した仮想ハード ディスクについて」を参照してください。
VHD ディスクの作成タスク シーケンス ステップの種類を構成する
[ VHD ディスクの作成 ] タスク シーケンス ステップの種類では、ネイティブ ブートサポートを使用して VHD へのデプロイを実行するための準備として .vhd ファイルが作成されます。 表 160 では、[ VHD ディスクの作成 ] タスク シーケンス ステップの種類を構成する方法について説明します。
表 160。 VHD ディスクの作成タスク シーケンス ステップの種類を構成する
| 設定 | 説明 |
|---|---|
| VHD ファイル名のパス | .vhd ファイルが作成されるフォルダーへのパスを指定し、次のいずれかの値を含めることができます。 - ランダム。 この値は、タスク シーケンス ステップで一意のフォルダーと .vhd ファイル名が自動的に作成されることを指定します。 タスク シーケンス ステップでは、.vhd ファイルがフォルダーに自動的に配置されます。 - vhd_path。 この場合、 vhd_path は、タスク シーケンス ステップで .vhd ファイルを作成するフォルダーへのパスです (.vhd ファイルの名前を含む)。 この設定の既定値は [ランダム] です。 |
| Diff filename | 差分 VHD ファイルのファイル名を指定します。 - ランダム。 この値は、タスク シーケンス ステップによって、差分 .vhd ファイルの一意のフォルダーとファイル名が自動的に作成されることを指定します。 - vhd_path。 この場合、 vhd_path は、タスク シーケンス ステップで .vhd ファイルの名前を含む差分 .vhd ファイルを作成するフォルダーへのパスです。 - 空白。 この場合、差分 .vhd ファイルは作成されません。 この設定の既定値は 空白です。これは、差分 .vhd ファイルが作成されていないことを示します。 |
| VHD サイズ | .vhd ファイルの容量を指定します。これはメガバイト単位で指定することも、使用可能なディスク領域の割合として指定することもできます。 |
| 動的な展開 | このオプションでは、動的に展開される .vhd ファイルが作成されます。これにより、.vhd ファイルに格納されるデータが増えるにつれて、物理的にサイズが増加します。 もう 1 つのオプションは [固定サイズ] です。 この設定は、既定で有効になっています。 |
| 固定サイズ | このオプションでは、固定サイズの .vhd ファイルが作成されます。これは VHD サイズで指定されたサイズとして作成され、サイズが自動的に大きくなることはありません。 もう 1 つのオプションは 動的展開です。これは既定の選択です。 |
| 変数から VHD ファイルの保存先ドライブを取得する | これは、タスク シーケンス変数のターゲット ドライブを指定するために使用されるタスク シーケンス変数名を指定します。 この設定では、任意の有効なタスク シーケンス変数を指定できます。 既定値は VHDTargetDisk タスク シーケンス変数です。 VHDTargetDisk タスク シーケンス変数の詳細については、MDT ドキュメント Toolkit リファレンスの の VHDTargetDisk プロパティを参照してください。 |
| VHD から作成されたディスク インデックスを変数に割り当てる | この設定では、オペレーティング システムの展開で使用するディスク インデックスを指定するために使用されるタスク シーケンス変数名を指定します。 この設定では、任意の有効なタスク シーケンス変数を指定できます。 既定値は OSDDiskIndex タスク シーケンス変数です。 OSDDiskIndex タスク シーケンス変数の詳細については、MDT ドキュメント Toolkit リファレンスの の OSDDiskIndex プロパティを参照してください。 |
UEFI を使用してコンピューターに展開する
UEFI は、オペレーティング システムとプラットフォーム ファームウェアの間のソフトウェア インターフェイスを定義する仕様です。 UEFI は、一部のパーソナル コンピューターに存在する古い BIOS ファームウェア インターフェイスのより安全な置き換えです。これは、起動中または自己テスト (POST) プロセスの電源投入時に攻撃を実行するマルウェアに対して脆弱です。
Windows オペレーティング システムでは、64 ビット プラットフォームと Intel Itanium プラットフォームの UEFI バージョン 2.0 以降の仕様に基づくファームウェアリビジョンがサポートされています。 Windows では、Intel Itanium プラットフォームの EFI バージョン 1.10 仕様に基づくファームウェアリビジョンもサポートされています。
Windows では、UEFI 2.0 仕様で定義されている機能のサブセットがサポートされています。 Windows の実装では、ファームウェアのより高いリビジョンに対して明示的にチェックされません。 オペレーティング システムでは、Windows に必要なサポートが含まれている場合、ファームウェアのより高いリビジョンがサポートされます。
注:
UEFI パーティションは FAT32 ファイル システムを使用してフォーマットする必要があります。 NTFS ファイル システムは、UEFI ブートではサポートされていません。
既定では、MDT は UEFI をサポートするための適切なパーティションを作成します。 カスタム パーティション構成を作成する場合は、「 MDT によって作成された既定のパーティション構成を確認 する」セクションで説明されている推奨事項に従っていることを確認してください。
詳細については、次のリソースを参照してください。
ディスク準備タスク シーケンスの手順を構成する
MDT には、LTI および ZTI デプロイ用のタスク シーケンス テンプレートが含まれています。 これらのタスク シーケンス テンプレートには、ディスク準備手順の実行に使用される、表 161 に記載されているタスク シーケンスステップが含まれています。
表 161。 ディスク準備タスク シーケンスの手順
| タスク シーケンス ステップ | 説明 |
|---|---|
| ディスクを動的に変換する | 物理ディスクをベーシック ディスクの種類からダイナミック ディスクの種類に変換します。ZTI タスク シーケンスでのみ使用できます |
| BitLocker を有効にする | ターゲット コンピューターで BitLocker を構成します。LTI タスク シーケンスと ZTI タスク シーケンスで使用できます |
| フォーマットとパーティション ディスク | ターゲット コンピューター上にパーティションとフォーマット ディスクを作成します。LTI タスク シーケンスと ZTI タスク シーケンスで使用できます |
| BitLocker を無効にする | 現在のオペレーティング システム ドライブまたは特定のドライブで BitLocker を無効にします。ZTI タスク シーケンスでのみ使用できます |
| BDE 保護機能を無効にする | ターゲット コンピューターで BitLocker 保護機能を無効にします。LTI タスク シーケンスでのみ使用できます |
| 仮想ハード ディスクの作成 (VHD) | ネイティブ ブートサポートを使用して VHD に Windows を展開するための準備として.vhd ファイルを作成します。 |
ディスク準備のプロパティを構成する
表 162 に、ターゲット コンピューター上のディスクの準備を制御する MDT プロパティを示します。 これらのプロパティは、CustomSettings.ini または MDT DB で構成できます。 表 162 のプロパティの詳細については、MDT ドキュメント 「ツールキット リファレンス」の各プロパティの対応するセクションを参照してください。
表 162。 ディスク準備のプロパティ
| プロパティ | 説明 |
|---|---|
| BDEDriveLetter | BitLocker で暗号化されていないパーティションのドライブ文字 (SYSVOL とも呼ばれます) |
| BDEDriveSize | BitLocker システム パーティションのサイズ (メガバイト単位) |
| BDEInstall | 実行している BitLocker インストールの種類 |
| BDEInstallSuppress | 展開プロセスで BitLocker のインストールをスキップする必要があるかどうかを示します |
| BDEKeyLocation | BitLocker 回復キーとスタートアップ キーを格納する場所 |
| BDEPin | BitLocker の構成時にターゲット コンピューターに割り当てられる PIN と 、BDEInstall プロパティまたは OSDBitLockerMode プロパティは TPMPin の値に設定されます。 このプロパティには、 BDEAllowAlphaNumericPin プロパティの値に基づく数値または英数字の値のみを含めることができます。 |
| BDERecoveryKey | プロセスが BitLocker の回復キーを作成するかどうかを示すブール値 |
| BDEWaitForEncryption | BitLocker が指定したすべてのドライブの暗号化プロセスを完了するまで、展開プロセスを続行しないかどうかを示します |
| DestinationDisk | イメージをデプロイするディスク番号 |
| DestinationLogicalDrive | イメージの展開先となる論理ドライブ |
| DestinationPartition | イメージをデプロイするディスク パーティション |
| OSDPartitions | 定義済みのパーティション構成の数 (構成できるパーティションの最大数は 2 です。既定値は none です)。 |
| OSDPartitionsxBootable | ブート可能に設定する必要があるパーティション (既定の最初のパーティションは起動可能に設定されています)。 |
| OSDPartitionsxFileSystem | パーティションのファイル システムの種類 (有効な値は NTFS または FAT32 です)。 |
| OSDPartitionsxQuickFormat | パーティションをクイック形式にする必要があるかどうかを示します (既定値は TRUE です)。 |
| OSDPartitionsxSize | パーティションのサイズ |
| OSDPartitionsxSizeUnits | パーティションのサイズを指定するための測定単位 (有効な値は MB、 GB、または %です。既定値は MB です)。 |
| OSDPartitionsxType | 作成するパーティションの種類 |
| OSDPartitionsxVolumeLetterVariable | パーティションに割り当てられるドライブ文字 |
| OSDPartitionsxVolumeName | パーティションに割り当てられるボリューム名 |
| WipeDisk | ディスクをワイプするかどうかを示します |
ユーザー状態情報の保存と復元
ユーザー状態情報は、ユーザー プロファイル情報、インターネット エクスプローラーお気に入り、データ ファイル、およびターゲット コンピューターに格納されているその他のユーザー固有のデータで構成されます。 MDT 展開プロセスでは、ターゲット コンピューターのユーザー状態情報を自動的にキャプチャして復元できます。
MDT デプロイ プロセスでは、USMT を使用してユーザー状態情報を保存および復元します。 MDT デプロイ プロセスの状態キャプチャ フェーズ中に、USMT はユーザーの状態情報を目的の場所に保存します。 その後、状態の復元フェーズ中に、USMT によってこのユーザー状態情報が復元されます。
MDT でターゲット コンピューターにユーザー状態情報を保存および復元するには
ユーザー状態情報の保存と復元に使用されるタスク シーケンスの手順については、「 ユーザー状態情報の確認タスク シーケンスの手順」の説明に従って確認します。
「ユーザー状態情報プロパティの構成」の説明に従って、ユーザー状態情報の保存と復元に使用する MDT プロパティを構成します。
「ユーザー状態移行 XML コントロール ファイルの構成」の説明に従って、USMT XML コントロール ファイルをカスタマイズします。
「USMT オフライン ユーザー状態移行の構成」の説明に従って、Windows PE (オフライン) または既存のオペレーティング システム (オンライン) でユーザー状態キャプチャを実行するように MDT を構成します。
ユーザー状態情報の確認タスク シーケンスの手順
MDT には、Configuration Manager用の LTI および ZTI デプロイ用のタスク シーケンス テンプレートが含まれています。 これらのタスク シーケンス テンプレートには、表 163 に記載されているタスク シーケンス手順が含まれています。これは、ユーザー状態情報の保存と復元に使用されます。
表 163。 ユーザー状態情報タスク シーケンスの手順
| タスク シーケンス ステップ | 説明 |
|---|---|
| アプリケーション移行ファイルの生成 | ターゲット コンピューターにインストールされているアプリケーションによって作成されたドキュメントを識別するために使用される XML ファイルを生成します |
| ユーザーの状態をキャプチャする | [アプリケーション移行ファイルの生成] タスク シーケンス ステップで 生成されるアプリケーション移行 ファイルと、CustomSettings.ini または LTI デプロイ用の MDT DB のユーザー状態情報プロパティに基づいてユーザー状態情報をキャプチャします |
| グループのキャプチャ | CustomSettings.ini または MDT DB のユーザー状態情報プロパティに基づいて、ターゲット コンピューター上のローカル グループのグループ メンバーシップをキャプチャします |
| ユーザーの状態を復元する | [ユーザー状態のキャプチャ] タスク シーケンス ステップがターゲット コンピューターに保存した ユーザー状態 情報を復元します |
| グループの復元 | [ グループのキャプチャ ] タスク シーケンス ステップがターゲット コンピューターに保存したグループ メンバーシップ情報を復元します |
| オフライン ユーザー状態キャプチャ | オペレーティング システム (オンライン) ではなく、Windows PE (オフライン) で実行中のユーザー状態情報をキャプチャします。 このタスク シーケンス ステップでは、ZTIUserState.wsf スクリプトが実行され、次の条件が満たされると実行されます。 - _SMSTSMediaType プロパティが "OEMMedia" と等しくない。 - OSDDiskPart プロパティが "TRUE" と等しくない。 このタスク シーケンス ステップは、 USMTOfflineMigration が "TRUE" と等しい場合に実行されるオフライン USMT グループの一部です。 |
ユーザー状態情報のプロパティを構成する
表 164 に、ユーザー状態情報の保存と復元を制御する LTI デプロイの MDT プロパティを示します。 これらのプロパティは、CustomSettings.ini ファイルまたは MDT DB で構成できます。 表 164 のプロパティの詳細については、MDT ドキュメントのツールキット リファレンスの各プロパティに対応するセクション を参照してください。
表 164。 LTI デプロイのユーザー状態情報プロパティ
| プロパティ | 説明 |
|---|---|
| LoadStateArgs | Loadstate.exe ツールに渡されるパラメーターの一覧 |
| ScanStateArgs | Scanstate.exe ツールに渡されるパラメーターの一覧 |
| UserDataLocation | ユーザー状態移行データを保存する場所を示します |
| UDDir | ユーザー状態移行データが格納されているフォルダー (このフォルダーは 、UDShare プロパティで指定されたネットワーク共有フォルダーの下に存在します)。 |
| UDProfiles | 状態キャプチャ フェーズ中に Scanstate.exe ツールで保存する必要があるユーザー プロファイルのコンマ区切りの一覧 |
| UDShare | ユーザー状態移行データが格納されているネットワーク共有 |
| USMTOfflineMigration | USMT オフライン移行を実行するかどうかを示します。 オフライン移行は、現在ターゲット コンピューターにインストールされているオペレーティング システムではなく、Windows PE でコンピューターを起動している間に実行されます。 |
重要
USMT では、明示的に除外されない限り、既定ですべてのローカル ユーザー アカウントとドメイン ユーザー アカウントがキャプチャされます。 キャプチャされたローカル アカウントはすべて、既定で復元プロセスに含まれます。 状況によっては、これらのローカル アカウントのパスワードを設定する /lae パラメーターを含めなくても、復元手順は失敗します。
ユーザー状態移行 XML コントロール ファイルの構成
USMT では、カスタム XML コントロール ファイルへのパスが示されていない限り、移行 XML ファイルの既定のバージョンが使用されます。 次のタスクを実行して、USMT のユーザー状態移行 XML 制御ファイルをカスタマイズします。
「 LTI 展開用のユーザー状態移行 XML 制御ファイルの構成」の説明に従って、LTI デプロイ用の USMT 用の XML 制御ファイルを構成します。
「 ZTI デプロイ用のユーザー状態移行 XML 制御ファイルの構成」の説明に従って、ZTI デプロイ用の USMT 用の XML 制御ファイルを構成します。
LTI デプロイ用にユーザー状態移行 XML コントロール ファイルを構成する
LTI デプロイの場合は、指定する USMT 移行 XML 制御ファイルごとに USMTMigFiles プロパティを含む 1 行以上を CustomSettings.ini ファイルに挿入します。 XML ファイルは、配布共有の USMT フォルダーまたは Scripts フォルダーのいずれかにコピーする必要があります。
これらの行には、次の形式を使用します。
USMTMigFiles1=MigApp.xml
USMTMigFiles2=MigUser.xml
USMTMigFiles3=MigSys.xml
USMTMigFiles4=MigCustom.xml
USMTConfigFile=Config.xml
注:
構成設定の詳細については、MDT ドキュメント Toolkit リファレンスを参照 してください。
ZTI デプロイ用にユーザー状態移行 XML コントロール ファイルを構成する
Configuration Managerの ZTI デプロイの場合は、指定する USMT 移行 XML 制御ファイルの OSDMigrateConfigFiles タスク シーケンス変数を含む行を CustomSettings.ini ファイルに挿入します。 OSDMigrateConfigFiles プロパティを指定する場合は、OSDMigrateMode タスク シーケンス変数を Advanced に設定する別の行を挿入します。
これらの行には、次の形式を使用します。
OSDMigrateMode=Advanced
OSDMigrateConfigFiles=MigApp.xml,MigUser.xml
XML コントロール ファイルへのパスは、USMT パッケージの場所となる現在のフォルダーを基準にしています。 XML コントロール ファイルを USMT パッケージに保持する場合は、XML コントロール ファイルを変更するたびにこのパッケージを更新します。 それ以外の場合は、XML コントロール ファイルを別のパッケージまたはネットワーク共有フォルダーに格納し、パッケージまたはネットワーク共有フォルダーへの完全修飾 UNC パスを指定できます。
USMT オフライン ユーザー状態の移行を構成する
USMT は、コンピューターからのユーザー状態のオフライン移行を実行できます。 オフライン移行では、キャプチャは既存のオペレーティング システムではなく Windows PE で実行されます。 オフライン ユーザー状態移行を実行する利点は次のとおりです。
ユーザーの状態をキャプチャしているコンピューターにログオンする必要はありません。
ハードウェア リソースとファイルは、ScanState やその他の USMT ツールで簡単にアクセスできます。
ハードウェア リソースと多数のソフトウェア アプリケーションが限られている古いコンピューターでは、パフォーマンスが向上する可能性があります。
これを行うと、ファイルが別のアプリケーションまたはサービスによって使用されている競合を回避するのに役立つ場合があります。
コンピューターが正常に起動しなくなった場合は、オフライン移行を使用してファイルと設定を回復できる場合があります。
オフライン ユーザー状態の移行を実行する欠点は、一部のユーザー設定がキャプチャされず、ターゲット オペレーティング システムで USMT を実行している間にのみキャプチャできることです。 オフライン ユーザー状態キャプチャの実行時にキャプチャされない設定の一覧については、「USMT 移行とは」を参照してください。
MDT では、USMT オフライン ユーザー状態の移行を実行できます。
USMTOfflineMigration プロパティの値が "TRUE" に設定されている場合、LTI、ZTI、または UDI を使用したコンピューターの更新の展開シナリオで
展開ウィザードの [データと設定の移動] ウィザード ページで LTI を使用する新しいコンピューター展開シナリオで、または USMTOfflineMigration プロパティの値が "TRUE" に設定されている場合
注:
ZTI.8 を使用した MDT 新しいコンピューター展開シナリオでは、USMT オフライン ユーザー状態の移行を実行できません
ターゲット コンピューターを AD DS ドメインに参加させる
ターゲット コンピューターへのターゲット オペレーティング システムの展開を完了する最後の手順の 1 つは、コンピューターを AD DS ドメインに参加させる方法です。 このプロセスは手動で完了できますが、MDT では、ターゲット コンピューターを AD DS ドメインに参加させる次の自動化された方法がサポートされています。
「展開ウィザードを使用してドメインに参加する」の説明に従って、展開ウィザードを使用する
「CustomSettings.ini ファイルを変更してドメインに参加する」の説明に従って CustomSettings.ini を変更する
「Unattended.xml ファイルを変更してドメインに参加する」の説明に従って Unattended.xml を変更する
ドメイン参加エラーからの回復タスク シーケンス ステップの種類に関するページの説明に従って、ドメイン参加エラーから回復するタスク シーケンス ステップの種類を使用する
「オフライン ドメイン参加を使用してドメインに参加する」の説明に従って、Windows オフライン ドメイン参加機能を使用する
展開ウィザードを使用してドメインに参加する
LTI 展開の場合、MDT の Windows 展開ウィザードの [コンピューターをドメインまたはワークグループに参加 させる] ウィザード ページを使用すると、ドメインに参加するために必要な構成設定を対話形式で提供できます。 表 165 に、ドメインへの参加で使用されるこのウィザード ページの構成設定を示します。
表 165。 [ドメインに参加] の [コンピューターをドメインまたはワークグループに参加させる] ウィザード ページの [構成設定]
| 設定 | 説明 |
|---|---|
| ドメインに参加する | ターゲット コンピューターをドメインに参加するように展開ウィザードを構成する場合に選択します。 |
| ドメイン | ターゲット コンピューターを参加させるドメインを指定します。 このテキスト ボックスは、[ ドメインに参加] を選択した場合にのみ有効になります。 |
| ユーザー名 | ターゲット コンピューターをドメインで指定されたドメインに参加させるために使用するアカウントを指定 します。 このテキスト ボックスは、[ ドメインに参加] を選択した場合にのみ有効になります。 |
| Password | [ ユーザー名] で指定したアカウントのパスワードを指定します。 このテキスト ボックスは、[ ドメインに参加] を選択した場合にのみ有効になります。 |
| ドメイン | [ユーザー名] で指定したアカウントが配置されているドメインを指定します。 このテキスト ボックスは、[ ドメインに参加] を選択した場合にのみ有効になります。 |
| 組織単位 | [ドメイン] で指定したドメインにコンピューター アカウントを作成する OU を指定します。 このテキスト ボックスは、[ ドメインに参加] を選択した場合にのみ有効になります。 |
Windows 展開ウィザードの [ コンピューターをドメインまたはワークグループに参加 させる] ウィザード ページを完了する方法の詳細については、「 展開ウィザードの完了」を参照してください。
CustomSettings.ini ファイルを変更してドメインに参加させる
MDT デプロイ プロセスで使用される CustomSettings.ini ファイルの表 166 に記載されているプロパティを変更することで、LTI または ZTI デプロイのドメイン参加プロセスを自動化できます。
表 166。 ドメインに参加するために変更する CustomSettings.ini のプロパティ
| プロパティ | 説明 |
|---|---|
| DomainAdmin | ターゲット コンピューターを JoinDomain で指定されたドメインに参加させるために使用されるユーザー アカウント資格情報。 domain\user_name または として指定する user_name@domain.com |
| DomainAdminDomain | DomainAdmin で指定されたユーザーの資格情報が存在するドメイン |
| DomainAdminPassword | ドメインにコンピューターを参加させるために DomainAdmin プロパティで指定されたドメイン管理者アカウントに使用されるパスワード |
| JoinDomain | ターゲット オペレーティング システムの展開後にターゲット コンピューターが参加するドメイン (これは、ターゲット コンピューターのコンピューター アカウントが作成されるドメインです。 JoinDomain プロパティには、英数字、ハイフン [-]、アンダースコア [_] を含めることができます。 JoinDomain プロパティを空白にしたり、スペースを含めたりすることはできません)。 |
| MachineObjectOU | ターゲット コンピューターのコンピューター アカウントが作成されるターゲット ドメイン内の AD DS OU |
Unattended.xml ファイルを変更してドメインに参加させる
MDT 展開プロセスで使用される Unattended.xml ファイルの表 167 に記載されている設定を変更することで、LTI または ZTI デプロイのドメイン参加プロセスを自動化できます。
表 167。 ドメインに参加するために変更する Unattended.xml の設定
| 設定 | 説明 |
|---|---|
| Username | JoinDomain で指定されたドメインにターゲット コンピューターを参加させるために使用されるユーザー アカウント資格情報 |
| ドメイン | Username で指定されたユーザーの資格情報が存在するドメイン |
| Password | [ ユーザー名 ] 設定でコンピューターをドメインに参加させるために指定されたドメイン管理者アカウントに使用されるパスワード |
| JoinDomain | ターゲット オペレーティング システムの展開後にターゲット コンピューターが参加するドメイン |
| MachineObjectOU | ターゲット コンピューターのコンピューター アカウントが作成されるターゲット ドメイン内の AD DS OU |
これらの設定の詳細については、「 Microsoft-Windows-UnattendedJoin」を参照してください。
ドメイン参加エラーからの回復タスク シーケンス ステップの種類を使用してドメインに参加する
[ ドメイン参加エラーからの回復 ] タスク シーケンス ステップの種類に基づくタスク シーケンスステップは、CustomSettings.ini で指定された構成情報を使用してドメイン参加プロセスを再試行します。 次のいずれかの方法を使用して 、回復する [ドメイン参加エラーからの回復] タスク シーケンス ステップの種類を構成できます。
自動回復 (参加ドメインの再実行)。 このメソッドは、介入なしでドメイン参加プロセスを自動的に再試行します。 MDT プロセスでドメイン参加プロセスを自動的に再試行する場合は、この方法を選択します。
手動回復 (ユーザーによるドメインへの参加を許可する)。 このメソッドを使用すると、展開ウィザードを実行しているユーザーがドメイン参加プロセスを再試行できます。 MDT プロセスでユーザーがドメイン参加プロセスを再試行できるようにする場合は、この方法を選択します。
回復なし (スクリプトの実行を停止)。 コンピューターがドメインに正常に参加していない場合、このメソッドはタスク シーケンスを自動的に終了します。 コンピューターがドメインに正常に参加していない場合に MDT でタスク シーケンスの実行を停止する場合は、この方法を選択します。
[ドメイン参加から回復する] タスク シーケンス ステップの種類に基づいてタスク シーケンスステップを構成するには
[ スタート] を選択し、[ すべてのプログラム] をポイントします。 [Microsoft Deployment Toolkit] をポイントし、[Deployment Workbench] を選択します。
Deployment Workbench コンソール ツリーで、Deployment Workbench/Deployment Shares/deployment_share/タスク シーケンスに移動します ( ここでdeployment_share は、タスク シーケンスを構成する展開共有の名前です)。
詳細ウィンドウで、[ task_sequence_name ] を選択します ( ここで、task_sequence_name は構成するタスク シーケンスの名前です)。
[操作] ウィンドウで、[ プロパティ] を選択します。
[task_sequence_nameのプロパティ] ダイアログ ボックスが開きます (ここで、task_sequence_nameは構成するタスク シーケンスの名前です)。
[ タスク シーケンス ] タブのタスク シーケンス階層で、[ task_sequence_step] に移動し、[ プロパティ ] タブを選択します。
[プロパティ] タブで、organizationの要件に基づいて表 168 に記載されている設定を構成し、[OK] を選択します。
表 168。 [ドメイン参加エラーからの回復] タスク シーケンス ステップの種類の [プロパティ] タブの構成設定
設定 説明 Type タスク シーケンスの種類が含まれます。これは常に [ドメイン参加エラーから回復] に設定されます 名前 タスク シーケンスに表示されるタスク シーケンス ステップの名前が含まれます コメント タスク シーケンス ステップに関する説明情報を提供します 自動回復 (参加ドメインの再実行) ドメイン参加プロセスを介入なしで自動的に再試行するようにタスク シーケンス ステップを構成する場合に選択します 手動回復 (ユーザーによるドメインへの参加を許可) ユーザーがドメイン参加プロセスを再試行できるようにタスク シーケンス ステップを構成する場合に選択します 回復なし (スクリプト実行の停止) コンピューターがドメインに正常に参加していない場合にタスク シーケンスを停止するようにタスク シーケンス ステップを構成する場合に選択します
オフライン ドメイン参加を使用してドメインに参加する
オフライン ドメイン参加は、ドメイン コントローラーに接続せずにドメインに参加するプロセスです。 このプロセスにより、企業ネットワークへの接続がない場所のドメインにコンピューターを参加させることができます。
オフライン ドメイン参加を使用すると、ターゲット オペレーティング システムのインストール後に最初に起動したときに、ターゲット コンピューターをドメインに参加させることができます。 ドメイン参加プロセスを完了するために追加の再起動は必要ありません。これにより、大規模な VM デプロイに必要な全体的な時間を大幅に短縮できます。
オフライン ドメイン参加は、Unattend.xml ファイルを変更してドメインに参加する際のバリアントです。 Unattend.xml ファイルには、ドメイン参加を実行するための構成設定を含む Microsoft-Windows-UnattendJoin/Identification/Provisioning セクションが含まれています。
詳細については、次の情報を参照してください。
オフライン ドメイン参加プロセスについては、「オフライン ドメイン参加 (Djoin.exe) ステップ バイ ステップ ガイド」を参照してください。
オフライン参加を実行するように Unattended.xml ファイルを構成する方法については、「オフライン ドメイン参加 (Djoin.exe) ステップ バイ ステップ ガイド」の「無人オペレーティング システムのインストールを使用したオフライン ドメイン参加の実行」を参照してください。
ターゲット コンピューターへのソフトウェア Updatesの展開
対象のオペレーティング システム、アプリケーション、デバイス ドライバー、およびその他のソフトウェア コンポーネントに加えて、これらのすべてのソフトウェア コンポーネントにソフトウェア更新プログラムを適用する必要がある場合があります。 これらのソフトウェア更新プログラムは、すべてのターゲット コンピューターの一貫性のある構成基準を確保するために必要です。
MDT のターゲット コンピューターにソフトウェア更新プログラムを展開するには、次の手順を実行します。
「ソフトウェア更新プログラムの展開戦略の選択」の説明に従って、ソフトウェア更新プログラムを展開するための適切な戦略を選択する
「LTI 展開用のWindows Update エージェントを使用したソフトウェア Updatesの展開」の説明に従って、LTI 展開用のWindows Update エージェント ベースのテクノロジを使用してソフトウェア更新プログラムを展開する
「Deployment Workbench for LTI 展開を使用したソフトウェア Updatesの展開」の説明に従って、Deployment Workbench for LTI 展開を使用してソフトウェア更新プログラムを展開する
「Configuration Managerを使用した ZTI 展開でのソフトウェア Updatesの展開」の説明に従って、ZTI 展開にConfiguration Managerを使用してソフトウェア更新プログラムを展開する
ソフトウェア更新プログラムの展開戦略を選択する
ソフトウェア更新プログラムの展開戦略は、ソフトウェア更新プログラムをインストールするタイミングに基づいています。 ソフトウェア更新プログラムをインストールできます。
ターゲット コンピューターに展開されたイメージの一部として
ターゲット オペレーティング システムがターゲット コンピューターに展開された後
LTI 展開用のWindows Update エージェントを使用してソフトウェア Updatesを展開する
LTI 展開では、ZTIWindowsUpdate.wsf スクリプトを実行するタスク シーケンス ステップを使用して、Windows Updateまたは WSUS からソフトウェア更新プログラムをインストールできます。 MDT で提供される一部の LTI タスク シーケンス テンプレートには、Windows Update (アプリケーション前のインストール) タスク シーケンス ステップと、Windows Update (アプリケーションインストール後) タスク シーケンス ステップが含まれます。
次のコマンド ラインを 実行するコマンド ラインの実行 タスク シーケンス ステップの種類に基づいて、カスタム タスク シーケンス ステップを作成することもできます。
Cscript.exe "%SCRIPTROOT%\ZTIWindowsUpdate.wsf"
LTI 展開用の Deployment Workbench を使用してソフトウェア Updatesを展開する
LTI 展開では、[Install Updates Offline] タスク シーケンス ステップの種類に基づいてタスク シーケンス ステップを使用して、Deployment Workbench の [パッケージ] ノードに Windows 用のソフトウェア更新プログラムをインストールできます。 MDT で提供される一部の LTI タスク シーケンス テンプレートには、[パッチの適用] タスク シーケンス ステップが含まれます。これは、[インストール] Updatesオフライン タスク シーケンスステップの種類に基づいています。
この方法では、選択プロファイルを使用して、ターゲット コンピューターに展開されるソフトウェア更新プログラムを制御できます。 [Updatesオフラインのインストール] タスク シーケンス ステップでは、展開するソフトウェア更新プログラムを指定できるように、選択プロファイルを指定できます。 複数の選択プロファイルに基づいてソフトウェア更新プログラムを展開する場合は、選択プロファイルごとにタスク シーケンス ステップを作成し、タスク シーケンス ステップで対応する選択プロファイルを指定します。
選択プロファイルの作成の詳細については、「 Deployment Workbench で新しい選択プロファイルを作成する」を参照してください。
ZTI 展開のConfiguration Managerを使用してソフトウェア Updatesを展開する
Configuration Managerを使用した ZTI 展開では、[ソフトウェアのインストール] Updatesタスク シーケンス ステップの種類に基づいて、タスク シーケンス ステップを使用してソフトウェア更新プログラムを開始できます。 [ソフトウェア Updatesのインストール] タスク シーケンスの種類を使用すると、表 169 に記載されている構成オプションのいずれかを使用して、必須またはすべてのソフトウェア更新プログラムのみを 1 つのタスク シーケンス ステップにインストールできます。
表 169。 [ソフトウェアのインストール] Updates種類タスク シーケンス ステップの [プロパティ] タブの [構成設定]
| 設定 | 説明 |
|---|---|
| 名前 | タスク シーケンス階層に表示されるタスク シーケンス ステップの名前を構成します |
| 説明 | タスク シーケンス ステップの説明テキストを構成します |
| 必須ソフトウェア Updates | を選択すると、必須のソフトウェア更新プログラムのみをインストールするようにタスク シーケンス ステップが構成されます |
| すべてのソフトウェア Updates | 選択すると、必須のソフトウェア更新プログラムを含むすべてのソフトウェア更新プログラムをインストールするようにタスク シーケンス ステップが構成されます |
[ソフトウェアUpdatesのインストール] タスク シーケンスの種類の詳細については、Configuration Manager ドキュメント ライブラリの「ソフトウェア Updatesのインストール」セクション「Configuration Managerのタスク シーケンス ステップ」を参照してください。Configuration Manager。
デバイス ドライバーの管理
デバイス ドライバー管理は、オペレーティング システムをターゲット コンピューターに展開する上で重要なコンポーネントです。 展開を成功させるには、Windows PE とターゲット オペレーティング システムで適切なデバイス ドライバーを使用できる必要があります。
MDT を使用してデバイス ドライバーを管理する方法:
「デバイス ドライバー管理戦略の選択」の説明に従って、デバイス ドライバーを管理するための適切な戦略を選択する
「LTI のデバイス ドライバーの展開を制御する」の説明に従って、LTI デプロイ用の Deployment Workbench を使用してデバイス ドライバーを管理する
「Configuration Managerを使用した ZTI の展開の制御」の説明に従って、ZTI 展開にConfiguration Managerを使用してデバイス ドライバーを管理する
「デバイス ドライバー署名の問題を解決する」の説明に従って、デバイス ドライバー署名の問題を解決する
デバイス ドライバー管理戦略を選択する
デバイス ドライバー管理を実行するための大まかな戦略を次に示します。
すべてのデバイス ドライバーを含めます。 これは、LTI および ZTI デプロイの既定の動作です。 この戦略では、すべてのドライバーがターゲット コンピューターに展開されます。 次に、Windows PE とターゲット オペレーティング システムでは、プラグ アンド プレイ ID を使用して、ターゲット コンピューター上のデバイスに必要なデバイス ドライバーを識別します。
ターゲット コンピューターに特に必要なデバイス ドライバーのみを含めます。 この方法では、ターゲット コンピューターに固有のデバイス ドライバーのみがターゲット コンピューターに展開されます。 これには、ターゲット コンピューターに展開されるデバイス ドライバーを制御する ZTI と LTI プロセスを構成する必要があります。
表 170 に、これらのデバイス ドライバー管理戦略の長所と短所を示します。
表 170。 デバイス ドライバー管理戦略の長所と短所
| 戦略 | メリット | デメリット |
|---|---|---|
| すべてのデバイス ドライバーを含める | - 適切なドライバーを特定するための初期時間と労力が少なくて済みます。 - 管理するデバイス ドライバーが少ない場合に適切に動作します。 |
- 画像が大きい。 - イメージには、より頻繁なバージョン更新が必要です。 - イメージ内のデバイス ドライバーの継続的な管理には、より多くのドライバーが含まれているため、より多くの労力が必要です。 - 管理するデバイス ドライバーが多数ある場合、うまく動作しません。 |
| ターゲット コンピューターに特に必要なデバイス ドライバーのみを含める | - イメージ内のデバイス ドライバーの継続的な管理には、イメージ内のドライバーが少ないため、少ない労力が必要です。 - イメージのサイズが小さくなります。 - イメージのバージョン更新の頻度が低くなります。 - 管理するデバイス ドライバーが多数ある場合に適切に動作します。 |
- 適切なドライバーを特定するには、より多くの初期時間と労力が必要です。 - 管理するデバイス ドライバーが少ない場合に、不要な管理オーバーヘッドが発生する可能性があります。 |
これらの戦略のいずれかが極端に取られた場合に問題を引き起こす可能性があります。 "すべてのデバイス ドライバーを含める" 戦略では、ダウンロード サイズが大きく、間違ったデバイス ドライバーを検出する可能性が高いため、数万のデバイス ドライバーを管理しようとすると問題が発生する可能性があります。 "ターゲット コンピューターに特に必要なデバイス ドライバーのみを含める" 戦略で使用される複雑な管理構造は、2 種類または 3 種類のコンピューターのみで小規模な環境を管理するには複雑すぎる可能性があり、前もって多くの不要な時間を費やす可能性があります。
ほとんどの場合、これらの戦略のハイブリッドであり、organizationに最適なデバイス ドライバー管理戦略を選択します。
LTI のデバイス ドライバーの展開を制御する
LTI 展開のデバイス ドライバーを管理する目的は、不要な労力と管理オーバーヘッドを発生させることなく、適切なデバイス ドライバーのみがターゲット コンピューターに展開されるようにすることです。 Deployment Workbench for LTI デプロイを使用したデバイス ドライバー管理の概要は、次のとおりです。
「LTI 展開用のデバイス ドライバーを整理するためのフォルダーの作成」の説明に従って、Deployment Workbench の [Out-of-Box Drivers]\(既定のドライバー\) ノードに フォルダー構造を作成して、デバイス ドライバーを整理します。
「選択プロファイルを作成して LTI 展開用のデバイス ドライバーを選択する」で説明したように、前の手順で作成したフォルダー構造に基づいて、展開 用のデバイス ドライバーを選択するために使用する選択プロファイルを作成します。
「LTI 展開用の選択プロファイルでデバイス ドライバーを 展開するようにタスク シーケンスを構成する」の説明に従って、選択プロファイルにデバイス ドライバーを展開するようにタスク シーケンスを構成します。
LTI 展開用のデバイス ドライバーを整理するフォルダーを作成する
Deployment Workbench の [既定のドライバー] ノードにフォルダー構造を作成して、デバイス ドライバーをターゲット コンピューターに展開するコントロールのレベルを提供します。 フォルダー構造は、選択プロファイルを使用して特定のグループ化またはドライバーのカテゴリを選択できるように、デバイス ドライバーをグループ化または分類します。
フォルダー構造を作成するには、次の方法の任意の組み合わせを選択します。
ターゲット オペレーティング システム。 各ターゲット オペレーティング システムに基づいてターゲット コンピューターにデバイス ドライバーのみを展開するには、この方法を選択します。
ターゲット コンピューターのプロセッサ アーキテクチャ。 それぞれのプロセッサ アーキテクチャ (32 ビットまたは 64 ビット) に基づいてターゲット コンピューターにデバイス ドライバーのみを展開するには、この方法を選択します。
ターゲット コンピューターの製造元 (作成) とモデル。 ターゲット コンピューターのそれぞれの make と model に基づいてターゲット コンピューターにデバイス ドライバーを展開するには、この方法を選択します。
ヒント
フォルダーの名前が、BIOS が make および model に返した値と一致する場合は、プロセスの後半でタスク シーケンス変数に基づいて適切なフォルダー構造を選択できます。
作成するフォルダー構造の複雑さは、デバイス ドライバーの展開に必要な精度のレベルに基づいています。 必要な精度が高いほど、フォルダー構造が複雑になります。
また、発生する可能性がある特定の問題に基づいてフォルダー構造を作成する方法や、既存の問題を軽減する方法を選択することもできます。 たとえば、次のいずれかの問題が発生する可能性があります。
間違ったオペレーティング システムに対してデバイス ドライバーが選択されています。 この場合は、オペレーティング システムに基づいて Deployment Workbench の [既定のドライバー] ノードに次のフォルダー構造を作成して、デバイス ドライバーを整理し、対応するフォルダーにデバイス ドライバーを配置できます。
Windows 7
Windows Server 2008 R2
Windows Server 2012
Windows 8
間違ったプロセッサ アーキテクチャに対してデバイス ドライバーが選択されています。 この場合は、プロセッサ アーキテクチャに基づいて Deployment Workbench の [既定のドライバー] ノードに次のフォルダー構造を作成して、デバイス ドライバーを整理し、対応するフォルダーにデバイス ドライバーを配置できます。
x86
x64
ターゲット コンピューターの間違ったメイクとモデルに対してデバイス ドライバーが選択されています。 この場合、ターゲット コンピューターの作成とモデルに基づいて Deployment Workbench の [既定のドライバー] ノードに次のフォルダー構造を作成して、デバイス ドライバーを整理し、対応するフォルダーにデバイス ドライバーを配置できます。
make_01\
...\model_01
...\model_02
...\model_03
make_02\
...\model_aa
...\model_ab
make_03\
...\model_xx
...\model_xy
例: LTI の Woodgrove Bank デバイス ドライバー フォルダー構造
Woodgrove Bank は、ターゲット コンピューターに展開されたデバイス ドライバーを正確に制御したいと判断しました。 そのため、その IP 担当者は、Deployment Workbench の [Out-of-Box Drivers]\(Out-of-Box Drivers\) ノードにフォルダー構造を作成し、デバイス ドライバーを製造元とモデル、オペレーティング システム、プロセッサ アーキテクチャ別に整理します。
make\model\operating_system\architecture
図 14 は、Woodgrove Bank が作成したフォルダー構造を示しています。
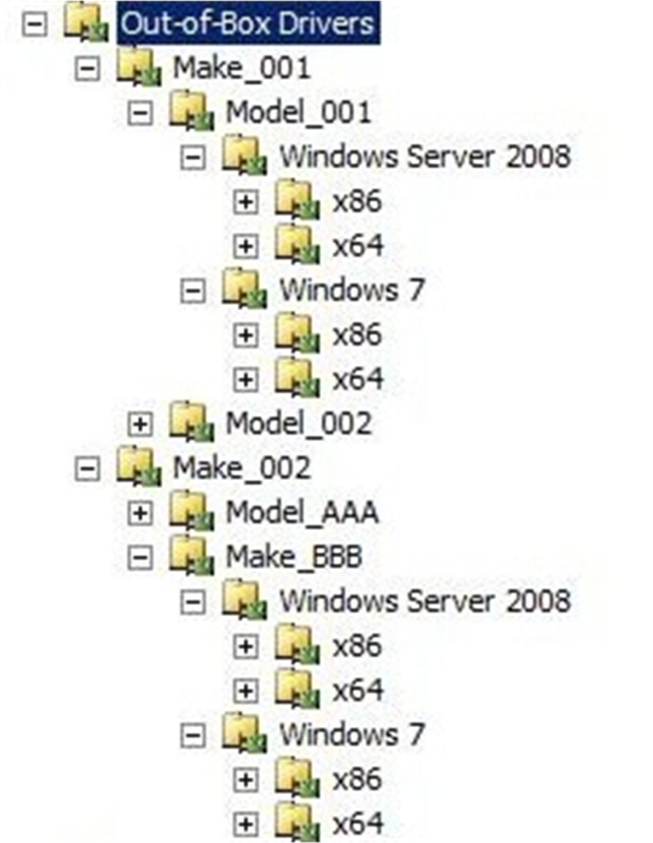
図 14. Woodgrove Bank によって作成されたデバイス ドライバー フォルダーの構造
選択プロファイルを作成して LTI 展開用のデバイス ドライバーを選択する
選択プロファイルを作成して、Deployment Workbench の [Out-of-Box Drivers] ノードで作成したフォルダー構造に基づいて、特定のターゲット コンピューターに展開するデバイス ドライバーの組み合わせを識別します。 LTI 展開プロセスでは、選択プロファイルを使用して、[ ドライバーの挿入 ] タスク シーケンス ステップの種類、CustomSettings.ini、および MDT DB で展開するデバイス ドライバーを決定します。
既定では、選択プロファイルは、選択したフォルダーとサブフォルダーにデバイス ドライバーを展開します。 展開するデバイス ドライバーに対して必要なコントロールのレベルに基づいて、選択プロファイルを作成します。 フォルダーに選択プロファイルを作成する場合:
フォルダー構造が高いほど、より多くのデバイス ドライバーが含まれ、展開されたデバイス ドライバーを細かく制御する必要が少なくなります。
フォルダー構造が低いほど、含まれるデバイス ドライバーが少なく、展開されたデバイス ドライバーをより細かく制御できます
ヒント
Windows 7 32 ビットおよび 64 ビット デバイス ドライバー、Windows 8 64 ビット デバイス ドライバー、Fabrikam - Model A532- 32 ビット デバイス ドライバーなど、それらに含まれるデバイス ドライバーを簡単に識別できる選択プロファイル名を使用します。
例: LTI 展開の Woodgrove Bank デバイス ドライバー選択プロファイル
Woodgrove Bank は、ターゲット コンピューターに展開されたデバイス ドライバーを正確に制御したいと判断しました。 そのため、IT 担当者は、次のフォルダー構造でリーフ レベルの各フォルダーの選択プロファイルを作成します。
make\model\operating_system\architecture
Woodgrove Bank は、フォルダー構造に基づいて、次のような形式で選択プロファイルの名前を付けました。
make-model-operating_system-architecture
次に、make として "Fabrikam" を、モデルとして "FK5323" を使用するコンピューターで実行されているWindows 8の 64 ビット デバイス ドライバーの Woodgrove Bank 選択プロファイルの名前付け規則の例を示します。
"Fabrikam-FK5323-Win8-x64"
LTI 展開の選択プロファイルにデバイス ドライバーを展開するようにタスク シーケンスを構成する
タスク シーケンスの構成を変更して、選択プロファイルを参照し、適切なデバイス ドライバーをターゲット コンピューターに展開します。 選択プロファイルは、次のように LTI デプロイ プロセスに公開されます。
Deployment Workbench、CustomSettings.ini ファイル、または MDT DB で構成できる選択プロファイル
CustomSettings.ini ファイルまたは MDT DB で構成できるデバイス ドライバー グループ
選択プロファイルとデバイス ドライバー グループは追加的です。 LTI 展開プロセスでは、選択プロファイルとデバイス ドライバー グループの両方の和集合に基づいて展開するデバイス ドライバーの一覧が作成されます。既定の選択プロファイルと既定のデバイス ドライバー グループには、すべてのデバイス ドライバーが含まれているため、予期しない結果が発生する可能性があります。 たとえば、64 ビット デバイス ドライバーのみを含む選択プロファイルを指定し、既定のデバイス ドライバー グループのままにすると、結果にすべてのデバイス ドライバーが含まれます。
この動作を変更するには、次のように指定します。
選択プロファイルがターゲット コンピューターに展開されたデバイス ドライバーを制御できるようにする、CustomSettings.ini ファイルまたは MDT DB のNothing デバイス ドライバー グループ
[ドライバーの挿入] タスク シーケンス ステップのNothing 選択プロファイル、CustomSettings.ini ファイル、または MDT DB を使用して、デバイス ドライバー グループがターゲット コンピューターに展開されたデバイス ドライバーを制御できるようにします。
既知の一連のデバイス ドライバーが展開されるように、選択プロファイルとデバイス ドライバー グループの特定のデバイス ドライバー のセット
LTI 展開のデバイス ドライバーの展開を制御するタスク シーケンスを構成するための戦略を次に示します。
1 つの選択プロファイルの場合、選択プロファイルを使用するように、ほとんどの LTI タスク シーケンス テンプレートにある [ ドライバーの挿入 ] タスク シーケンス ステップを変更します。
選択プロファイルの数に制限がある場合は、選択プロファイルごとに [ドライバーの挿入] タスク シーケンス ステップを追加し、対応する選択プロファイルで各タスク シーケンス ステップを構成します。
タスク シーケンスで 1 つの [ドライバーの挿入] タスク シーケンス ステップを構成し、CustomSettings.ini ファイルまたは MDT DB の DriverSelectionProfile タスク シーケンス変数を使用して、[ドライバーの挿入] タスク シーケンス ステップで指定された選択プロファイルをオーバーライドします。
注:
DriverSelectionProfile タスク シーケンス変数で指定した選択プロファイルは、タスク シーケンス内のすべての [ドライバーの挿入] タスク シーケンスステップをオーバーライドします。 タスク シーケンス内のすべての [ドライバーの挿入] タスク シーケンスステップが複数ある場合、それらはすべてオーバーライドされます。
タスク シーケンスに 1 つの [ドライバーの挿入] タスク シーケンス ステップを構成します (ほとんどの LTI タスク シーケンス テンプレートに既に存在します)。ただし、 DriverGroup タスク シーケンス変数を使用して追加する追加のデバイス ドライバーを指定します。 選択プロファイルとデバイス ドライバー グループは付加的であるため、 DriverGroup タスク シーケンス変数で指定されたデバイス ドライバーは、選択プロファイルのデバイス ドライバーに加えて展開されます。
以前のバージョンの MDT との下位互換性のために DriverGroup タスク シーケンス変数を使用する場合は、Nothing 選択プロファイルを使用するようにドライバーの挿入タスク シーケンス ステップを構成します。
注:
DriverPaths プロパティを使用して、展開するデバイス ドライバーを含むフォルダーへの UNC パスを指定することもできます。 ただし、このメソッドは、以前のバージョンの MDT との下位互換性のために提供されます。 代わりに、選択プロファイルまたは DriverGroup タスク シーケンス変数を使用します。
例: LTI 展開の Woodgrove Bank デバイス ドライバー タスク シーケンス構成
Woodgrove Bank は、ターゲット コンピューターに展開されたデバイス ドライバーを正確に制御したいと判断しました。 IT 担当者は、デバイス ドライバーのフォルダー構造と選択プロファイル戦略を作成しました。これにより、デバイス ドライバーの詳細な制御が可能になります。
IT 担当者は、タスク シーケンスの [ドライバーの挿入] タスク シーケンス ステップを使用してタスク シーケンスを構成し、organizationで最も一般的な構成を使用し、CustomSettings.ini ファイルの DriverSelectionProfile タスク シーケンス変数と MDT DB を使用して、必要に応じて [ドライバーの挿入] タスク シーケンス ステップで指定された選択プロファイルをオーバーライドしました。
IT 担当者は、 DriverSelectionProfile タスク シーケンス変数の CustomSettings.ini ファイルに次の行を追加しました。
DriverSelectionProfile =%MAKE%-%MODEL%-Win8-%ARCHITECTURE%
注:
オペレーティング システムは、タスク シーケンスが 1 つのオペレーティング システムのみを展開するため、 DriverSelectionProfile タスク シーケンス変数の静的な値です。
ZTI のConfiguration Managerを使用してデバイス ドライバーの展開を制御する
Configuration Managerの ZTI デプロイでは、Configuration Managerのドライバー カタログをデバイス ドライバーの中央リポジトリとして使用します。 ドライバー カタログにデバイス ドライバーをインポートした後は、次の方法でデバイス ドライバーを整理できます。
デバイス ドライバー パッケージ。 ソフトウェア パッケージと同様に、デバイス ドライバー パッケージは配布ポイントに配布され、ターゲット コンピューターからアクセスできるようになります。 ターゲット コンピューターの作成とモデルなど、ターゲット コンピューターに展開するデバイス ドライバーをグループ化する複数のデバイス ドライバー パッケージを作成できます。 [ドライバー パッケージの適用] タスク シーケンス ステップを使用して、デバイス ドライバー パッケージに基づいて展開される デバイス ドライバー を制御できます。
デバイス ドライバーのカテゴリ。 デバイス ドライバーのカテゴリを使用すると、ドライバー カタログにインポートする各デバイス ドライバーのカテゴリを指定できます。 カテゴリを使用すると、すべてのネットワーク アダプター ドライバーやプロセッサ アーキテクチャなど、一般的な特性に基づいてデバイス ドライバーをグループ化できます。 [ドライバーの自動適用] タスク シーケンス ステップを使用して、デバイス ドライバーのカテゴリに基づいてターゲット コンピューターに展開される デバイス ドライバーを 制御できます。
MDT タスク シーケンス テンプレートを使用して作成されたほとんどの ZTI タスク シーケンスには、[ドライバーの 自動適用] タスク シーケンス ステップが含まれます。 既定では、この手順では、すべてのデバイス ドライバーをターゲット コンピューターに展開するようにタスク シーケンスを構成し、ターゲット オペレーティング システムが必要なデバイス ドライバーを選択できるようにします。
次の一覧では、タスク シーケンスを構成して、Configuration Managerでの ZTI 展開のデバイス ドライバーの展開を制御するための戦略を示します。
複数の [ドライバーの自動 適用] タスク シーケンス手順で構成されている複数のデバイス ドライバー カテゴリを作成します。 次の手順を実行して、デバイス ドライバーの展開を制御します。
展開するデバイス ドライバーの制御に必要な粒度のレベルに基づいて、デバイス ドライバーカテゴリを作成します。
展開する組み合わせカテゴリの数に基づいて、複数の [ドライバーの自動適用 ] タスク シーケンスステップを追加します。
[ドライバーの一致を制限する] リスト ボックスでドライバーのみを考慮して、デバイス ドライバー カテゴリの適切な組み合わせを使用するように[ドライバーの自動適用] タスク シーケンス ステップを構成します。
デバイス ドライバー パッケージの内容に基づいてタスク シーケンス ステップの条件を構成します。
たとえば、デバイス ドライバー パッケージがターゲット コンピューターの make と model に基づいている場合、Make タスク シーケンス変数と Model タスク シーケンス変数がデバイス ドライバー パッケージの make と model と等しい場合に実行するようにタスク シーケンス ステップを構成します。
複数のドライバー パッケージの適用タスク シーケンス手順で構成されている複数のデバイス ドライバー パッケージ を作成します。 次の手順を実行して、デバイス ドライバーの展開を制御します。
展開するデバイス ドライバーを制限するための条件に基づいて、デバイス ドライバー パッケージを作成します。
デバイス ドライバー パッケージごとに、カテゴリごとに [ドライバー パッケージの適用] タスク シーケンス ステップを追加します。
対応するデバイス ドライバー パッケージを使用するように[ ドライバー パッケージの適用 ] タスク シーケンス ステップを構成します。
デバイス ドライバー パッケージの内容に基づいてタスク シーケンス ステップの条件を構成します。
たとえば、デバイス ドライバー パッケージがターゲット コンピューターの make と model に基づいている場合、Make タスク シーケンス変数と Model タスク シーケンス変数がデバイス ドライバー パッケージの make と model と等しい場合に実行するようにタスク シーケンス ステップを構成します。
タスク シーケンスで 1 つの [ドライバーの自動適用] タスク シーケンス ステップを構成し、CustomSettings.ini ファイルまたは MDT DB の OSDAutoApplyDriverCategoryList タスク シーケンス変数を使用して、[ドライバーの自動適用] タスク シーケンス ステップで指定された選択プロファイルをオーバーライドします。 次の手順を実行して、デバイス ドライバーの展開を制御します。
展開するデバイス ドライバーの制御に必要な粒度のレベルに基づいて、デバイス ドライバーカテゴリを作成します。
タスク シーケンスに新しいまたは既存の [ドライバーの自動適用] タスク シーケンス ステップを追加します。
[ドライバーの一致を制限する] リスト ボックスでドライバーのみを考慮するように、いずれかのデバイス ドライバー カテゴリを使用するように [ドライバーの自動適用] タスク シーケンス ステップを構成します。
注:
選択したデバイス ドライバー カテゴリは重要ではありません。このカテゴリは OSDAutoApplyDriverCategoryList タスク シーケンス変数によってオーバーライドされるためです。
次のスクリプトを実行して、作成した各デバイス ドライバー カテゴリの GUID を決定します。strSiteCode をサイト コードに置き換え、サイト サーバーを使用して strServer をConfiguration Managerし、strDriverCatName を作成したデバイス ドライバー カテゴリの名前に置き換えます。
strSiteCode = "NYC" strServer = "CMSERVER" strDriverCatName = "Fabrikam" set objWMIService= GetObject("winmgmts:{impersonationlevel=impersonate}!\\" & strServer & "\root\sms\site_" & strSiteCode) set DriverGUIDS = objWMIService.ExecQuery("select CategoryInstance_UniqueID from CMDB_categoryinstance where LocalizedCategoryInstanceName = '" & strDriverCatName & "'") For each DriverGuid in DriverGuids wscript.echo DriverGuid.CategoryInstance_UniqueID Next次のように CustomSettings.ini ファイルを変更し、 SECTION をセクション の名前 (
[Default]など) に置き換え、 GUID を前の手順で取得した GUID に置き換えます。[Settings] Properties=OSDAutoAPplyDriverCategoryList [SECTION] OSDAutoApplyDriverCategoryList=DriverCategories:GUID
スタンドアロン メディアを使用して展開を実行する場合は、[ ドライバー パッケージの自動適用 ] タスク シーケンスに管理ポイントへの接続が必要であり、スタンドアロン メディアは管理ポイントへの接続を試行しないため、ドライバー パッケージの 適用 タスク シーケンスステップを使用します。
デバイス ドライバーの署名に関する問題を解決する
デジタル署名は、デバイス ドライバーが正当な発行元によって提供されているかどうかを示します。 Windows の機能は、コード署名テクノロジを利用し、オペレーティング システムのセキュリティ要件では、一部の種類のコードにデジタル署名を使用することを強制します。
多くの場合、ベンダーのデバイス ドライバーは既に署名されています。 ただし、ファイルインクルードをデバイス ドライバーと共に変更し、デバイス ドライバーに再度署名する必要がある場合があります。 たとえば、デバイス ドライバーの INF ファイルを変更し、デバイス ドライバーに署名する必要がある場合があります。
デバイス ドライバーの署名に関する問題の解決に役立つ次のリソースを確認します。
Orchestrator Runbook の実行
System Center 2012 Orchestrator は、Runbook Designer グラフィカル ユーザー インターフェイスを使用して、IT 環境で信頼性が高く、柔軟で効率的なエンドツーエンド ソリューションを作成することで、さまざまなタスクと手順を結び付けることができます。
Orchestrator を使用して、次のタスクを実行できます。
ハードウェアやプラットフォームに関係なく、データ センターのプロセスを自動化します。
IT 運用を自動化し、運用効率を向上させるためにベスト プラクティスを標準化します。
スクリプトとプログラミング言語を使用する方法を知らなくても、異なるベンダーのさまざまなシステムを接続できます。
Orchestrator Runbook は、コンピューターとネットワーク上のアクションを調整する一連のアクティビティです。 MDT で Orchestrator Runbook を開始するには、 Runbook の実行 タスク シーケンス ステップの種類を使用します。
注:
Runbook の実行タスク シーケンス ステップには、MDT タスク シーケンス テンプレートは含まれていません。 作成するすべてのタスク シーケンスに [Runbook の実行 ] タスク シーケンス ステップを追加する必要があります。
Orchestrator Runbook を実行するように Runbook の実行タスク シーケンス ステップの種類を構成するには
次のtask_sequence_nameを編集します (ここでtask_sequence_nameは、タスク シーケンス ステップを追加するタスク シーケンスの名前です)。
「タスク シーケンスのプロパティの構成」の説明に従って LTI タスク シーケンス タブ
Configuration Managerでの ZTI タスク シーケンスステップの構成に関するページの説明に従って、Configuration Managerを使用した ZTI
Runbook の実行タスク シーケンスの種類に基づいて、次の新しいタスク シーケンス ステップを追加します。
[タスク シーケンス] タブの LTI ( タスク シーケンス 階層で、[ 追加] を選択し、[ 全般] を選択し、[ Runbook の実行] を選択します)。
タスク シーケンス階層の ZTI ([ 追加] を選択し、[ MDT] をポイントし、[ Runbook の実行] を選択します)。
[プロパティ] タブで、organizationの要件に基づいて表 171 に記載されている設定を構成し、[OK] を選択します。
表 171。 Runbook の実行タスク シーケンス ステップの種類の [プロパティ] タブの構成設定
設定 説明 名前 タスクの名前を入力します。 説明 タスクの説明を入力します 。たとえば、 runbook_name ( ここでrunbook_name は、このタスク シーケンス ステップが実行する Orchestrator Runbook の名前です)。 Orchestrator Server サーバー名を含む Orchestrator Web サービスの URL を入力します。 Orchestrator Web サービスでは、Hypertext Transfer Protocol (HTTP) または HTTP over Secure Sockets Layer (HTTPS) を使用できます。 Orchestrator Web サービスの既定値はポート 81 です。
Orchestrator Web サービスでは、複数の Runbook サーバーがサポートされています。 既定では、Runbook は任意の Runbook サーバーで実行できます。 Runbook を実行するために使用する Runbook サーバーを指定するように Runbook を構成できます。
Orchestrator Web サービスでは、特定の Runbook サーバーで Runbook を実行する機能がサポートされています。 この機能は MDT ではサポートされていません。
次のいずれかの形式で URL を指定します。
- servername。 この形式を使用する場合、URL の既定値は次のようになります。
https://<servername>:81/Orchestrator2012/Orchestrator.svc
- servername:port。 この形式を使用する場合、URL の既定値は次のようになります。
https://<servername:port>/Orchestrator2012/Orchestrator.svc.
- https://servername:port. この形式を使用する場合、URL の既定値は次のようになります。
https://<servername:port>/Orchestrator2012/Orchestrator.svc.
- https://servername:port. この形式を使用する場合、URL の既定値は次のようになります。
https://<servername:port>/Orchestrator2012/Orchestrator.svc.
- https://servername:port/Orchestrator2012/Orchestrator.svc. この形式を使用する場合、MDT では、値が .svc で終わるため、完全修飾 URL を指定していることを前提としています。
- https://servername:port/Orchestrator2012/Orchestrator.svc. この形式を使用する場合、MDT では、値が .svc で終わるため、完全修飾 URL を指定していることを前提としています。Runbook [ 参照] を選択し、このタスク シーケンスを実行する Orchestrator Runbook の名前を選択します。
Orchestrator Runbook を正常に参照するには、ADO.NET Data Services Update for .NET Framework 3.5 SP1 for Windows 7 および Windows Server 2008 R2 をインストールします。Runbook パラメーター値を自動的に指定する Orchestrator Runbook の入力パラメーター値を自動的に指定するには、このオプションを選択します (Runbook パラメーターの値がタスク シーケンス変数であることを前提としています)。 たとえば、Runbook に OSDComputerName という名前の入力パラメーターがある場合、 OSDComputerName タスク シーケンス変数の値が Runbook に渡されます。
このオプションは、有効なタスク シーケンス変数名であり、スペースやその他の特殊文字を含まない入力パラメーターに対してのみ機能します。 スペースやその他の特殊文字は Orchestrator パラメーター名としてサポートされていますが、有効なタスク シーケンス変数名ではありません。 スペースまたはその他の特殊文字を使用してパラメーターに値を渡す必要がある場合は、[ 明示的な Runbook パラメーターの指定 ] オプションを使用します。
もう 1 つのオプションは、 明示的な Runbook パラメーターの指定です。
Orchestrator Web サービスに対する Runbook 入力パラメーターに指定された値は、XML として書式設定されます。 XML 形式のデータまたは似たデータを含む値を渡すと、エラーが発生する可能性があります。明示的な Runbook パラメーターを指定する Orchestrator Runbook の入力パラメーターを明示的に指定するには、このオプションを選択します。
Orchestrator Runbook で必要な入力パラメーターごとに、次の設定を構成する必要があります。
- 名前。 これは、入力 Runbook パラメーターの名前です。
既存の Orchestrator Runbook のパラメーターを変更する場合は、MDT は Orchestrator Runbook を最初に追加するときにのみパラメーター リストを取得するため、Runbook の参照 (再選択) を行う必要があります。
- 値。 これは、定数または変数 (タスク シーケンス変数や環境変数など) にすることができます。 たとえば、 %OSDComputerName%の値を指定すると、 OSDComputerName タスク シーケンス変数の値が Runbook 入力パラメーターに渡されます。Runbook が完了するまで待ってから続行します このチェックボックスは、次のタスク シーケンス ステップに進む前に、タスク シーケンス ステップが Runbook の完了を待機するかどうかを制御します。このチェックボックスが次の場合:
- 選択すると、タスク シーケンス ステップは Runbook の完了を待ってから、次のタスク シーケンス ステップに進みます。
このチェックボックスが選択されると、タスク シーケンス ステップによって Orchestrator Web サービスがポーリングされ、Runbook が完了します。 ポーリング間の時間は 1 秒から始まり、各ポーリングの間で 2、4、8、16、32、64 秒に増加します。 時間が 64 秒に達すると、タスク シーケンス ステップは 64 秒ごとにポーリングを続けます。
- オフにすると、タスク シーケンス ステップは Runbook の完了を待ってから、次のタスク シーケンス ステップに進みます。
Runbook が出力パラメーターを返す場合は、このチェック ボックスを選択する必要があります。Orchestrator Runbook がパラメーターを返す場合、戻りパラメーターの値は対応するタスク シーケンス変数名に設定されます。 Orchestrator Runbook の戻りパラメーター名にスペースが含まれている場合、 ZTIExecuteRunbook.wsf スクリプトは、対応するタスク シーケンス変数名を作成するときに、パラメーター名からスペースを削除します。
注:
Runbook の戻りパラメーター名に他の特殊文字が含まれている場合、戻り値パラメーターは無視されるか、エラーが生成される可能性があります。
たとえば、Runbook の戻りパラメーターに OSD コンピューター名の名前がある場合、対応するタスク シーケンス変数名 OSDComputerName と戻り値パラメーターの値は OSDComputerName タスク シーケンス変数に保存されます。
注:
Runbook が出力パラメーターを返す場合は、[チェック続行する前に Runbook が完了するまで待機する] ボックスをオンにする必要があります。
デプロイ中のWindows PowerShell スクリプトの実行
MDT では、デプロイ プロセスの一部としてWindows PowerShell スクリプトの実行がサポートされています。 Windows PowerShellスクリプトを開発してデプロイ プロセスを自動化し、MDT タスク シーケンス内でそれらのスクリプトを実行できます。
[PowerShell スクリプトの実行] タスク シーケンス ステップの種類を使用して作成したタスク シーケンス ステップを使用して、Windows PowerShell スクリプトを実行します。 LTI、ZTI、または UDI のタスク シーケンスの [PowerShell スクリプトの実行] タスク シーケンス ステップの種類に基づいてタスク シーケンス ステップを追加できます。
注:
タスク シーケンスConfiguration Manager場合は、[PowerShell スクリプトの実行] タスク シーケンス ステップを実行する前に、[ツールキット パッケージの使用] タスク シーケンス ステップを実行します。
タスク シーケンスでWindows PowerShell スクリプトを実行するには
Windows PowerShell スクリプトを作成します。
MDT タスク シーケンスで使用するWindows PowerShell スクリプトの作成の詳細については、「MDT で使用するWindows PowerShell スクリプトを作成する」を参照してください。
Windows PowerShell スクリプトを、 の [スクリプト] サブフォルダーに配置します。
LTI の展開共有
ZTI および UDI 用 MDT ファイル パッケージ
[PowerShell スクリプトの実行] タスク シーケンス ステップの種類に基づいて、新しいタスク シーケンス ステップをタスク シーケンスに追加します。
新しくタスク シーケンスを作成する手順で、[PowerShell スクリプト] テキスト ボックスでscript_nameします (ここで、script_nameは、Windows PowerShell スクリプトへの完全修飾パスです)。
次を指定する場合:
スクリプト名だけで、スクリプトが Scripts サブフォルダーに存在することを前提とします
完全修飾パスとスクリプト名を使用し、タスク シーケンスがスクリプトが格納されているフォルダーにアクセスできることを確認します (たとえば、スクリプトがネットワーク共有フォルダーに格納されている場合は、スクリプトを実行する前にそのサーバーへの既存の接続があることを確認します)。
グループ ポリシー オブジェクト パックの適用
オペレーティング システムとアプリケーションをセキュリティと規制基準に準拠するように展開することは、展開作業の不可欠な部分です。 MDT を使用すると、オペレーティング システムとアプリケーションが グループ ポリシー オブジェクト (GPO) パックを使用して展開された後に、セキュリティとコンプライアンスの構成テンプレートを適用できます。
GPO パックは、Microsoft セキュリティ コンプライアンス マネージャーで GPO バックアップをエクスポートすることによって作成されます。 これらの GPO パックは、MDT タスク シーケンス テンプレートを使用して作成されたタスク シーケンスの [ローカル GPO パッケージの適用 ] タスク シーケンス ステップによって適用されます。 [ローカル GPO パッケージの適用] タスク シーケンス ステップでは、ターゲット コンピューターに GPO パックを適用する ZTIApplyGPOPack.wsf スクリプトが実行されます。
注:
GPO パックは、オペレーティング システムで実行されているアプリケーションではなく、Windows オペレーティング システムのセキュリティとコンプライアンスの構成設定を構成するためにのみ使用されます。 たとえば、Security Compliance Manager のインターネット エクスプローラーまたは Microsoft Office のセキュリティとコンプライアンスの構成設定を GPO パックとして使用することはできません。
次の MDT タスク シーケンス テンプレートには、ローカル GPO パッケージの適用 タスク シーケンス 手順が含まれます。
ZTI での LTI でのクライアント タスク シーケンスのStandard
LTI と ZTI でのサーバー タスク シーケンスのStandard
LTI で VHD クライアント タスク シーケンスにデプロイする
LTI で VHD サーバー タスク シーケンスにデプロイする
注:
GPO パックを適用すると、GPO パックが構成できるセキュリティ要件が高くなるため、システムの動作と機能に影響します。 その結果、GPO パックが適用された後に特定の機能が失われる可能性があります。
Security Compliance Manager GPO パックが提供するセキュリティ構成設定が厳しすぎる場合は、次のいずれかのタスクを実行します。
既存の GPO テンプレートの制限を減らすよう変更します。
制限の厳しいカスタム GPO テンプレートを作成します。
タスク シーケンスの [ローカル GPO パッケージの適用 ] タスク シーケンス ステップを無効にします。
たとえば、Windows 7 の GPO パックでは、Windows 7 が Common Internet File System (CIFS) または SAMBA を実行している他のデバイスとの通信を妨げる可能性があるサーバー メッセージ ブロック (SMB) 構成設定を適用できます。
次の手順を実行して、GPO パック テンプレートを適用します。
「GPO パックの識別または作成」の説明に従って、organizationで必要な GPO パックを特定または作成します。
「適切な MDT フォルダーに GPO パックを配置する」の説明に従って 、適切な MDT フォルダーに GPO パックを配置します。
「GPO パックを展開するように MDT を構成する」の説明に従 って、GPO パックを展開するように MDT を構成します。
GPO パックを特定または作成する
次の GPO パックを使用できます。
セキュリティ コンプライアンス マネージャーから生成されます。 セキュリティ コンプライアンス マネージャーは、GPO パックとして使用できる GPO バックアップをエクスポートできます。 これらの GPO パックを MDT ファイル フォルダーにコピーし、展開プロセス中に適用できます。
ユーザーがカスタマイズします。 organizationの要件に基づいて、独自のカスタマイズされた GPO パックを作成できます。 セキュリティ コンプライアンス マネージャーのセキュリティとコンプライアンスの構成設定を最初に使用し、それらの設定をorganization用にカスタマイズできます。 その後、セキュリティとコンプライアンスの構成設定を GPO バックアップとしてエクスポートし、その後 GPO パックとしてエクスポートできます。
GPO パックを適切な MDT フォルダーに配置する
organizationで必要な GPO パックを特定または作成したら、次の場所にある Templates\GPOPacksfolder のサブフォルダーに GPO パックを配置します。
LTI の展開共有
ZTI および UDI 用 MDT ファイル パッケージ
GPO パックを展開するように MDT を構成する
[ローカル GPO パッケージの適用] タスク シーケンス 手順は、表 172 に記載されているプロパティを使用して構成できます。 これらのプロパティは、CustomSettings.ini ファイルまたは MDT DB を使用して構成できます。
表 172。 [ローカル GPO パッケージの適用] タスク シーケンス ステップの構成に使用されるプロパティ
| プロパティ | 説明 |
|---|---|
| ApplyGPOPack | このプロパティは、[ ローカル GPO パッケージの適用 ] タスク シーケンス ステップが実行されているかどうかを判断するために使用されます。 値が に設定されている場合: - はい。その後、タスク シーケンス ステップが実行されます - いいえ。タスク シーケンス ステップは実行されません 既定値は YES です。 ApplyGPOPack プロパティは、CustomSettings.ini ファイルまたは MDT DB で設定できます。 ApplyGPOPack プロパティの構成の詳細については、MDT ドキュメント Toolkit リファレンスの ApplyGPOPack プロパティを参照してください。 |
| GPOPackPath | このプロパティは、すべての GPO パックのルート フォルダーへの既定のパスをオーバーライドするために使用されます。 このプロパティで指定されたパスは、Templates\GPOPacks フォルダーに対する相対パスです。すべての GPO パックのルート フォルダーへの既定のパスは、Templates\GPOPacks フォルダーです。 GPOPackPath プロパティの構成の詳細については、MDT ドキュメント「ツールキット リファレンス」の GPOPackPath プロパティを参照してください。 |
注:
展開されているオペレーティング システムに基づいて、適切な GPO パックが選択されます。 一致する GPO パックが見つからない場合、GPO パックは適用されません。
CEIP と WER への参加の有効化
MDT には、Windows カスタマー エクスペリエンス向上プログラム (CEIP) とWindows エラー報告 (WER) への参加の構成を自動化する新しいタスク シーケンス ステップが含まれています。 CEIP と WER へのオプトイン タスク シーケンス ステップを使用して、この参加を自動化します。
注:
MDT タスク シーケンスを使用して Windows オペレーティング システムの CEIP と WER を有効にすることはできますが (対応するタスク シーケンス ステップが有効になっている場合のみ)、これは MDT CEIP プログラムにオプトインするときに収集される CEIP 情報とは別です。 詳細については、「 Microsoft プライバシーに関する声明」を参照してください。
CEIP と WER タスク シーケンスへのオプトイン ステップは、次の MDT タスク シーケンス テンプレートに含まれていますが、既定では無効になっています。
LTI と ZTI でのクライアント タスク シーケンスのStandard
LTI と ZTI でのサーバー タスク シーケンスのStandard
LTI で VHD クライアント タスク シーケンスにデプロイする
LTI で VHD サーバー タスク シーケンスにデプロイする
UDI でのユーザー駆動型インストール タスク シーケンス
CEIP と WER へのオプトイン タスク シーケンス ステップでは、次の例に示すように ZTIOptIn.wsf スクリプトが実行されます。
cscript.exe %SCRIPTROOT%\ZTIOptIn.wsf /CEIP:YES /WER:YES
ZTIOptIn.wsf スクリプトには、次の名前付きパラメーターがあります。
CEIP。 このパラメーターは CEIP への参加を決定し、次のいずれかになります。
はい。 この値は、参加を有効にすることを指定します。
いいえ。 この値は、参加を有効にしないことを指定します。
注:
YES 以外の値は、パラメーターの指定を含め、NO として扱われます。
WER。 このパラメーターは WER への参加を決定し、次のいずれかになります。
はい。 この値は、参加を有効にすることを指定します。
いいえ。 この値は、参加を有効にしないことを指定します。
注:
YES 以外の値は、パラメーターの指定を含め、NO として扱われます。
ロールと機能の構成タスク シーケンスの手順
MDT は、[役割と機能のインストール] および [役割と機能のアンインストール] タスク シーケンスステップの種類を使用して、Windows の役割と機能のインストールとアンインストールを自動化します。 これらのタスク シーケンスの種類により、組織は、組織または規制機関によって定義された構成標準に準拠する Windows の役割と機能を持つターゲット コンピューターを展開できます。
LTI と ZTI の役割と機能のタスク シーケンス手順を構成するには、次の手順を実行します。
「役割と機能のインストールタスク シーケンス手順の構成」の説明に従って、適切な Windows の役割と機能をインストールする
「役割と機能のアンインストールタスク シーケンス手順の構成」の説明に従って、適切な Windows の役割と機能をアンインストールする
役割と機能のインストールタスク シーケンスの手順を構成する
MDT は、[役割と機能のインストール] タスク シーケンス ステップの種類を使用して、Windows の役割と機能の展開を自動化します。 このタスク シーケンス ステップは、Windows PE ではなく、ターゲット オペレーティング システムで実行する必要があります。
注:
MDT タスク シーケンス テンプレートを使用して作成されていない ZTI タスク シーケンスの場合は、[ロールと機能のインストール] タスク シーケンス ステップを実行する前に、[ツールキット パッケージを使用して収集する] タスク シーケンス ステップを必ず実行してください。 [ ロールと機能のインストール] タスク シーケンス ステップは、[ ツールキット パッケージの使用 ] と [ 収集 ] タスク シーケンスの手順によって異なります。
[役割と機能のインストール] タスク シーケンス ステップの種類を構成して Windows の役割と機能をインストールするには
次のtask_sequence_nameを編集します (ここでtask_sequence_nameは、タスク シーケンス ステップを追加するタスク シーケンスの名前です)。
「タスク シーケンスのプロパティの構成」の説明に従って LTI タスク シーケンス タブ
Configuration Managerでの ZTI タスク シーケンスステップの構成に関するページの説明に従って、Configuration Managerを使用した ZTI
[ 役割と機能のインストール ] タスク シーケンスの種類に基づいて、新しいタスク シーケンス ステップを追加します。
[ タスク シーケンス ] タブの [LTI] (タスク シーケンス階層で、[ 追加] を選択し、[ ロール] をポイントして、[ 役割と機能のインストール] を選択します)。
タスク シーケンス階層の ZTI ([ 追加] を選択し、[ MDT] をポイントし、[ 役割と機能のインストール] を選択します)。
[プロパティ] タブで、organizationの要件に基づいて表 173 に記載されている設定を構成し、[OK] を選択します。
表 173。 [役割と機能のインストール] タスク シーケンス ステップの種類の [プロパティ] タブの構成設定
設定 説明 名前 タスクの名前を入力します。 説明 タスクの説明を入力します。 ロールをインストールするオペレーティング システムを選択します 次の一覧から展開するターゲット オペレーティング システムを選択します。
- Windows 7
- Windows 8
- Windows 8.1
- Windows Server 2008 R2
- Windows Server 2008 R2 Core
- Windows Server 2012
- Windows Server 2012 Core
- Windows Server 2012 R2
- Windows Server 2012 R2 Coreインストールする必要があるロールと機能を選択する インストールするロールまたは機能の横にある [チェック] ボックスを選択します。
[ すべて選択 ] を選択してすべてのロールと機能を選択するか、[なしの 選択 ] を選択してすべてのロールと機能をクリアできます。Windows の役割と機能をアンインストールする方法の詳細については、「 役割と機能のアンインストール タスク シーケンス手順の構成」を参照してください。
アンインストール ロールと機能の構成タスク シーケンスの手順
MDT は、[役割と機能のアンインストール] タスク シーケンス ステップを使用して、Windows のオペレーティング システムの役割 と機能 の削除 (アンインストール) を自動化します。 このタスク シーケンス ステップは、Windows PE ではなく、ターゲット オペレーティング システムで実行する必要があります。
MDT タスク シーケンス テンプレートを使用して作成されていない ZTI タスク シーケンスの場合は、[ロールと機能のインストール] タスク シーケンス ステップを実行する前に、[ツールキット パッケージを使用して収集する] タスク シーケンスの手順を必ず実行してください。 [ ロールと機能のインストール] タスク シーケンス ステップは、[ ツールキット パッケージの使用 ] と [ 収集 ] タスク シーケンスの手順によって異なります。
注:
ロールまたは機能をアンインストールする前に、依存するすべてのロールまたは機能を削除します。
Windows の役割と機能をインストールするように [ロールと機能のアンインストール] タスク シーケンス ステップの種類を構成するには
次のtask_sequence_nameを編集します (ここでtask_sequence_nameは、タスク シーケンス ステップを追加するタスク シーケンスの名前です)。
「タスク シーケンスのプロパティの構成」の説明に従って LTI タスク シーケンス タブ
Configuration Managerでの ZTI タスク シーケンスステップの構成に関するページの説明に従って、Configuration Managerを使用した ZTI
[ ロールと機能のアンインストール ] タスク シーケンスの種類に基づいて、新しいタスク シーケンス ステップを追加します。
[ タスク シーケンス ] タブの [LTI] (タスク シーケンス階層で、[ 追加] を選択し、[ ロール] をポイントして、[ ロールと機能のアンインストール] を選択します)。
タスク シーケンス階層内の ZTI ([ 追加] を選択し、[ MDT] をポイントし、[ ロールと機能のアンインストール] を選択します)。
[プロパティ] タブで、organizationの要件に基づいて表 174 に記載されている設定を構成し、[OK] を選択します。
表 174。 [アンインストール ロールと機能] タスク シーケンス ステップの種類の [プロパティ] タブの構成設定
設定 説明 名前 タスクの名前を入力します。 説明 タスクの説明を入力します。 ロールをアンインストールするオペレーティング システムを選択します 次の一覧から展開するターゲット オペレーティング システムを選択します。
- Windows 7
- Windows 8
- Windows 8.1
- Windows Server 2008 R2
- Windows Server 2008 R2 Core
- Windows Server 2012
- Windows Server 2012 Core
- Windows Server 2012 R2
- Windows Server 2012 R2 Coreアンインストールする必要があるロールと機能を選択する アンインストールするロールまたは機能の横にある [チェック] ボックスを選択します。
[すべて選択] を選択してすべてのロールと機能を選択するか、[なし] を選択してすべてのロールと機能をクリアできます。Windows の役割と機能をインストールする方法の詳細については、「 役割と機能のインストールタスク シーケンス手順の構成」を参照してください。
サーバー ロールの構成タスク シーケンスの手順
MDT を使用すると、Windows Serverでのサーバー ロールのデプロイが自動化されます。 MDT でサポートされているサーバー ロールを展開するように MDT でタスク シーケンス手順を構成します。
注:
MDT タスク シーケンス テンプレートを使用して作成されていない ZTI タスク シーケンスの場合は、サーバー ロールのタスク シーケンスステップを実行する前に、 ツールキット パッケージの使用 と 収集 のタスク シーケンスの手順を必ず実行してください。 サーバー ロールのタスク シーケンスの手順は、[ ツールキット パッケージの使用 ] と [ 収集 ] タスク シーケンスの手順によって異なります。
MDT デプロイのWindows Server サーバー ロール タスク シーケンス手順を構成するには、次の手順を実行します。
「AD DS サーバー の役割のタスク シーケンス ステップ設定の構成」の説明に従って AD DS サーバーの役割のタスク シーケンス ステップを構成する
「DNS サーバーの役割の設定を構成する」の説明に従って DNS サーバー サーバーの役割のタスク シーケンス ステップを構成する
「DHCP サーバーの役割の構成タスク シーケンス ステップの設定」の説明に従って、DHCP サーバー サーバーの役割のタスク シーケンス ステップを構成する
「DHCP タスク シーケンスのステップ設定の承認の構成」の説明に従って、DHCP の承認タスク シーケンス ステップを構成する
AD DS サーバー ロールのタスク シーケンス ステップの設定を構成する
AD DS は、ディレクトリ データを格納し、ログオン プロセス、認証、ディレクトリ検索など、ユーザーとドメイン間の通信を管理します。 AD DS ドメイン コントローラーは、AD DS を実行するサーバーです。
注:
MDT タスク シーケンス テンプレートを使用して作成されていないConfiguration Managerの ZTI タスク シーケンスの場合は、サーバー ロールのタスク シーケンスステップを実行する前に、ツールキット パッケージの使用と収集のタスク シーケンスステップを実行していることを確認してください。 サーバー ロールのタスク シーケンスの手順は、[ ツールキット パッケージの使用 ] と [ 収集 ] タスク シーケンスの手順によって異なります。
AD DS サーバーの役割タスク シーケンスを構成するには、次の手順を実行します。
「新しいフォレストにドメイン コントローラーをデプロイする」の説明に従 って、新しいフォレストに新しいドメイン コントローラーをデプロイする
「既存のドメインにレプリカとして新しいドメイン コントローラーをデプロイする」の説明に従 って、既存のドメインにレプリカとして新しいドメイン コントローラーをデプロイする
「既存のフォレストの新しいドメイン ツリーに新しいドメイン コントローラーをデプロイする」の説明に従 って、既存のフォレストの新しいドメイン ツリーに新しいドメイン コントローラーを展開する
「既存のフォレストの新しいドメインに新しいドメイン コントローラーをデプロイする」の説明に従 って、既存のフォレストの新しいドメインに新しいドメイン コントローラーをデプロイする
「既存のドメインに RODC をデプロイする」の説明に従って、既存のドメインに新しい読み取り専用ドメイン コントローラー ( RODC) をデプロイする
「AD DS の高度なプロパティを構成する」の説明に従って、ドメイン コントローラーの AD DS の高度なプロパティを構成する
新しいフォレストにドメイン コントローラーをデプロイする
このオプションを使用して、新しいフォレスト環境を含むドメイン コントローラーをデプロイします。 新しいフォレスト環境をデプロイする場合は、このオプションを使用します。
新しいフォレストを使用してドメイン コントローラーをデプロイするには
次のtask_sequence_nameを編集します (ここでtask_sequence_nameは、タスク シーケンス ステップを追加するタスク シーケンスの名前です)。
「タスク シーケンスのプロパティの構成」の説明に従って LTI タスク シーケンス タブ
Configuration Managerでの ZTI タスク シーケンスステップの構成に関するページの説明に従って、Configuration Managerを使用した ZTI
ADD タスク シーケンスの種類の 構成 に基づいて、新しいタスク シーケンス ステップを追加します。
[ タスク シーケンス ] タブの [LTI] (タスク シーケンス階層で、[ 追加] を選択し、[ ロール] を選択し、[ ADD の構成] を選択します)。
タスク シーケンス階層の ZTI ([ 追加] を選択し、[ MDT] を選択し、[ ADD の構成] を選択します)。
[ プロパティ ] タブで、次のボックスに関連情報を入力します。
名前。 タスクの名前を入力します。
説明。 タスクの説明を入力します(たとえば、 Server_Name Site_Name ( Server_Name はサーバーの名前、 Site_Name はドメインの名前)。
[ 作成 ] ボックスで、[ 新しいフォレスト] を選択します。
[ 新しいフォレスト ドメインの DNS 名 ] ボックスに、新しいドメインの名前 (woodgrove.com など) を入力します。
ドメインの拡張機能 (.com、.net、.int など) を含める必要があります。
[ NetBIOS 名 ] ボックスに、NetBIOS の名前を入力します。
通常、この名前は、.comまたはその他の種類の拡張機能のないドメイン名です。 たとえば、フォレスト ドメイン名 woodgrove.com には、NetBIOS 名 WOODGROVE が含まれている場合があります。
[ 回復 (セーフ モード) パスワード ] ボックスに、セーフ モードの回復に使用するパスワードを入力します。
このパスワードを使用して、障害が発生した AD DS サービスから復旧します。 AD DS を回復する必要がある場合は、このパスワードを書き留めます。
[ 詳細なプロパティ ] セクションで、「 AD DS の高度なプロパティを構成する」の説明に従ってタスクの構成を完了し、[OK] を選択 します。
DCPROMO コマンド ライン オプションの詳細については、「Dcpromo」を参照してください。
既存のドメインにレプリカとして新しいドメイン コントローラーをデプロイする
このオプションを使用して、既存のドメイン コントローラーを既存の環境にレプリケートすることで、既存のドメイン コントローラーを新しいドメイン コントローラーとしてデプロイします。 レプリケーションが AD DS から既存のドメイン情報を取得する場合は、新しいドメイン コントローラーを既存の環境にデプロイするときに、このオプションを使用します。
ドメイン コントローラーを新しいドメイン コントローラー レプリカとしてデプロイするには
次のtask_sequence_nameを編集します (ここでtask_sequence_nameは、タスク シーケンス ステップを追加するタスク シーケンスの名前です)。
「タスク シーケンスのプロパティの構成」の説明に従って LTI タスク シーケンス タブ
Configuration Managerでの ZTI タスク シーケンスステップの構成に関するページの説明に従って、Configuration Managerを使用した ZTI
ADD タスク シーケンスの種類の 構成 に基づいて、新しいタスク シーケンス ステップを追加します。
[ タスク シーケンス ] タブの [LTI] (タスク シーケンス階層で、[ 追加] を選択し、[ ロール] を選択し、[ ADD の構成] を選択します)。
タスク シーケンス階層の ZTI ([ 追加] を選択し、[ MDT] を選択し、[ ADD の構成] を選択します)。
[ プロパティ ] タブで、次のボックスに関連情報を入力します。
名前。 タスクの名前を入力します。
説明。 タスクの説明を入力します(たとえば、 Server_Name Site_Name ( Server_Name はサーバーの名前、 Site_Name はドメインの名前)。
[ 作成 ] ボックスで、[ 新しいドメイン コントローラー レプリカ] を選択します。
[ 既存のドメイン DNS 名 ] ボックスに、既存のドメイン コントローラーの FQDN を入力します。
[ レプリケーション ソース ドメイン コントローラー ] ボックスに、新しいサーバーが既存の環境内でレプリケートするドメイン コントローラーの名前を入力します。 ディレクトリ サービス データベースは、このドメイン コントローラーをレプリケートします。
[ アカウント ] ボックスに、既存のネットワーク (通常はドメイン管理者アカウント) にドメイン コントローラーを追加するアクセス許可を持つアカウントの名前を入力し、[ 設定] を選択します。
[ 回復 (セーフ モード) パスワード ] ボックスに、セーフ モードの回復に使用するパスワードを入力します。
このパスワードは、障害が発生した AD DS サービスから復旧するために使用されます。 AD DS を回復する必要がある場合は、このパスワードを書き留めます。
[ 詳細なプロパティ ] セクションで、「 AD DS の高度なプロパティを構成する」の説明に従ってタスクの構成を完了し、[OK] を選択 します。
DCPROMO コマンド ライン オプションの詳細については、「Dcpromo」を参照してください。
既存のフォレストの新しいドメイン ツリーに新しいドメイン コントローラーをデプロイする
このオプションを使用して、新しいツリーを含むドメイン コントローラーを既存のフォレスト環境にデプロイします。 既存のフォレスト環境に子ドメインをデプロイする場合は、このオプションを使用します。
既存のフォレストに新しいドメイン ツリーを使用してドメイン コントローラーをデプロイするには
次のtask_sequence_nameを編集します (ここでtask_sequence_nameは、タスク シーケンス ステップを追加するタスク シーケンスの名前です)。
「タスク シーケンスのプロパティの構成」の説明に従って LTI タスク シーケンス タブ
Configuration Managerでの ZTI タスク シーケンスステップの構成に関するページの説明に従って、Configuration Managerを使用した ZTI
ADD タスク シーケンスの種類の 構成 に基づいて、新しいタスク シーケンス ステップを追加します。
[ タスク シーケンス ] タブの [LTI] (タスク シーケンス階層で、[ 追加] を選択し、[ ロール] を選択し、[ ADD の構成] を選択します)。
タスク シーケンス階層の ZTI ([ 追加] を選択し、[ MDT] を選択し、[ ADD の構成] を選択します)。
[ プロパティ ] タブで、次のボックスに関連情報を入力します。
[名前]: タスクの名前を入力します。
説明。 タスクの説明を入力します(たとえば、 Server_Name Site_Name ( Server_Name はサーバーの名前、 Site_Name はドメインの名前)。
[ 作成] ボックスで、[ 既存のフォレスト内の新しいドメイン] を選択します。
[ 既存のフォレスト (親) ドメイン DNS 名 ] ボックスに、ネットワーク内の既存のドメインの名前を入力します。
[ NetBIOS 名 ] ボックスに、ネットワーク内の既存のドメインの NetBIOS 名を入力します。通常は、.comまたは他の種類の拡張機能を含まないドメイン名 (たとえば、ドメイン woodgrove.com には NetBIOS 名 WOODGROVE が含まれる場合があります)。
[ 新しいドメイン ツリー (子) DNS 名 ] ボックスに、作成する子ドメインの名前を入力します 。たとえば、 child.woodgrove.com ( 子 は子ドメインの名前) です。
[ レプリケーション ソース ドメイン コントローラー ] ボックスに、新しい子ドメインがレプリケートされるドメイン コントローラーの名前を入力します。
[ アカウント ] ボックスに、既存のネットワーク (通常はドメイン管理者アカウント) にドメイン コントローラーを追加するアクセス許可を持つアカウントの名前を入力し、[ 設定] を選択します。
[ 回復 (セーフ モード) パスワード ] ボックスに、セーフ モードの回復に使用するパスワードを入力します。
このパスワードを使用して、障害が発生した AD DS サービスから復旧します。 AD DS を回復する必要がある場合は、このパスワードを書き留めます。
[ 詳細なプロパティ ] セクションで、「 AD DS の高度なプロパティを構成する」の説明に従ってタスクの構成を完了し、[OK] を選択 します。
DCPROMO コマンド ライン オプションの詳細については、「Dcpromo」を参照してください。
既存のフォレストの新しいドメインに新しいドメイン コントローラーをデプロイする
このオプションを使用して、新しいドメインを含むドメイン コントローラーを既存のフォレスト環境にデプロイします。 既存のフォレスト環境に新しい子ドメインをデプロイする場合は、このオプションを使用します。
既存のフォレストに新しいドメインを使用してドメイン コントローラーをデプロイするには
次のtask_sequence_nameを編集します (ここでtask_sequence_nameは、タスク シーケンス ステップを追加するタスク シーケンスの名前です)。
「タスク シーケンスのプロパティの構成」の説明に従って LTI タスク シーケンス タブ
Configuration Managerでの ZTI タスク シーケンスステップの構成に関するページの説明に従って、Configuration Managerを使用した ZTI
ADD タスク シーケンスの種類の 構成 に基づいて、新しいタスク シーケンス ステップを追加します。
[ タスク シーケンス ] タブの [LTI] (タスク シーケンス階層で、[ 追加] を選択し、[ ロール] を選択し、[ ADD の構成] を選択します)。
タスク シーケンス階層の ZTI ([ 追加] を選択し、[ MDT] を選択し、[ ADD の構成] を選択します)。
[ プロパティ ] タブで、次のボックスに関連情報を入力します。
名前。 タスクの名前を入力します。
説明。 タスクの説明を入力します(たとえば、 Server_Name Site_Name ( Server_Name はサーバーの名前、 Site_Name はドメインの名前)。
[ 作成] ボックスで、[ 既存のフォレスト内の新しいドメイン] を選択します。
[ 既存のフォレスト (親) ドメイン DNS 名 ] ボックスに、ネットワーク内の既存のドメインの名前を入力します。
[ NetBIOS 名 ] ボックスに、ネットワーク内の既存のドメインの NetBIOS 名を入力します。通常は、.comまたは他の種類の拡張機能を含まないドメイン名 (たとえば、ドメイン woodgrove.com には NetBIOS 名 WOODGROVE が含まれる場合があります)。
[ 新しいドメイン (子) DNS 名 ] ボックスに、作成する子ドメインの名前を入力します(たとえば、 child.woodgrove.com ( 子 は子ドメインの名前)。
[ レプリケーション ソース ドメイン コントローラー ] ボックスに、新しい子ドメインをレプリケートするドメイン コントローラーの名前を入力します。
[ アカウント ] ボックスに、既存のネットワーク (通常はドメイン管理者アカウント) にドメイン コントローラーを追加するアクセス許可を持つアカウントの名前を入力し、[ 設定] を選択します。
[ 回復 (セーフ モード) パスワード ] ボックスに、セーフ モードの回復に使用するパスワードを入力します。
このパスワードを使用して、障害が発生した AD DS サービスから復旧します。 AD DS を回復する必要がある場合は、このパスワードを書き留めます。
[ 詳細なプロパティ ] セクションで、「 AD DS の高度なプロパティを構成する」の説明に従ってタスクの構成を完了し、[OK] を選択 します。
DCPROMO コマンド ライン オプションの詳細については、「Dcpromo」を参照してください。
既存のドメインに RODC をデプロイする
このオプションを使用して、既存のドメインの読み取り専用レプリカを含むドメイン コントローラーを既存のフォレスト環境にデプロイします。 ドメイン構造の編集可能なレプリカを含むドメイン コントローラーを既存のフォレスト環境にデプロイするには、このオプションを使用します。
既存のドメインに RODC をデプロイするには
次のtask_sequence_nameを編集します (ここでtask_sequence_nameは、タスク シーケンス ステップを追加するタスク シーケンスの名前です)。
「タスク シーケンスのプロパティの構成」の説明に従って LTI タスク シーケンス タブ
Configuration Managerでの ZTI タスク シーケンスステップの構成に関するページの説明に従って、Configuration Managerを使用した ZTI
ADD タスク シーケンスの種類の 構成 に基づいて、新しいタスク シーケンス ステップを追加します。
[ タスク シーケンス ] タブの [LTI] (タスク シーケンス階層で、[ 追加] を選択し、[ ロール] を選択し、[ ADD の構成] を選択します)。
タスク シーケンス階層の ZTI ([ 追加] を選択し、[ MDT] を選択し、[ ADD の構成] を選択します)。
[ プロパティ ] タブで、次のボックスに関連情報を入力します。
名前。 タスクの名前を入力します。
説明。 タスクの説明を入力します。たとえば、 Server_Name Site_Name ( ここで、Server_Name はサーバーの名前、 Site_Name はドメインの名前です)。
[ 作成 ] ボックスで、[ 新しい読み取り専用ドメイン コントローラー (RODC) レプリカ] を選択します。
[ 既存のドメイン DNS 名 ] ボックスに、既存の DNS サーバーの名前を入力します。
[ レプリケーション ソース ドメイン コントローラー ] ボックスに、既存の環境内でレプリケートするドメイン コントローラーの名前を入力します。 ディレクトリ サービス データベースは、このドメイン コントローラーをレプリケートします。
[ アカウント ] ボックスに、既存のネットワーク (通常はドメイン管理者アカウント) にドメイン コントローラーを追加するアクセス許可を持つアカウントの名前を入力し、[ 設定] を選択します。
[ 回復 (セーフ モード) パスワード ] ボックスに、セーフ モードの回復に使用するパスワードを入力します。
このパスワードを使用して、障害が発生した AD DS サービスから復旧します。 AD DS を回復する必要がある場合は、このパスワードを書き留めます。
[ 詳細なプロパティ ] セクションで、「 AD DS の高度なプロパティを構成する」の説明に従ってタスクの構成を完了し、[OK] を選択 します。
DCPROMO コマンド ライン オプションの詳細については、Dcpromo に関するページを参照してください。
AD DS の高度なプロパティを構成する
AD DS の高度なプロパティを構成するには、次の手順を実行します。
次のtask_sequence_nameを編集します (ここでtask_sequence_nameは、タスク シーケンス ステップを追加するタスク シーケンスの名前です)。
「タスク シーケンスのプロパティの構成」の説明に従って LTI タスク シーケンス タブ
Configuration Managerでの ZTI タスク シーケンスステップの構成に関するページの説明に従って、Configuration Managerを使用した ZTI
作成した ADDS タスク シーケンスの構成手順を変更します。
[タスク シーケンス] タブの [LTI] (タスク シーケンス階層で、[task_sequence_stepは ADDS タスク シーケンスの構成ステップ] task_sequence_step選択します)。
タスク シーケンス階層内の ZTI ([ 追加] を選択し、[ MDT] を選択し、 task_sequence_step [ ここでtask_sequence_step は ADDS タスク シーケンスの 構成 ステップ] を選択します)。
[ プロパティ ] タブで、[ 詳細設定] を選択します。
[ AD DS の高度なプロパティ ] ダイアログ ボックスの [オプション]、[ 機能レベル]、[ フォルダー] セクションで、環境と AD DS シナリオに必要に応じて次のオプションを選択します。
[オプション] セクション:
DNS がまだ存在しない場合は、インストールします。 新しいフォレストまたは新しいドメインを作成するときに、このオプションを選択します。
このドメイン コントローラーをグローバル カタログ (GC) サーバーにします。 これは既定のオプションであり、GC サーバーのない新しいドメインまたはフォレストとドメインに対して選択する必要があります。
重要なレプリケーションのみを待機します。 レプリケーションを使用してディレクトリ サービス データベースのみを設定するには、このオプションを選択します。
[機能レベル ] セクション:
フォレストの機能レベル。 Windows Server 2003、Windows Server 2008 (2 = Windows Server 2003、3 = Windows Server 2008、4 = Windows Server 2008 R2)
ドメイン機能レベル。 Windows Server 2003、Windows Server 2008 (2 = Windows Server 2003、3 = Windows Server 2008、4 = Windows Server 2008 R2)
フォルダー セクション:
データベース。 ターゲット コンピューター上の NTDS データベースの場所への完全修飾パスが含まれます。 既定値は %SYSTEMROOT%NTDS です。 この値は、CustomSettings.ini ファイルまたは MDT DB の DatabasePath プロパティを使用して構成することもできます。
ログ ファイル。 ログ ファイルの場所へのターゲット コンピューターの完全修飾パスが含まれます。 既定値は %SYSTEMROOT%NTDS です。 この値は、CustomSettings.ini ファイルまたは MDT DB の LogPath プロパティを使用して構成することもできます。
SYSVOL。 SYSVOL フォルダーの場所へのターゲット コンピューターの完全修飾パスが含まれています。 既定値は %SYSTEMROOT%SYSVOL です。 この値は、CustomSettings.ini ファイルまたは MDT DB の SysVolPath プロパティを使用して構成することもできます。
注:
CustomSettings.ini または MDT DB で値を構成する場合は、%SYSTEMROOT% 変数ではなく %DESTINATIONLOGICALDRIVE% タスク シーケンス変数を使用します。 LTI 展開の場合、変数は Windows PE の実行中に評価されるため、%SYSTEMROOT% 変数は、ターゲット オペレーティング システムではなく、Windows PE の SystemRoot フォルダーを返します。 通常、Windows PE の %SYSTEMROOT% 変数は X:\WINDOWS に設定されます。
[ サイト名 ] ボックスに、ドメイン コントローラーをインストールするサイトの名前を入力します。
新しいフォレストまたはサイトの既定の名前は default_first_site。ただし、この値は既定では [ サイト名 ] ボックスには表示されません。入力する必要があります。 次に、[OK] を選択して [AD DS の詳細なプロパティ] ダイアログ ボックスの構成を完了し、[タスク名のプロパティ] ダイアログ ボックスで [OK] を選択してタスクの構成を完了します。
DNS サーバーの役割の設定を構成する
このオプションを使用して、新しいコンピューターまたは既存のコンピューターで動作する DNS サーバーに DNS サーバーの役割を構成して展開します。 DNS サーバーロールを割り当てることで、標準の DNS プライマリ、セカンダリ、スタブ ゾーン、および AD DS 統合プライマリ ゾーンとスタブ ゾーンを構成できます。 また、自動プロセスで、エイジング、更新、種類、複数のゾーンを管理するオプションもあります。 これは既存の DNS サーバーからの移行プロセスではありません。むしろ、それはすべての種類のDNSゾーンの新しいインストールです。
注:
MDT タスク シーケンス テンプレートを使用して作成されていないConfiguration Managerを使用する ZTI タスク シーケンスの場合は、サーバー ロールのタスク シーケンスステップを実行する前に、ツールキット パッケージを使用してタスク シーケンスを収集する手順を実行してください。 サーバー ロールのタスク シーケンスの手順は、[ ツールキット パッケージの使用 ] と [ 収集 ] タスク シーケンスの手順によって異なります。
DNS サーバー ロールを構成してデプロイするには
次のtask_sequence_nameを編集します (ここでtask_sequence_nameは、タスク シーケンス ステップを追加するタスク シーケンスの名前です)。
「タスク シーケンスのプロパティの構成」の説明に従って LTI タスク シーケンス タブ
Configuration Managerでの ZTI タスク シーケンスステップの構成に関するページの説明に従って、Configuration Managerを使用した ZTI
[DNS タスク シーケンスの種類の 構成] に基づいて、次の新しいタスク シーケンス ステップを追加します。
[ タスク シーケンス ] タブの LTI (タスク シーケンス階層で、[ 追加] を選択し、[ ロール] を選択し、[ DNS の構成] を選択します)。
タスク シーケンス階層の ZTI ([ 追加] を選択し、[ MDT] を選択し、[ DNS の構成] を選択します)。
[ プロパティ ] タブの [名前] に 「name 」と入力します ( name はタスク シーケンスでタスクを識別する名前です)。
[ 説明] に「 description 」と入力します ( 説明 はタスクシーケンス内のタスクとそのロールの説明です)。
[ ゾーン ] セクションで、黄色の[追加 ] ボタンを選択します。
[ DNS ゾーンのプロパティ ] ダイアログ ボックスの [ DNS ゾーン名] に、ゾーンの名前を入力します ( たとえば、woodgrove.com)。
[ 種類] で、[変更] を選択 します。
[ ゾーンの種類の変更 ] ダイアログ ボックスで、次のいずれかのゾーンの種類を選択します。
プライマリ ゾーン
セカンダリ ゾーン
スタブ ゾーン
[ゾーンの種類の変更] ダイアログ ボックスで、ドメイン コントローラーに DNS がインストールされる場合は、[ゾーンを Active Directory チェックに保存する] ボックスを選択し、[OK] を選択します。
[DNS ゾーンのプロパティ ] ダイアログ ボックスの [ 動的更新プログラム] で、次のいずれかを選択します。
なし
セキュリティで保護されていないセキュリティで保護
[古いリソース レコードのチェック] ボックスを選択してこの機能を有効にし、[OK] を選択します。
[DNS の構成] ステップの [プロパティ] タブで、[サーバーのプロパティ] を選択します。
[ サーバーのプロパティ ] ダイアログ ボックスの [サーバー オプション] で、有効にする適切なサーバー オプションを選択します。
[ サーバーのプロパティ ] ダイアログ ボックスの [名前の確認] で、適用する適切な名前チェック オプションを選択し、[ OK] を選択します。
[task_sequenceのプロパティ] ダイアログ ボックス (ここで、task_sequenceは編集中のタスク シーケンスの名前) で、[OK] を選択します。
Deployment Workbench を閉じます。
DHCP サーバー ロールのタスク シーケンス ステップの設定を構成する
このオプションを使用して、MDT を使用して DHCP サーバー ロールを構成してデプロイします。 Windows Serverで標準 DHCP コンソールを使用する場合と同様に、すべての標準 DHCP スコープ オプションを構成できます。 DHCP サーバーの役割を実装するには、[DHCP サーバーの構成] タスク シーケンスと組み合わせて [DHCP の承認] タスク シーケンスを構成します。
注:
MDT タスク シーケンス テンプレートを使用して作成されていないConfiguration Managerを使用する ZTI タスク シーケンスの場合は、サーバー ロールのタスク シーケンスステップを実行する前に、ツールキット パッケージを使用してタスク シーケンスを収集する手順を実行してください。 サーバー ロールのタスク シーケンスの手順は、[ ツールキット パッケージの使用 ] と [ 収集 ] タスク シーケンスの手順によって異なります。
DHCP サーバーの構成タスク シーケンスのステップ設定を構成するには、次の手順を実行します。
「DHCP サーバー ロールの展開の構成」の説明に従って DHCP サーバー ロールの展開を構成する
「DHCP サーバー ロールの DHCP スコープを構成する」の説明に従って 、DHCP サーバー ロールの DHCP スコープを構成する
「DHCP サーバーの役割の DHCP サーバー オプションを構成する」の説明に従って 、DHCP サーバー ロールの DHCP サーバー オプションを構成する
DHCP サーバー ロールの展開を構成する
[DHCP サーバーの構成] タスク シーケンスステップの種類を変更して、ターゲット コンピューターに DHCP サーバー の役割をインストールして構成します。
DHCP サーバー ロールを構成して展開するには
次のtask_sequence_nameを編集します (ここでtask_sequence_nameは、タスク シーケンス ステップを追加するタスク シーケンスの名前です)。
「タスク シーケンスのプロパティの構成」の説明に従って LTI タスク シーケンス タブ
Configuration Managerでの ZTI タスク シーケンスステップの構成に関するページの説明に従って、Configuration Managerを使用した ZTI
[DHCP サーバーの構成] タスク シーケンスの種類に基づいて、次の新しいタスク シーケンス ステップを追加します。
[ タスク シーケンス ] タブの LTI (タスク シーケンス階層で、[ 追加] を選択し、[ ロール] を選択し、[ DHCP の構成] を選択します)。
タスク シーケンス階層の ZTI ([ 追加] を選択し、[ MDT] を選択し、[ DHCP の構成] を選択します)。
[ プロパティ ] タブで、次のボックスに関連情報を入力します。
名前。 タスク シーケンスの一覧でタスクを識別する名前。
説明。 タスクの説明 (DHCP スコープ情報、スコープ名など)。
スコープの詳細。 DHCP スコープが構成されている IP アドレスの詳細。
サーバー オプション。 DHCP クライアントに渡されるオプション (既定のゲートウェイ、DNS サーバー、WINS サーバー アドレスなど)。
[OK] を選択します。
DHCP サーバーロールの DHCP スコープを構成する
このオプションを使用して、DHCP サーバーで使用されるルールとアクティブなスコープを含む DHCP スコープを構成します。 DHCP スコープの構成オプションの詳細と、各構成オプションの使用に関するガイダンスについては、「第 6 章 - Microsoft Windows の TCP/IP 基礎における 動的ホスト構成プロトコル 」を参照してください。
DHCP スコープを構成して展開するには
次のtask_sequence_nameを編集します (ここでtask_sequence_nameは、タスク シーケンス ステップを追加するタスク シーケンスの名前です)。
「タスク シーケンスのプロパティの構成」の説明に従って LTI タスク シーケンス タブ
Configuration Managerでの ZTI タスク シーケンスステップの構成に関するページの説明に従って、Configuration Managerを使用した ZTI
[ DHCP の構成 ] タスク シーケンスの種類に基づいて作成したタスク シーケンス ステップを変更します。
[タスク シーケンス] タブの LTI (タスク シーケンス階層で、task_sequence_step[ここでtask_sequence_stepはタスク シーケンス ステップの名前] を選択します)。
タスク シーケンス階層内の ZTI ( [task_sequence_step を選択 します (ここで、task_sequence_step はタスク シーケンス ステップの名前です])。
[ プロパティ ] タブで、黄色の [ スコープの追加] ボタンを選択します。
[ スコープのプロパティ ] ダイアログ ボックスで、環境に必要に応じて次のオプションを構成します。
スコープ名。 スコープを参照するために使用される名前。
IP アドレスを開始します。 スコープの先頭アドレス (192.168.0.150 など)。
終了 IP アドレス。 スコープの終了アドレス (192.168.0.250 など)。
サブネット マスク。 IP アドレス スコープに使用されるマスク (255.255.255.0 など)。
スコープ IP アドレス。 スコープ自体のアドレス (192.168.0.1 など)。
DHCP クライアントのリース期間。 クライアントが DHCP サーバーが割り当てる IP アドレスを保持できる最大時間。
説明。 スコープの説明 (管理リファレンス用)。
[ 詳細設定 ] タブの [ IP アドレス範囲の除外 ] セクションで、次の情報を入力して、[ 全般 ] タブで作成したスコープのアドレスを除外します。
IP アドレスを開始します。 スコープからの除外の開始アドレス (192.168.0.251 など)。
終了 IP アドレス。 スコープからの除外の終了アドレス (192.168.0.255 など)。
[ オプション ] タブで、[ 全般 ] タブで作成されたスコープに対して次のオプションを構成します。
003 ルーター。 DHCP クライアントに指定された既定のゲートウェイ。
006 DNS サーバー。 DHCP クライアントに指定された DNS サーバー アドレス。
015 DNS ドメイン名。 クライアントに指定された DNS ドメイン名 (たとえば、woodgove.com)。
044 WINS/NBNS サーバー。 WINS サーバーの IP アドレス (192.168.0.2 など)。
046 WINS/NBT ノードタイプ。 WINS ノードの種類。
060 PXE クライアント。 PXE クライアントブートストラップ コードに使用されるアドレス。
[OK] を選択します。
DHCP サーバー ロールの DHCP サーバー オプションを構成する
このオプションを使用して、ルーターまたは既定のゲートウェイの指定、DNS サーバー IP 情報、WINS サーバー情報など、DHCP クライアントに与えられる DHCP サーバー オプションを構成します。
DHCP サーバー オプションを構成して展開するには
次のtask_sequence_nameを編集します (ここでtask_sequence_nameは、タスク シーケンス ステップを追加するタスク シーケンスの名前です)。
「タスク シーケンスのプロパティの構成」の説明に従って LTI タスク シーケンス タブ
Configuration Managerでの ZTI タスク シーケンスステップの構成に関するページの説明に従って、Configuration Managerを使用した ZTI
[ DHCP の構成 ] タスク シーケンスの種類に基づいて作成したタスク シーケンス ステップを変更します。
[タスク シーケンス] タブの LTI (タスク シーケンス階層で、task_sequence_step[ここでtask_sequence_stepはタスク シーケンス ステップの名前] を選択します)。
タスク シーケンス階層内の ZTI ( [task_sequence_step を選択 します (ここで、task_sequence_step はタスク シーケンス ステップの名前です])。
[ プロパティ ] タブの [ サーバー オプション] セクションで、[ 構成] を選択し、環境に必要に応じて次のオプションを構成します。
[003 ルーター] を選択し、次の手順を実行します。
[ サーバー名 ] ボックスに IP アドレスを入力し、名前を解決します。
[ 追加] を 選択して IP アドレスを入力します。
IP アドレスを選択し、[ 削除 ] を選択して、強調表示されている IP アドレスを削除します。
[006 DNS サーバー] を選択し、次のタスクを実行します。
[ サーバー名 ] ボックスに IP アドレスを入力し、名前を解決します。
[ 追加] を 選択して IP アドレスを入力します。
IP アドレスを選択し、[ 削除 ] を選択して、強調表示されている IP アドレスを削除します。
[ 015 DNS ドメイン名] を選択し、[ 文字列値 ] ボックスにドメイン名を入力します (たとえば、woodgrove.com)。
[044 WINS/NBNS サーバー] を選択し、次のタスクを実行します。
[ サーバー名 ] ボックスに IP アドレスを入力し、名前を解決します。
[ 追加] を 選択して IP アドレスを入力します。
IP アドレスを選択し、[ 削除 ] を選択して、強調表示されている IP アドレスを削除します。
[046 WINS/NBT ノードの種類] を選択し、44、46、または 47 のいずれかのコードを入力します。
環境の正しいオプションを決定する方法の詳細については、「 DHCP オプションの管理」を参照してください。
[060 PXE クライアント] を選択します。次に、[文字列値] ボックスに PXE クライアント文字列 (通常は PXEClient) を入力します。
DHCP タスク シーケンスのステップ設定の承認の構成
AD DS 内で DHCP サービスを承認することは、Windows ベースのネットワーク内で DHCP サービスを正常に展開して使用するために不可欠です。
注:
MDT で提供される ZTI タスク シーケンス テンプレートには、 Authorize DHCP タスク シーケンス ステップの種類は含まれません。 ZTI 展開の一部として DHCP サーバーを自動的に承認する場合は、この手順の種類を手動で追加する必要があります。
AD DS で DHCP サーバーの役割を承認するには
次のtask_sequence_nameを編集します (ここでtask_sequence_nameは、タスク シーケンス ステップを追加するタスク シーケンスの名前です)。
「タスク シーケンスのプロパティの構成」の説明に従って LTI タスク シーケンス タブ
Configuration Managerでの ZTI タスク シーケンスステップの構成に関するページの説明に従って、Configuration Managerを使用した ZTI
[DHCP の承認] タスク シーケンスの種類に基づいて、次の新しいタスク シーケンス ステップを追加します。
[ タスク シーケンス ] タブの LTI (タスク シーケンス階層で、[ 追加] を選択し、[ ロール] を選択し、[ DHCP の承認] を選択します)。
タスク シーケンス階層の ZTI ([ 追加] を選択し、[ MDT] を選択し、[ DHCP の承認] を選択します)。
[ プロパティ ] タブで、次のボックスに関連情報を入力します。
名前。 タスク シーケンスの一覧にタスクが表示される名前。
説明。 タスクの説明。
[ アカウント ] ボックスに、AD DS で DHCP サービスを承認するアクセス許可を持つアカウントの名前を入力します。 [ 設定] を選択し、関連するボックスに次の情報を入力します。
ユーザー名。 ドメイン\ユーザーの形式で DHCP を承認できるアカウント
Password。 アカウントのパスワード
[パスワード] を確認します。 パスワードを再入力する
[ OK] を選択し、もう一度 [OK] を選択します 。
ターゲット コンピューターへのコンテンツのコピー
コンテンツをターゲット コンピューターにコピーするには、次の手順を任意に組み合わせて実行します。
「タスク シーケンス ステップを使用してターゲット コンピューターにコンテンツをコピーする」の説明に従 って、タスク シーケンス ステップを使用してターゲット コンピューターにコンテンツをコピーします。
「$OEM$ フォルダーを使用してターゲット コンピューターにコンテンツをコピーする」の説明に従って、 $OEM$ フォルダーを使用してターゲット コンピューターにコンテンツをコピーします。
タスク シーケンス手順を使用してコンテンツをターゲット コンピューターにコピーする
[ コマンド ラインの実行] タスク シーケンス ステップの種類に基づいてタスク シーケンスを作成し、 xcopy.exe コマンドまたは同様のコマンドを実行してコンテンツをターゲット コンピューターにコピーします。 ターゲット コンピューターにコピーするファイルに依存するタスク シーケンス ステップまたはスクリプトの前に、[ コマンド ラインの実行] タスク シーケンス ステップの種類が発生していることを確認します。 タスク シーケンスステップの変更の詳細については、「 タスク シーケンスステップとステップシーケンスの構成」を参照してください。
$OEM$ フォルダーを使用してコンテンツをターゲット コンピューターにコピーする
MDT では、レガシ $OEM$ フォルダーを使用して補助ファイルを整理し、ターゲット コンピューターにコピーできます。 データ WIM ファイルは、$OEM$ フォルダーよりも優先されます。
注:
複数の$OEM$ フォルダーが定義されているインスタンスでは、LTIApply.wsf が検出した最初のドライバーがターゲット コンピューターに展開されます。
データ WIM ファイルまたは $OEM$ フォルダーの使用の詳細については、Windows ADK の 「Windows Assessment and Deployment Kit ユーザー ガイド 」を参照してください。
MDT は、デプロイ共有内の次の場所を指定された順序で検索して、$OEM$ フォルダーを検索します。
Control\task_sequence ( ここでtask_sequence は、MDT がインストールしているタスク シーケンスの名前または ID です)。 この場所に $OEM$ フォルダーを作成して、ビルドごとにカスタム フォルダーを作成します。
オペレーティング システム\Name ([名前] は、MDT がインストールされているオペレーティング システムの名前)。 この場所に $OEM$ フォルダーを作成して、オペレーティング システムごとにカスタム フォルダーを作成します。
プラットフォーム ( プラットフォーム は x86 または x64)。 この場所に $OEM$ フォルダーを作成して、プラットフォームごとにカスタム フォルダーを作成します。
$OEM$。これは展開共有のルートにあり、フォルダーが以前の場所に見つからない場合は既定の$OEM$ フォルダーです。
$OEM$ フォルダーには補助ファイルが含まれています。 次の一覧では、$OEM$ フォルダー内に作成してこれらのファイルを整理できる各フォルダーについて説明します。
$$. Windows セットアップでは、このフォルダーの内容が各コピー先コンピューターの %SystemRoot% にコピーされます。 このフォルダーに含まれるすべてのフォルダー、サブフォルダー、およびファイルが、各コピー先コンピューターの %SystemRoot% フォルダーにレプリケートされます。 Windows セットアップでファイルをコピー先の各コンピューターの %SystemRoot%\System32 にコピーするには、たとえば、ファイルを $OEM$\$$\System32 に配置します。
$1。 Windows セットアップでは、このフォルダーの内容が各対象コンピューターの %SystemDrive% にコピーされます。 このフォルダーに含まれるすべてのフォルダー、サブフォルダー、およびファイルが、各コピー先コンピューターの %SystemDrive% フォルダーにレプリケートされます。 これは通常、ほとんどのコンピューターで C をドライブします。
ドライブ。 ドライブはドライブ文字 (C、D、E など) です。 Windows セットアップでは、このフォルダーの内容が、各ターゲット コンピューター上の対応するドライブのルートにコピーされます。 セットアップ プロセス中に、このフォルダーに含まれるすべてのフォルダー、サブフォルダー、およびファイルが、対応するドライブにレプリケートされます。 たとえば、Windows セットアップでは、$OEM$\D に配置されたすべてのファイルが、各ターゲット コンピューターのドライブ D のルートにコピーされます。
Microsoft では、これらのフォルダーを使用しないことをお勧めします。 フォルダーは、コピー先コンピューター上の非常に固有のディスク構成に依存します。 代わりに、$1 を使用して %SystemDrive% を表します。 ほとんどのインストールでは、$OEM$\$1 と $OEM$\C が同じ場所 (ドライブ C のルート) に書き込まれます。
MDT 用のカスタム スクリプトの作成
スクリプトを使用すると、イメージビルドと全体的なデプロイ プロセスが自動化されます。 構成ファイルをスキャンし、構成データベースのクエリを実行し、環境変数を評価して、ターゲット コンピューターにイメージを展開するときに使用する規則を決定し、他の多くの複雑な展開タスクを実行します。 MDT では、Microsoft Visual Basic® Scripting Edition (VBScript [.vbs]) と Windows スクリプト ファイル (.wsf) の両方のスクリプトが使用されます。 通常、配信されたスクリプトの 1 つを変更する必要はありません。 変更が必要な場合は、配信されたスクリプトの 1 つを変更する代わりに、スクリプトを新しいファイルにコピーして更新し、変更の効果を徹底的にテストします。
スクリプトによってデプロイ プロセスが自動化されるため、スクリプトによってログ ファイルが作成されます。 ログ ファイルはデプロイ プロセスの状態を記録し、このプロセスのトラブルシューティングに役立てることができます。
「カスタム スクリプトの開発」の説明に従って、MDT デプロイで使用する新しい スクリプトを開発します。
「テンプレートから新しいスクリプトを作成する」の説明に従って、テンプレートから MDT デプロイで使用する 新しいスクリプトを作成します。
「MDT で使用するスクリプトWindows PowerShell作成する」の説明に従って、MDT デプロイで使用するWindows PowerShell スクリプトを作成します。
カスタム スクリプトの開発
MDT デプロイで使用する新しいスクリプトを開発できます。 これらのスクリプトは、.vbs または .wsf ファイルの形式にする必要があります。 Deployment Workbench が使用するスクリプトの例については、展開共有のインストール パスを開き、[スクリプト] フォルダーを開きます。
注:
Microsoft では、カスタマイズされたスクリプトとカスタム スクリプトはサポートされていません。
スクリプトを作成する方法を説明する前に、MDT に含まれるスクリプトがどのように構築されているかを確認することをお勧めします。 標準 MDT スクリプトは .wsf ファイルであり、他のスクリプトに含まれる関数への参照を行うことができます。 MDT スクリプトは、ZTIUtility.vbs スクリプトと ZTIDataAccess.vbs スクリプトを参照することで、この機能を利用します。 ZTIUtility.vbs スクリプトは、MDT 環境とセットアップ クラスを初期化するために使用されます。 ZTIDataAccess.vbs スクリプトには、データベースへの接続やデータベースのクエリなど、データベース アクセスに関する一般的なルーチンが含まれており、Web サービス インターフェイスが提供されます。
スクリプトは、スクリプトで宣言する必要のないいくつかの標準オブジェクトを定義します。
oFSO。 ファイル システム オブジェクト
oShell。 WScript Shell オブジェクト
oEnv。 Process Environment オブジェクト
oNetwork。 WScript Network オブジェクト
いくつかの標準タスクを実行する次のクラスが定義されています。
環境。 WMI および MDT ルール処理を介して収集された環境変数を構成し、スクリプトからの直接参照を可能にし、「 環境クラス」で説明されているように ZTIUtility.vbs で定義されます。
ログ記録。 すべての MDT スクリプトで使用されるログ機能を提供します。各スクリプトに対して 1 つのログ ファイルと、すべてのスクリプトの統合ログ ファイルを作成し、「 ログ クラス」の説明に従って ZTIUtility.vbs で定義します。
ユーティリティ。 一般的なユーティリティ機能を提供し、「 ユーティリティ クラス」で説明されているように ZTIUtility.vbs で定義されています。
データベース。 データベースへのアクセスを提供し、「データベース クラス」の説明に従って ZTIDataAccess.vbs で定義します。 Database クラス:
ZTIGather.wsf は、CustomSettings.ini または BootStrap.ini ファイルからデータベース ルールを処理するときに使用されます
CustomSettings.ini または BootStrap.ini ファイルを構成する代わりに、スクリプト内のデータベースにアクセスするために使用できます。スクリプトでデータベースにアクセスするためのパラメーターを指定できます
WebService。 Web サービスへのアクセスを提供し、「 WebService クラス」の説明に従って ZTIDataAccess.vbs で定義されます。 WebService クラス:
CustomSettings.ini または BootStrap.ini ファイルから Web サービス ルールを処理するときに ZTIGather.wsf によって使用されます
CustomSettings.ini または BootStrap.ini ファイルを構成する代わりに、スクリプト内の Web サービスにアクセスするために使用できます。スクリプトで Web サービスにアクセスするためのパラメーターを指定できます
環境クラス
oEnvironment オブジェクトを使用してスクリプトでこのクラスを参照します。 たとえば、次のコマンドを使用して、コンピューター名を [例] に変更します。
oEnvironment.Item("ComputerName") = "Example"
または、これが 32 ビットアーキテクチャか 64 ビットアーキテクチャかを判断するには、 コマンドを使用してアーキテクチャを照会します。
oEnvironment.Item("Architecture")
ログ クラス
oLogging オブジェクトを使用してスクリプトでこのクラスを参照します。 情報ログ エントリを作成するときは、次のコマンドを使用します。
oLogging.CreateEntry "Informational message", LogTypeInfo
エラー ログ エントリを作成するときは、次のコマンドを使用します。
oLogging.CreateEntry "An error occurred",LogTypeError
ユーティリティ クラス
oUtility オブジェクトを使用してスクリプトでこのクラスを参照します。 現在のスクリプトの名前を確認するには、次のコマンドを使用します。
oUtility.ScriptName
ファイルの場所を見つけるには、次のコマンドを使用します。
iRetVal = oUtility.FindFile("CustomSettings.ini", sIniFile)
データベース クラス
Database クラスを使用してスクリプトでこのクラスを参照します。 オブジェクト クラスのインスタンスを作成し、次のスクリプトの抜粋を使用してデータベースに接続できます。
<script language="VBScript" src="ZTIUtility.vbs"/> <script language="VBScript" src="ZTIDataAccess.vbs"/>
<script language="VBScript">
Dim oDatabase
Dim oRecordset
Set oDatabase = new Database
oDatabase.SQLServer = "NYC-MDT-01"
oDatabase.Instance = "SQLExpress"
oDatabase.Database = "MDTDB"
oDatabase.Port = ""
oDatabase.Netlib = "DBNMPNTW"
oDatabase.Table = "ComputerSettings"
oDatabase.Parameters = "UUID, AssetTag, SerialNumber, MacAddress"
oDatabase.ParameterCondition = "OR"
oDatabase.SQLShare = "DeploymentShare$"
oDatabase.Connect
Set oRecordset = oDatabase.Query
WScript.Echo "Records retrieved: " & oRecordset.RecordCount
WebService クラス
WebService クラスを使用してスクリプトでこのクラスを参照します。 オブジェクト クラスのインスタンスを作成し、次のスクリプトの抜粋を使用してデータベースに接続できます。
<script language="VBScript" src="ZTIUtility.vbs"/> <script language="VBScript" src="ZTIDataAccess.vbs"/>
<script language="VBScript">
Dim oWebService
Dim oXML
oEnvironment.Item("USZip") = "98029"
oEnvironment.Item("USZip") = "98029"
Set oWebService = new WebService
oWebService.WebService = "https://www.webservicex.net/uszip.asmx/GetInfoByZIP"
oWebService.Parameters = "USZip"
Set oXML = oWebService.Query
WScript.Echo "Web service response:"
WScript.Echo oXML.XML
テンプレートから新しいスクリプトを作成する
イメージング プロセスで使用するスクリプトを作成することもできます。 これらのスクリプトは、タスク シーケンス エディターに追加し、最終的に TS.xml ファイルに追加することで呼び出します。 リスト 13 は、カスタム スクリプトを作成するためのテンプレートを示しています。
リスト 13。 カスタム スクリプト テンプレート
<job id="Z-Sample">
<script language="VBScript" src="ZTIUtility.vbs"/>
<script language="VBScript">
' //***************************************************************************
' // ***** Script Header *****
' //
' // Solution: Solution Accelerator for Microsoft Deployment
' // File: Z-Sample.wsf
' //
' // Purpose: Template
' //
' // Usage: cscript Z-Sample.wsf [/debug:true]
' //
' // Customer Build Version: 1.0.0
' // Customer Script Version: 1.0.0
' // Customer History:
' //
' // ***** End Header *****
' //***************************************************************************
'//----------------------------------------------------------------------------
'//
'// Global constant and variable declarations
'//
'//----------------------------------------------------------------------------
Option Explicit
Dim iRetVal
'//----------------------------------------------------------------------------
'// End declarations
'//----------------------------------------------------------------------------
'//----------------------------------------------------------------------------
'// Main routine
'//----------------------------------------------------------------------------
On Error Resume Next
iRetVal = ZTIProcess
ProcessResults iRetVal
On Error Goto 0
'//---------------------------------------------------------------------------
'//
'// Function: ZTIProcess()
'//
'// Input: None
'//
'// Return: Success - 0
'// Failure - non-zero
'//
'// Purpose: Perform main ZTI processing
'//
'//---------------------------------------------------------------------------
Function ZTIProcess()
iRetVal = Success
ZTIProcess = iRetval
'!!!!!!!!!!! INSERT YOUR CODE HERE !!!!!!!!!!!!
End Function
</script>
</job>
大まかに言うと、カスタム スクリプトを追加するには、次の手順を実行します。
テンプレートに基づいてスクリプトを作成します。
スクリプトを の Scripts フォルダーに配置します。
LTI デプロイの展開共有
Microsoft Deployment Toolkit Files パッケージのパッケージ ソース
タスク シーケンスの [コマンド ラインの実行] タスク シーケンス ステップの種類に基づいてタスク シーケンス ステップを作成します。
前の手順で作成したタスク シーケンス ステップを構成して、スクリプトを実行します。
スクリプトを作成するときは、次のガイドラインに従ってください。
常に変数を宣言します。
MDT には必要なほとんどのオブジェクトが含まれているため、必要な場合にのみオブジェクトを作成します。
関数を記述する前に、ZTIUtility.vbs と ZTIDataAccess.vbs に必要な機能がまだ提供されていないことを確認します。
MDT で使用するWindows PowerShell スクリプトを作成する
MDT を使用すると、Windows PowerShell スクリプトを作成し、[PowerShell スクリプトの実行] タスク シーケンス ステップの種類を使用して、MDT タスク シーケンスの一部としてこれらのスクリプトを実行できます。 作成するWindows PowerShell スクリプトは、ターゲット オペレーティング システムでサポートされている一般的な自動化を実行できます。
MDT で使用するWindows PowerShell スクリプトを作成する方法は次のとおりです。
「MDT で Windows PowerShell スクリプトを実行するための前提条件を含める」の説明に従って、MDT で実行するためのWindows PowerShell スクリプトに前提条件を含める
「Windows PowerShell スクリプト内でタスク シーケンス変数を使用する」の説明に従って、Windows PowerShell スクリプト内でタスク シーケンス変数を使用する
「Windows PowerShell スクリプトを使用した MDT ログの更新」の説明に従って、Windows PowerShell スクリプトからの出力を使用して MDT ログを更新する
「Windows PowerShellスクリプトのリターン コードの解釈」の説明に従ってスクリプトによって生成された戻りコードWindows PowerShell解釈する
MDT で Windows PowerShell スクリプトを実行するための前提条件を含める
PowerShell スクリプトの実行タスク シーケンス ステップでWindows PowerShell スクリプトを実行すると、スクリプトを実行する前に、このステップによって Microsoft.BDD.TaskSequenceModule モジュールが自動的に読み込まれます。 Microsoft.BDD.TaskSequenceModule モジュールは、TSENV: および TSENVLIST: Windows PowerShell ドライブの作成を担当します。
さらに、スクリプトの先頭に次の行を追加して、スクリプトの先頭に ZTIUtility.psm1 モジュールを読み込むことをお勧めします。
Import-Module .\ZTIUtility.psm1
スクリプトの先頭に ZTIUtility.psm1 モジュールを含めると、次の機能が提供されます。
タスク シーケンスの外部でスクリプトをテストできるように、TSENV: および TSENVLIST: Windows PowerShell ドライブを作成します
将来のリリースWindows PowerShell提供される可能性のあるタスク シーケンス モジュール機能のサポートを提供します
TSENV: および TSENVLIST: Windows PowerShell ドライブの詳細については、「Windows PowerShell スクリプト内でタスク シーケンス変数を使用する」を参照してください。
注:
タスク シーケンスConfiguration Manager場合は、[PowerShell スクリプトの実行] タスク シーケンス ステップを実行する前に、[ツールキット パッケージの使用] タスク シーケンス ステップを実行します。
スクリプトで他のカスタム モジュールを読み込む必要がある場合は、それらのモジュールを Tools\Modules フォルダーの下のサブフォルダーに配置します。 既定では、モジュール パスが変更され、Tools\Modules フォルダーとすべてのサブフォルダーが含まれます。 たとえば、MyCustomModule.psm1 ファイルにモジュールがある場合は、Tools\Modules\MyCustomModule フォルダーを作成し、そのフォルダーに MyCustomModule.psm1 ファイルを配置します。 スクリプトにカスタム モジュールを読み込むには、スクリプトに次の行を含めます。
Import-Module MyCustomModule
Windows PowerShell スクリプト内でタスク シーケンス変数を使用する
Windows PowerShell スクリプトは、MDT で使用できるタスク シーケンス変数を取得または設定できます。 次のWindows PowerShell ドライブを使用して、タスク シーケンス変数を取得または設定します。
TSENV:. このドライブは、すべてのタスク シーケンス変数とその現在の値の一覧です。 このドライブには、他の Windows ドライブと同様にアクセスできます。 たとえば、Windows PowerShell内に次のコマンドを入力して、すべてのタスク シーケンス変数とその現在の値:dir tsenv を一覧表示できます。
TSENVLIST:. このドライブは、すべてのタスク シーケンス変数とその現在の値を配列として一覧表示します。
注:
TSENV: および TSENVLIST: ドライブ内の値は、値がメモリに格納され、タスク シーケンスの完了後に保持されないため、タスク シーケンスの完了後に失われます。
これらのドライブを使用してタスク シーケンス変数にアクセスする方法を示す例を次に示します。
$tsenv:GPOPackPath = "\\WDG-MDT-01\Packages$\GPOPacks"このコマンドは、 ApplyGPOPack タスク シーケンス変数を "\\WDG-MDT-01\Packages$\GPOPacks" に更新します。
Write-Host $tsenv:ScriptRootこのコマンドは、ScriptRoot タスク シーケンス変数の内容をWindows PowerShell コンソールに表示します。
$packages = $tsenvlist:PACKAGESこのコマンドは、$packages Windows PowerShell変数を PACKAGES タスク シーケンス変数の現在の値に設定します。
$tsenvlist:PACKAGES = @("XXX00001:Program","XXX00002:Program")このコマンドは、 PACKAGES タスク シーケンス変数の値を
"XXX00001:Program","XXX00002:Program"に設定します。
Windows PowerShell スクリプトを使用して MDT ログを更新する
既定では、Windows PowerShell スクリプトからの出力は BDD に書き込まれます。丸太。 表 175 に、BDD に表示されるメッセージの種類を示します。LOG ファイルと、これらの種類のメッセージがスクリプトによって生成される方法。
表 175。 BDD。LOG メッセージの種類と、それらを生成するスクリプト出力
| メッセージの種類 | 次のコマンドレットによって生成されます |
|---|---|
| 情報 | Write-Host や Out-Host など、Windows PowerShell コンソールに書き込むコマンドレット |
| 警告 | Write-Warning コマンドレット |
| Error | Write-Error コマンドレット |
Windows PowerShell スクリプトの進行状況は、タスク シーケンスの進行状況 UI に表示され、次のように表示されます。
進行状況は、現在のスクリプトと表示されているメッセージの合計完了の割合として表示されます。
進行状況は、標準の Write-Progress コマンドレットを使用して更新されます。
注:
MDT の他の一部のスクリプトとは異なり、Windows PowerShell スクリプトを実行するタスク シーケンス ステップ用に別のログ ファイルは生成されません。 ログ記録は BDD でのみ実行されます。LOG ファイル。
スクリプトの戻りコードWindows PowerShell解釈する
既定では、Windows PowerShell スクリプトで終了エラーまたはゼロ以外のリターン コードが報告された場合、タスク シーケンス ステップは失敗して実行を停止します (生成されたリターン コードを無視するようにステップを構成していない限り)。
表 176 に、MDT が返す定義済みの戻りコードを示し、それぞれの簡単な説明を示します。 表 176 に記載されていないその他の戻りコードは、Windows PowerShell スクリプトによって返されました。
表 176。 定義済みのWindows PowerShell スクリプトの戻りコード
| リターン コード | 説明 |
|---|---|
| 10901 | 指定した場所にWindows PowerShell スクリプトが見つかりません。 |
| 10902 | タスク シーケンス ステップでWindows PowerShellスクリプトが指定されませんでした。 |
| 10903 | 終了エラーは、Windows PowerShell スクリプトによって報告されました。 |
MDT DB を使用したデプロイの実行
MDT には、Configuration Managerを使用して LTI または ZTI デプロイの構成設定を提供するために使用できるデータベース (MDT DB) が含まれています。 MDT の Deployment Workbench または、SQL Server データベースに格納されている情報を変更するために使用できるその他のデータ管理ツールを使用して、MDT DB を構成します。
概念的には、MDT DB は、CustomSettings.ini ファイルの一元化されたバージョンです。 MDT DB を使用する利点は、大規模なデプロイでは、デプロイ構成設定を管理するための一元化されたリポジトリがあるということです。
MDT DB は、Configuration Managerに使用されるのと同じSQL Server コンピューター、MDT がインストールされているSQL Server コンピューター、またはorganization内の他のSQL Server コンピューターに格納できます。
MDT DB を使用して次の方法でデプロイを実行します。
「MDT DB の準備」の説明に従って、MDT デプロイの構成設定を提供するように MDT DB を準備します。
「構成設定を適用する方法の選択」の説明に従って、MDT DB を使用して対象のコンピューターに 構成設定を適用する方法を選択します。
「MDT DB に格納されている構成設定の管理」の説明に従って、MDT DB に格納されている構成設定を管理します
MDT DB から構成設定を再処理するように MDT 展開プロセスを構成する」の説明に従って、CustomSettings.ini を変更して MDT DB から構成設定を取得するように MDT デプロイ プロセスを構成する
「MDT DB スキーマの拡張」の説明に従って MDT DB のスキーマを拡張する
MDT DB の準備
MDT DB を使用して MDT デプロイに構成設定を提供するには、MDT で使用できるように MDT DB を準備する必要があります。 構成設定を格納するための MDT DB を準備するには、次の手順を実行します。
「新しい MDT DB の作成」または「既存の MDT DB への接続」で説明されているように 、新しい MDT DB の作成または既存の MDT DB への接続
「既存の MDT DB のアップグレード」の説明に従って、MDT DB を以前のバージョンの MDT からアップグレードする
「MDT DB への適切なアクセス許可の割り当て」の説明に従って 、MDT DB に適切なアクセス許可を割り当てる
新しい MDT DB の作成または既存の MDT DB への接続
MDT DB で構成設定を管理する前に、新しい MDT DB を作成するか、Deployment Workbench で既存の MDT DB に接続します。 MDT DB には、ビュー、テーブル、ストアド プロシージャなど、MDT デプロイ プロセスで使用されるデータベース オブジェクトが含まれています。 Deployment Workbench の Advanced Configuration/Database ノードを使用して、新しい MDT DB を作成するか、既存の MDT DB データベース オブジェクトに接続します。
注:
Configuration Managerを使用して LTI または ZTI デプロイ用の MDT DB を作成および管理するには、Deployment Workbench でデプロイ共有を作成します。 ただし、ZTI デプロイの場合、ZTI デプロイではコンテンツを必要としないため、展開共有にコンテンツを追加する必要はありません。
次のいずれかのタスクを実行して、新しい MDT DB を作成するか、既存の MDT DB に接続します。
「新しい MDT DB の作成」の説明に従 って、新しい MDT DB を作成します。
「既存の MDT DB への接続」の説明に従 って、既存の MDT DB に接続します。
新しい MDT DB を作成する
新しい MDT DB を作成し、データベースに MDT DB データベース オブジェクトを作成します。 MDT DB は、次の方法で作成できます。
「既存のデータベースでの MDT DB の作成」の説明に従った既存のデータベース
「新しいデータベースでの MDT DB の作成」の説明に従った新しいデータベース
既存のデータベースに MDT DB を作成する
データベース管理者 (DBA) が管理するSQL Server データベースに MDT DB を格納する場合、DBA は MDT DB を作成し、新しいデータベースに MDT DB オブジェクトを作成するための適切なアクセス許可を付与する必要があります。 データベースが作成されたら、Deployment Workbench を使用して新しいデータベースに MDT DB を作成します。
注:
MDT DB を作成するには、DB_OWNER データベース ロールが DBA によって作成されたデータベースに存在している必要があります。
既存のデータベースに MDT DB を作成するには
DBA によってデータベースが作成され、データベースに対する DBA アクセス許可が付与されます。
[ スタート] を選択し、[ すべてのプログラム] をポイントします。 [Microsoft Deployment Toolkit] をポイントし、[Deployment Workbench] を選択します。
Deployment Workbench コンソール ツリーで、Deployment Workbench/Deployment Shares/deployment_share/Advanced Configuration/Database に移動します ( ここで、deployment_share はアプリケーションを追加する展開共有の名前です)。
[操作] ウィンドウで、[ 新しいデータベース] を選択します。
新しい DB ウィザードが起動します。
表 177 の情報を使用して、新しい DB ウィザードを完了します。
表 177。 新しい DB ウィザードの完了に関する情報
このウィザード ページ 操作 SQL Serverの詳細 a. [SQL Server名] に「computer_name」と入力します (ここで、computer_nameはSQL Serverを実行しているコンピューターの名前です)。
b. [インスタンス]に「instance_name」と入力します (ここでinstance_nameは、SQL Serverを実行しているコンピューター上SQL Serverインスタンスの名前です)。
既定のインスタンスとしてインストールされているSQL Serverを使用している場合は、インスタンスを空白のままにできます。 Microsoft SQL Server Expressを使用している場合は、インスタンス名に「SQLExpress」と入力します。
c. [ポート] に「port_number」と入力します (既定値と異なる場合、port_numberはSQL Server インスタンスの TCP ポート番号です)。
既定値を使用している場合は、 ポート を空白のままにできます。
d. [ネットワーク ライブラリ] で、[network_library] を選択します (ここでnetwork_libraryはSQL Serverとの通信に使用されるネットワーク ライブラリであり、名前付きパイプまたは TCP/IP ソケットのいずれかになります)。データベース a. 既存のデータベース内のテーブルとビューを作成 (または再作成) を選択します。
b. [ データベース] で、[database_name ] を選択 します (ここでdatabase_name は MDT DB を格納するデータベースの名前です)。
既存の MDT DB を持つデータベースを選択すると、既存の MDT DB のテーブルとビューの情報は失われます。
c. [次へ] を選択します。SQL 共有 a. [SQL 共有] に「share_name」と入力します (ここでshare_nameは、SQL Serverの詳細ウィザード ページで指定したコンピューター上のネットワーク共有フォルダーの名前です)。
このテキスト ボックスは、Windows PE が Windows 統合セキュリティと名前付きパイプ プロトコルを使用してデータベースに接続するために必要です。 Windows PE はネットワーク共有フォルダーに接続し、SQL Serverの Windows 統合セキュリティが正しく認証されるように、サーバーへのネットワーク接続を確立します。
b. Windows PE がこのプロトコルを使用してデータベースに接続していない場合は、 SQL 共有 を空白のままにすることができます。
c. [次へ] を選択します。概要 [ 詳細 ] ボックスの情報を確認し、[ 次へ] を選択します。 確認 [出力の 保存] を選択して、ウィザードの出力をファイルに保存できます。 [スクリプトの表示] を選択して、ウィザード タスクの実行に使用するWindows PowerShellスクリプトを表示することもできます。
[完了] を選択します。新しい DB ウィザードが終了します。 データベース構成情報は、Deployment Workbench の詳細ウィンドウに一覧表示されます。
新しいデータベースに MDT DB を作成する
SQL Server DBA であるか、必要なアクセス許可を持っているインスタンスでは、新しい MDT DB を作成し、Deployment Workbench を使用して新しいデータベースに MDT DB データベース オブジェクトを作成できます。
注:
MDT DB を作成するには、sysadmin サーバーロールまたは dbcreator サーバー ロールが必要です。
新しいデータベースに MDT DB を作成するには
[ スタート] を選択し、[ すべてのプログラム] をポイントします。 [Microsoft Deployment Toolkit] をポイントし、[Deployment Workbench] を選択します。
Deployment Workbench コンソール ツリーで、Deployment Workbench/Deployment Shares/deployment_share/Advanced Configuration/Database に移動します ( ここで、deployment_share はアプリケーションを追加する展開共有の名前です)。
[操作] ウィンドウで、[ 新しいデータベース] を選択します。
新しい DB ウィザードが起動します。
表 178 の情報を使用して、新しい DB ウィザードを完了します。
表 178。 新しい DB ウィザードの完了に関する情報
このウィザード ページ 操作 SQL Serverの詳細 a. [SQL Server名] に「computer_name」と入力します (ここで、computer_nameはSQL Serverを実行しているコンピューターの名前です)。
b. [インスタンス]に「instance_name」と入力します (ここでinstance_nameは、SQL Serverを実行しているコンピューター上のSQL Server インスタンスの名前です)。
既定のインスタンスとしてインストールされているSQL Serverを使用している場合は、インスタンスを空白のままにできます。 SQL Server Expressを使用している場合は、インスタンス名に「SQLExpress」と入力します。
c. [ポート]に「port_number」と入力します (既定値と異なる場合、port_numberはSQL Server インスタンスの TCP ポート番号です)。
d. [ネットワーク ライブラリ] で、[network_library] を選択します (ここでnetwork_libraryはSQL Serverとの通信に使用されるネットワーク ライブラリであり、名前付きパイプまたは TCP/IP ソケットのいずれかになります)。
e. [次へ] を選択します。データベース a. [ 新しいデータベースの作成] を選択します。
b. [ データベース] に 「database_name 」と入力 します (ここで、database_name は MDT DB を格納するデータベースの名前です)。
c. [次へ] を選択します。SQL 共有 a. [SQL 共有] に「share_name」と入力します (ここでshare_nameは、SQL Serverの詳細ウィザード ページで指定したコンピューター上のネットワーク共有フォルダーの名前です)。
このテキスト ボックスは、Windows PE が Windows 統合セキュリティと名前付きパイプ プロトコルを使用してデータベースに接続するために必要です。 Windows PE はネットワーク共有フォルダーに接続し、SQL Serverの Windows 統合セキュリティが正しく認証されるように、サーバーへのネットワーク接続を確立します。
Windows PE がこのプロトコルを使用してデータベースに接続していない場合は、 SQL 共有 を空白のままにすることができます。
b. [次へ] を選択します。概要 [詳細] ボックスの情報を確認し、[ 次へ] を選択します。 確認 [出力の 保存] を選択して、ウィザードの出力をファイルに保存できます。 [スクリプトの表示] を選択して、ウィザード タスクの実行に使用するWindows PowerShellスクリプトを表示することもできます。
[完了] を選択します。新しい DB ウィザードが終了します。 データベース構成情報は、Deployment Workbench の詳細ウィンドウに表示されます。
既存の MDT DB に接続する
Deployment Workbench を既存の MDT DB に接続できます。これにより、MDT DB を別のSQL Server インスタンスにコピーまたはレプリケートし、MDT DB にアクセスするように CustomSettings.ini を構成できます。
注:
既存の MDT DB に接続するには、MDT DB のユーザーであり、db_datareader データベース ロールが付与されている必要があります。
既存の MDT DB に接続するには
[ スタート] を選択し、[ すべてのプログラム] をポイントします。 [Microsoft Deployment Toolkit] をポイントし、[Deployment Workbench] を選択します。
Deployment Workbench コンソール ツリーで、Deployment Workbench/Deployment Shares/deployment_share/Advanced Configuration/Database に移動します ( ここで、deployment_share はアプリケーションを追加する展開共有の名前です)。
[操作] ウィンドウで、[ 新しいデータベース] を選択します。
新しい DB ウィザードが起動します。
表 179 の情報を使用して、新しい DB ウィザードを完了します。
表 179。 新しい DB ウィザードの完了に関する情報
このウィザード ページ 操作 SQL Serverの詳細 a. [SQL Server名] に「computer_name」と入力します (ここで、computer_nameはSQL Serverを実行しているコンピューターの名前です)。
b. [インスタンス]に「instance_name」と入力します (ここでinstance_nameは、SQL Serverを実行しているコンピューター上SQL Serverインスタンスの名前です)。
既定のインスタンスとしてインストールされているSQL Serverを使用している場合は、インスタンスを空白のままにできます。 SQL Server Expressを使用している場合は、インスタンス名に「SQL Express」と入力します。
c. [ポート]に「port_number」と入力します (既定値と異なる場合、port_numberはSQL Serverの TCP ポート番号です)。
既定値を使用している場合は、 ポート を空白のままにできます。
d. [ネットワーク ライブラリ] で、[network_library] を選択します (ここでnetwork_libraryはSQL Serverとの通信に使用されるネットワーク ライブラリであり、名前付きパイプまたは TCP/IP ソケットにすることができます)。
e. [次へ] を選択します。データベース a. [ 必要なテーブルとビューが既に含まれている既存のデータベースを使用する] を選択します。
b. [データベース] で、[database_name] を選択します (ここで、database_nameは既存の MDT DB の名前です)。
c. [次へ] を選択します。SQL 共有 a. [SQL 共有] に「share_name」と入力します (ここでshare_nameは、SQL Serverの詳細ウィザード ページで指定したコンピューター上のネットワーク共有フォルダーの名前です)。
このテキスト ボックスは、Windows PE が Windows 統合セキュリティと名前付きパイプ プロトコルを使用してデータベースに接続するために必要です。 Windows PE はネットワーク共有フォルダーに接続し、SQL Serverの Windows 統合セキュリティが正しく認証されるように、サーバーへのネットワーク接続を確立します。
Windows PE がこのプロトコルを使用してデータベースに接続していない場合は、 SQL 共有 を空白のままにすることができます。
b. [次へ] を選択します。概要 [ 詳細 ] ボックスの情報を確認し、[ 次へ] を選択します。 確認 [出力の 保存] を選択して、ウィザードの出力をファイルに保存できます。 [スクリプトの表示] を選択して、ウィザード タスクの実行に使用するWindows PowerShellスクリプトを表示することもできます。
[完了] を選択します。新しい DB ウィザードが終了します。 データベース構成情報は、Deployment Workbench の詳細ウィンドウに表示されます。
既存の MDT DB のアップグレード
展開共有をアップグレードすると、MDT DB は以前のバージョンの MDT から自動的にアップグレードされます。 アップグレード プロセスでは、新しい MDT DB にアップグレードするときに、既存の MDT DB でスキーマの変更が保持されます。
展開共有をアップグレードするときに何らかの理由で既存の MDT DB がアップグレードされない場合は、Upgrade-MDTDatabaseSchema Windows PowerShell コマンドレットを使用して、MDT DB を手動でアップグレードできます。
MDT DB への適切なアクセス許可の割り当て
実行するタスクによっては、MDT DB に対して異なるアクセス許可が必要な場合があります。 表 180 に、実行するタスクの種類と、実行に必要な対応するSQL Serverサーバー ロールとデータベース ロールを示します。
表 180。 ロールと必須ロール
| このタスクを実行するには | これらのロールが必要です |
|---|---|
| 既存のデータベースから新しい MDT DB を作成する | MDT DB でのデータベース ロールのdb_owner |
| 新しい MDT DB とデータベースを同時に作成する | MDT DB が存在するSQL Server インスタンスの sysadmin または dbcreator サーバー ロール |
| 既存の MDT DB に接続する | MDT DB でのデータベース ロールのdb_datareader、または MDT DB 内の個々のテーブルとビューに対する権限 |
| MDT DB のスキーマを変更する | MDT DB でのデータベース ロールのdb_ddladmin |
| MDT DB に格納されている構成情報を変更する | MDT DB でのデータベース ロールのdb_datawrite、または MDT DB 内の個々のテーブルとビューに対する権限 |
| MDT DB に格納されている構成情報を表示する | MDT DB でのデータベース ロールのdb_datareader、または MDT DB 内の個々のテーブルとビューに対する権限 |
これらのアクセス許可を割り当てる方法の詳細については、「ID とAccess Control (データベース エンジン)」を参照してください。
構成設定を適用する方法の選択
MDT DB を準備したら、MDT DB を使用して MDT 構成設定を適用する方法を選択します。 MDT DB に格納されている構成設定は、Deployment Workbench デプロイ共有の [データベース] ノードの下にあるノードを使用して管理できます。
注:
限られた数のエントリを追加したり、個々のエントリを管理したりする場合は、Deployment Workbench を使用して MDT DB に格納されている構成設定を管理することをお勧めします。 MDT DB を一括追加または更新する場合は、「SQL Server管理ツールを使用して MDT DB に格納されている構成設定を管理する」の説明に従って、標準のSQL Server データベース ツールを使用します。
データベース ノードの下の各ノードは、構成設定を適用するためのメソッドに対応します。 表 181 は、データベース ノードの下のノードを示し、各ノードで構成設定を行うタイミングについて説明します。
表 181。 配置共有のデータベース ノードの下にあるノード
| ノード | このノードを使用して、 |
|---|---|
| コンピューター |
AssetTag、UUID、SerialNumber、または MACAddress プロパティのいずれかに基づく特定のターゲット コンピューター。 プロパティ設定、アプリケーション、パッケージ、ロール、管理者レベルのアカウントをコンピューターに関連付けます。 特定のターゲット コンピューターに構成設定を指定する場合は、この方法を選択します。 たとえば、各コンピューターのプライマリ ネットワーク アダプターの MAC アドレスを使用して、各コンピューターを一意に識別できます。 |
| 役割 | 対象コンピューターのユーザーが実行したタスクに基づくコンピューターのグループ ( Role プロパティを使用)。 プロパティ設定、アプリケーション、パッケージ、管理者レベルのアカウントをロールに関連付けます。 特定のジョブ機能を実行するコンピューターのグループに構成設定を指定する場合は、この方法を選択します。 ロールは、ユーザーまたは実際のターゲット コンピューターに基づくことができます。 たとえば、機密データの処理に使用される高度にセキュリティで保護されたコンピューターの構成設定を指定できます。 |
| 場所 | ターゲット コンピューターの DefaultGateway プロパティを使用して地理的な場所を識別するコンピューターのグループ。 プロパティ設定、アプリケーション、パッケージ、ロール、管理者レベルのアカウントを場所に関連付けます。 特定の地理的サイトに存在するコンピューターのグループに構成設定を指定する場合は、この方法を選択します。 たとえば、ローカル サイト内で提供されるサービスの構成設定を指定できます。 |
| Make and Model | ターゲット コンピューターの Make プロパティと Model プロパティを使用するコンピューターのグループ。 プロパティ設定、アプリケーション、パッケージ、ロール、管理者レベルのアカウントを、同じメイクとモデルのターゲット コンピューターに関連付けます。 同じメイクとモデルを持つコンピューターのグループに構成設定を指定する場合は、この方法を選択します。 たとえば、すべてが同じメイクとモデルを持つコンピューターにデバイス ドライバーを展開できます。 |
表 181 に記載されている任意の方法を組み合わせて使用して、ターゲット コンピューターの構成設定を指定できます。 たとえば、ターゲット コンピューターの場所に基づいて構成設定のセットを 1 つ指定し、コンピューターの役割に基づいて別の構成設定のセットを指定し、最後に、ターゲット コンピューターの MAC アドレスに基づいて構成設定のセットを指定できます。
注:
他のノードの項目はロールに関連付けることができるため、他のノード (コンピューター、場所、および作成とモデル) の下に項目を作成する前に、[ロール] ノードに項目を作成します。
MDT DB に格納されている構成設定の管理
MDT DB には、MDT デプロイ プロセスでクエリを実行できるテーブルとビューが含まれています。 テーブルには、ビューからアクセスできる構成設定が含まれています。
MDT DB に格納されている構成設定は、次の方法の任意の組み合わせを使用して管理できます。
「Deployment Workbench を使用して MDT DB に格納されている構成設定を管理する」の説明に従って、 Deployment Workbench を使用して MDT DB に格納されている構成設定を管理します。
「SQL Server管理ツールを使用して MDT DB に格納されている構成設定を管理する」の説明に従って、SQL Server データベース ツールを使用して MDT DB に格納されている構成設定を管理します。
Deployment Workbench を使用して MDT DB に格納されている構成設定を管理する
MDT DB に格納されている構成設定は、Deployment Workbench デプロイ共有の [データベース] ノードの下にあるノードを使用して管理できます。
注:
限られた数のエントリを追加したり、個々のエントリを管理したりする場合は、Deployment Workbench を使用して MDT DB に格納されている構成設定を管理することをお勧めします。 MDT DB を一括追加または更新する場合は、「SQL Server管理ツールを使用して MDT DB に格納されている構成設定を管理する」の説明に従って、標準のSQL Server データベース ツールを使用します。
Deployment Workbench を使用して MDT DB に格納されている構成設定を管理するには、次の手順を実行します。
[ スタート] を選択し、[ すべてのプログラム] をポイントします。 [Microsoft Deployment Toolkit] をポイントし、[Deployment Workbench] を選択します。
Deployment Workbench コンソール ツリーで、Deployment Workbench/Deployment Shares/deployment_share/Advanced Configuration/Database/config_method に移動します ( ここで、deployment_share は構成する展開共有の名前であり、config_methodは使用する構成方法であり、コンピューター、ロール、場所、またはモデルにすることができます)。
[操作] ウィンドウで、[ 新規] を選択します。
[ プロパティ ] ダイアログ ボックスで、表 182 に記載されている構成設定の適用に使用されているメソッドに基づいて、[ ID ] タブを完了します。
表 182。 [ID] タブの完了に関する情報
このメソッドの場合 操作 コンピューター a. [ 説明]に「description_name 」と入力 します (ここで、description_name はコンピューターのわかりやすい名前です)。
b. 次の情報の任意の組み合わせを指定します (少なくとも次のいずれかを構成する必要があります)。
- [ 資産タグ] に 「asset_tag 」と入力 します (ここでasset_tag は、コンピューターに割り当てられている資産タグまたは在庫管理タグです)。
- UUID に 「uuid」と入力します ( uuid はターゲット コンピューターに割り当てられた UUID です)。
- [シリアル番号] に「 serial_number 」と入力 します (ここで、serial_number はターゲット コンピューターに割り当てられているシリアル番号です)。
- [MAC アドレス] に 「mac_address 」と入力 します (ここで、mac_address はターゲット コンピューターのプライマリ ネットワーク アダプターの MAC アドレス)。役割 [ ロール名]に「role_name 」と入力 します (ここで、role_name はロールのわかりやすい名前です)。 場所 a. [ 場所]に「location_name 」と入力 します (ここで、location_name は場所のわかりやすい名前です)。
b. [既定のゲートウェイ] で、その場所に存在するすべての既定のゲートウェイの IP アドレスを追加します。作成とモデル a. [ Make]\(作成\) に「 make_name 」と入力 します (ここで、make_name は WMI を使用してターゲット コンピューターの BIOS によって返される厳密な make [manufacturer] 名です)。
b. [ モデル] に「 model_name 」と入力 します (ここでmodel_name は、WMI を使用してターゲット コンピューターの BIOS によって返される正確なモデル名です)。次の手順を実行して、[ 詳細 ] タブを完了します。
[ プロパティ ] 列で、 プロパティ を検索します (ここで 、property は構成するプロパティの名前です)。
[ 値 ] 列に「 property_value 」と入力します ( ここで、property_value はプロパティに割り当てる値です)。
MDT 用に構成できるプロパティの詳細については、MDT ドキュメントツールキットリファレンスの「プロパティ定義」セクションの対応するセクションを 参照してください。
構成するプロパティごとに、手順 a と c を繰り返します。
表 183 のアクションの任意の組み合わせを実行して、[ アプリケーション ] タブを完了します。
表 183。 [アプリケーション] タブの完了に関する情報
宛先 操作 デプロイ共有からアプリケーションを追加します (Deployment Workbench の [アプリケーション] ノードで管理されます)。 a. [ 追加] を選択し、[ Lite TouchApplication] を選択します。
[Select an item] ダイアログ ボックスが表示されます。
b. [ 項目の選択 ] ダイアログ ボックスで、追加するアプリケーションを選択し、[ OK] を選択します。
アプリケーションは、構成する MDT DB に関連付けられているデプロイ共有と同じ展開共有に存在する必要があります。Configuration Manager アプリケーションを追加する a. [追加] を選択し、[ConfigMgr 2012 アプリケーション] を選択します。
[新しいConfigMgr アプリケーション] ダイアログ ボックスが表示されます。
b. [新しいConfigMgr アプリケーション] ダイアログ ボックスの [追加する新しいConfigMgr アプリケーションを指定してください] に「configmgr_application」と入力し、[OK] を選択します (ここで、configmgr_applicationは追加するConfiguration Manager アプリケーションの名前です)。
[追加する新しいConfigMgr アプリケーションを指定してください] に入力する名前は、Configuration Manager アプリケーションの名前と正確に一致する必要があります。
アプリケーション名の指定の詳細については、「Configuration Managerのタスク シーケンス手順」の「アプリケーションのインストール」セクションを参照してください。
Configuration Manager アプリケーションを適切に展開するには、[アプリケーションのインストール] タスク シーケンス アクションから [展開せずにこのアプリケーションをインストールできるようにするチェック] ボックスをオンにする必要があります。デプロイするアプリケーションの一覧からアプリケーションを削除する [アプリケーション] (アプリケーションは削除するアプリケーションの名前) を選択し、[削除] を選択します。 他のアプリケーションの前にアプリケーションをインストールする アプリケーション(アプリケーションは、他のアプリケーションの前にインストールするアプリケーションの名前) を選択し、[アップ] を選択します。 他のアプリケーションの後にアプリケーションをインストールする アプリケーション (アプリケーションは他のアプリケーションの後にインストールするアプリケーションの名前) を選択し、[ダウン] を選択します。 表 184 のアクションの任意の組み合わせを実行して、[パッケージのConfigMgr] タブを完了します。
表 184。 [ConfigMgr パッケージ] タブの完了に関する情報
宛先 操作 Configuration Manager パッケージとプログラムの組み合わせを追加する a. [追加] を選択します。
[新しいConfigMgr パッケージ] ダイアログ ボックスが表示されます。
b. [新しいConfigMgr パッケージ] ダイアログ ボックスの [追加する新しいConfigMgr パッケージとプログラムを指定してください] に「configmgr_pkg_prog」と入力し、[OK] を選択します (ここでconfigmgr_pkg_progは、Configuration Manager パッケージの名前と、追加する対応するプログラムです)。
パッケージとプログラムの組み合わせを入力する形式は次のとおりです 。package_id:program_name 次の形式です。
- package_idは、Configuration Managerによって割り当てられたConfiguration Manager パッケージ識別子です。
パッケージのパッケージ識別子を確認するには、Configuration Manager コンソールでパッケージを表示します。
- program_name は、package_idで指定されたパッケージに対して実行するプログラムの名前 です。
プログラム名は、Configuration Manager コンソールでパッケージと対応するプログラムを表示することによって決定できます。
program_nameに入力する値は、Configuration Manager プログラムの名前と正確に一致する必要があります。展開するパッケージとプログラムの一覧からパッケージと対応するプログラムを削除する pkg_prog (pkg_progはパッケージの名前と、削除する対応するプログラム) を選択し、[削除] を選択します。
この一覧からアプリケーションを削除しても、展開共有またはConfiguration Managerからアプリケーションは削除されません。他のパッケージとプログラムの前にパッケージと対応するプログラムをインストールする pkg_prog (pkg_progは、他のパッケージとプログラムの前にインストールするパッケージと対応するプログラムの名前) を選択し、[アップ] を選択します。 他のパッケージとプログラムの後にパッケージと対応するプログラムをインストールする pkg_prog (pkg_progは、他のパッケージとプログラムの後にインストールするパッケージと対応するプログラムの名前) を選択し、[ダウン] を選択します。 表 185 のアクションを任意の組み合わせで実行して、[ ロール ] タブを完了します。
注:
ロール メソッドを使用して MDT で構成設定を構成する場合、[ロール] タブは使用できません。 [ ロール ] タブは、他のすべてのメソッドで使用できます。
表 185。 [ロール] タブの完了に関する情報
宛先 操作 ロールを追加する [ 追加] を選択し、[ role_name ] を選択します ( ここで、role_name は追加するロールの名前です)。
ロールを追加する前に、ロールが存在している必要があります。 推奨されるベスト プラクティスとして、まずロールの構成設定を作成してから、残りの方法を構成します。役割を削除する [role_name] (role_nameは削除するロールの名前) を選択し、[削除] を選択します。
この一覧からロールを削除しても、Deployment Workbench の [ロール] ノードからロールは削除されません。表 186 のアクションを任意の組み合わせで実行して [ 管理者 ] タブを完了し、[OK] を選択 します。
表 186。 [管理者] タブの完了に関する情報
宛先 操作 管理者を追加する a. [追加] を選択します。
b. [ 新しい管理者 ] ダイアログ ボックスが表示されます。管理者を削除する [admin_name] (admin_nameは削除するユーザーまたはグループ アカウントの名前) を選択し、[削除] を選択します。
この一覧からアカウントを削除しても、AD DS またはローカル コンピューターからアカウントは削除されません。
SQL Server管理ツールを使用して MDT DB に格納されている構成設定を管理する
Deployment Workbench を使用して MDT DB に格納されている構成設定を管理することは、限られた数のデータベース エントリを管理する場合に適しています。 ただし、何百ものエントリ (ターゲット コンピューターの構成設定の追加など) を追加する必要がある場合、または構成設定の一括更新を実行する場合は、SQL Serverデータベース管理ツールを使用します。
MDT DB で構成設定の一括インポートと更新を実行するには、次を使用します。
Microsoft Office システム アプリケーション。 Microsoft Office Access® または Office Excel には、既に使い慣れているツールを使用して MDT DB 内のテーブルを直接変更できるデータ操作機能があります。
bcp ユーティリティ (Bcp.exe)。 この一括インポート/エクスポート ツールを使用すると、MDT DB のテーブルに構成設定をインポートしたり、構成設定をエクスポートしたりできます。
SQL Serverでの Transact-SQL 言語。 Transact-SQL 言語を使用すると、MDT DB 内のテーブルのエントリを追加、更新、または削除できます。
MDT DB 内のテーブル、ビュー、およびその他のデータベース オブジェクトを確認して、更新するテーブルを決定できます。 MDT DB のテーブルとビューの詳細については、MDT ドキュメント Toolkit リファレンスの「MDT DB のテーブルとビュー」セクションを参照してください。
MDT DB から構成設定を再処理するように MDT デプロイ プロセスを構成する
CustomSettings.ini を変更して、MDT DB にアクセスし、それに格納されている構成設定を取得するように MDT デプロイ プロセスを構成します。 次の方法の任意の組み合わせを使用して、MDT デプロイ プロセスが MDT DB にアクセスできるように、CustomSettings.ini を変更できます。
「DB の構成ウィザードを 使用して MDT DB から構成設定を構成する」の説明に従って、Deployment Workbench で DB の構成ウィザードを使用します。
「CustomSettings.ini ファイルを 直接変更して MDT DB から構成設定の再検証を構成する」の説明に従って、CustomSettings.ini ファイルを直接変更します。
DB 構成ウィザードを使用して MDT DB からの構成設定の取得を構成する
Deployment Workbench の DB 構成ウィザードには、MDT DB にアクセスするための MDT デプロイ プロセスを構成するためのグラフィカル インターフェイスが用意されています。 このウィザードを使用する利点は、以下を減らすのに役立つということです。
CustomSettings.ini ファイルで構成エラーが発生する可能性
MDT DB からの構成設定の取得を有効にするために、CustomSettings.ini ファイルを変更するために必要な作業
DB の構成ウィザードを使用する場合の欠点は、テーブル、ビュー、ストアド プロシージャなど、作成した追加のデータベース オブジェクトにアクセスできない点です。 ただし、ウィザードは、既存のテーブルとビューに追加したすべての列を認識します。
ほとんどの場合、DB の構成ウィザードを使用して、CustomSettings.ini ファイルを変更します。 テーブル、ビュー、ストアド プロシージャなどのデータベース オブジェクトを追加した場合にのみ、CustomSettings.ini ファイルに直接変更を加えます。
更新される Deployment Workbench で定義されている展開共有ごとに DB の構成ウィザードを実行します。
Deployment Workbench の DB 構成ウィザードを使用してデータベース クエリの CustomSettings.ini を構成するには
[ スタート] を選択し、[ すべてのプログラム] をポイントします。 [Microsoft Deployment Toolkit] をポイントし、[Deployment Workbench] を選択します。
Deployment Workbench コンソール ツリーで、Deployment Workbench/Deployment Shares/deployment_share/Advanced Configuration/Database に移動します ( ここで、deployment_share はアプリケーションを追加する展開共有の名前です)。
[操作] ウィンドウで、[ データベース規則の構成] を選択します。
DB の構成ウィザードが起動します。
表 187 の情報を使用して [コンピューター オプション] ウィザード ページを完了し、[ 次へ] を選択します。
表 187。 [コンピューター オプション ウィザード] ページを完了するための情報
このチェック ボックスを選択します 目的 コンピューター固有の設定のクエリ コンピューター アイテムの [プロパティ] ダイアログ ボックスの [詳細] タブで構成されている設定について、MDT DB に対してクエリを実行します。 このコンピューターに割り当てられているロールのクエリ コンピューターアイテムの [プロパティ] ダイアログ ボックスの [ロール] タブで、コンピューターに関連付けられているロールについて MDT DB にクエリを実行します。 このコンピューターにインストールするアプリケーションのクエリ [MDT DB for Lite Touch] を照会し、コンピューターアイテムの [プロパティ] ダイアログ ボックスの [アプリケーション] タブで構成されているコンピューターにインストールするアプリケーションをConfiguration Managerします。 このコンピューターにインストールする SMS パッケージのクエリ コンピューター アイテムの [プロパティ] ダイアログ ボックスの [ConfigMgr パッケージ] タブで構成されているように、コンピューターにインストールするConfiguration Managerパッケージとプログラムについて MDT DB に対してクエリを実行します。 このコンピューターに割り当てられる管理者のクエリ コンピューター 項目の [プロパティ] ダイアログ ボックスの [管理者] タブで構成されているように、ターゲット コンピューターのローカル Administrators グループのメンバーにするユーザーまたはグループ アカウントについて MDT DB に対してクエリを実行します。 ヒント
[すべて選択] または [すべて選択解除] を選択すると、コンピューター オプション ウィザード ページのすべてのチェック ボックスを選択または選択解除できます。
表 188 の情報を使用して [場所オプション] ウィザード ページを完了し、[ 次へ] を選択します。
表 188。 [場所オプション ウィザード] ページを完了するための情報
このチェック ボックスを選択します 目的 既定のゲートウェイに基づいて場所名を照会する 場所項目の [プロパティ] ダイアログ ボックスの [ID] タブで構成されている既定のゲートウェイの IP アドレスに基づいて、MDT DB に場所名を照会します。 場所固有の設定のクエリ 場所アイテムの [プロパティ] ダイアログ ボックスの [詳細] タブで構成されている設定を MDT DB に照会します。 この場所に割り当てられたロールのクエリ 場所アイテムの [プロパティ] ダイアログ ボックスの [ロール] タブで構成されている場所に関連付けられているロールについて、MDT DB にクエリを実行します。 この場所にインストールするアプリケーションのクエリ [場所] 項目の [プロパティ] ダイアログ ボックスの [アプリケーション] タブで構成されているように、ターゲット コンピューターにインストールする MDT DB for Lite Touch と Configuration Manager アプリケーションに対してクエリを実行します。 この場所にインストールする SMS パッケージのクエリ MDT DB で、場所アイテムの [プロパティ] ダイアログ ボックスの [ConfigMgr パッケージ] タブで構成されている場所内のターゲット コンピューターにインストールするConfiguration Managerパッケージとプログラムを照会します。 この場所に割り当てられる管理者のクエリ 場所アイテムの [プロパティ] ダイアログ ボックスの [管理者] タブで構成されている場所内のターゲット コンピューターのローカル Administrators グループのメンバーになるユーザーアカウントとグループ アカウントについて、MDT DB に対してクエリを実行します。 ヒント
[すべて選択] または [すべて選択解除] を選択すると、[場所オプション] ウィザード ページのすべてのチェックボックスを選択または選択解除できます。
表 189 の情報を使用して [Make/Model Options]\(モデル作成オプション\ ) ウィザード ページを完了し、[完了] を選択 します。
表 189。 [モデルの作成オプション] ウィザード ページを完了するための情報
このチェック ボックスを選択します 目的 モデル固有の設定のクエリ [作成とモデル] 項目の [プロパティ] ダイアログ ボックスの [詳細] タブで構成されている設定を MDT DB に照会します。 このメイクとモデルを使用してコンピューターに割り当てられたロールのクエリ [作成とモデル] 項目の [プロパティ] ダイアログ ボックスの [ロール] タブで、MAKE とモデルに関連付けられているロールについて MDT DB にクエリを実行します。 この make and model を使用してコンピューターにインストールするアプリケーションのクエリ ターゲット コンピューターにインストールする MDT DB for Lite Touch と Configuration Manager アプリケーションに対してクエリを実行し、make および model 項目の [プロパティ] ダイアログ ボックスの [アプリケーション] タブで構成されている make と model を使用します。 このメイクとモデル用にインストールする SMS パッケージのクエリ [作成とモデル] 項目の [プロパティ] ダイアログ ボックスの [ConfigMgr パッケージ] タブで構成されている make と model を使用して、ターゲット コンピューターにインストールするConfiguration Managerパッケージとプログラムについて MDT DB に対してクエリを実行します。 この make and model を使用してマシンに割り当てられる管理者のクエリ [作成とモデル] 項目の [プロパティ] ダイアログ ボックスの [管理者] タブで構成されている make と model を使用して、ターゲット コンピューター上のローカル Administrators グループのメンバーになるユーザーアカウントとグループ アカウントについて MDT DB にクエリを実行します。 ヒント
[すべて選択] または [すべて選択解除] を選択すると、[モデルの作成オプション] ウィザード ページのすべてのチェック ボックスを選択または選択解除できます。
表 190 の情報を使用して[ ロール オプション] ウィザード ページを完了し、[ 次へ] を選択します。
表 190。 [ロール オプション ウィザード] ページを完了するための情報
このチェック ボックスを選択します 目的 ロール固有の設定のクエリ ロール アイテムの [プロパティ] ダイアログ ボックスの [詳細] タブで構成されている設定を MDT DB に照会します。 このロール用にインストールするアプリケーションのクエリ MDT DB for Lite Touch に対してクエリを実行し、ロール 項目の [プロパティ] ダイアログ ボックスの [アプリケーション] タブで構成されている、この役割を実行するコンピューターにインストールするアプリケーションをConfiguration Managerします。 このロール用にインストールする SMS パッケージのクエリ ロール アイテムの [プロパティ] ダイアログ ボックスの [ConfigMgr パッケージ] タブで構成されているように、この役割を実行するターゲット コンピューターにインストールするConfiguration Managerパッケージとプログラムについて MDT DB に照会します。 このロールに割り当てられる管理者のクエリ ロール アイテムの [プロパティ] ダイアログ ボックスの [管理者] タブで構成されているこの役割を実行するコンピューターで、ローカル Administrators グループのメンバーになるユーザーアカウントとグループ アカウントについて MDT DB に対してクエリを実行します。 ヒント
[すべて選択] または [すべて選択解除] を選択すると、ロール オプション ウィザード ページのすべてのチェック ボックスを選択または選択解除できます。
[ 概要 ウィザード] ページで、[ 詳細 ] ボックスの情報を確認し、[ 次へ] を選択します。
[ 確認 ウィザード] ページで、情報を確認し、[完了] を選択 します。
DB の構成ウィザードが完了すると、選択したクエリを実行するように CustomSettings.ini ファイルが構成されます。 DB 構成ウィザードを使用して CustomSettings.ini ファイルを構成する方法の詳細については、「 DB 構成ウィザードの実行後に CustomSettings.ini ファイルを確認する」を参照してください。
各プロパティのカスタマイズの詳細については、次を参照してください。
MDT ドキュメントツールキットリファレンスのセクション「Properties」の各プロパティに対応するセクション
構成データベースでのテーブルとビューのカスタマイズの詳細については、次を参照してください。
- MDT ドキュメント Toolkit リファレンスの「MDT DB のテーブルとビュー」セクション
CustomSettings.ini ファイルを直接変更して、MDT DB から構成設定の再検証を構成する
Deployment Workbench の DB 構成ウィザードには、最小限の労力が必要な方法が用意されており、CustomSettings.ini ファイルの変更方法に関する最小限の知識が必要であり、構成エラーのリスクを最小限に抑えます。 ただし、情報のカスタム クエリを作成する必要がある場合は、適切なクエリ結果を返すように CustomSettings.ini を変更できます。
注:
CustomSettings.ini ファイルを手動でカスタマイズして、DB 構成ウィザードを実行せずに MDT DB から構成設定を取得することもできますが、DB の構成ウィザードを実行してから、ニーズに合わせて CustomSettings.ini ファイルを変更することをお勧めします。
次の手順を実行して、CustomSettings.ini ファイルを直接変更して、MDT DB からの構成設定の取得を構成します。
「DB 構成ウィザードを実行した後に CustomSettings.ini ファイルを確認する」の説明に従って、カスタマイズの開始点として DB の構成ウィザードを実行した後、CustomSettings.ini ファイルを確認します。
SQL クエリの作成に使用するプロパティの構成に関するページの説明に従って、SQL クエリの作成 に使用する CustomSettings.ini ファイルのプロパティを構成します。
「特定のコンピューターへの展開に使用されるプロパティの構成」の説明に従って、特定のコンピューター への展開に使用される CustomSettings.ini ファイルのプロパティを構成します。
「場所による展開に使用されるプロパティの構成」の説明に従って、場所別の展開に 使用される CustomSettings.ini ファイルのプロパティを構成します。
「コンピューターの作成とモデルによる展開に使用されるプロパティの構成」の説明に従って、コンピューターのメイクとモデル による展開に使用される CustomSettings.ini ファイルのプロパティを構成します。
「ロール別の展開に使用されるプロパティの構成」の説明に従って、ロール別の 展開に使用される CustomSettings.ini ファイルのプロパティを構成します。
DB 構成ウィザードの実行後に CustomSettings.ini ファイルを確認する
DB の構成ウィザードが完了すると、選択したクエリを実行するように CustomSettings.ini ファイルが構成されます。 エラー! 参照ソースが見つかりません. DB の構成ウィザードが完了した後の CustomSettings.ini ファイルの例を示します。
リスト 14。 DB の構成ウィザードが完了した後の CustomSettings.ini ファイル
[Settings]
Priority=CSettings, CPackages, CApps, CAdmins, CRoles, Locations, LSettings, LPackages, LApps, LAdmins, LRoles, MMSettings, MMPackages, MMApps, MMAdmins, MMRoles, RSettings, RPackages, RApps, RAdmins, Default
Properties=MyCustomProperty
[Default]
OSInstall=Y
SkipCapture=NO
SkipAdminPassword=YES
SkipProductKey=YES
[CSettings]
SQLServer=R33-dep-01
Instance=R33instance
Database=AdminDB
Netlib=DBNMPNTW
SQLShare=Client
Table=ComputerSettings
Parameters=UUID, AssetTag, SerialNumber, MacAddress
ParameterCondition=OR
[CPackages]
SQLServer=R33-dep-01
Instance=R33instance
Database=AdminDB
Netlib=DBNMPNTW
SQLShare=Client
Table=ComputerPackages
Parameters=UUID, AssetTag, SerialNumber, MacAddress
ParameterCondition=OR
Order=Sequence
[CApps]
SQLServer=R33-dep-01
Instance=R33instance
Database=AdminDB
Netlib=DBNMPNTW
SQLShare=Client
Table=ComputerApplications
Parameters=UUID, AssetTag, SerialNumber, MacAddress
ParameterCondition=OR
Order=Sequence
[CAdmins]
SQLServer=R33-dep-01
Instance=R33instance
Database=AdminDB
Netlib=DBNMPNTW
SQLShare=Client
Table=ComputerAdministrators
Parameters=UUID, AssetTag, SerialNumber, MacAddress
ParameterCondition=OR
[CRoles]
SQLServer=R33-dep-01
Instance=R33instance
Database=AdminDB
Netlib=DBNMPNTW
SQLShare=Client
Table=ComputerRoles
Parameters=UUID, AssetTag, SerialNumber, MacAddress
ParameterCondition=OR
[Locations]
SQLServer=R33-dep-01
Instance=R33instance
Database=AdminDB
Netlib=DBNMPNTW
SQLShare=Client
Table=Locations
Parameters=DefaultGateway
[LSettings]
SQLServer=R33-dep-01
Instance=R33instance
Database=AdminDB
Netlib=DBNMPNTW
SQLShare=Client
Table=LocationSettings
Parameters=DefaultGateway
[LPackages]
SQLServer=R33-dep-01
Instance=R33instance
Database=AdminDB
Netlib=DBNMPNTW
SQLShare=Client
Table=LocationPackages
Parameters=DefaultGateway
Order=Sequence
[LApps]
SQLServer=R33-dep-01
Instance=R33instance
Database=AdminDB
Netlib=DBNMPNTW
SQLShare=Client
Table=LocationApplications
Parameters=DefaultGateway
Order=Sequence
[LAdmins]
SQLServer=R33-dep-01
Instance=R33instance
Database=AdminDB
Netlib=DBNMPNTW
SQLShare=Client
Table=LocationAdministrators
Parameters=DefaultGateway
[LRoles]
SQLServer=R33-dep-01
Instance=R33instance
Database=AdminDB
Netlib=DBNMPNTW
SQLShare=Client
Table=LocationRoles
Parameters=DefaultGateway
[MMSettings]
SQLServer=R33-dep-01
Instance=R33instance
Database=AdminDB
Netlib=DBNMPNTW
SQLShare=Client
Table=MakeModelSettings
Parameters=Make, Model
[MMPackages]
SQLServer=R33-dep-01
Instance=R33instance
Database=AdminDB
Netlib=DBNMPNTW
SQLShare=Client
Table=MakeModelPackages
Parameters=Make, Model
Order=Sequence
[MMApps]
SQLServer=R33-dep-01
Instance=R33instance
Database=AdminDB
Netlib=DBNMPNTW
SQLShare=Client
Table=MakeModelApplications
Parameters=Make, Model
Order=Sequence
[MMAdmins]
SQLServer=R33-dep-01
Instance=R33instance
Database=AdminDB
Netlib=DBNMPNTW
SQLShare=Client
Table=MakeModelAdministrators
Parameters=Make, Model
[MMRoles]
SQLServer=R33-dep-01
Instance=R33instance
Database=AdminDB
Netlib=DBNMPNTW
SQLShare=Client
Table=MakeModelRoles
Parameters=Make, Model
[RSettings]
SQLServer=R33-dep-01
Instance=R33instance
Database=AdminDB
Netlib=DBNMPNTW
SQLShare=Client
Table=RoleSettings
Parameters=Role
[RPackages]
SQLServer=R33-dep-01
Instance=R33instance
Database=AdminDB
Netlib=DBNMPNTW
SQLShare=Client
Table=RolePackages
Parameters=Role
Order=Sequence
[RApps]
SQLServer=R33-dep-01
Instance=R33instance
Database=AdminDB
Netlib=DBNMPNTW
SQLShare=Client
Table=RoleApplications
Parameters=Role
Order=Sequence
[RAdmins]
SQLServer=R33-dep-01
Instance=R33instance
Database=AdminDB
Netlib=DBNMPNTW
SQLShare=Client
Table=RoleAdministrators
Parameters=Role
SQL クエリの作成に使用するプロパティを構成する
DB の構成ウィザードは、SQL クエリの作成に使用される CustomSettings.ini ファイルにエントリを作成します。 表 191 に、クエリの作成に使用される MDT プロパティの一覧を示します。 表 191 のプロパティの詳細については、「MDT ドキュメント ツールキット リファレンス」の「Properties」セクションの各プロパティに対応するセクション を参照してください。
表 191。 SQL クエリの作成に使用されるプロパティ
| プロパティ | 説明 |
|---|---|
| SQLServer | クエリで使用するSQL Serverを実行しているコンピューターの名前を指定します |
| Instance |
SQLServer プロパティで指定したコンピューター上のSQL Server インスタンスの名前を指定します。 を使用している場合: - 既定のインスタンスとしてインストールSQL Server、インスタンスは空白のままにできます - SQL Server Express、インスタンス名に「SQLExpress」と入力します |
| データベース | Instance プロパティで指定したSQL Server インスタンス内の MDT DB の名前を指定します。 |
| Netlib | Database プロパティで指定された MDT DB への接続で使用するネットワーク ライブラリを指定し、名前付きパイプ (DBNDPNTW) または TCP/IP ソケット (DBMSSOCN) を指定できます。 |
| SQLShare | SQLServer プロパティで指定されたコンピューター上のネットワーク共有フォルダーを指定します。これは、Windows 統合認証と名前付きパイプ プロトコルを使用してユーザー認証を実行するときに使用されます。 |
| 表 | クエリで使用するテーブルまたはビューを指定します。 Table プロパティを指定する場合、StoredProcedure プロパティも指定できません。どちらか一方を指定する必要があります。 |
| StoredProcedure | クエリで使用するストアド プロシージャを指定します。 StoredProcedure プロパティを指定する場合は、Table プロパティも指定できません。どちらか一方を指定する必要があります。 |
| パラメーター | クエリから行を返す選択条件を指定します。 概念的には、このプロパティは SQL SELECT ステートメントの WHERE 句です。 |
| ParameterCondition | Parameters プロパティで複数の選択条件を指定するときに実行するブール演算を指定します。 ブール 値 AND (既定値) または OR 演算のいずれかを選択できます。 Boolean OR 演算を使用する場合は、 ParameterCondition=OR を指定する必要があります。 |
| Order | クエリから返される行の並べ替え順序を指定します。 概念的には、このプロパティは SQL SELECT ステートメントの ORDER BY 句です。 |
注:
これらのプロパティが作成する SQL クエリは、 Table プロパティで指定されたテーブルまたはビューからすべての列を返します。
表 191 のこれらのプロパティのほとんどは、MDT DB の作成時に構成されました。 リスト 15 では、展開するコンピューターの SerialNumber または AssetTag と一致するコンピューターの [コンピューター] ビューのすべての構成情報を返す SQL クエリを作成する CustomSettings.ini ファイルの例を示します。
リスト 15。 DB の構成ウィザードが完了した後の CustomSettings.ini ファイル
[Settings]
Priority=CSettings, Default
[Default]
OSInstall=YES
[CSettings]
SQLServer=NYC-SQL-01
Instance=SQLEXPRESS
Database=MDTDB
Netlib=DBNMPNTW
SQLShare=SQL$
Table=ComputerSettings
Parameters=UUID, AssetTag, SerialNumber, MacAddress
ParameterCondition=OR
CustomSettings.ini ファイルの [Priority]\(優先度\) 行には、CustomSettings.ini ファイルの後半の[CSettings] セクションを処理するように MDT に指示するComputers値が含まれています。
[CSettings] セクションのプロパティは、クエリを実行し、MDT 展開プロセス中に使用されるクエリから結果セット (ターゲット コンピューターのコンピューター名や IP アドレスなど) を返します。
MDT DB のテーブルとビューを確認して、 Parameters プロパティで参照する列を決定できます。 MDT DB のテーブルとビューの詳細については、MDT ドキュメント Toolkit リファレンスの「MDT DB のテーブルとビュー」セクションを 参照してください。
特定のコンピューターへの展開に使用されるプロパティを構成する
DB の構成ウィザードによって Priority プロパティが構成され、MDT DB を使用したコンピューター固有の展開の CustomSettings.ini ファイルに対応するセクションが作成されます。 表 192 に、作成されたセクションの一覧と、各セクションの目的の簡単な説明を示します。 表 192 の CustomSettings.ini ファイルの例を参照してください。
表 192。 特定のコンピューターへの展開用の CustomSettings.ini ファイルのセクションとその目的
| Section | 用途 |
|---|---|
CSettings |
ComputerSettings ビューを照会して、UUID、AssetTag、SerialNumber、および MACAddress プロパティの任意の組み合わせに基づいてコンピューターを識別します |
CPackages |
ComputerPackages ビューを照会して、コンピューターに関連付けられているすべてのパッケージを返します |
Capps |
ComputerApplications ビューを照会して、コンピューターに関連付けられているすべてのアプリケーションを返します |
CAdmins |
ComputerAdministrators ビューにクエリを実行して、ターゲット コンピューター上のローカル管理者グループのメンバーになるすべてのユーザー アカウントを返します |
CRoles |
ComputerRoles ビューにクエリを実行して、コンピューターに関連付けられているすべてのロールを返します |
Deployment Workbench が管理するデータベース ビューとテーブルの詳細については、MDT ドキュメント Toolkit リファレンスの「MDT DB のテーブルとビュー」セクションを 参照してください。
配置に使用するプロパティを場所別に構成する
DB の構成ウィザードによって Priority プロパティが構成され、MDT DB を使用して配置する場所別に、CustomSettings.ini ファイルに対応するセクションが作成されます。 表 193 に、作成されたセクションと、各セクションの目的の簡単な説明を示します。 表 193 の CustomSettings.ini ファイルの例を参照してください。
表 193。 配置用の CustomSettings.ini ファイル内のセクション (場所とその目的別)
| Section | 用途 |
|---|---|
Locations |
[場所] ビューを照会して、既定のゲートウェイの IP アドレスに関連付けられている場所を特定します |
LSettings |
LocationSettings ビューを照会して、場所に関連付けられているすべてのプロパティ値を返します |
LPackages |
LocationPackages ビューを照会して、場所に関連付けられているすべてのパッケージを返します |
LApps |
LocationApplications ビューを照会して、場所に関連付けられているすべてのアプリケーションを返します |
LAdmins |
LocationAdministrators ビューにクエリを実行して、場所内のターゲット コンピューター上のローカル管理者グループのメンバーになるすべてのユーザー アカウントを返します |
LRoles |
LocationRoles ビューにクエリを実行して、場所に関連付けられているすべてのロールを返します |
CSettings |
ComputerSettings ビューを照会して、特定のコンピューターに関連付けられているすべてのプロパティ値を返します |
Deployment Workbench が管理するデータベース ビューとテーブルの詳細については、MDT ドキュメント Toolkit リファレンスの「MDT DB のテーブルとビュー」セクションを 参照してください。
コンピューターの作成とモデルによる展開に使用されるプロパティを構成する
DB の構成ウィザードは Priority プロパティを構成し、MDT DB を使用してコンピューターのメイクとモデルによる展開を行う CustomSettings.ini ファイルに対応するセクションを作成します。 表 194 に、作成されたセクションの一覧と、それぞれの目的の簡単な説明を示します。 表 194 の CustomSettings.ini ファイルの例を参照してください。
表 194。 コンピューターの作成とモデル別の展開のための CustomSettings.ini ファイルのセクションとその目的
| Section | 用途 |
|---|---|
MMSettings |
MakeModelSettings ビューを照会して、make と model の組み合わせに関連付けられているすべてのプロパティ値を返します |
MMPackages |
MakeModelPackages ビューを照会して、make と model の組み合わせに関連付けられているすべてのパッケージを返します |
MMApps |
MakeModelApplications ビューを照会して、make と model の組み合わせに関連付けられているすべてのアプリケーションを返します |
MMAdmins |
MakeModelAdministrators ビューにクエリを実行して、make と model の組み合わせに一致するターゲット コンピューター上のローカル管理者グループのメンバーになるすべてのユーザー アカウントを返します |
MMRoles |
MakeModelRoles ビューを照会して、make と model の組み合わせに関連付けられているすべてのロールを返します |
Deployment Workbench が管理するデータベース ビューとテーブルの詳細については、MDT ドキュメント Toolkit リファレンスの「MDT DB のテーブルとビュー」セクションを 参照してください。
ロール別の展開に使用されるプロパティを構成する
DB の構成ウィザードは Priority プロパティを構成し、MDT DB を使用してロール別にデプロイする CustomSettings.ini ファイルに対応するセクションを作成します。 表 195 に、作成されたセクションの一覧と、それぞれの目的の簡単な説明を示します。 表 195 の CustomSettings.ini ファイルの例を参照してください。
表 195。 ロール別の展開用の CustomSettings.ini ファイル内のセクションとその目的
| Section | 用途 |
|---|---|
CRoles |
ComputerRoles ビューにクエリを実行して、UUID、AssetTag、SerialNumber、および MACAddress プロパティの任意の組み合わせに基づいて、コンピューターに関連付けられているロールを特定します。 |
RSettings |
RoleSettings ビューを照会して、ロールに関連付けられているすべてのプロパティ値を返します |
RPackages |
RolePackages ビューを照会して、ロールに関連付けられているすべてのパッケージを返します |
RApps |
RoleApplications ビューを照会して、ロールに関連付けられているすべてのアプリケーションを返します |
RAdmins |
RoleAdministrators ビューにクエリを実行して、ロールに関連付けられているターゲット コンピューターのローカル管理者グループのメンバーになるすべてのユーザー アカウントを返します |
LRoles |
LocationRoles ビューにクエリを実行して、場所に関連付けられているすべてのロールを返します |
MMRoles MMRoles |
MakeModelRoles ビューにクエリを実行して、特定の make とモデルに関連付けられているすべてのロールを返します |
Deployment Workbench が管理するデータベース ビューとテーブルの詳細については、MDT ドキュメント Toolkit リファレンスの「MDT DB のテーブルとビュー」セクションを 参照してください。
MDT DB スキーマの拡張
MDT DB には、デプロイで必要となる一般的な構成設定の大部分が含まれていますが、コンピューター、ロール、場所、およびモデルなど、MDT DB 内の 1 つ以上のエンティティに関連付けられている情報を拡張する必要がある場合があります。
その場合は、MDT DB 内の 1 つ以上のテーブルとビューのスキーマを拡張する必要があります。 テーブルのスキーマを拡張する場合は、それらのテーブルに依存するビューの変更も必要になる場合があります。 次のスキーマを拡張します。
Microsoft SQL Server Management Studio または ALTER TABLE Transact-SQL ステートメントを使用するテーブル
SQL Server Management Studioまたは ALTER VIEW Transact-SQL ステートメントを使用したビュー
MDT DB のスキーマを拡張するには、MDT DB のテーブルとビューを確認して、変更する必要があるかどうかを判断します。 MDT DB のテーブルとビューの詳細については、MDT ドキュメント Toolkit リファレンスの「MDT DB のテーブルとビュー」セクションを 参照してください。
MDT DB のスキーマを拡張するには
「変更するテーブルとビューを決定する」の説明に従って、MDT DB のスキーマを確認して 、変更するテーブルとビューを決定します。
「MDT DB のバックアップを作成する」の説明に従 って、既存の MDT DB のバックアップを作成します。
「テーブルの変更」の説明に従って、SQL Server Management Studioまたは ALTER Transact-SQL ステートメントを使用してテーブルを変更します。
「依存ビューの変更と更新」の説明に従って、テーブルに依存し、結果セット内の新しい列を返す ビューを変更および更新します。
「CustomSettings.ini ファイルの新しい列を参照する」の説明に従って 、CustomSettings.ini ファイル内の新しい列を参照します。
「タスク シーケンス ステップで新しい列を参照する」の説明に従って 、新しい列を参照するタスク シーケンス ステップを作成します。
変更するテーブルとビューを決定する
MDT DB のテーブルとビューのスキーマを確認して、変更するテーブルとビューを決定します。 最も一般的に変更されるテーブルは [設定] です。これは 、ComputerSettings や LocationSettings などのすべてのビューに共通 です。
ヒント
MDT で提供されるビューは、既にすべての列を返しているため、変更は必要ありません。
MDT DB のテーブルとビューの詳細については、MDT ドキュメント Toolkit リファレンスの「MDT DB のテーブルとビュー」セクションを 参照してください。
ヒント
テーブルに依存するビューを特定するには、ビューを右クリックして [編集] を選択して、ビューの作成に使用される Transact-SQL ステートメントを確認します。
例: Woodgrove Bank が変更するテーブルとビューを決定する方法
Woodgrove Bank は、ターゲット コンピューターの場所に基づいてウイルス対策サーバーを構成する必要があると判断しました。 これを行うには、銀行の IT 担当者は、MDT DB で定義されている場所ごとにウイルス対策サーバー構成設定を追加する必要があります。
ウイルス対策サーバー情報を使用できるようにするには、次の手順を実行する必要があります。
[設定] テーブルを変更する
LocationSettings ビューを使用して情報を取得する
MDT DB のバックアップを作成する
ベスト プラクティスとして、MDT DB 内のテーブルとビューを変更する前に、MDT DB のバックアップを作成します。 次を使用して MDT DB のバックアップを作成します。
SQL Server Management Studio。 この方法を使用してデータベース バックアップを実行する方法の詳細については、SQL Serverオンライン ブックの「方法: データベースのバックアップ (SQL Server Management Studio)」(SQL Serverに含まれる) を参照してください。
organization内の既存のSQL Server バックアップ ソリューション。 この方法を使用してデータベース バックアップを実行する方法の詳細については、バックアップ ソリューションのドキュメントを参照するか、DBA にお問い合わせください。
テーブルの変更
テーブルを変更するには、新しい列を追加します。 MDT DB のテーブルに新しい列を追加するには、次を使用します。
SQL Server Management Studio。 SQL Server Management Studioを使用して列を追加する方法の詳細については、SQL Serverに含まれるオンライン ブックの「方法: テーブルに列を挿入する (Visual Database Tools)」SQL Server参照してください。
ALTER TABLE Transact-SQL ステートメント。 ALTER TABLE Transact-SQL ステートメントを使用して列を追加する方法の詳細については、「SQL Serverに含まれるオンライン ブック」の「ALTER TABLE (Transact-SQL)」SQL Server参照してください。
その他のSQL Server管理ツール。 他のSQL Server管理ツールを使用してこのタスクを実行する方法の詳細については、対応するツールのドキュメントを参照してください。
テーブルに新しい列を追加するには、次のことが必要です。
テーブルに追加する列
テーブルに追加する各列のSQL Serverデータ型
新しい列で Null 値が許可されている場合
新しい列の既定値 (省略可能)
新しい列の制約を確認する (省略可能)
前の一覧の各項目に使用する内容を決定する方法の詳細については、「SQL Serverに含まれるオンライン ブック」の「テーブル列プロパティ (SQL Server Management Studio)」SQL Server参照してください。
例: Woodgrove Bank のテーブルの変更方法
Woodgrove Bank は、AVServer という名前の [設定] テーブルに新しい列を追加します。 AVServer 列には、LocationIdentity テーブルで指定された場所ごとにウイルス対策サーバーのコンピューター名が含まれます。 Woodgrove Bank は、表 196 の情報を使用して AVServer 列を作成することにしました。
表 196。 AVServer 列の情報
| プロパティ | 値 |
|---|---|
| 名前 | AVServer |
| Null を許可 | はい |
| データ型 | char(20) |
依存ビューの変更と更新
列がテーブルに追加されたら、新しく作成した列に表示するビューを変更します。 通常、作成したカスタム ビューに新しい列を追加します。
注:
MDT で提供されるビューは、すべてのビューが既にすべての列を返すので、変更は必要ありません。 カスタム ビューを作成していない場合は、この手順をスキップできます。
MDT DB の依存ビューを次の方法で変更します。
SQL Server Management Studio。 SQL Server Management Studioを使用して列を追加する方法の詳細については、「SQL Serverに含まれるオンライン ブックのSQL Server」の「ビューの操作 (Visual Database Tools)」を参照してください。
ALTER VIEW Transact-SQL ステートメント。 ALTER VIEW Transact-SQL ステートメントを使用してビューを削除する方法の詳細については、SQL Serverに含まれる SQL Server オンライン ブックの「ALTER View (Transact-SQL)」セクションを参照してください。
その他のSQL Server管理ツール。 他のSQL Server管理ツールを使用してこのタスクを実行する方法の詳細については、対応するツールのドキュメントを参照してください。
依存ビューを変更するには、次のことが必要です。
ビューに追加する列
ビューの作成に使用される SQL SELECT ステートメント
前の一覧の各項目を使用する方法の詳細については、「SQL Serverに含まれるオンライン ブックのSQL Server」の「ビューの変更」セクションを参照してください。
ビューに変更が必要ない場合でも、 sp_refreshview ストアド プロシージャを実行して、変更されたテーブルを参照するすべてのビューを更新します。 依存テーブルまたはビューの列が変更されたときにビューを更新するには、sp_refreshview ストアド プロシージャが必要です。 sp_refreshview ストアド プロシージャの詳細については、「SQL Serverに含まれるオンライン ブック」の「sp_refreshview (Transact-SQL)」SQL Serverセクションを参照してください。
例: Woodgrove Bank が依存ビューを変更した方法
LocationSettings ビューは既に Settings テーブルからすべての列を返すので、Woodgrove Bank はビューを変更する必要はありません。 ただし、Woodgrove Bank は 、sp_refreshview ストアド プロシージャを実行して、 ComputerSettings、 LocationSettings、 MakeModelSettings、または RoleSettings ビューを更新しました。このビューは、設定テーブルを参照します。 これにより、必要に応じて、すべてのビューでウイルス対策サーバーのコンピューター名を返すことができます。
CustomSettings.ini ファイルの新しい列を参照する
列をテーブルに追加し、適切なビューを変更したら、新しい列を参照するように CustomSettings.ini ファイルを構成します。 CustomSettings.ini ファイル内の新しい列を参照するには、次の手順を実行します。
必要に応じて、CustomSettings.ini ファイルの [優先度 ] 行のクエリ セクションへの参照を追加します。
このリファレンスでは、後の手順で作成するクエリ セクションで定義されているクエリを開始します。 CustomSettings.ini にクエリで参照されているビューまたはテーブルの既存のクエリがある場合、この手順は必要ない場合があります。
CustomSettings.ini ファイルの [プロパティ ] 行に新しい列名を追加します。
このリファレンスは、 AVServer の値を解決し、同じ名前のタスク シーケンス変数を作成するように MDT に通知します。 タスク シーケンス変数は、タスク シーケンス ステップで参照できます。
手順 1 で参照されたクエリ セクションを作成し、適切なテーブルまたはビューを照会します。
例: woodgrove Bank が CustomSettings.ini ファイル内の新しい列を参照する方法
Woodgrove Bank は LocationSettings ビューに対してクエリを実行して、特定の場所のウイルス対策サーバーを返します。 LSettings クエリは、DB の構成ウィザードを実行した後、CustomSettings.ini ファイルに既に存在します。 リスト 16 に示すように、すべての Woodgrove Bank は、MDT が同じ名前のタスク シーケンス変数を作成できるように 、AVServer を
Priority行に追加する必要があります。リスト 16。 Woodgrove Bank のウイルス対策サーバーを取得するための CustomSettings.ini ファイル
[Settings]
Priority=LSettings, Default
Properties=AVServer
[Default]
OSInstall=YES
[LSettings]
SQLServer=NYC-SQL-01
Instance=SQLExpress
Database=MDTDB
Netlib=DBNMPNTW
SQLShare=SQL$
Table=LocationSettings
Parameters=DefaultGateway
タスク シーケンス ステップで新しい列を参照する
新しい列から構成設定を返すように CustomSettings.ini ファイルが変更されたので、タスク シーケンス ステップで新しい列を参照する準備ができました。 タスク シーケンス ステップでは、新しい列をタスク シーケンス変数として参照します。 変数の名前は列と同じです。 たとえば、 Zip_Code という名前の列を作成した場合、タスク シーケンス変数には Zip_Code という名前が付けられます。
例: Woodgrove Bank がタスク シーケンス ステップで新しい列を参照する方法
Woodgrove Bank は、ウイルス対策セットアップ プログラムを実行するためのカスタム タスク シーケンス ステップを作成します。 ウイルス対策セットアップ プログラムの一部として、 -server パラメーターを使用し、新しい列名をタスク シーケンス変数 (%AVSERVER%) として参照することで、ウイルス対策サーバー名を指定できます。 ウイルス対策セットアップ プログラムの実行に使用されるコマンド ラインは次のとおりです。
avsetup.exe -server %AVSERVER%
MDT デプロイの監視
MDT スクリプトと Deployment Workbench でサポートされている監視機能を使用して、MDT デプロイを監視できます。 MDT デプロイ監視機能を使用すると、LTI、ZTI、および UDI デプロイの MDT デプロイ プロセスを表示できます。 デプロイ プロセスは、Deployment Workbench で表示することも、 Get-MDTMonitorData コマンドレットを使用して表示することもできます。
次の手順を実行して、MDT 監視機能を使用して MDT デプロイを監視します。
「MDT 展開の監視を有効にする」の説明に従って 、MDT デプロイの監視を有効にします。
「MDT デプロイの進行状況を表示する」の説明に従 って、MDT デプロイ プロセスを表示します。
MDT 展開の監視を有効にする
MDT デプロイを監視する前に、MDT デプロイの監視を有効にする必要があります。 MDT デプロイ監視を有効にするプロセスは、LTI デプロイとConfiguration Manager ベースのデプロイ (ZTI と UDI のデプロイを含む) では異なります。
MDT デプロイの監視を有効にするには、次の手順を実行します。
「LTI 展開の監視の有効化」の説明に従って 、LTI デプロイの MDT 監視を有効にする
ZTI または UDI 展開の監視の有効化に関するページの説明に従って、ZTI または UDI の展開の MDT 監視を有効にする
LTI デプロイ監視の有効化
LTI を使用してコンピューターを展開する前に、LTI 展開プロセスの監視を有効にします。 [展開共有のプロパティ] ダイアログ ボックスの [ 監視 ] タブで監視を有効にします。
LTI デプロイ プロセスの監視を有効にするには
[ スタート] を選択し、[ すべてのプログラム] をポイントします。 [Microsoft Deployment Toolkit] をポイントし、[Deployment Workbench] を選択します。
Deployment Workbench コンソール ツリーで、Deployment Workbench/Deployment Shares に移動します。
詳細ウィンドウで、[ deployment_share ] を選択します ( ここでdeployment_share は、監視を有効にする展開共有の名前です)。
[操作] ウィンドウで、[ プロパティ] を選択します。
[deployment_shareのプロパティ] ダイアログ ボックスが開きます (ここでdeployment_shareは、監視を有効にする展開共有の名前です)。
[deployment_shareのプロパティ] ダイアログ ボックス (監視を有効にする展開共有の名前deployment_share) で、[監視] タブの [この展開共有の監視を有効にする] チェック ボックスを選択し、[適用] を選択します。
[ deployment_shareのプロパティ ] ダイアログ ボックス ( deployment_share は監視を有効にする展開共有の名前です) の [ルール] タブで、 EventService プロパティが CustomSettings.ini ファイルに追加されていることを確認し、[ OK] を選択します。
開いているすべてのウィンドウとダイアログ ボックスを閉じます。
ZTI または UDI 展開の監視の有効化
ZTI または UDI を使用してコンピューターを展開する前に、Deployment Workbench でこれらの展開プロセスの監視を有効にします。 LTI 展開の場合と同様に、展開共有の [プロパティ] ダイアログ ボックスの [監視] タブで監視を有効にします。
次に、展開共有の [プロパティ] ダイアログ ボックスの [ルール] タブにある EventService プロパティ行を、Configuration Managerの MDT ファイル パッケージ内の CustomSettings.ini ファイルにコピーします。 すべての配布ポイントの MDT ファイル パッケージを更新します。
ZTI または UDI デプロイ プロセスの監視を有効にするには
「LTI 展開監視の有効化」の説明に従って、Deployment Workbench を使用して展開共有の MDT 監視を有効にします。
[展開共有のプロパティ] ダイアログ ボックスの [ルール] タブにある EventService プロパティ行を、Configuration Managerの MDT ファイル パッケージ内の CustomSettings.ini ファイルにコピーします。
EventService プロパティ行の例を次に示します。
EventService=https://WDG-MDT-01:9800EventService プロパティ行を含むように MDT 構成ファイルをカスタマイズする方法の詳細については、「手順 3-4: 参照コンピューターの MDT 構成ファイルをカスタマイズする」の「クイック スタート ガイド for Microsoft System Center 2012 R2 Configuration Manager for Configuration Manager environment」を参照してください。
配布ポイントの MDT ファイル パッケージを更新して、カスタマイズした CustomSettings.ini ファイルを使用できるようにします。
配布ポイントの MDT ファイル パッケージの更新の詳細については、「手順 3-5: カスタム設定ファイル パッケージの配布ポイントを更新する」を参照してください。Microsoft System Center 2012 R2 Configuration ManagerのConfiguration Manager環境のクイック スタート ガイドを参照してください。
MDT デプロイの進行状況を表示する
展開ワークベンチまたは Get-MDTMonitorData コマンドレットを使用して、MDT デプロイの進行状況を表示できます。
注:
MDT 展開の進行状況を表示するには、「MDT 展開の監視を有効にする」の説明に従って 監視を有効にする必要があります。
MDT デプロイ プロセスを表示するには、次のいずれかのタスクを実行します。
「Deployment Workbench での MDT 展開の進行状況の表示」の説明に従って、Deployment Workbench を使用して MDT デプロイの進行状況を表示します。
「Get-MDTMonitorData コマンドレットを使用した MDT 展開の進行状況の表示」の説明に従って 、Get-MDTMonitorDataコマンドレットを使用して MDT 展開の進行状況を表示します。
Deployment Workbench での MDT デプロイの進行状況の表示
MDT デプロイ プロセスは、デプロイ共有の [監視 ] ノードで表示します。 LTI デプロイ プロセスの進行状況は、完了の割合として表示されます。
注:
[監視] ノードに表示される完了の割合は、全体の時間ではなく、タスク シーケンスのステップの完了率に基づいています。 たとえば、タスク シーケンスが合計 50 ステップのタスク シーケンスで 20 ステップを完了した場合、プロセスは 40% 完了と表示されます。
LTI デプロイ プロセスを表示するには
[ スタート] を選択し、[ すべてのプログラム] をポイントします。 [Microsoft Deployment Toolkit] をポイントし、[Deployment Workbench] を選択します。
Deployment Workbench コンソール ツリーで、Deployment Workbench/Deployment Shares/deployment_share/Monitoring に移動します ( ここで、deployment_share は監視する展開共有の名前です)
詳細ウィンドウで、展開する各コンピューターの展開プロセスを表示します。
[操作] ウィンドウで、[更新] を定期的に選択 します。
デプロイ プロセスの状態が詳細ウィンドウで更新されます。 プロセスが完了するまで、デプロイ プロセスを監視し続けます。
詳細ウィンドウで、[ target_computer ] を選択します ( ここで、target_computer は監視対象のコンピューターの名前です)。
[操作] ウィンドウで、[ プロパティ] を選択します。
[target_computerのプロパティ] ダイアログ ボックスが表示されます (ここで、target_computerは監視対象のコンピューターの名前です)。
[ target_computerのプロパティ ] ダイアログ ボックス ( target_computer は監視対象のコンピューターの名前) の [ ID ] タブで、表 197 で説明されているように、展開プロセスに関して提供される監視情報を表示します。
表 197。 デプロイ プロセスに関する監視情報
情報 説明 ID 展開するコンピューターの一意の識別子。 コンピューター名 展開するコンピューターの名前。 展開の状態 展開されているコンピューターの現在の状態。は、次のいずれかになります。
- 実行中。 タスク シーケンスが正常で実行中であることを示します。
- 失敗しました。 タスク シーケンスが失敗し、デプロイ プロセスが失敗したことを示します。
- 完了しました。 タスク シーケンスが完了したことを示します。
- 応答しない。 タスク シーケンスは過去 4 時間以内に状態を更新していないため、応答しないと見なされます。手順 実行中の現在のタスク シーケンス ステップ。 進行状況 タスク シーケンスの全体的な進行状況。 進行状況バーは、タスク シーケンス ステップの合計数から実行されたタスク シーケンス ステップの数を示します。 Start デプロイ プロセスが開始された時刻。 End デプロイ プロセスが終了した時刻。 経過 デプロイ プロセスが実行されているか、デプロイ プロセスが完了した場合に実行にかかった時間の長さ。 Error デプロイ プロセス中に発生したエラーの数。 Warnings デプロイ プロセス中に発生した警告の数。 リモート デスクトップ このボタンを使用すると、Windows リモート デスクトップ機能を使用して、展開されているコンピューターとのリモート デスクトップ接続を確立できます。 このメソッドでは、次のことを前提としています。
- ターゲット オペレーティング システムが実行されており、リモート デスクトップのサポートが有効になっている
- パスにmstsc.exe
このボタンは常に表示されますが、監視対象のコンピューターが Windows PE を実行している場合、ターゲット オペレーティング システムのインストールが完了していない場合、またはリモート デスクトップ機能が有効になっていない場合は、リモート デスクトップ セッションを確立できない可能性があります。VM 接続 このボタンを使用すると、Hyper-V で実行されている仮想マシンへのリモート デスクトップ接続を確立できます。 このメソッドでは、次のことを前提としています。
- Hyper-V で実行されている VM に対してデプロイが実行されている
- vmconnect.exe は %ProgramFiles%\Hyper-V フォルダーにあります
このボタンは、監視対象のコンピューターで Hyper-V 統合コンポーネントが実行されていることを ZTIGather.wsf が検出したときに表示されます。 それ以外の場合、このボタンは表示されません。DaRT リモート コントロール このボタンを使用すると、診断と回復ツールキット (DaRT) のリモート ビューアー機能を使用してリモート コントロール セッションを確立できます。
このメソッドでは、次のことを前提としています。
- DaRT はターゲット コンピューターに展開されており、現在実行中です
- DartRemoteViewer.exe は %ProgramFiles%\Microsoft DaRT 7\v7 フォルダーにあります
このボタンは、監視対象のコンピューターで DaRT が実行されていることを ZTIGather.wsf が検出したときに表示されます。 それ以外の場合、このボタンは表示されません。この情報を 10 秒ごとに自動的に更新する ダイアログ ボックスの情報を自動的に更新するかどうかを制御するチェック ボックス。 [チェック] ボックスが次の場合:
a. 選択すると、情報は 10 秒ごとに更新されます
b. オフにすると、情報は自動的に更新されず、[ 今すぐ 更新] ボタンを使用して手動で更新する必要があります今すぐ更新 このボタンは、ダイアログ ボックスに表示される情報をすぐに更新します。 [ target_computerのプロパティ ] ダイアログ ボックス (監視対象のコンピューターの名前 target_computer ) で、[ OK] を選択します。
Deployment Workbench を閉じる
Get-MDTMonitorData コマンドレットを使用した MDT 展開の進行状況の表示
MDT デプロイ プロセスは 、Get-MDTMonitorData コマンドレットを使用して表示できます。 このコマンドレットは、MDT に含まれる MDT PowerShell microsoft.bdd.pssnapin スナップインに含まれています。 このコマンドレットを使用するには、「MDT 展開の監視を有効にする」の説明に従って 監視を有効にする必要があります。
Get-MDTMonitorData コマンドレットを使用して MDT デプロイの進行状況を表示するには
Windows PowerShell コンソールを開きます。
次の例に示すように 、Add-PSSnapIn コマンドレットを実行して MDT PowerShell スナップインを追加します。
Add-PSSnapIn Microsoft.BDD.PSSnapIn
次の例に示すように 、New-PSDrive コマンドレットを実行して、MDT PowerShell プロバイダーを使用する PowerShell ドライブを作成します。
New-PSDrive -Name DS001 -PSProvider mdtprovider -Root d:\DeploymentShare$次のコマンドを実行して、MDT 監視プロセスを表示します。
Get-MDTMonitorData -Path DS001:このコマンドは、次の出力例に示すように、展開共有をホストするのと同じコンピューターで実行されている MDT 監視サービスによって収集された監視データを返します。
Name : WDG-REF-01PercentComplete : 100Settings :Warnings : 0Errors : 0DeploymentStatus : 3StartTime : 5/23/2012 6:45:39 PMEndTime : 5/23/2012 8:46:32 PMID : 1UniqueID : 94a0830e-f2bb-421c-b1e0-6f86f9eb9fa1CurrentStep : 88TotalSteps : 88StepName :LastTime : 5/23/2012 8:46:32 PMDartIP :DartPort :DartTicket :VMHost : XYL-DC-02VMName : WDG-REF-01ComputerIdentities : {}コマンドレットから返される監視データの詳細については、「 Deployment Workbench での MDT 展開の進行状況の表示」の表 197 を参照してください。
Windows PowerShell コンソールを閉じます。
Windows REと DaRT のサポート
MDT は、Windows REおよび DaRT と統合され、強化されたサポートとトラブルシューティング機能を提供します。 Windows REと DaRT の MDT サポートは次のとおりです。
LTI では、「LTI でのWindows REと DaRT のサポート」の説明に従って、LTI ブート イメージのWindows REと DaRT とターゲット コンピューターの回復パーティションがサポートされます。
ZTI および UDI では、「ZTI および UDI ブート イメージでの DaRT のサポート」の説明に従って 、ブート イメージで DaRT がサポートされます。
LTI でのWindows REと DaRT のサポート
MDT では、コンピューターにWindows REパーティションを展開する機能がサポートされています。 さらに、organizationに Microsoft Desktop Optimization Package (MDOP) のライセンスが付与されている場合は、Windows RE パーティションに DaRT を含めることができます。
注:
MDT では、Windows ADK を使用する場合、Windows 7 でのWindows REはサポートされていません。
次の手順を実行して、Windows REと DaRT のサポートを提供します。
「LTI でWindows REサポートを有効にする」の説明に従って、ターゲット コンピューターに MDT 対応ブート イメージをインストールして、ターゲット コンピューターでWindows REサポートを有効にします。
「LTI で DaRT サポートを有効にする」の説明に従って、daRT とWindows REをインストールして、ターゲット コンピューターで DaRT サポートを有効にします。
「LTI と統合された場合の DaRT のカスタマイズ」の説明に従って 、DaRT が LTI と統合されている場合に DaRT 構成をカスタマイズします。
LTI でWindows REサポートを有効にする
Windows REは、ユーザーがコンピューター上のスタートアップ関連の問題のトラブルシューティングと回復に役立ちます。 デプロイ共有が更新されると、Deployment Workbench は、Windows REサポートを含む.isoファイルと .wim ファイルを自動的に生成します。
注:
Windows REをサポートするには、Windows 7 インストール ファイル全体を展開共有にインポートする必要があります。 それ以外の場合、Windows 7 はWindows REサポートなしでインストールされます。
LTI タスク シーケンスの実行中に、 Windows Recovery (WinRE) の追加 タスク シーケンス ステップで次の処理が行われます。
適切な .wim イメージをアクティブ パーティションにインストールする
Windows の起動中に F8 キーを押して、ユーザーがWindows REを開始できるように BCD ファイルを変更します。
PrepareWinRE プロパティが YES の値に設定されている場合、Windows Recovery の追加 (WinRE) タスク シーケンス ステップが実行されます。 PrepareWinRE プロパティの詳細については、MDT ドキュメント Toolkit リファレンスの「PrepareWinRE」プロパティを参照してください。
LTI で DaRT サポートを有効にする
DaRT は、Microsoft ソフトウェア アシュアランスの一部として提供される Microsoft デスクトップ最適化パッケージの一部として含まれています。 Windows RE パーティションには DaRT を含めることができます。
DaRT 機能の概要を次に示します。
14 個の管理ツール、システム ツール、ネットワーク ツールが含まれています。
Windows セーフ モードまたは通常の起動が機能しない場合でも、回復のための多くのオプションを提供します
IT チームがコンピューターをすばやく再起動するのに役立つ、使いやすいオフライン ブート環境を提供します
削除されたファイルを回復し、管理者のパスワードであっても、紛失または忘れたローカルパスワードをリセットするのに役立ちます
LTI で DaRT サポートを有効にする:
「LTI で DaRT 7 サポートを有効にする」の説明に従って DaRT バージョン 7 (Windows 7 で使用)
「LTI で DaRT 8 サポートを有効にする」の説明に従って、DaRT バージョン 8 (Windows 8で使用)
LTI で DaRT 7 サポートを有効にする
DaRT バージョン 7 は、Windows 7 で使用します。 Windows 8で使用するために DaRT バージョン 8 を有効にする方法については、「LTI で DaRT 8 サポートを有効にする」を参照してください。
LTI で DaRT 7 サポートを有効にするには
Deployment Workbench を実行しているコンピューターに DaRT の管理インストールを実行します。
既定では、DaRT の従来のインストールを行う場合、DaRT のプロセッサ アーキテクチャは、DaRT をインストールしたオペレーティング システムのプロセッサ アーキテクチャと同じです。 たとえば、64 ビット オペレーティング システムに DaRT をインストールすると、64 ビット バージョンの DaRT が作成されます。
管理インストールを実行すると、32 ビットバージョンと 64 ビットバージョンの両方の DaRT をインストールできます。 管理インストールでは、両方のプロセッサ アーキテクチャのフォルダー構造が作成されますが、ショートカットは作成されません。
コマンド プロンプトから次のコマンドを実行して、DaRT の管理インストールを実行します。
msiexec.exe /a MSDart70.msi32 ビット バージョンの Tools.cab ファイルを DaRT 管理インストールから展開共有の Tools\x86 フォルダーにコピーします。
64 ビット バージョンの Tools.cab ファイルを DaRT 管理インストールから展開共有の Tools\x64 フォルダーにコピーします。
[ スタート] を選択し、[ すべてのプログラム] をポイントします。 [Microsoft Deployment Toolkit] をポイントし、[Deployment Workbench] を選択します。
Deployment Workbench コンソール ツリーで、Deployment Workbench/Deployment Shares に移動します
詳細ウィンドウで、[ deployment_share ] を選択します ( ここで、deployment_share は DaRT サポートを有効にする展開共有の名前です)。
[操作] ウィンドウで、[ プロパティ] を選択します。
[deployment_shareのプロパティ] ダイアログ ボックスが表示されます (ここでdeployment_shareは、DaRT サポートを有効にする展開共有の名前です)。
[deployment_shareのプロパティ] ダイアログ ボックスの [Windows PE] タブで、[プラットフォーム] を選択します (ここで、deployment_shareは DaRT サポートを有効にする展開共有の名前であり、プラットフォームは DaRT サポートを有効にするプロセッサ アーキテクチャ プラットフォームです)、[Microsoft Diagnostics and Recovery Toolkit (DaRT) チェック] ボックスを選択します。 [OK] を選択します。
デプロイ共有を更新します。
展開共有の更新の一環として、DaRT ファイルは Lite Touch Windows PE .wim ファイルと統合され、Windows REが自動的に含まれます。 ターゲット コンピューターに .wim ファイルがインストールされると、DaRT のサポートが自動的に含まれます。
注:
展開共有の更新の詳細については、「Deployment Workbench で展開共有を更新する」を参照してください。
開いているすべてのウィンドウとダイアログ ボックスを閉じます。
LTI で DaRT 8 サポートを有効にする
DaRT バージョン 8 は、Windows 8で使用します。 Windows 7 で使用するために DaRT 7 を有効にする方法については、「 LTI で DaRT 7 サポートを有効にする」を参照してください。
LTI で DaRT 8 サポートを有効にするには
Deployment Workbench を実行しているコンピューターに DaRT の管理インストールを実行します。
既定では、DaRT の従来のインストールを実行する場合、DaRT のプロセッサ アーキテクチャは、DaRT をインストールしたオペレーティング システムのプロセッサ アーキテクチャと同じです。 たとえば、64 ビット オペレーティング システムに DaRT をインストールすると、64 ビット バージョンの DaRT が作成されます。
管理インストールを実行すると、32 ビットバージョンと 64 ビットバージョンの両方の DaRT をインストールできます。 管理インストールでは、両方のプロセッサ アーキテクチャのフォルダー構造が作成されますが、ショートカットは作成されません。
コマンド プロンプトから次のコマンドを実行して、DaRT の管理インストールを実行します。
msiexec.exe /a MSDart80.msiMDT をインストールしたコンピューターがWindows 8実行されている場合は、手順 5 に進むことができます。
Windows 8と MDT を実行しているコンピューターに DaRT 8 をインストールすると、MDT は次の 2 つの手順を自動的に実行します。
daRT 管理インストールから展開共有の Tools\x86 フォルダーに Toolsx86.cab ファイルをコピーします。
ヒント
既定では、DaRT の管理インストールでは、C:\Program Files\Microsoft DaRT 8\v8 に Toolsx86.cab ファイルがインストールされます。
DaRT 管理インストールから展開共有の Tools\x64 フォルダーに、Toolsx64.cab ファイルをコピーします。
ヒント
既定では、DaRT の管理インストールでは、C:\Program Files\Microsoft DaRT 8\v8 に Toolsx64.cab ファイルがインストールされます。
[ スタート] を選択し、[ すべてのプログラム] をポイントします。 [Microsoft Deployment Toolkit] をポイントし、[Deployment Workbench] を選択します。
Deployment Workbench コンソール ツリーで、Deployment Workbench/Deployment Shares に移動します。
詳細ウィンドウで、[ deployment_share ] を選択します ( ここで、deployment_share は DaRT サポートを有効にする展開共有の名前です)。
[操作] ウィンドウで、[ プロパティ] を選択します。
[deployment_shareのプロパティ] ダイアログ ボックスが表示されます (ここでdeployment_shareは、DaRT サポートを有効にする展開共有の名前です)。
[deployment_shareのプロパティ] ダイアログ ボックスの [Windows PE] タブで、[プラットフォーム] を選択します (ここで、deployment_shareは DaRT サポートを有効にする展開共有の名前であり、プラットフォームは DaRT サポートを有効にするプロセッサ アーキテクチャ プラットフォームです)。 [Microsoft Diagnostics and Recovery Toolkit 8 (DaRT 8) チェック] ボックスを選択し、[OK] を選択します。
デプロイ共有を更新します。
展開共有の更新の一環として、DaRT ファイルは Lite Touch Windows PE .wim ファイルと統合され、Windows REが自動的に含まれます。 ターゲット コンピューターに .wim ファイルがインストールされると、DaRT のサポートが自動的に含まれます。
注:
展開共有の更新の詳細については、「Deployment Workbench で展開共有を更新する」を参照してください。
開いているすべてのウィンドウとダイアログ ボックスを閉じます。
LTI と統合された場合の DaRT のカスタマイズ
DaRT をカスタマイズし、そのカスタマイズを LTI に保存して、DaRT を含むデプロイされたパーティションが一貫して構成されるようにすることができます。 これを行うには、必要な構成設定を含む新しい DaRT 回復イメージを作成し、新しく構成した DaRT 回復イメージから LTI 展開共有にDartConfig.dat ファイルをコピーします。
LTI と統合するときに DaRT をカスタマイズするには
MDT をインストールしたコンピューターに DaRT をインストールします。
DaRT 回復イメージ ウィザードを使用して、新しい DaRT 回復イメージを作成します。
DaRT 回復イメージ ウィザードの実行中に、環境に適用する構成設定を行います。 選択すると、DaRT 回復イメージが.iso ファイルとして保存されます。
新しい DaRT 回復イメージを作成する方法の詳細については、以下を参照してください。
DaRT 7、「 診断 & テストを作成する方法 & Recovery Toolkit (DaRT 7) Recovery Image-Part I」を参照してください。
DaRT 8 には、DaRT 8 に含まれている Microsoft Diagnostics and Recovery ツールセット管理者ガイドの「DaRT 8 回復イメージの作成」セクションが記載されています。
前の手順で作成した.iso ファイルからDartConfig.dat ファイルを抽出します。
前の手順で抽出したDartConfig.dat ファイルを 、MDT をインストールしたコンピューター上の installation_folder\Templates フォルダー ( installation_folder は MDT をインストールしたフォルダー) にコピーします。
Deployment Workbench のデプロイ共有を更新して、カスタマイズされたDartConfig.dat ファイルを含む LTI ブート イメージを作成します。
デプロイ共有の更新の詳細については、「Deployment Workbench で展開共有を更新する」を参照してください。
ZTI および UDI ブート イメージでの DaRT のサポート
MDT では、ZTI および UDI ブート イメージで DaRT バージョン 7 (Windows 7 用) と DaRT バージョン 8 (Windows 8) がサポートされています。 このサポートにより、ターゲット コンピューターで ZTI または UDI ブート イメージが実行されている場合に DaRT 機能を使用できるようになります。
DaRT に対して ZTI または UDI ブート イメージが有効になると、[ ツールキット パッケージの使用 ] タスク シーケンス ステップで DaRT リモート コントロール ファイルが存在することが認識され、DaRT リモート コントロール エージェントが自動的に起動します。 DaRT リモート コントロール エージェントは、展開プロセス中にターゲット コンピューターのリモート 制御を提供し、展開の問題のトラブルシューティングに役立ちます。
ZTI および UDI ブート イメージで DaRT のサポートを有効にします。
「 ZTI および UDI ブート イメージで DaRT 7 サポートを有効にする」の説明に従って、DaRT バージョン 7 (Windows 7 で使用)。
「ZTI および UDI ブート イメージで DaRT 8 サポートを有効にする」の説明に従って、DaRT バージョン 8 (Windows 8で使用されます)。
ZTI および UDI ブート イメージで DaRT 7 サポートを有効にする
DaRT バージョン 7 は、Windows 7 で使用します。 Windows 8で使用するために DaRT バージョン 8 を有効にする方法については、「ZTI および UDI ブート イメージで DaRT 8 サポートを有効にする」を参照してください。
ZTI および UDI ブート イメージで DaRT 7 のサポートを有効にするには
Deployment Workbench を実行しているコンピューターに DaRT の管理インストールを実行します。
既定では、DaRT の従来のインストールを行う場合、DaRT のプロセッサ アーキテクチャは、DaRT をインストールしたオペレーティング システムのプロセッサ アーキテクチャと同じです。 たとえば、64 ビット オペレーティング システムに DaRT をインストールすると、64 ビット バージョンの DaRT が作成されます。
管理インストールを実行すると、32 ビットバージョンと 64 ビットバージョンの両方の DaRT をインストールできます。 管理インストールでは、両方のプロセッサ アーキテクチャのフォルダー構造が作成されますが、ショートカットは作成されません。
コマンド プロンプトから次のコマンドを実行して、DaRT の管理インストールを実行します。
msiexec.exe /a MSDart70.msiDaRT 管理インストールから Tools.cab ファイルの 32 ビット バージョンを installation_folder\Templates\Distribution\Tools\x86 フォルダーにコピーします ( ここでinstallation_folder は MDT をインストールしたフォルダーです)。
DaRT 管理インストールから Tools.cab ファイルの 64 ビット バージョンを installation_folder\Templates\Distribution\Tools\x64 フォルダーにコピーします ( ここで、installation_folder は MDT をインストールしたフォルダーです)。
MDT を使用してブート イメージの作成ウィザードを実行して、ブート イメージを生成します。
MDT を使用したブート イメージの作成ウィザードの実行中に、[全般設定: コンポーネント] ウィザード ページで、[Microsoft Diagnostics and Recovery Toolkit (DaRT) チェック] ボックスを選択します。
Configuration Manager用の MDT ウィザードを使用してブート イメージを作成する方法については、「Configuration Managerでの ZTI ブート イメージの作成」を参照してください。
開いているすべてのウィンドウとダイアログ ボックスを閉じます。
ZTI および UDI ブート イメージで DaRT 8 サポートを有効にする
DaRT バージョン 8 は、Windows 8で使用します。 Windows 7 で使用するために DaRT 7 を有効にする方法については、「 ZTI および UDI ブート イメージで DaRT 7 サポートを有効にする」を参照してください。
MDT をインストールしたコンピューターで実行されているオペレーティング システムに基づいて DaRT サポートを有効にします。 DaRT 8 は、Windows 8にのみインストールできます。 実行中のコンピューターに MDT をインストールする場合:
Windows 8、同じコンピューターに DaRT をインストールすると、MDT は「ZTI での DaRT 8 サポートを有効にする」および「Windows 8 オペレーティング システムの UDI ブート イメージを有効にする」で説明されているように、DaRT 8 をサポートするために必要なファイルを自動的にコピーします。
オペレーティング システムをWindows 8する前に、Windows 8を実行しているコンピューターに管理インストールを実行し、「Windows 8の前に ZTI で DaRT 8 サポートを有効にする」と「オペレーティング システムの UDI ブート イメージを有効にする」の説明に従って、MDT を実行しているコンピューターに Toolsx86.cab ファイルと Toolsx64.cab ファイルをコピーします。
Windows 8 オペレーティング システムの ZTI および UDI ブート イメージで DaRT 8 サポートを有効にする
Windows 8 オペレーティング システムの ZTI および UDI ブート イメージで DaRT 8 のサポートを有効にするには、MDT をインストールしたコンピューターに DaRT 8 をインストールする必要があります。 DaRT 8 がインストールされると、MDT の Deployment Workbench によって、必要な DaRT 8 ファイルが適切な場所に自動的にコピーされます。
Windows 8 オペレーティング システムの ZTI および UDI ブート イメージで DaRT 8 のサポートを有効にするには
MDT を実行しているコンピューターに DaRT をインストールします。
コマンド プロンプトから次のコマンドを実行して DaRT をインストールします。
msiexec.exe /i MSDart80.msiDeployment Workbench を起動します。
Deployment Workbench が起動すると、MDT は必要な DaRT ファイルを MDT インストールにコピーします。 Deployment ワークベンチは、次のコマンドをコピーします。
DaRT インストールから installation_folder\Templates\Distribution\Tools\x86 フォルダーにファイルを Toolsx86.cab します ( ここで、installation_folder は MDT をインストールしたフォルダーです)。
DaRT インストールから installation_folder\Templates\Distribution\Tools\x64 フォルダーにファイルを Toolsx64.cab します ( ここで、installation_folder は MDT をインストールしたフォルダーです)。
MDT ウィザードを使用してブート イメージの作成を実行し、ブート イメージを生成します。
MDT を使用したブート イメージの作成ウィザードの実行中に、[全般設定: コンポーネント] ウィザード ページで、[Microsoft Diagnostics and Recovery Toolkit 8 (DaRT 8) チェック] ボックスを選択します。
Configuration Manager用 MDT ウィザードを使用してブート イメージを作成する方法の詳細については、「Configuration Managerでの ZTI ブート イメージの作成」を参照してください。
開いているすべてのウィンドウとダイアログ ボックスを閉じます。
Windows 8の前に、オペレーティング システムの ZTI および UDI ブート イメージで DaRT 8 サポートを有効にする
Windows 8する前に、オペレーティング システムの ZTI および UDI ブート イメージで DaRT 8 のサポートを有効にするには、Windows 8する前に、オペレーティング システムを実行しているコンピューターに DaRT 8 を管理インストールする必要があります。 DaRT 8 がインストールされたら、手動で DaRT 8 ファイルを MDT を実行しているコンピューター上の適切な場所にコピーする必要があります。
Windows 8より前のオペレーティング システムで ZTI および UDI ブート イメージで DaRT 8 のサポートを有効にするには
Deployment Workbench を実行しているコンピューターに DaRT の管理インストールを実行します。
既定では、DaRT の従来のインストールを実行する場合、DaRT のプロセッサ アーキテクチャは、DaRT をインストールしたオペレーティング システムのプロセッサ アーキテクチャと同じです。 たとえば、64 ビット オペレーティング システムに DaRT をインストールすると、64 ビット バージョンの DaRT が作成されます。
管理インストールを実行すると、32 ビットバージョンと 64 ビットバージョンの両方の DaRT をインストールできます。 管理インストールでは、両方のプロセッサ アーキテクチャのフォルダー構造が作成されますが、ショートカットは作成されません。
コマンド プロンプトから次のコマンドを実行して、DaRT の管理インストールを実行します。
msiexec.exe /a MSDart80.msiDaRT 管理インストールから Toolsx86.cab ファイルを installation_folder\Templates\Distribution\Tools\x86 フォルダーにコピーします ( ここで、installation_folder は MDT をインストールしたフォルダーです)。
ヒント
既定では、DaRT の管理インストールでは、C:\Program Files\Microsoft DaRT 8\v8 に Toolsx86.cab ファイルがインストールされます。
daRT 管理インストールから Toolsx64.cab ファイルを installation_folder\Templates\Distribution\Tools\x64 フォルダーにコピーします ( ここで、installation_folder は MDT をインストールしたフォルダーです)。
ヒント
既定では、DaRT の管理インストールでは、C:\Program Files\Microsoft DaRT 8\v8 に Toolsx64.cab ファイルがインストールされます。
MDT を使用してブート イメージの作成ウィザードを実行して、ブート イメージを生成します。
MDT を使用したブート イメージの作成ウィザードの実行中に、[全般設定: コンポーネント] ウィザード ページで、[Microsoft Diagnostics and Recovery Toolkit 8 (DaRT 8) チェック] ボックスを選択します。
Configuration Manager用の MDT ウィザードを使用してブート イメージを作成する方法については、「Configuration Managerでの ZTI ブート イメージの作成」を参照してください。
開いているすべてのウィンドウとダイアログ ボックスを閉じます。
MDT 移行リソースの準備
ターゲット コンピューターへの展開中に、展開スクリプトは展開共有と共有フォルダーに接続します。 これらのリソースにアクセスするときに使用するスクリプトのアカウントを作成します。
MDT 移行リソースを準備する方法は次のとおりです。
「追加の共有フォルダーの作成」の説明に従って 、追加の共有フォルダーを作成する
「共有フォルダーのアクセス許可の構成」の説明に従 って共有フォルダーのアクセス許可を構成する
「他のリソースへのアクセスの構成」の説明に従 って、他のリソースへのアクセスを構成する
追加の共有フォルダーの作成
デプロイを開始する前に、ユーザー状態の移行データとデプロイ ログを格納する追加の共有フォルダーを作成します。 表 198 に、作成する必要がある共有フォルダーの一覧と、それぞれの目的について説明します。
表 198。 共有フォルダーとその説明
| 共有フォルダー | 説明 |
|---|---|
| MigData | LTI デプロイ プロセス中にユーザー状態移行データを格納します。 |
| ログ | LTI または ZTI デプロイ プロセス中にデプロイ ログを格納します。 このフォルダーは、どちらのデプロイでも省略可能です。 |
注:
表 198 のファイルは、推奨される共有フォルダー名です。 これらの共有フォルダーには任意の名前を使用します。 ただし、展開プロセスの残りの部分では、これらの名前によってこれらの共有フォルダーが参照されます。
共有フォルダーのアクセス許可の構成
表 198 に記載されている追加の共有フォルダーを作成した後、適切な共有フォルダーのアクセス許可を構成します。 承認されていないユーザーがユーザー状態の移行情報とデプロイ ログにアクセスできないようにします。 これらのフォルダーには、ユーザー状態の移行情報と展開ログを作成しているターゲット コンピューターのみがアクセスできる必要があります。
表 198 に記載されているフォルダーの共有フォルダーのアクセス許可を構成するには
Windows エクスプローラーで、shared_folderを右クリックし (shared_folderは表 198 に一覧表示されている共有フォルダーの 1 つです)、[プロパティ] を選択します。
[ セキュリティ ] タブで、[ 詳細設定] を選択します。
[アクセス許可] タブで、[親から継承可能なアクセス許可をこのオブジェクトとすべての子オブジェクトに伝達することを許可する] ボックスチェックオフにします。
[ セキュリティ ] ダイアログ ボックスで、[ 削除] を選択します。
[ アクセス許可 ] タブで、[ 追加] を選択します。
[ 選択するオブジェクト名を入力します ] ボックスに「 Authenticated Users」と入力し、[ OK] を選択します。
[shared_folderのアクセス許可エントリ] ダイアログ ボックス (表 198 に一覧表示されている共有フォルダーの 1 つshared_folder) の [適用先] ボックスの一覧で、[このフォルダーのみ] を選択します。
[shared_folderのアクセス許可エントリ] ダイアログ ボックス (表 198 に一覧表示されている共有フォルダーの 1 つshared_folder) で、[アクセス許可] の一覧で、[フォルダーの作成/追加データ] アクセス許可を [許可] を選択し、[OK] を選択します。
[ アクセス許可 ] タブで、[ 追加] を選択します。
[ 選択するオブジェクト名を入力します ] ボックスに「 CREATOR OWNER」と入力し、[ OK] を選択します。
このアクションにより、ドメイン コンピューターとドメイン ユーザーは、作成したサブフォルダーにアクセスできます。
[shared_folderのアクセス許可エントリ] ダイアログ ボックス (shared_folderは表 198 に一覧表示されている共有フォルダーの 1 つです) の [適用先] ボックスの一覧で、[サブフォルダーとファイルのみ] を選択します。
[shared_folderのアクセス許可エントリ] ダイアログ ボックス (表 198 に一覧表示されている共有フォルダーの 1 つshared_folder) で、[アクセス許可] の一覧で 、[フル コントロール] アクセス許可を [許可] を選択し、[OK] を選択します。
管理者特権を受け取るグループごとに、手順 10 から 13 を繰り返します。
これらの手順で設定したアクセス許可は、LTI と ZTI の両方のデプロイで機能します。 場合によっては、共有フォルダーにアクセスできるユーザー アカウントをさらに制限したい場合があります。 次のユーザー アカウントを制限できます。
上記の手順で 認証されたユーザー をアクセス権を持つ各アカウントに置き換えて LTI デプロイを行う
上記の手順で認証されたユーザーを、Configuration Managerのネットワーク アクセス アカウントに置き換えて ZTI をデプロイする
他のリソースへのアクセスの構成
先ほど作成した共有フォルダーに加えて、MDT スクリプトには他のリソースへのアクセスが必要になる場合があります。 リソースには、アプリケーション サーバーまたはデータベース サーバー (Microsoft SQL Server や Microsoft Exchange Server など) が含まれます。
アクセスは、 で指定された資格情報に付与されます。
LTI デプロイの UserID、UserPassword、UserDomain プロパティ
LTI 展開の展開ウィザード
ZTI 展開にConfiguration Manager クライアントによって使用されるネットワーク アクセス アカウント
次のリソースへのアクセスを許可します。
LTI デプロイの MDT デプロイ共有。 Deployment Workbench で作成されたデプロイ共有へのアクセスを構成します。
LTI または ZTI デプロイ用の ZTIConnect.wsf スクリプトを使用してアクセスされたすべてのリソース。 ZTIConnect.wsf スクリプトを使用して参照されるリソースへのアクセスを構成します。
注:
ZTIConnect.wsf スクリプトの使用に関する詳細なガイダンスについては、MDT ドキュメント 「Microsoft Deployment Toolkit サンプル ガイド」を参照してください。
LTI または ZTI デプロイ用のアプリケーション サーバーまたはデータベース サーバー上のリソース。 SQLServer、SQLShare、および Database プロパティを使用してアクセスするアプリケーションまたはデータベースへのアクセスを構成します。
注:
名前付きパイプや RPC など、同じサーバーへのその他の接続では、上記と同じ資格情報を使用します。 これらの接続を確立するには、ZTIConnect.wsf スクリプトを使用します。
Windows 展開サービスの準備
WINDOWS 展開サービスを MDT と組み合わせて使用すると、ターゲット コンピューターでブート イメージを自動的に開始できます。 これらのブート イメージには、Windows PE イメージ、またはオペレーティング システムをターゲット コンピューターに直接展開できるカスタム イメージを指定できます。
MDT で使用する Windows 展開サービスを準備する方法:
「LTI 展開のための Windows 展開サービスの準備」の説明に従って 、LTI 展開で使用する Windows 展開サービスを準備する
「Configuration Managerを使用した ZTI 展開のための Windows 展開サービスの準備」の説明に従って、Configuration Managerを使用して ZTI 展開で使用する Windows 展開サービスを準備する
「UDI 展開のための Windows 展開サービスの準備」の説明に従って 、UDI 展開で使用する Windows 展開サービスを準備する
LTI 展開用の Windows 展開サービスの準備
LTI 展開では、次の方法で Windows 展開サービスを使用できます。
ターゲット コンピューターで Windows PE を起動します。 新しいコンピューター展開シナリオの開始とコンピューターの置き換えの展開シナリオの後半では、どちらも Windows PE でターゲット コンピューターを起動します。 これらのシナリオでは、Windows 展開サービスを使用して Windows PE の起動を自動化できます。
Deployment Workbench で作成したイメージをターゲット コンピューターにインストールします。 Deployment Workbench でカスタム WIM イメージを作成し、Windows 展開サービスを使用してターゲット コンピューターに直接展開できます。
Windows 展開サービスの設定と構成の詳細については、次を参照してください。
Windows 展開サービスに含まれる Windows 展開サービスのヘルプ ファイル
LTI 展開用の Windows 展開サービスを準備するには、次の手順を実行します。
「Windows 展開サービスへの LTI ブート イメージの追加」の説明に従って、Windows Deployment Services への LTI 展開用の Deployment Workbench で作成された ブート イメージの追加
「LTI 展開用の Windows 展開サービス用の事前ステージ ターゲット コンピューター」の説明に従って 、LTI 展開用の Windows 展開サービスの事前ステージング対象コンピューター
「LTI 展開の Windows 展開サービス マルチキャスト展開を有効にする」の説明に従って、LTI 展開用 の Windows 展開サービスでイメージの Windows 展開サービス マルチキャスト展開を有効にする
Windows 展開サービスへの LTI ブート イメージの追加
展開共有のブート フォルダーにある LTI ブート イメージ WIM ファイルを Windows 展開サービスに追加できます。 これにより、Windows 展開サービスは、LTI ブート イメージを開始することで、LTI の展開を自動的に開始できます。
注:
Windows Deployment Services にのみ LTI ブート イメージを追加します。 Deployment Workbench からオペレーティング システム イメージを追加する必要はありません。
Windows 展開サービス 管理コンソールまたは WDSUTIL.exe ツールを使用して、Windows 展開サービスに LTI ブート イメージを追加できます。
Windows Deployment Services への LTI ブート イメージの追加の詳細については、次を参照してください。
Windows 展開サービスのヘルプの「イメージの追加」。Windows 展開サービスに含まれています
LTI 展開用の Windows 展開サービス用の事前ステージ ターゲット コンピューター
AD DS ドメイン内の PXE クライアント コンピューターを事前にステージングできます。 ターゲット コンピューターが事前にステージングされている場合、コンピューター アカウントは AD DS ドメイン ( 既知のコンピューターとも呼ばれます) に存在します。 事前にステージングされていないターゲット コンピューターには、AD DS ドメイン (不明なコンピューターとも呼ばれます) にコンピューター アカウントがありません。
注:
不明なコンピューターへの応答は、最も簡単な方法であるため、LTI 展開に適した方法です。 ターゲット コンピューターを事前にステージングした場合、LTI は事前にステージングされたコンピューター アカウントを使用できません。 事前にステージングされたコンピューター アカウントを使用できるのは Windows 展開サービスのみです。
既知または不明なコンピューターに応答するように Windows 展開サービスを構成できます。 Windows 展開サービスの構成によっては、ターゲット コンピューターを事前にステージングする必要がある場合があります。 これにより、Windows 展開サービスがオペレーティング システム イメージをターゲット コンピューターに展開することを承認します。
注:
Windows 展開サービスが任意のコンピューター (既知または不明) に応答するように構成されている場合は、ターゲット コンピューターを事前にステージングする必要はありません。 LTI は、ドメインに参加するときに事前にステージングされたコンピューター アカウントを使用しません。 代わりに、LTI は、タスク シーケンスまたはルール プロセスで構成されたコンピューター名と資格情報を使用します。
Windows 展開サービスのターゲット コンピューターを事前にステージングするには
[スタート] を選択し、[管理ツール] をポイントし、[Active Directory ユーザーとコンピューター] を選択します。
コンソール ツリーで、 organizational_unit (ターゲット コンピューターを含む OU の名前 organizational_unit ) を右クリックし、[ 新規] をポイントし、[コンピューター] を選択 します。
[ 新しいオブジェクト - コンピューター ] ダイアログ ボックスの [ コンピューター名 ] ボックスに「 computer_name 」と入力 し (computer_name はターゲット コンピューターの名前です)、[ 次へ] を選択します。
[マネージド] ダイアログ ボックスで、[これはマネージド コンピューター チェック] ボックスを選択します。 [ コンピューターの一意の ID (GUID/UUID)] ボックスに「 guid_uuid 」と入力し ( ここで、guid_uuid はコンピューターの GUID/UUID)、[ 次へ] の順に選択します。
[ ホスト サーバー ] ダイアログ ボックスで、次のいずれかのオプションを選択し、[ 次へ] を選択します。
使用可能なリモート インストール サーバー。 このオプションは、このコンピューターを任意の Windows 展開サービス サーバーで処理できることを指定します。
次のリモート インストール サーバー。 このオプションは、コンピューターをサービスする特定のサーバーを指定します。 Windows 展開サービスを実行しているサーバーの FQDN を指定します。
[ 新しいオブジェクト - コンピューター ] ダイアログ ボックスで、表示される情報を確認し、[ 完了] を選択します。
開いているすべてのウィンドウを閉じます。
LTI 展開で Windows Deployment Services マルチキャスト展開を有効にする
Windows 展開サービスを使用した LTI オペレーティング システムのマルチキャスト展開を使用すると、複数のコンピューターがイメージの 1 つのコピーを受け取ることができます。これにより、複数のコンピューターが同じイメージを受信する必要がある場合に必要なネットワーク トラフィックの量が減ります。 既定では、MDT ではマルチキャスト のサポートは無効になっています。
LTI デプロイの場合、Deployment Workbench はデプロイ共有のマルチキャスト名前空間を作成します。 イメージは、Windows 展開サービス共有からではなく、展開共有からのマルチキャストを使用してターゲット コンピューターに転送されます。
注:
MDT では、LTI$ 配布共有に格納されているイメージのマルチキャスト転送のみがサポートされます。 Windows 展開サービスに格納されているイメージは、マルチキャスト転送を使用して展開できません。
LTI デプロイで使用できるマルチキャストの種類は次のとおりです。
自動キャスト。 このオプションでは、該当するクライアント コンピューターがインストール イメージを要求するとすぐに、選択したイメージのマルチキャスト転送が開始されます。 次に、他のクライアント コンピューターが同じイメージを要求すると、既に開始されている転送に参加します。
Scheduled-Cast。 このオプションは、イメージまたは特定の日時を要求するクライアント コンピューターの数に基づいて、転送の開始基準を設定します。
MDT では、MDT と展開共有が次にインストールされている場合、マルチキャスト ベースのデプロイがサポートされます。
Windows 展開サービスを実行しているコンピューター。 このシナリオでは、「Windows 展開サービスと同じコンピューターにインストールされた MDT を使用してマルチキャスト展開を有効にする」の説明に従って、Windows 展開サービスの役割を持つWindows Serverを実行しているコンピューターに MDT がインストールされます。
Windows 展開サービスが実行されているコンピューター以外のコンピューター。 このシナリオでは、MDT と展開共有は、「Windows 展開サービスとは異なるコンピューターにインストールされた MDT を使用してマルチキャスト展開を有効にする」の説明に従って、Windows 展開サービスの役割を持つWindows Serverを実行しているコンピューターとは別のコンピューターにインストールされます。
注:
MDT が別のコンピューターにインストールされている場合は、WDSUTIL コマンド ライン ユーティリティを使用できるように、リモート サーバー管理ツール機能をインストールする必要があります。
注:
これらのシナリオを使用してブート イメージのマルチキャストを許可することはできません。マルチキャスト クライアントは Windows PE が実行されるまで読み込まれません。 LTI では、オペレーティング システム WIM ファイルの転送にのみマルチキャストが使用されます。
WINDOWS 展開サービスと同じコンピューターにインストールされた MDT を使用してマルチキャスト展開を有効にする
このシナリオでは、WINDOWS 展開サービス サーバーの役割を持つWindows Serverを実行しているコンピューターに MDT がインストールされます。 このシナリオでは、MDT はマルチキャスト展開をサポートするように Windows 展開サービスを自動的に構成できます。
WINDOWS 展開サービスと同じコンピューターにインストールされている MDT でマルチキャスト展開を有効にするには
展開サーバーとなるコンピューターにWindows Serverをインストールします。
展開サーバーとなるコンピューターに Windows Deployment Services サーバーの役割をインストールします。
展開サーバーとなるコンピューターに、Windows 8.1用の Windows ADK をインストールします。
展開サーバーとなるコンピューターに MDT をインストールします。
Deployment Workbench を起動します。
Deployment Workbench コンソール ツリーで、[ 展開共有] を選択します。
詳細ウィンドウで、 deployment_share を右クリックし ( deployment_share はマルチキャスト展開を有効にする既存の展開共有の名前です)、[ プロパティ] を選択します。
[deployment_shareのプロパティ] ダイアログ ボックス (deployment_shareは既存の展開共有の名前) で、[全般] タブの [この展開共有のマルチキャストを有効にする] チェック ボックスを選択し、[OK] を選択します。
注:
[全般] タブの [ネットワーク (UNC) パス] テキスト ボックスと [ローカル パス] テキスト ボックスには、マルチキャストが正しく機能するための有効なパスが含まれている必要があります。
[操作] ウィンドウで、[ 展開共有の更新] を選択します。
完了すると、Deployment Workbench によって、展開共有から Windows Deployment Services マルチキャスト転送の自動キャストが作成されます。
Windows 展開サービスとは異なるコンピューターにインストールされた MDT を使用してマルチキャスト展開を有効にする
このシナリオでは、Windows 展開サービスとWindows Serverはすべて展開サーバーとして機能するコンピューターにインストールされますが、MDT は別のコンピューターにインストールされます。 この構成では、Windows 展開サービスとWindows Serverを実行しているコンピューターで WDSUTIL コマンドをリモートで実行します。
WINDOWS 展開サービスとは別のコンピューターにインストールされている MDT を使用してマルチキャスト展開を有効にするには
展開共有をホストしているコンピューターにWindows Serverをインストールします。
展開共有をホストしているコンピューターに Windows Deployment Services サーバーの役割をインストールします。
展開共有をホストしているコンピューター以外のコンピューターに、Windows 8.1用の Windows ADK をインストールします。
手順 3 と同じコンピューターに MDT をインストールします。
展開共有をホストしているコンピューターで、コマンド プロンプト ウィンドウで次のコマンドを入力し、Enter キーを押します (ここで、remote_serverは Windows 展開サービス サーバーの役割を持つWindows Serverを実行しているコンピューターの名前であり、deploy_share_pathは展開共有のルートへの完全修飾パスです)。
wdsutil.exe /new-namespace /friendlyname:"BDD Share Deploy$" /server:remote_server /namespace:"Deploy$" /contentprovider:WDS /configstring:"deploy_share_path" /namespacetype:AutoCast完了すると、WDSUTIL ツールは、展開共有から自動キャスト Windows 展開サービスマルチキャスト転送を作成します。
Configuration Managerを使用した ZTI 展開用の Windows 展開サービスの準備
Configuration Managerを使用した ZTI 展開の場合は、Windows 展開サービスがインストールされているコンピューターにConfiguration Manager PXE サービス ポイントを構成します。 これにより、Configuration Managerは、Windows 展開サービスによって受信した PXE ブート要求を PXE サービス ポイントとして直接処理できます。これにより、ターゲット コンピューターは PXE を使用して管理Configuration Managerイメージを起動できます。 PXE サービス ポイントは、配布ポイント サイト システムの役割の機能です。つまり、Windows 展開サービスを実行しているコンピューターを配布ポイント サイト システムの役割として構成します。
Configuration Managerを使用した ZTI 展開用の Windows 展開サービスの準備の詳細については、次を参照してください。
Configuration Managerに含まれるConfiguration Manager ドキュメント ライブラリの「Configuration Managerで PXE を使用してオペレーティング システムを展開する方法」
Configuration Manager ドキュメント ライブラリの「PXE 要求を受け入れるための配布ポイントの構成」をConfiguration Manager
注:
ここで説明する方法に加えて、PXE ブート要求に応答するために従来の Windows Deployment Services メソッドを使用できます。 詳細については、Windows 展開サービスに含まれている Windows 展開サービスのヘルプ ファイルに関するページを参照してください。
UDI 展開用の Windows 展開サービスの準備
「Configuration Managerを使用した ZTI 展開のための Windows 展開サービスの準備」の説明に従って、ZTI 展開の同じプロセスを使用して、UDI 展開用に Windows 展開サービスを準備します。