コンテンツ配布の状態を視覚化する
Configuration Manager (現在のブランチ) に適用
バージョン 2203 以降では、コンテンツの配布パスと状態をグラフィカルな形式で監視できます。 グラフには、配布ポイントの種類、配布状態、および関連付けられている状態メッセージが表示されます。 この視覚化を使用すると、コンテンツ パッケージ配布の状態をより簡単に理解できます。 次のような質問に答えるのに役立ちます。
- サイトがコンテンツを正常に配布しましたか?
- コンテンツの配布は進行中ですか?
- コンテンツを既に処理している配布ポイントはどれですか?
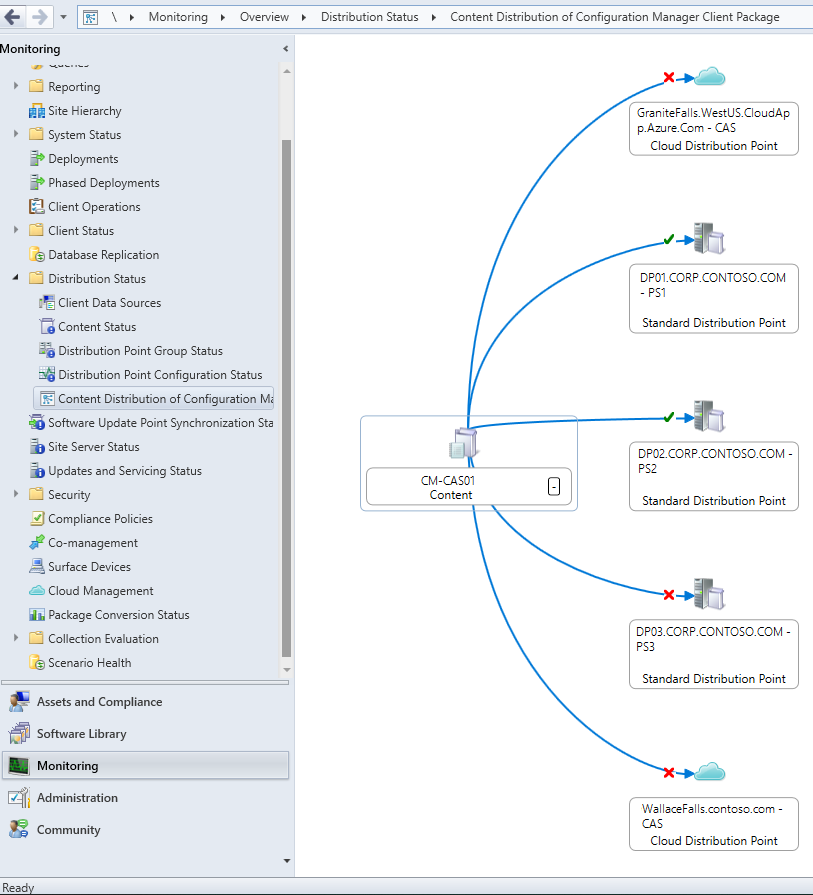
この例では、階層例のConfiguration Manager クライアント パッケージのコンテンツ配布状態のグラフを示します。 これにより、次の情報を簡単に確認できます。
- サイト サーバーから各配布ポイントまでの青色の実線は、レート制限が 無制限であることを示します。 詳細については、「 レート制限」を参照してください。
- の緑色の
DP01チェック マークとDP02は、コンテンツがこれらのサイト システムに正常に配布されたことを示します。 - オン
DP03の赤Xと両方のクラウド配布ポイントは、これらのサイト システムにコンテンツを配布する際にエラーがあることを示します。
コンテンツの配布を表示する
Configuration Manager コンソールで、[監視] ワークスペースに移動し、[配布状態] を展開し、[コンテンツの状態] ノードを選択します。
このノードに何も表示されない場合は、まず コンテンツを配布します。
分散コンテンツ 項目を選択します。 たとえば、Configuration Manager クライアント パッケージです。
リボンで、[ コンテンツ配布の表示] を選択します。 このアクションは、選択したコンテンツの分布グラフを表示します。
状態アイコンにマウス ポインターを合わせると、詳細情報をすばやく表示できます。 パスまたは状態アイコンを選択して、コンテンツのステータス メッセージを表示します。
サイト システムのタイトルにカーソルを合わせると、詳細情報をすばやく表示できます。 これを選択して、[ 配布ポイント ] ノードにドリルスルーします。
ナビゲーションのヒント
リレーションシップ ビューアーを移動するには、次のヒントを使用します。
サーバー名の横にあるプラス (
+) またはマイナス (-) アイコンを選択して、ノードのメンバーを展開または折りたたみます。サーバー間の線のスタイルと色によって、配布の種類が決まります。 特定の行にカーソルを合わせると、ヒントに型が表示されます。
表示される子ノードの最大数は、グラフのレベルによって異なります。
- 最初のレベル: 5 つのノード
- 第 2 レベル: 3 つのノード
- 第 3 レベル: 2 つのノード
- 第 4 レベル: 1 つのノード
そのレベルで表示できるオブジェクトがグラフよりも多い場合は、[ その他 ] アイコンが表示されます。
ツリーのサイズがウィンドウよりも大きい場合は、緑色の矢印を使用して詳細を表示します。
ツリーのノードが使用可能な領域よりも大きい場合は、[ その他 ] を選択してビューをそのノードのみに変更します。
前のビューに移動するには、[ 戻る ] 矢印を選択します。 [ホーム] アイコンを選択してメイン ページに戻ります。
[ 検索 ] ボックスを使用して、現在のツリー ビューでサーバーを見つけます。
ナビゲーターを使用して、ツリーのズームとパンを行います。 現在のビューを印刷することもできます。
ヒント
Ctrl キーを押しながらマウス ホイールをスクロールしてグラフをズームします。
キーボードを使用してグラフを移動する方法の詳細については、「コレクションリレーションシップ図の アクセシビリティ機能 」を参照してください。