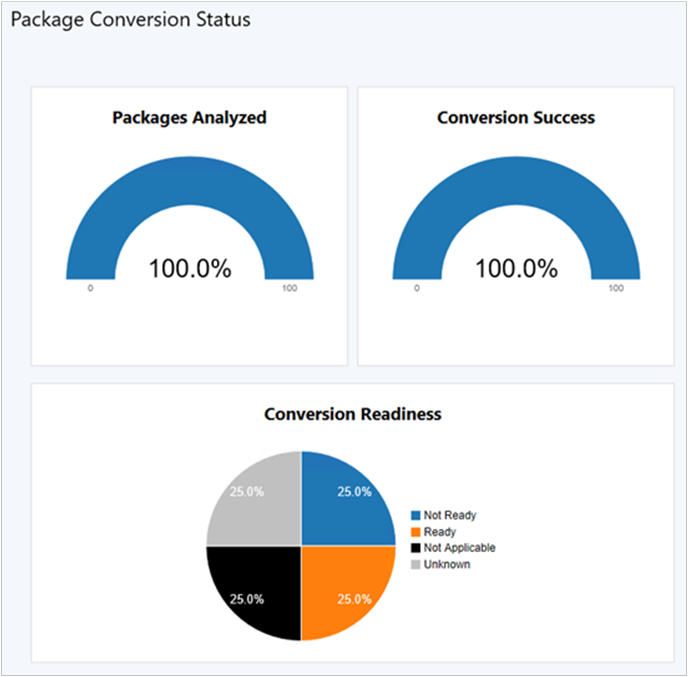パッケージ変換マネージャーを使用してパッケージを分析および変換する方法
Configuration Manager (現在のブランチ) に適用
パッケージを変換する前に、まずパッケージを分析します。 分析の結果に応じて、次のいずれかのタスクを実行できます。
パッケージをアプリケーションに変換します。 コンソールの [パッケージ ] ボックスの一覧に、準備状態が [自動] と表示されます。
パッケージを修正して変換し、コレクションを添付し、グローバル条件を作成します。 コンソールの [パッケージ ] ボックスの一覧に、準備状態が [自動] と表示されます。
パッケージを修正して変換します。 コンソールの [パッケージ ] ボックスの一覧に、準備状態が [手動] と表示されます。
パッケージは未変換のままにします。 コンソールの [パッケージ ] ボックスの一覧に、準備状態が [ 適用なし] と表示されます。
パッケージを分析する方法
Configuration Manager コンソールで、[ソフトウェア ライブラリ] ワークスペースに移動します。 [ アプリケーション管理] を展開し、[ パッケージ ] ノードを選択します。
変換するパッケージを選択します。 リボンの [ ホーム ] タブの [ パッケージ変換 ] グループで、[ パッケージの分析] を選択します。 パッケージ変換マネージャーは、パッケージを分析します。
パッケージの準備状態を確認するには、パッケージの一覧に [準備] 列を追加します。 パッケージの準備状態によって、次のアクションが決まります。
自動: パッケージを変換する方法
コレクションをアタッチし、 自動 準備状態でグローバル条件を作成するには、「 パッケージを修正して変換する方法」を参照してください。
該当なし: このパッケージに必要なコンテンツまたはプログラムがありません。 不足しているコンテンツやプログラムを追加し、分析を再試行します。 または、変換されていない状態のままにして、パッケージとしてデプロイし続けます。
不明: 最初に [分析 ] タスクを実行するか、次にスケジュールされた分析を待ちます。 状態が変わらない場合は、「 パッケージ変換マネージャーのトラブルシューティング」を参照してください。
ヒント
必要に応じて、次の PowerShell コマンドレットを使用してパッケージを分析できます。 Invoke-CMAnalyzePackage。
パッケージを変換する方法
Configuration Manager コンソールで、[ソフトウェア ライブラリ] ワークスペースに移動します。 [ アプリケーション管理] を展開し、[ パッケージ ] ノードを選択します。
準備状態が [自動] で変換するパッケージを選択します。 リボンの [ ホーム ] タブの [ パッケージ変換 ] グループで、[ パッケージの変換] を選択します。 [パッケージをアプリケーションに変換] ウィザードが開きます。
[パッケージをアプリケーションに変換] ウィザードで、選択したパッケージの一覧を確認します。 変換しないパッケージをすべて削除し、[ OK] を選択します。 パッケージ変換マネージャーは、パッケージを変換します。 [変換の完了] ウィンドウに、新しいアプリケーションの変換状態が一覧表示されます。
注:
パッケージを変換すると、サイトは変換の日時を UTC 時刻として記録します。
ウィンドウの指示に従います。 [ アプリケーションの表示] または [ 閉じる] を選択します。
ヒント
必要に応じて、次の PowerShell コマンドレットを使用してパッケージを変換できます: Invoke-CMConvertPackage。
パッケージを修正して変換する方法
Configuration Manager コンソールで、[ソフトウェア ライブラリ] ワークスペースに移動します。 [ アプリケーション管理] を展開し、[ パッケージ ] ノードを選択します。
準備状態が [手動] または [自動] のパッケージを選択 します。 リボンの [ ホーム ] タブの [ パッケージ変換 ] グループで、[ 修正と変換] を選択します。
パッケージ変換ウィザードで、[ パッケージの選択] ページの情報を確認し、 修正する項目を確認します。 [次へ] を選択します。
[ 依存関係の確認] ページで、パッケージが他の一覧のパッケージに依存しているかどうかを確認し、[ 次へ] を選択します。
注:
一覧表示されている依存パッケージを変換していない場合は、最初にそれらのパッケージを変換します。 次に、パッケージ変換プロセスを再起動します。
依存関係が必要ない場合は、削除するか、無視して変換プロセスを続行します。
[ 展開の種類] ページで、新しいアプリケーションの展開の種類を確認します。 優先順位を変更するか、デプロイの種類を削除します。
新しいデプロイの種類のいずれかに検出方法が関連付けられていない場合は、[ 検出方法 ] 列に警告アイコンが表示されます。 次のアクションを実行します。
[ 検出方法の編集] を選択します。
[追加] を選択します。
[検出規則] ダイアログ ボックスで、[ 設定の種類] を指定します。
指定した設定の種類に対して、検出ルールに必要な追加情報を入力します。
[OK] をクリックします。 必要に応じて、このプロセスを繰り返して、各デプロイの種類に複数の検出方法を追加します。
[OK] をクリックします。 [ 検出方法 ] 列にアイコンが表示されていることを確認し、正しく指定された検出方法を確認します。
[次へ] を選択します。
[ 要件の選択] ページで、新しいアプリケーションの展開の種類を確認します。 デプロイの種類を選択し、そのデプロイの種類の要件を確認します。
注:
このウィザードには、パッケージ変換マネージャーが変換する要件のみが表示されます。 デバイス コレクション内のすべての WQL クエリを要件に変換するわけではありません。
必要に応じて、選択したデプロイの種類の要件を追加します。
[次へ] を選択します。
ウィザードを完了してアプリケーションを作成します。
注:
パッケージを変換すると、サイトは変換の日時を UTC 時刻として記録します。
監視する
Configuration Manager コンソールの [監視] ワークスペースに移動し、[パッケージ変換の状態] を選択します。 このダッシュボードには、サイト内のパッケージの全体的な分析と変換の状態が表示されます。 新しいバックグラウンド タスクでは、分析データが自動的に集計されます。
ヒント
Configuration Managerと統合されたパッケージ変換マネージャーでは、パッケージの分析をスケジュールする必要はありません。 このアクションは、統合要約タスクによって処理されます。 スケジュールされたパッケージ分析は、既定で 7 日ごとに実行されます。