Configuration Managerを使用してアプリケーションを作成してデプロイする
Configuration Manager (現在のブランチ) に適用
この記事では、Configuration Managerを使用してアプリケーションを作成する方法について説明します。 この例では、 CMPivot スタンドアロン インストーラーを作成してデプロイします。 この演習では、Windows 11を実行しているデバイスにのみインストールするように構成します。 その過程で、アプリケーションを効果的に管理するためにできることの多くについて学習します。
ヒント
CMPivot スタンドアロン ソース ファイルは、Configuration Managerインストール メディアまたは CD.Latest フォルダー内のサイト サーバーにあります。 次のフォルダーで見つけます。 \SMSSETUP\TOOLS\CMPivot\CMPivot.msi
この手順は、Configuration Manager アプリケーションを作成してデプロイする方法の概要を示すために設計されています。 ただし、すべての構成オプションや、他のプラットフォーム用のアプリケーションを作成してデプロイする方法については説明しません。
各プラットフォームに関連する具体的な詳細については、次のいずれかの記事を参照してください。
- Windows アプリケーションを作成する
- Windows Phone アプリケーションを作成する
- Mac コンピューター アプリケーションを作成する
- Windows 内蔵型アプリケーションを作成する
Configuration Managerアプリケーションに既に精通している場合は、この記事をスキップできます。 アプリケーションを作成してデプロイするときに使用できるすべてのオプションについては、「アプリケーションの 作成」を参照してください。
始める前に
「 アプリケーション管理の概要」の情報を確認したことを確認します。 この記事は、アプリケーションをインストールするためのサイトを準備し、ここで使用されている用語を理解するのに役立ちます。
CMPivot スタンドアロン アプリのインストール ファイルがネットワーク上のアクセス可能な場所にあることを確認します。 この例では、次のパスを使用します。 \\cm01.contoso.com\SMS_XYZ\cd.latest\SMSSETUP\TOOLS\CMPivot\CMPivot.msi
アプリケーションを作成する
アプリケーションの作成ウィザードを起動し、アプリケーションを作成するには、次の手順に従います。
Configuration Manager コンソールで、[ソフトウェア ライブラリ>アプリケーション管理>アプリケーション] を選択します。
[ ホーム ] タブの [ 作成 ] グループで、[ アプリケーションの作成] を選択します。
アプリケーションの作成ウィザードの [全般] ページで、[インストール ファイルからこのアプリケーションに関する情報を自動的に検出する] を選択します。 このアクションにより、ウィザードの一部の情報に、インストール .msi ファイルから抽出された情報が事前に設定されます。 次に、次の情報を指定します。
種類: Windows インストーラー (*.msi ファイル) を選択します。
場所: [ 参照] を 選択して、CMPivot.msiインストール ファイルの場所 を 選択します。 インストール ファイルを検索するために、Configuration Managerのフォーム
\\Server\Share\File.msiに場所が指定されていることを確認します。
次のスクリーンショットのようになります。
![アプリケーションの作成ウィザードの [全般] ページ。](media/create-app-wizard-general.png)
[次へ]を選択します。 [情報のインポート] ページには、アプリに関する情報と、Configuration Managerにインポートされた関連ファイルが表示されます。 完了したら、もう一度 [ 次へ ] を選択します。
[全般情報] ページでは、アプリケーションに関する詳細情報を提供して、Configuration Manager コンソールで並べ替えたり見つけたりするのに役立ちます。
[ インストール プログラム ] フィールドでは、PC へのアプリケーションのインストールに使用する完全なコマンド ラインを指定できます。 このフィールドを編集して、独自のプロパティを追加できます。 たとえば、
/q無人インストールの場合などです。ヒント
ウィザードのこのページの一部のフィールドは、アプリケーションのインストール ファイルをインポートしたときに自動的に入力されている可能性があります。
次のスクリーンショットのような画面が表示されます。
![アプリケーションの作成ウィザードの [全般情報] ページ。](media/create-app-wizard-general-information.png)
[次へ]を選択します。 [概要] ページで、アプリケーションの設定を確認し、ウィザードを完了できます。
アプリの作成が完了しました。 これを見つけるには、[ ソフトウェア ライブラリ ] ワークスペースで [ アプリケーション管理] を展開し、[ アプリケーション] を選択します。 この例では、次の情報が表示されます。
![Configuration Manager コンソールの [アプリケーション] ノードの CMPivot。](media/app-list-cmpivot.png)
プロパティを調べる
アプリケーションを作成したので、必要に応じてアプリケーション設定を絞り込むことができます。 アプリケーションのプロパティを確認するには、アプリを選択し、[プロパティ] グループの [ホーム] タブで [プロパティ] を選択します。
[ CMPivot のプロパティ ] ダイアログ ボックスには、アプリケーションの動作を絞り込むために構成できる多数の項目が表示されます。 構成できるすべての設定の詳細については、「 アプリケーションの作成」を参照してください。
この例では、アプリケーションの展開の種類のいくつかのプロパティを変更するだけです。 アプリのプロパティ ウィンドウで、[ 展開の種類 ] タブに切り替えます。 CMPivot - Windows インストーラー (*.msi ファイル) 展開の種類を選択し、[編集] を選択 します。
次のようなダイアログ ボックスが表示されます。
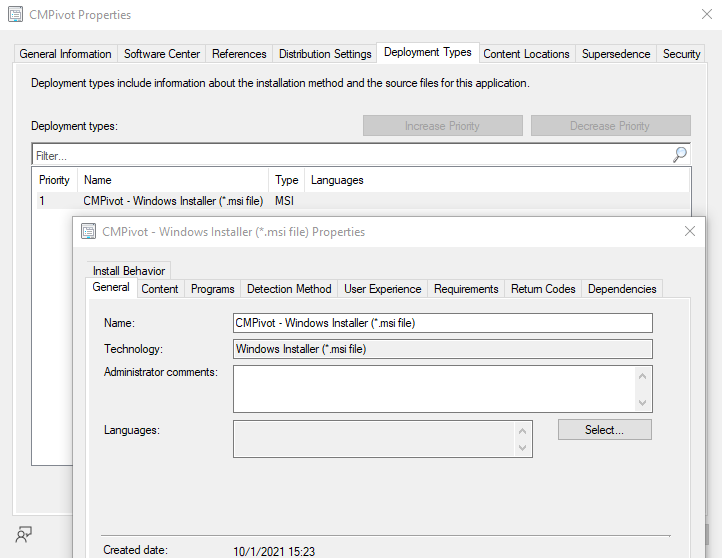
要件を追加する
要件では、アプリケーションをデバイスにインストールする前に満たす必要がある条件を指定します。 組み込みの要件から選択することも、独自の要件を作成することもできます。 この例では、アプリケーションがWindows 11を実行しているデバイスにのみインストールされるという要件を追加します。
[展開の種類のプロパティ] ページで、[ 要件 ] タブに切り替えます。
[ 追加] を 選択して、[ 要件の作成 ] ウィンドウを開きます。 次の情報を指定します。
カテゴリ: デバイス
条件: オペレーティング システム
ルールの種類: 値
演算子: の 1 つ
OS の一覧で、[すべてのWindows 11 (64 ビット)] を選択します。
次のようなダイアログ ボックスが表示されます。
![[要件の作成] ウィンドウ。](media/create-requirement-windows-11.png)
[ OK] を選択 して、開いた各プロパティ ページを閉じます。 次に、Configuration Manager コンソールの [アプリケーション] の一覧に戻ります。
ヒント
要件は、必要なConfiguration Managerコレクションの数を減らすのに役立ちます。 Windows 11を実行しているデバイスにのみアプリケーションをインストールできるように指定したので、後でこれを、さまざまなオペレーティング システムを実行する PC を含むコレクションに展開できます。 ただし、アプリケーションはWindows 11デバイスにのみインストールされます。
アプリケーション コンテンツを配布する
次に、アプリケーションを PC にデプロイするには、アプリケーションコンテンツが配布ポイントにコピーされていることを確認します。 PC は配布ポイントにアクセスしてアプリケーションをインストールします。
ヒント
Configuration Managerでの配布ポイントとコンテンツ管理の詳細については、「コンテンツとコンテンツ インフラストラクチャの管理」を参照してください。
Configuration Manager コンソールで、[ソフトウェア ライブラリ] を選択します。
[ ソフトウェア ライブラリ ] ワークスペースで、[ アプリケーション] を展開します。 次に、アプリケーションの一覧で、作成した CMPivot を選択します。
[ ホーム ] タブの [ 展開] グループで、[ コンテンツの配布] を選択します。
コンテンツの配布ウィザードの [全般] ページで、アプリケーション名が正しいことを確認し、[次へ] を選択します。
[ コンテンツ ] ページで、配布ポイントにコピーされる情報を確認し、[ 次へ] を選択します。
[ コンテンツの宛先 ] ページで、[ 追加] を選択して、1 つ以上の配布ポイント、またはアプリケーション コンテンツをインストールする配布ポイント グループを選択します。
ウィザードを終了します。
[監視] ワークスペースの [配布状態>コンテンツの状態] で、アプリケーション コンテンツが配布ポイントに正常にコピーされたことを確認できます。
アプリケーションを展開する
次に、階層内のデバイス コレクションにアプリケーションをデプロイします。 この例では、 アプリケーションを All Systems デバイス コレクションにデプロイします。
ヒント
先ほど選択した要件のため、Windows 11コンピューターのみがアプリケーションをインストールします。
Configuration Manager コンソールで、[ソフトウェア ライブラリ>アプリケーション管理>アプリケーション] を選択します。
アプリケーションの一覧から、先ほど作成したアプリケーション (CMPivot) を選択し、[展開] グループの [ホーム] タブで [デプロイ] を選択します。
ソフトウェアの展開ウィザードの [全般] ページで、[参照] を選択して、[すべてのシステム] デバイス コレクションを選択します。
[ コンテンツ ] ページで、PC でアプリケーションをインストールする配布ポイントが選択されていることを確認します。
[ 展開の設定] ページで、展開アクションが [インストール] に設定され、展開の目的が [必須] に設定されていることを確認します。
ヒント
展開の目的を [必須] に設定すると、設定した要件を満たす PC にアプリケーションがインストールされていることを確認します。 この値を [使用可能] に設定すると、ユーザーはソフトウェア センターから必要に応じてアプリケーションをインストールできます。
[ スケジュール ] ページでは、アプリケーションをインストールするタイミングを構成できます。 この例では、 使用可能な時間の後にできるだけ早くを選択します。
[ ユーザー エクスペリエンス ] ページで、[ 次へ ] を選択して既定値をそのまま使用します。
ウィザードを終了します。
次の「 アプリケーションの監視」セクションの情報を 使用して、アプリケーションのデプロイの状態を確認します。
アプリケーションを監視する
このセクションでは、デプロイしたアプリケーションのデプロイ状態を簡単に確認します。
Configuration Manager コンソールで、[デプロイの監視>] を選択します。
デプロイの一覧から [ CMPivot] を選択します。
[ ホーム ] タブの [ デプロイ ] グループで、[ 状態の表示] を選択します。
次のいずれかのタブを選択すると、アプリケーションのデプロイに関するその他の状態の更新が表示されます。
成功: 指定された PC にアプリケーションが正常にインストールされました。
進行中: アプリケーションがまだインストールされています。
エラー: 指定された PC にアプリケーションをインストール中にエラーが発生しました。 エラーに関する詳細情報も表示されます。
要件が満たされていません: 構成した要件を満たしていないため、指定されたデバイスでインストール試行が行われませんでした。 この例では、Windows 11で実行されないためです。
不明: Configuration Manager展開の状態を報告できませんでした。 後でもう一度確認してください。
ヒント
アプリケーションのデプロイを監視するには、いくつかの方法があります。 詳細については、「 アプリケーションの監視」を参照してください。
ユーザー エクスペリエンス
CONFIGURATION MANAGERによって管理され、Windows 11実行されている PC を持つユーザーには、CMPivot アプリケーションをインストールする必要があることを示すメッセージが表示されます。 展開を受け入れると、アプリケーションがインストールされます。