ポータル サイト Web サイトからデバイス パスコードをリセットする
適用対象:
- Android
- iOS/iPadOS
登録済みのデバイスの PIN またはパスコードをリモートでリセットします。 任意のデバイスのポータル サイト Web サイトにサインインして、パスコードのリセット オプションにアクセスします。 パスコードのリセット オプションは、会社所有のデバイスでは使用できません。 オプションが見つからない場合、デバイスをリセットする必要がある場合は、サポート担当者に問い合わせてください。
注:
パスコードのリセットは、次の種類のデバイスでは機能しません。
- Android 8.0 以降を実行している Android 仕事用プロファイルを持つ個人用デバイス
- Android 8.0 以降を実行しているキオスクなどの専用 Android Enterprise 作業デバイス
- Android 8.0 以降を実行している Android デバイス管理者を利用するデバイス
これらのデバイスのいずれかでパスコードを忘れた場合、アクセスを回復する唯一の方法は、デバイス全体を出荷時の設定にリセットすることです。
パスコードをリセットする
ポータル サイト Web サイトにサインインします。
[デバイス] に移動します。
パスコードのリセットが必要なデバイスを選択します。
[ パスコードのリセット] を選択します。 パスコード オプションがページの上部に表示されない場合は、[ その他] (...) メニューを選択して、すべてのオーバーフロー アクションを表示します。
![ポータル サイト Web サイトで選択したデバイスの [デバイスの詳細] ページ。上部に[名前の変更]、[削除]、[デバイスのリセット]、[パスコードのリセット]、[リモート ロック] が表示されたリンクの一覧が表示されます。](media/reset-your-passcode-cpwebsite/rename-reset-device-1808.png)
メッセージが表示されたら、[ サインアウト] を選択します。もう一度メッセージが表示されたら、もう一度サインインします。 ポータル サイト Web サイトに 5 分以内にサインインするか、デバイスのパスコードポータル サイトリセットされません。 ID を確認するには、もう一度サインインする必要があります。 この手順により、悪意のあるデバイス パスコードのリセットが試行されるのを防ぎます。
![ポータル サイトからサインアウトするプロンプトを示すスクリーンショットの例。ユーザー入力のボタンは、[サインアウト] と [キャンセル] です。](media/reset-your-passcode-cpwebsite/iwp-reset-passcode-popup-1808.png)
既存のデバイス パスコードが削除されることを警告するメッセージが表示されます。 [ パスコードのリセット] を選択して確定します。
警告
パスコードをリセットすると、デバイスへの物理的なアクセス権を持つすべてのユーザーが、そのデバイス上のほとんどの個人情報と企業情報にアクセスできます。 現在デバイスを所有していない場合は、パスコードをリセットしないでください。
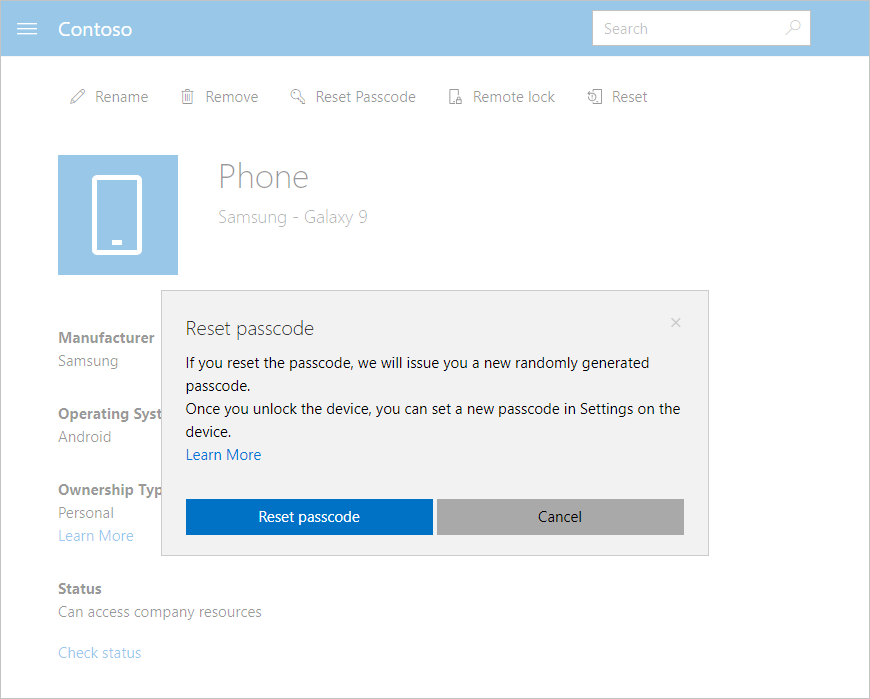
iOS デバイスのパスコードをリセットする場合は、既存のパスコードが削除されます。 Android デバイスの場合は、デバイスのロックを解除して新しいパスコードを設定するための一時的なパスコードが発行されます。
注:
Android デバイスの一時的なパスワードは、ポータル サイトにあります。 デバイスを選択して、デバイスの詳細にドリルダウンします。
デバイスで 、[設定] アプリに移動し、パスコードを変更します。
ポータル サイト Web サイトに表示される通知を選択します。 パスワードが正常にリセットされたことを確認します。
新しいパスコードを設定する
このセクションでは、パスコードのリセットと、各デバイス プラットフォームの一時的なパスワード動作について説明します。
Android: 既存のパスコードを削除し、文字と数字で構成される一時的なパスコードを作成します。
iOS: 既存のパスコードを削除し、一時的なパスコードを作成しません。 Touch ID を使用してデバイスを開いたり、購入したりする場合は、もう一度設定する必要があります。
さらにヘルプが必要ですか? 会社のサポート担当者にお問い合わせください。 連絡先情報については、ポータル サイト Web サイトをご確認ください。