ポータル サイトと Intercede を使用して iOS または iPadOS デバイスを設定する
デバイスを Intune ポータル サイト アプリに登録して、organizationのメール、ファイル、アプリに安全でモバイル アクセスできるようにします。 デバイスが登録されると、マネージドになります。 組織は、Intune などのモバイル デバイス管理 (MDM) プロバイダーを介してデバイスにポリシーとアプリを割り当てることができます。
登録中に、派生資格情報もデバイスにインストールします。 organizationでは、リソースにアクセスするとき、または電子メールの署名と暗号化に、認証方法として派生資格情報を使用することが必要になる場合があります。
スマート カードを使用する場合は、派生資格情報を設定する必要があります。
- 学校または職場のアプリ、Wi-Fi、仮想プライベート ネットワーク (VPN) にサインインする
- S/MIME 証明書を使用して学校または職場のメールに署名および暗号化する
この記事では、次の操作を行います。
- Intune ポータル サイトを使用してモバイル iOS または iPadOS デバイスを登録します。
- organizationの派生資格情報プロバイダー Intercede から派生資格情報を取得します。
派生資格情報とは
派生資格情報は、スマート カード資格情報から派生し、デバイスにインストールされる証明書です。 これにより、未承認のユーザーが機密情報にアクセスできないようにしながら、作業リソースへのリモート アクセスが許可されます。
派生資格情報は、次の場合に使用されます。
- 学校または職場のアプリ、Wi-Fi、VPN にサインインする学生と従業員を認証する
- S/MIME 証明書を使用して学校または職場のメールに署名して暗号化する
派生資格情報は、Special Publication (SP) 800-157 に含まれている Derived Personal Identity Verification (PIV) 資格情報に対する米国標準技術研究所 (NIST) ガイドラインの実装です。
前提条件
登録を完了するには、次が必要です。
- 学校または職場が提供するスマート カード
- スマート カードを使用してサインインできるコンピューターまたはセルフサービス キオスクへのアクセス
- モバイル デバイス
- デバイスにインストールされている iOS および iPadOS 用のIntune ポータル サイト アプリ
デバイスの登録
モバイル デバイスで iOS/iPadOS 用のポータル サイト アプリを開き、職場アカウントでサインインします。
画面に表示されるコードを書き留めます。
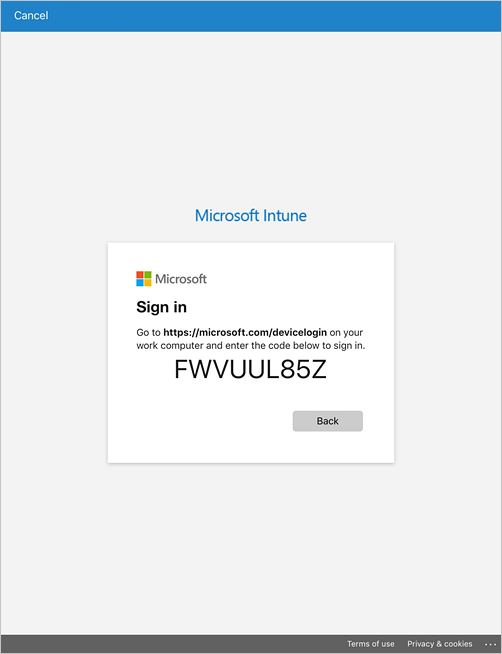
スマート カード対応デバイスに切り替えて、[https://microsoft.com/devicelogin] に移動します。
前に書き留めておいたコードを入力します。
スマート カードを挿入してサインインします。
モバイル デバイスのポータル サイト アプリに戻り、画面の指示に従ってデバイスを登録します。
登録が完了すると、ポータル サイトはスマート カードを設定するように通知します。 通知をタップします。 通知が届かない場合は、メールをチェックします。
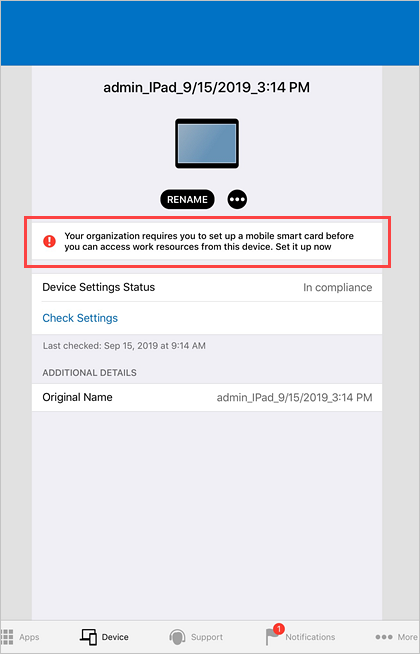
[モバイル スマート カード アクセスのセットアップ] 画面で、次の手順を実行します。
a. organizationのセットアップ手順へのリンクをタップします。 organizationに追加の手順が記載されていない場合は、この記事に送信されます。
b. [ 開始] をタップします。![[モバイル スマート カード アクセスの設定] 画面のポータル サイトのスクリーンショットの例。](media/enroll-ios-device-intercede/smart-card-info-intercede.png)
スマート カード対応デバイスまたはセルフサービス キオスクに切り替えて、MyID アプリを開きます。 職場の資格情報を使用してサインインします。
ID を要求するオプションを選択します。
使用するプロファイルを尋ねられたら、モバイル資格情報を使用してアクティブ化するオプションを選択します。 QR コードが表示されます。
モバイル デバイスに戻ります。 [ポータル サイト GET QR コード] 画面で、[続行] をタップします。
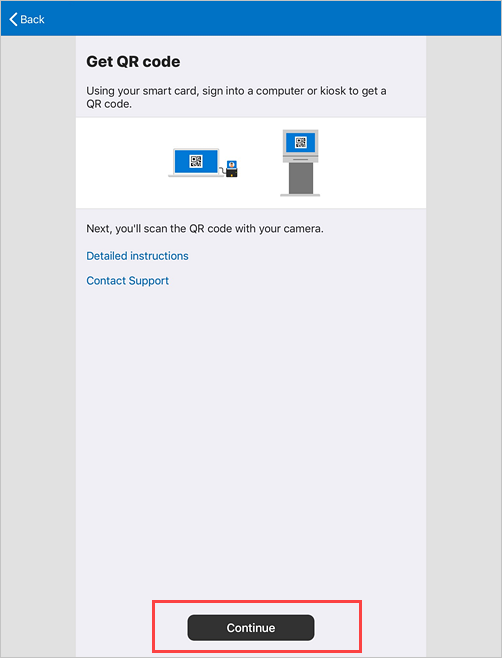
[カメラを使用>OK] をタップします。
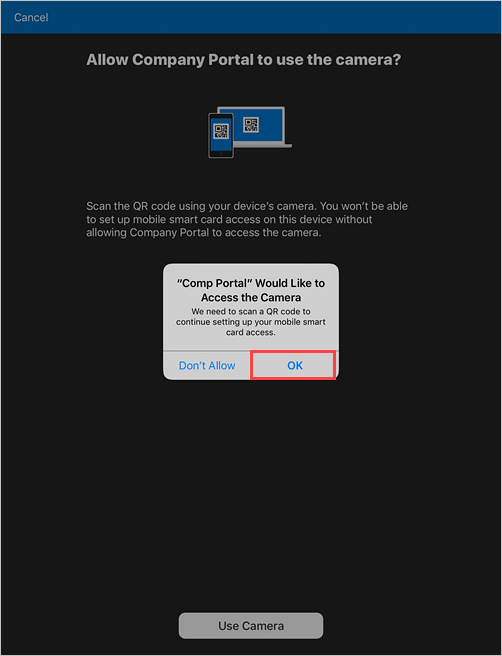
スマート カード 対応デバイス上にある QR コードの画像をスキャンします。
ポータル サイトがデバイスのセットアップを完了するまで待ちます。
次の手順
登録が完了すると、メール、Wi-Fi、organizationが利用できるアプリなどの仕事用リソースにアクセスできるようになります。 ポータル サイトでアプリを取得、検索、インストール、アンインストールする方法の詳細については、次を参照してください。
さらにヘルプが必要ですか? 会社のサポート担当者にお問い合わせください。 連絡先情報については、ポータル サイト Web サイトをご確認ください。