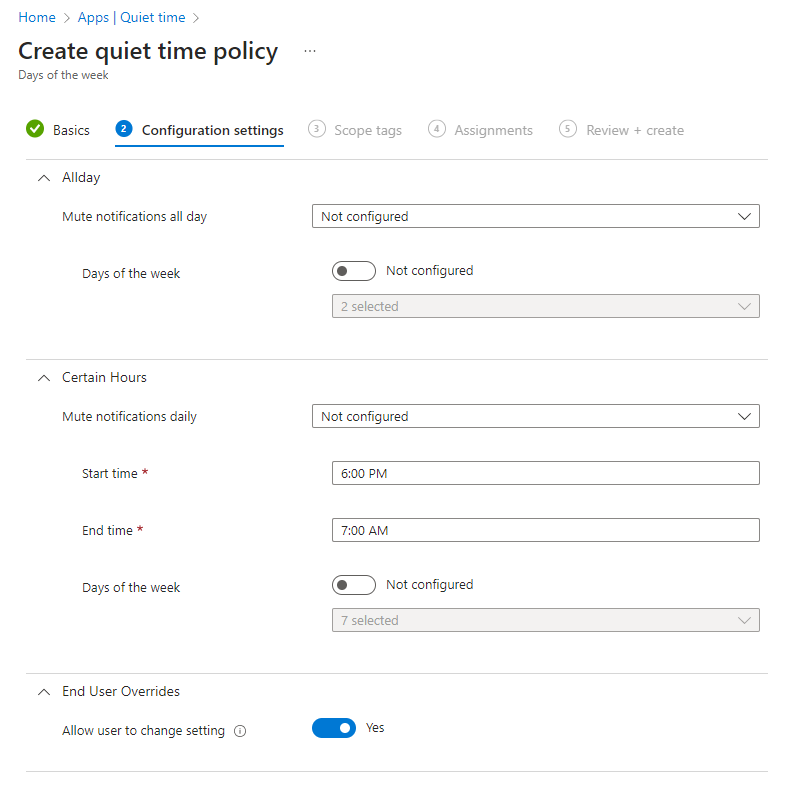iOS/iPadOS アプリと Android アプリの静かな時間ポリシー
グローバルな静音時間設定を使用すると、エンド ユーザーの静かな時間をスケジュールするポリシーを作成できます。 これらの設定は、iOS/iPadOS および Android プラットフォームで Microsoft Outlook のメールと Teams の通知を自動的にミュートします。 これらのポリシーを使用して、勤務時間後に受け取ったエンド ユーザー通知を制限できます。
静音時間ポリシーの種類
使用できる静かな時間ポリシーの種類は 3 つあります。 次の表では、各ポリシーの種類について説明します。
| ポリシーの種類 | 説明 |
|---|---|
| 日付範囲 | このオプションを選択すると、指定した範囲内の iOS/iPadOS および Android プラットフォームで Microsoft Outlook のメールと Teams の通知が自動的にミュートされます。 |
| 曜日 | このオプションを選択すると、iOS/iPadOS および Android プラットフォーム上の Microsoft Outlook のメールと Teams の通知が、特定の時間帯または選択した曜日に自動的にミュートされます。 |
| 非稼働時間 | このオプションを選択すると、管理対象アカウントが非稼働時間のときに iOS/iPadOS および Android プラットフォームでMicrosoft Teams通知が自動的にミュートされます。 注: この設定は、テナントが 作業時間 API と統合されている場合にのみ構成する必要があります。 作業時間 API との統合の詳細については、「現場担当者がシフト外の場合にMicrosoft Teamsへのアクセスを制限する」を参照してください。 作業時間 API と統合せずにこの設定を構成すると、アカウントの稼働時間の状態が見つからないため、Teams アプリの通知がアカウントに表示されない可能性があります。 |
iOS/iPadOS と Android の静かな時間ポリシーを作成する
静かな時間ポリシーを作成するには、次の手順に従います。
- Microsoft Intune 管理センター にサインインします。
- [ Apps>Quiet Time>Policies] を選択します。
- [ポリシーの作成] を選択します。
- [ ポリシーの種類] を選択します。 [日付の範囲] または [曜日] ポリシーの種類を選択できます。 詳細については、「 静かな時間ポリシーの種類」を参照してください。
- [ 作成] を 選択して、[ 基本 ] ページを表示します。
- [ 基本 ] ページで、静かな時間ポリシーの [名前] とオプションの [説明] を追加します。
Platform の値は、"Android;iOS/iPadOS"
[ 次へ ] を選択して、[ 構成設定] ページを表示します。 - [ 構成設定 ] ページで、静かな時間設定を適用する方法を選択します。 Quiet Time ポリシーの種類ごとに構成値が異なります。 詳細については、「 静かな時間ポリシーの構成設定」を参照してください。
[ 次へ ] を選択して 、[スコープ タグ ] ページを表示します。 - [ スコープ タグ] ページでは、必要に応じてアプリのスコープ タグを追加できます。 詳細については、「分散 IT にロールベースのアクセス制御 (RBAC) とスコープのタグを使用する」を参照してください。
[ 次へ ] を選択して、[ 割り当て] ページを表示します 。 - [割り当て] ページでは、アプリ保護ポリシーをユーザーのグループに割り当てることができます。 ポリシーを有効にするには、ユーザーのグループにポリシーを適用する必要があります。
[ 次へ ] を選択して、[ 確認と作成 ] ページを表示します。 - [ 確認と作成 ] ページでは、この静かな時間ポリシーに対して入力した値と設定を確認できます。
- 準備ができたら、[作成] をクリックして、Intuneで静かな時間ポリシーを作成します。
既存の静かな時間ポリシーを変更する
既存の静かな時間ポリシーを編集し、対象ユーザーに適用できます。 ただし、既存のポリシーを変更しても、ユーザーには 24 時間の変更は表示されません。
ユーザー グループの一覧を変更するには、次の手順に従います。
- [ 静かな時間>ポリシー ] ウィンドウで、変更するポリシーを選択します。
- [割り当て] というタイトルのセクションの横にある [編集] を選択します。
- ポリシーに新しいユーザー グループを追加するには、[ 含まれるグループ ] セクションで [ グループの追加] を選択します。 次に、ユーザー グループを見つけて選択します。 [選択] を選んでグループを追加します。
- ユーザー グループを除外するには、[ 除外されたグループ ] セクションで [ グループの追加] を選択します。 次に、ユーザー グループを見つけて選択します。[ 選択] を選択 して、ユーザー グループを除外します。
- 以前に追加したグループを削除するには、[ 含まれるグループ ] または [ 除外されたグループ ] セクションで [削除] を選択 します。
- [ 確認と保存] を 選択して、このポリシーで選択したユーザー グループを確認します。
- 割り当ての変更の準備ができたら、[保存] を選択して構成を保存し、新しいユーザー セットにポリシーを展開します。 構成を保存する前に [キャンセル ] を選択すると、[ 含まれるグループ ] セクションと [ 除外されたグループ ] セクションに加えたすべての変更が破棄されます。
ポリシー構成設定を変更するには、次の手順に従います。
- [ 静かな時間>ポリシー ] ウィンドウで、変更するポリシーを選択します。
- [ 構成設定] というタイトルのセクションの横にある [編集] を選択 します。 次に、設定を新しい値に変更します。
- [ 確認と保存] を 選択して、このポリシーの更新された設定を確認します。
- [保存] を選択し、変更内容を保存します。 構成を保存する前に [キャンセル ] を選択すると、[構成設定] ウィンドウに加えたすべての変更が破棄されます。
静かな時間ポリシーの構成設定
日付範囲ポリシー
日付範囲ポリシーには、範囲設定の構成セクションがあります。
[範囲の設定] セクション:
| ポリシー設定 | 説明 |
|---|---|
| 開始 | 通知をミュートする 開始日 と時刻を指定します。 |
| End | 通知をミュートする 終了日 時を指定します。 |
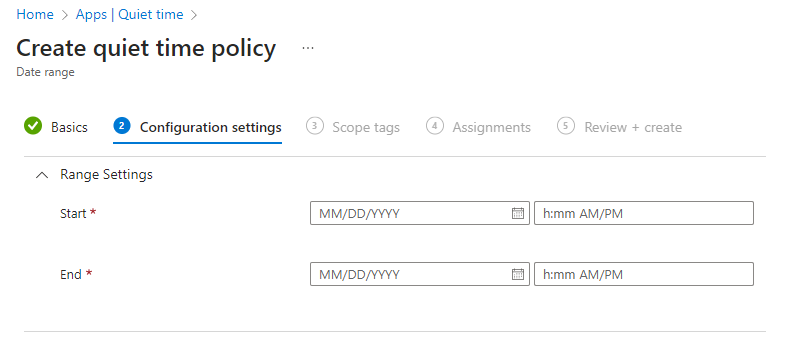
曜日ポリシー
[曜日] ポリシーには、[Allday]、[特定の時間]、[エンド ユーザーが構成設定をオーバーライドする] セクションがあります。
Allday セクション:
| ポリシー設定 | 説明 |
|---|---|
| 通知を一日中ミュートする | [ 必須] に設定すると、特定の曜日に 24 時間のミュート通知が有効になります。 |
| 曜日 | [ 構成済み] に設定し、通知を 24 時間完全にミュートする必要がある週の 1 日以上を選択します。 |
[特定の時間] セクション:
| ポリシー設定 | 説明 |
|---|---|
| 通知を毎日ミュートする | 特定の曜日に特定の時間のミュート通知を有効にするには、[ 必須 ] に設定します。 |
| 開始時刻 | 特定の曜日に特定の時間の通知をミュートする開始時刻を設定します。 |
| 終了時刻 | 特定の曜日に特定の時間の通知をミュートする終了時刻を設定します。 |
| 曜日 | [ 構成済み] に設定し、通知を特定の時間ミュートする必要がある曜日を 1 日以上選択します。 |
[エンド ユーザーのオーバーライド] セクション:
| ポリシー設定 | 説明 |
|---|---|
| ユーザーによる設定の変更を許可する | [ はい ] を選択すると、エンド ユーザーはグローバルな静音時間設定を編集してこの設定を変更できます。 [ いいえ ] を選択すると、エンド ユーザーがグローバルな静音時間設定を編集してこの設定を変更できなくなります。 |