カスタム レポートを作成する
この記事では、自分の Microsoft Sustainability Manager 環境のカスタム レポートを作成する方法を説明します。 これらの手順では、 Power BI レポートを作成し、 Azure Synapse Link for Dataverse 使いやすくパフォーマンスの高い形式でデータを利用できるようにします。
この記事には、エンドツーエンドのシナリオが2つの部分で含まれています。 要件に応じて、いずれかまたは両方の部分を 追従する する必要がある場合があります。
ヒント
- Sustainability Managerのデータを使用して、Sustainability Manager, 追従する パート1以外でのみ使用できるカスタム レポートを作成します。 Power BI
- 既存の Power BI レポートをSustainability Manager, 追従する パート2のみに埋め込む。
- 完全なエンドツーエンドのシナリオについては、パート1と2の両方を 追従する で参照してください。
前提条件
この記事の手順を完了するには、次の前提条件を満たす必要があります。
- Microsoft Sustainability Manager
- Power BI
- リソースを作成できるAzureサブスクリプション (パート1のみに必要)
重要
Microsoft Sustainability Manager、 Power BI、および Azure サブスクリプションはすべて同じテナント内に存在する必要があります。
パート1: 接続からSustainability Managerへ Azure Synapse Link
このセクションでは、 Power BI データに接続する Microsoft Sustainability Manager カスタム レポート Azure Synapse Linkを作成します。 このオプションを使用して、Sustainability Managerの外部で使用するためにSustainability Managerデータを使用するカスタム レポートを作成したり、完全なエンドツーエンドのシナリオを作成したりします。 Power BI
情報の収集
Power Apps ポータルで、左側のナビゲーションから 選択 Dataverse をクリックし、次に 選択 Azure Synapse Link をクリックします。
上部のメニュー バーの 新規リンク を選択します。
お使いの環境は次の場所にあります: の横にリストされているリージョンをメモします。 次の手順でこの情報が必要です。
Azure 環境を準備する
レポートを作成する前に、レポート データを同期するための領域を Azure サブスクリプション内に準備する必要があります。
新しいブラウザー タブで、Microsoft Azure ポータル に移動します。
画面上部の検索ボックスに リソース グループ を入力します。 検索結果で、リソース グループ を選択します。 リソース グループ ページで、作成 を選択して、新規リソース グループを作成します。
リソース グループの作成 ページで、次のフィールドに値を入力します。
フィールド 説明 サブスクリプション このリソース グループに使用するサブスクリプション。 リソース グループ リソース グループの名前を入力してください。 この例では、rg-msm-customreports を使用しています。 リージョン 情報を収集する の手順で取得したリージョンを選択します。 この例では、米国東部 を使用しています。 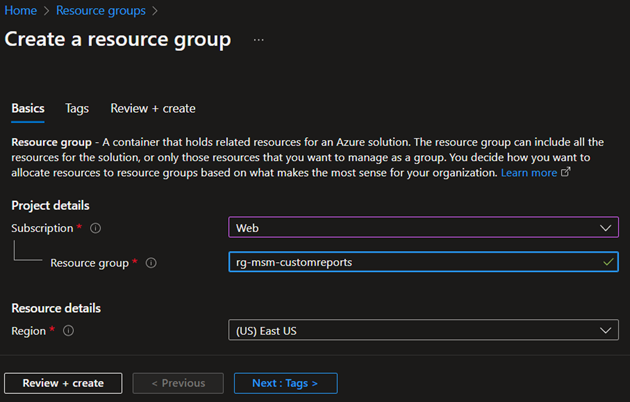
画面の下部にある レビュー + 作成 ボタンを選択します。 Azure が構成を検証した後、ページの下部にある 作成 ボタンを選択して、リソース グループの作成を完了します。
この手順が完了したら、ページ上部の検索ボックスに ストレージ アカウント と入力します。 検索結果で、ストレージ アカウント を選択します。 ストレージ アカウント ページで、作成 を選択して新しいストレージ アカウントを作成します。
ストレージ アカウントの作成 ページで、次のフィールドに値を入力します。
フィールド 説明 サブスクリプション 以前に使用したサブスクリプション。 リソース グループ 作成したリソース グループの名前。 ストレージアカウント名 ストレージ アカウントの名前を入力します。 この例では、stmsmcustomreports を使用しています。 リージョン 前に指定したのと同じリージョン。 実績 既定を受け入れます。 冗長性 既定を受け入れます。 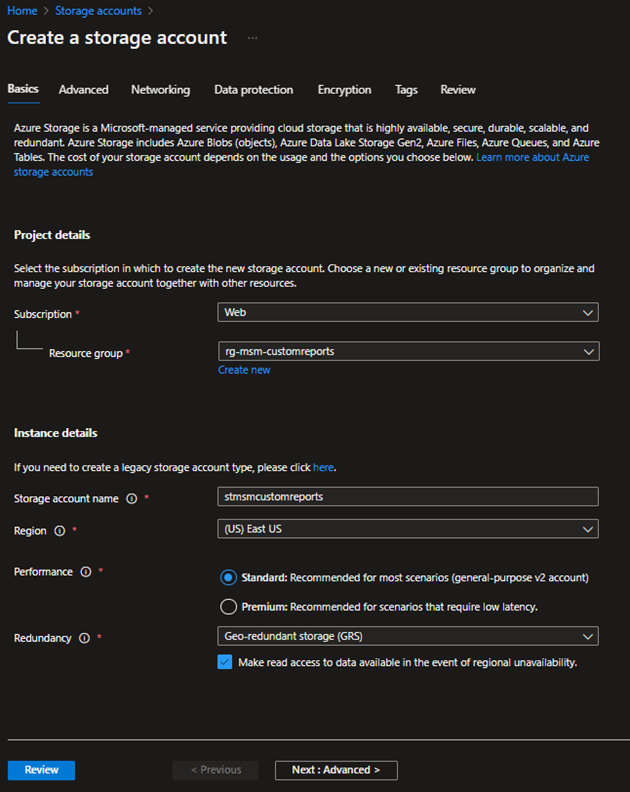
ページの下部にある 次へ: 詳細> ボタンを選択します。 詳細 タブで、Data Lake Storage Gen2 で 階層型ネームスペースを有効にする のチェックボックスをオンにします。 ページの下部にある レビュー ボタンを選択します。 Azure が構成を検証した後、ページの下部にある 作成 ボタンを選択して、ストレージ アカウントの作成を完了します。
新しいストレージ アカウントの作成が完了したら、[アクセス制御 (IAM)] に移動し、ユーザーにストレージBLOBデータ所有者のロールがあることを確認します。 そうでない場合は、選択 追加 > ロールの割り当てを追加 し、自分にストレージBLOBデータ所有者のロールを割り当てます。
重要
これは重要な 手順 です。リソース レベルでOwnerまたは 投稿者 ロールを持っているだけでは、Synapseからデータをクエリするには不十分だからです。
この手順が完了したら、ページ上部の検索ボックスに Azure Synapse と入力します。 検索結果から、Azure Synapse Analytics を選択します。 Azure Synapse Analytics ページで、作成 を選択して、新しい Synapse ワークスペースを作成します。
Synapse ワークスペースの作成 ページで、次のフィールドに値を入力します。
| フィールド | 説明 |
|---|---|
| サブスクリプション | 以前に使用したサブスクリプション。 |
| リソース グループ | 前に作成したリソース グループの名前。 |
| 管理対象リソース グループ | 空白のままにします。 |
| ワークスペース名 | Synapse ワークスペースの名前を入力します。 この例では、synmsmcustomreports を使用しています。 |
| リージョン | 前に指定したのと同じリージョン。 |
| アカウント名 | 前に作成したストレージ アカウント名を入力します。 この例では、stmsmcustomreports を入力しました。 |
| ファイルシステム名 | 新規作成 を選択して、希望の名前を入力します。 この例では、synapse を入力しました。 |
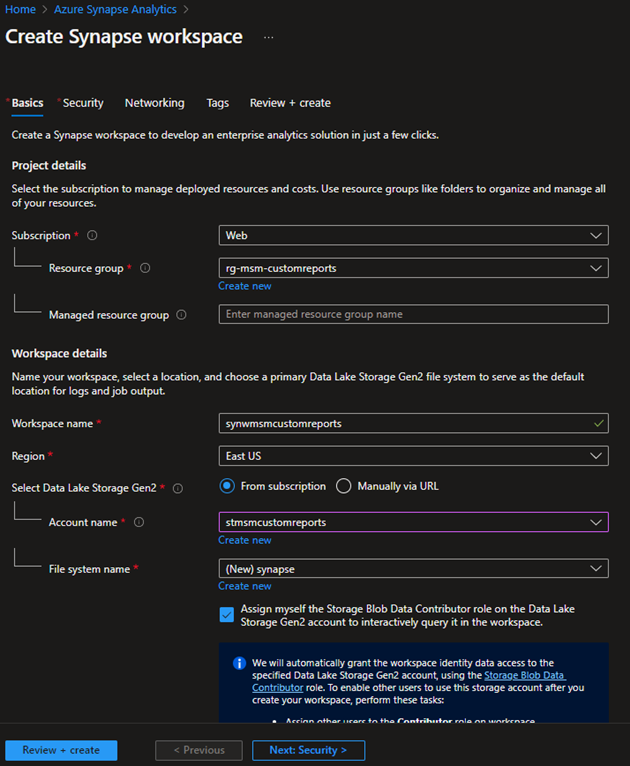
- ページの下部にある レビュー + 作成 ボタンを選択します。 Azureが構成を検証した後、選択 作成します。
Dataverse を Azure Synapse に接続する
新しいブラウザー タブで、Power Apps Maker Portal に移動します。
左のナビゲーションの Dataverse で、 Azure Synapse Link を選択します。
新規リンク を選択します。
新規リンク ページで、次のフィールドを完了させます。
フィールド 説明 サブスクリプション 以前に使用したサブスクリプション。 リソース グループ 前に作成したリソース グループの名前。 ストレージアカウント 前に作成したストレージ アカウントの名前。 Azure Synapse Analytics ワークスペースに接続する チェックボックスをオンにします。
ページの右下にある 次へ ボタンを選択します。
次のページで、レポートを構築するために使用するすべてのテーブルを選択します。 レポートに必要でない限り、すべてのテーブルを選択する必要はありません。
保存ボタンを選択します。
メーカーポータルが 接続 して、 Azure Synapse ワークスペースと同期するまでに数分かかります。 完了したら、省略記号を 選択 し、次に 選択 ワークスペースに移動 Azure Synapse Analytics します。
Azure Portal で、自分のワークスペースに移動します。 データ タブでは、 Microsoft Sustainability Managerからデータが取り込まれます。
Power BI を Azure Synapse ワークスペースに接続する
Power BI デスクトップ アプリを開き、リボンで 選択 データの取得 を選択して、ドロップダウンから 選択 その他... を選択します。
オプションから Azure SQL データベース を選択します。
サーバーの詳細を入力し、データ接続モードとして DirectQuery を選択し、OK を選択します。 Analytics ワークスペースに移動し、サーバーレス SQL エンドポイントをコピーします。
レポート内でビジュアルを構築するために使用するクエリのテーブルを選択します。
レポートを準備したら、公開 を選択してワークスペースに公開します。
パート2: Sustainability Managerにレポートを埋め込む Power BI
このオプションを使用して、既存のレポートをSustainability Managerに埋め込むか、完全なエンドツーエンドのシナリオを作成します。 Power BI
ヒント
これらの手順は、 Power BI レポートが同じ Power BI テナント Microsoft 365 の共有ワークスペースにすでに存在していることを前提としています。 また、Power BI レポートには少なくとも 1 つのレポートと 1 つのダッシュボードがあることも前提としています。
レポートを追加する Power Platform
Power Apps ポータルで、 ソリューション > 新しいソリューション に移動してソリューションを作成します。 この例では、ソリューションは デモ ソリューション と呼ばれます。
ソリューションを選択して開きます。 ソリューションで、新規 > ダッシュボード > Power BI 埋め込み に移動します。
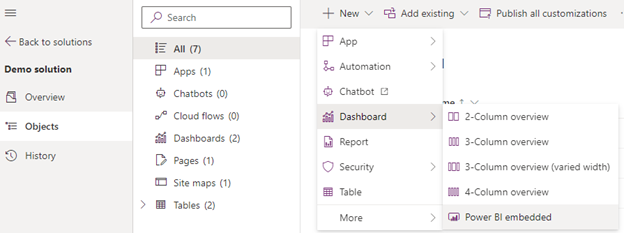
右ペインで、次のフィールドに入力してください
Field プロパティ タイプ Power BI レポートまたは Power BI ダッシュボードをを選択します。 環境 のみのレポートを表示 このオプションが選択されていないことを確認してください。 Power BI ワークスペース 共有ワークスペースを選択します。 Power BI 報告 Power BI レポートを選択します。 保存 を選びます。
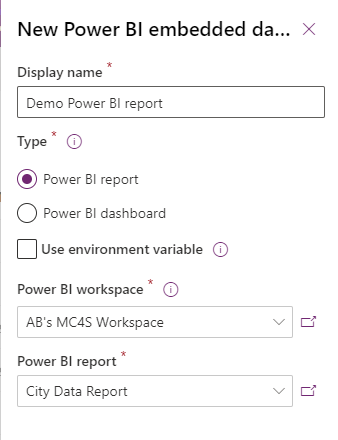
Sustainability Managerナビゲーションメニューにレポートを追加します
同じソリューションで、 既存の追加 > その他 > サイトマップ と 選択 Sustainability Manager に移動します。 Sustainability Managerサイトマップ要素の横にある省略記号 選択、選択 編集。
選択 ダッシュボードを追加するナビゲーション メニューの領域。
ツールバーで、選択 > サブエリアを追加します。
新規サブエリア ページで、次のフィールドを完了させます。
フィールド 説明 フォロー ダッシュボードを選択します。 ダッシュボード デモ Power BI rレポート を選択します。 肩書き ダッシュボードのタイトルを入力します。 ヒント
メニュー項目を特定のユーザーのみに表示するには、属性 Advanced > Privileges > Entity を使用します。 メニュー項目は、選択したエンティティに対する読み取り権限を持つユーザーのみに表示されます。
選択 保存して、閉じる し、ソリューションを公開します。
ヒント
サイトマップの代わりにアプリ要素からナビゲーション メニューを追加することもできます。 ただし、これによりキャッシュの問題が発生し、正しいダッシュボードがすぐに表示されなくなる可能性があり、Sustainability Managerで正しい結果が表示されるまで数時間待つ必要がある場合があります。
