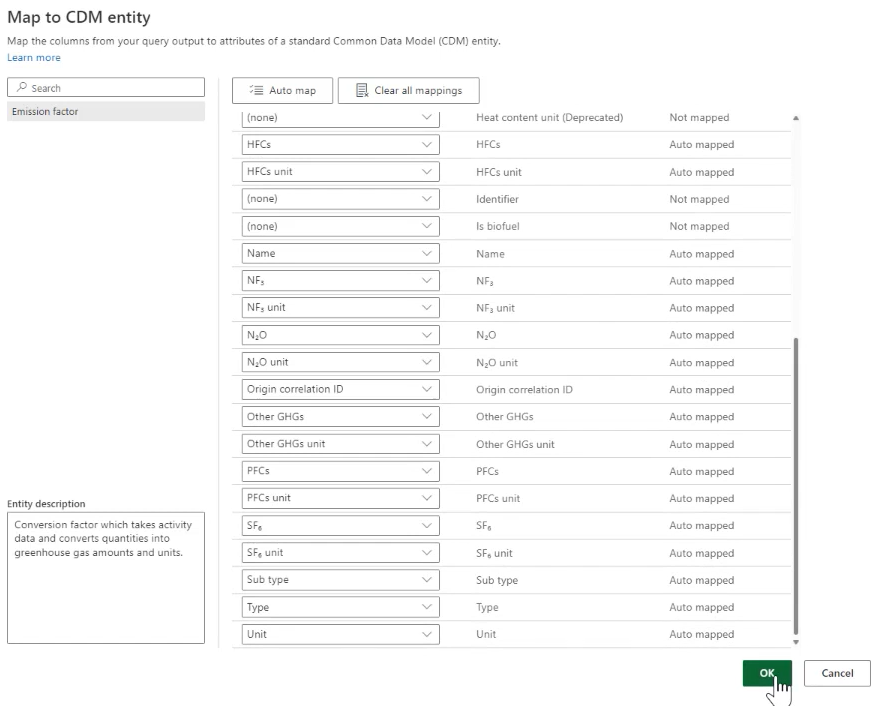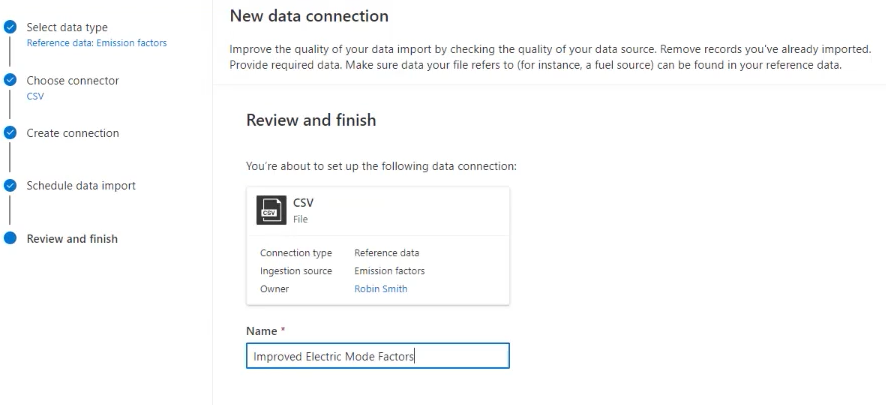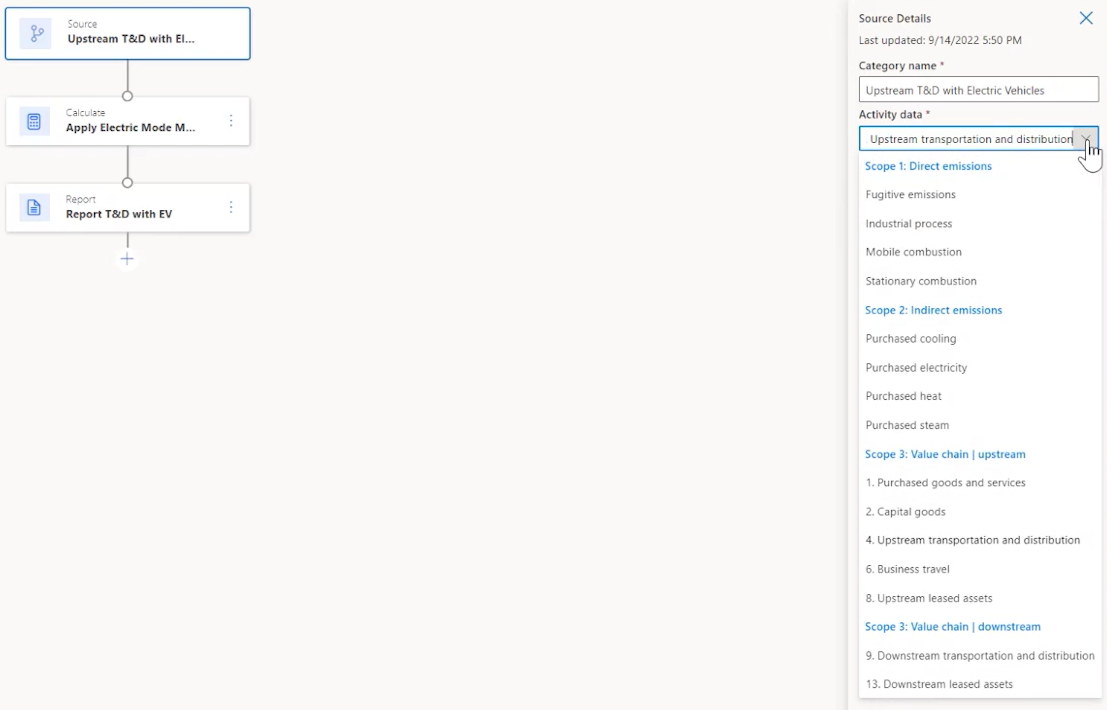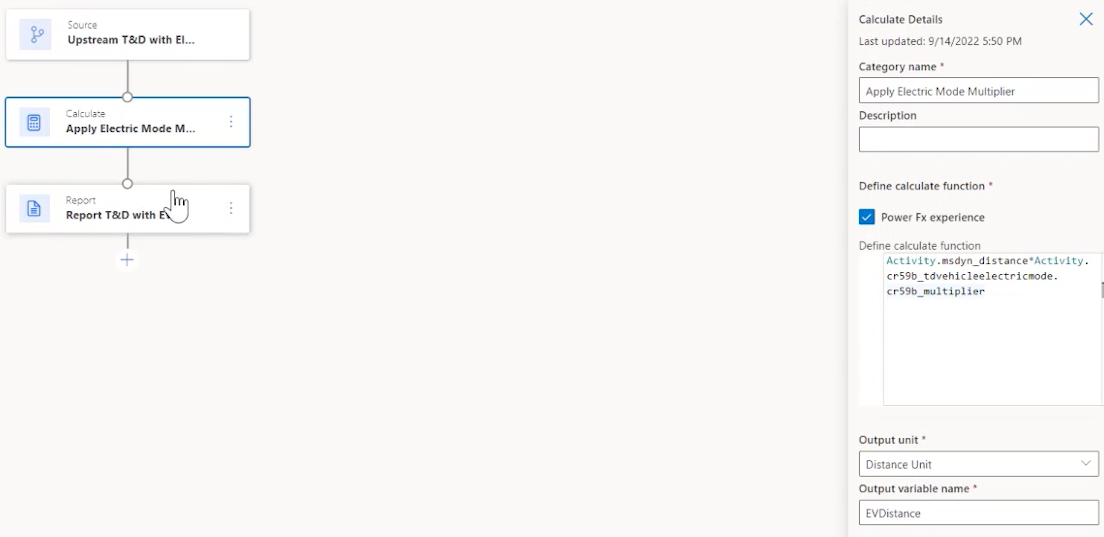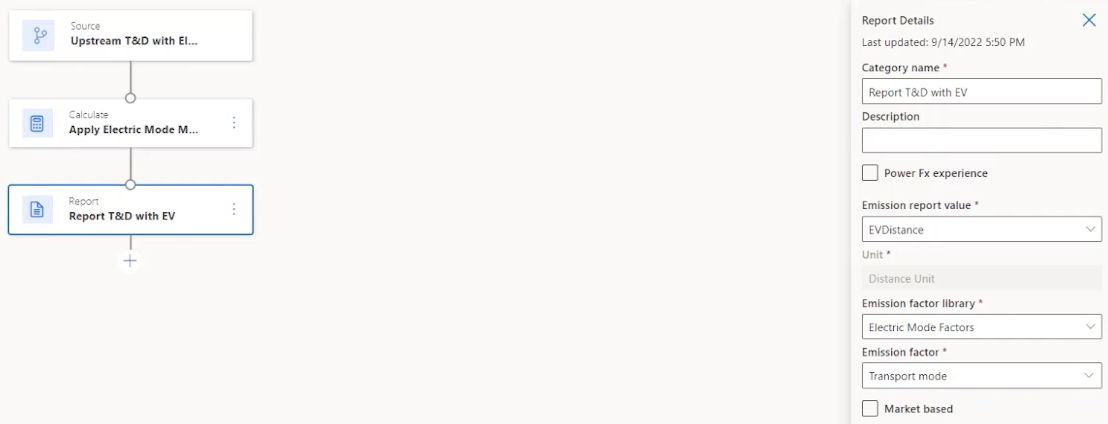Cloud for Sustainability データ モデルの拡張
Microsoft Sustainability Manager は、モデル駆動型 Power App として Dataverse をベースに構築されています。 ユーザーはネイティブ Dataverse 機能を使用して、データ モデルを拡張し、それを炭素計算およびカスタム レポートで使用できます。 Dataverse では、Microsoft Sustainability Manger テーブルに属性を追加し、Power Fx を使用して計算で参照し、グリッド ビューに追加してフォームを編集できます。
Cloud for Sustainability データ モデルを拡張する必要がある場合の例として、次のシナリオがあります。
- 生産品目を購入電力活動に関連付ける
- 漏えい排出を実験室またはリース資産に関連付ける
- カスタム インパクトによって購入電力を認定する
データ モデルを拡張する手順については、この記事の例: 電気モード表 を参照してください。
Microsoft Sustainability Manager を拡張するには、次の手順を実行する必要があります。
新しい Dataverse テーブルを作成s、組織のデータをキャプチャします。 例については、新しい Dataverse テーブルの作成 を参照してください。
新しいテーブルを Dataverse に直接取り込むか、Microsoft Sustainability Manager UI を拡張して、組み込みの Microsoft Sustainability Manager エクスペリエンス内で参照データとして取り込みます。 例については、データの取り込み にアクセスしてください。
注意
計算でテーブルを参照データとして使用することはできません。 Power Fx エディター内の参照データとしてのみ使用できます。
新しいテーブルへの参照を使用して Cloud for Sustainability データ モデルを拡張します。 例については、参照ルックアップを追加する にアクセスしてください。
Microsoft Sustainability Manager が新しいテーブルにアクセスできるようにするには、Sustainability Service アプリケーション ロール - カスタム セキュリティ ロールを付与します。 例については、新しいテーブルへのアクセスを許可する にアクセスしてください。
追加の属性を使用して Microsoft Sustainability Manager データを取り込みます。 例については、データの取り込み にアクセスしてください
計算で追加の属性を使用します。 例については、スコープ 3 の輸送排出量を計算する にアクセスしてください。
グリッド ビューを変更し、フォームを編集して、新しい属性を表示します。 例については、データ ビューのカスタマイズ にアクセスしてください
新しい属性を持つカスタム Power BI レポートを作成します。
上記の手順を実行する際は、次の情報に注意してください。
拡張子が単純な場合 (ブール値など)、手順 1 に示されているように新しい Dataverse テーブルを作成する必要がない場合があります。 手順 3 では、Microsoft Sustainability Manager テーブルを新しいブール属性で拡張するだけです。 この場合、追加のカスタム テーブルは必要ありません。
外部テーブルを使用している場合、外部テーブルで Sustainability Service アプリケーション ロール - カスタム ロールに読み取り権限を追加します。 ロールは組織レベルである必要があります。
注意
アクティビティの計算に特定の値が null または空白であることが示され、レコードにそのカスタム ルックアップの値がある場合、このセキュリティ ロール が他のテーブルにアクセスできることを確認する必要があります。
Microsoft Sustainability Manager UI を通じた取り込みはオプションです。 サードパーティのソリューションを参照するなど、より複雑な拡張の場合、参照されたデータの取り込みは別の場所で行われる可能性が高くなります。
グリッド ビューと編集フォームの変更は、Microsoft Sustainability Manager 内で拡張データを表示または編集する場合にのみ便利です。
カスタム Power BI レポートは、この記事の範囲外です。
手順 4 でアクセスを有効にして編集フォームを変更するには、Dataverse ソリューションでこれらの手順を実行します。
アクション
Microsoft Sustainability Manager グリッド ビューで新しい属性を表示するには:
- Microsoft Sustainability Manager で、グリッド ビューの列を編集し、必要な属性を追加して、ビューを保存します。
Microsoft Sustainability Manager でフォームを追加するには:
- Power Apps で、拡張する Microsoft Sustainability Manager テーブルの既存のフォームを追加し、メイン フォームを変更して新しい属性を追加します。
注意
この手順は、新しい Dataverse ソリューションで行う必要があります。
新しいテーブルを参照データとして Microsoft Sustainability Manager 内で取り込みできるようにするには:
Power Apps で参照データ テーブルを変更し、新しいテーブルを追加します。
そのテーブルのロールに書き込みおよび追加権限を追加します。
これらのアクションの実行の詳細については、以下の記事にアクセスしてください。
- Dataverse ドキュメント
- テーブル Dataverse
- Dataverse を使用して列を作成および編集します Power Apps
- ソリューション Power Apps
- Microsoft Dataverse のセキュリティ概念
例: 電気モード表
より多くの輸送および流通組織が、燃焼エンジンからハイブリッドおよび完全電気ソリューションに移行しています。 このシフトにより、スコープ 3 カテゴリー 4 および 9 の炭素計算が少し複雑になりますが、炭素削減を実現するために車両の燃料源を分離して理解する必要があります。 Microsoft Sustainability Manager は、Power Apps を使ったシンプルな拡張機能によりこの柔軟性を提供しています。
この例では、データ モデルを拡張して電気自動車のオプションを説明し、新しいデータを取り込み、そのデータを使用して新たに削減された排出量といくつかのカスタム排出係数を計算します。 この例では、Microsoft Sustainability Manager のユーザー インターフェイスを使用するノー コードおよびロー コードのカスタマイズを使用します。
この例では、次の手順を説明します。
- 前提条件
- 新しいテーブルを作成する Dataverse
- テーブルに列を作成する
- 新しいテーブルへのアクセスを許可する
- 準備額 テーブル
- 参照検索を追加する
- データビューをカスタマイズする
- データの取り込み
- スコープ3輸送排出量を計算する
- 算定プロファイルを有効にする
- 排出量を表示
前提条件
この例では、以下の前提条件を満たす必要があります。
- Microsoft Sustainability Manager が既にインストールされている。
- Microsoft Sustainability Manager の能力。
- 特にスコープ 3 カテゴリー 4 および 9: 輸送および流通の持続可能性の実践に関する能力
- Dataverse についての高度な理解。
- Dataverse テーブルおよびセキュリティ ロールを管理する管理特権。
新しい Dataverse テーブルを作成する
Dataverse で始めます。これは、ビジネス アプリケーション向けのノー コードまたはロー コード開発者向けソリューションです。 Dataverse には、Power Apps からアクセスできます。 Dataverse の詳細については、Microsoft Dataverse とは を参照してください。
最初に、電気自動車によって提供される効率のレベルを示す、輸送と流通の新しいモードを格納するための新しいテーブルを作成します。 この表を使用すると、輸送と流通のためにサプライ チェーンで使用する電気ハイブリッド車に関する詳細を追加できます。
Power Apps に移動します。
左のナビゲーション ペインで、Dataverse を選択してから、テーブルを選択します。
上部メニュー バーで、新規テーブルを選択します。
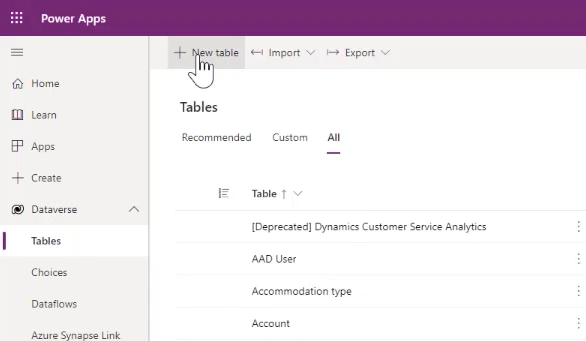
新規テーブル パネルに、次の値を入力します。
プロパティ 価値 表示名称 電気モード 複数形の名前 電気モード スキーマ名 TDElectricMode 注意
後で使用できるように、入力した名前の前の 5 文字を含む完全なスキーマ名を覚えておいてください。
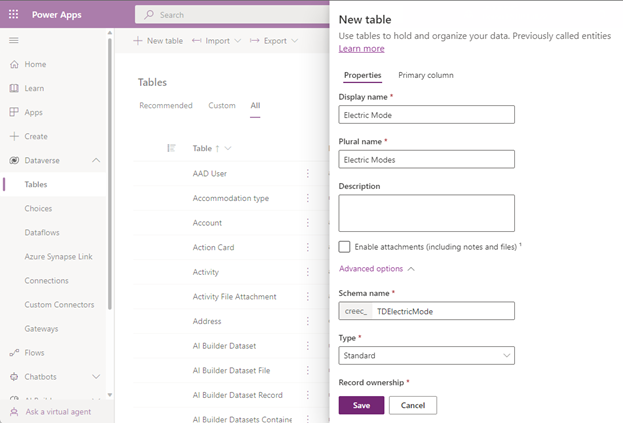
Dataverse テーブルの作成または編集の詳細については、Power Apps を使用したテーブルの作成と編集 を参照してください。
パネルの下部にある保存を選択します。
テーブルに列を作成する
次に、作成した電気モード テーブルで新しい列を作成します。 表の列は、電化のさまざまなレベルを説明するためにデータと計算で使用されます。
これらの列の 1 つには、計算で使用される乗数と説明フィールドが含まれています。
電気モード テーブル ページの電気モードの列とデータ セクションで、+ を選択して列を追加します。
注意
列の名前プロパティはデフォルトですでに存在します。
列の作成または編集の詳細については、Power Apps を使用した Dataverse での列の作成と編集 を参照してください。
説明列を作成します: 新しい列パネルで、次の値を入力または選択します。
プロパティ 価値 表示名称 説明設定 データ型 1 行のテキスト 形式 テキスト 動作 シンプル 必須 オプション 検索可能 (はいのチェック ボックスをオンにします) スキーマ名 説明設定 最大文字数 100 入力方式エディター (IME) モード 自動 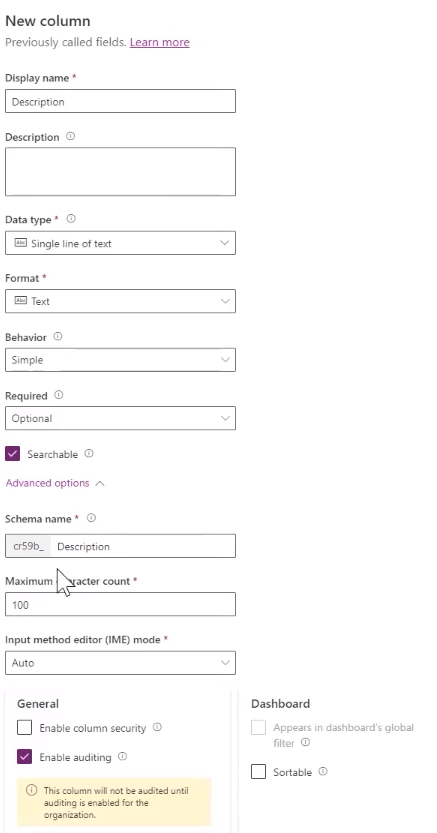
パネルの下部にある保存を選択して、列を保存します。
乗数列を作成します: + をもう一度選択して、新しい列を作成します。 新しい列パネルで、次の値を入力または選択します。
プロパティ 価値 表示名称 乗数 データ型 10 進法 動作 シンプル 必須 オプション 検索可能 (はいのチェック ボックスをオンにします) 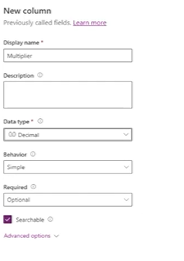
パネルの下部にある保存を選択して、列を保存します。
新しいテーブルへのアクセスを付与
Microsoft Sustainability Manager に新しいテーブルへのアクセス権を付与する必要があります。
新しいブラウザー ウィンドウで、Power Platform 管理センターにサインインします。
設定 > セキュリティ > セキュリティ ロールの順に選択します。
Sustainability Service アプリケーション ロール - カスタム ロールを選択します。
カスタム エンティティ タブで、電気モード テーブルに読み取り (または読み取りおよび書き込み) アクセス権を付与します。
保存して閉じる を選択します。
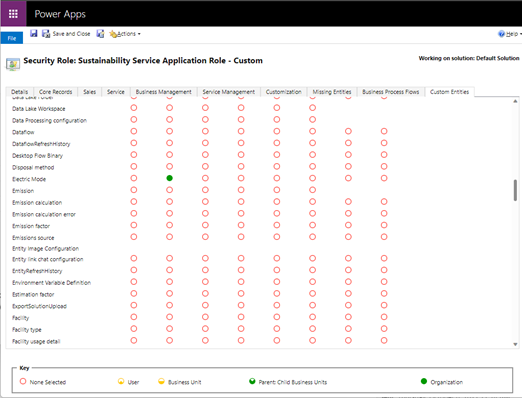
テーブルのプロビジョニング
フリートの電化タイプを使用してテーブルをプロビジョニングします。 この例では、Power Query からそれらを追加します。
Power Apps ブラウザー ウィンドウのメニュー バーで、インポートを選択し、データのインポートを選択します。

データ ソースの選択ウィンドウから、テキスト/CSV を選択します。
![[テキスト/CSV] を選択します。](media/data-model-extend-text-csv.png)
データ ソースに接続ウィンドウの接続設定で、データを含むファイルにリンクしてから、ウィンドウの下部にある次へを選択します。
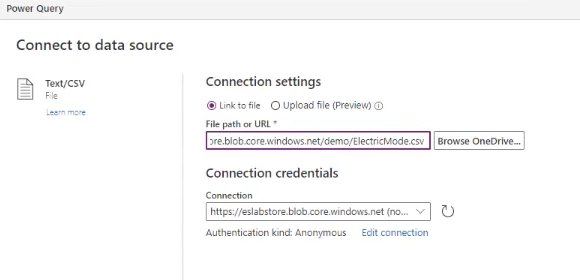
ファイル データのプレビュー ウィンドウで、データを確認してから、次へを選択します。
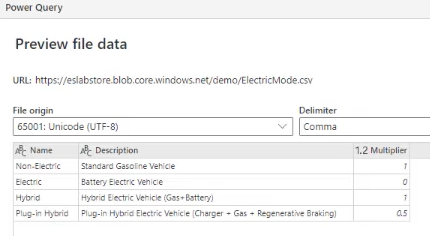
次の画面で次へを選択します。
マップ テーブル ウィンドウの設定の読み込みで、既存のテーブルに読み込みを選択し、宛先テーブル (この場合は TDElectricMode) を選択します。
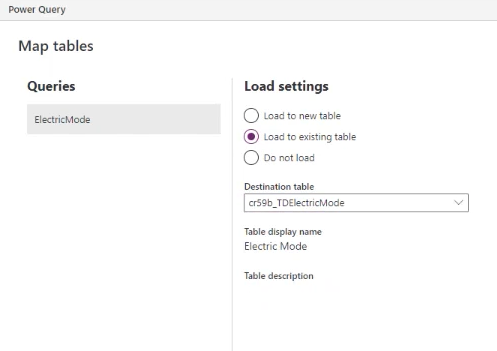
マップ テーブル ウィンドウを開いたまま、列のマッピングで、説明、乗数、名前列をマッピングします。 次へを選択します。
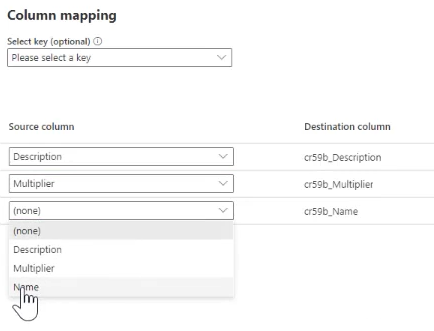
設定の更新ウィンドウで、公開を選択します。
参照ルックアップを追加する
ここで、輸送と物流テーブルから電気モード テーブルに参照ルックアップを追加することにより、既存のスコープ 3 カテゴリ 4 輸送と物流テーブル内の拡張テーブルを参照します。
階層リンクの画面上部で、テーブルを選択します。
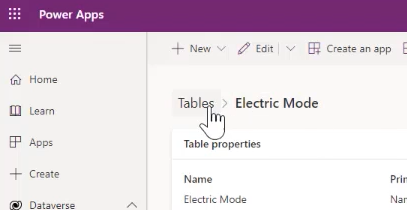
テーブル画面で、すべてを選択し、右上の検索ボックスに輸送と入力して、輸送と物流テーブルを選択します。
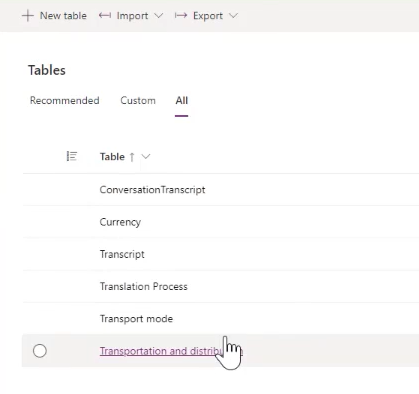
輸送と物流テーブル ページの輸送と物流の列とデータ グリッドで、+ を選択してルックアップ列を追加します。
以下の値を入力または選択します。
- 表示名で、車両電気モードを入力します。
- データ型の下で、ルックアップを選択し、次にルックアップを選択します。
- 関連テーブルで、電気モードを選択します。
- スキーマ名フィールドと関係名フィールドに自動的に入力されます。
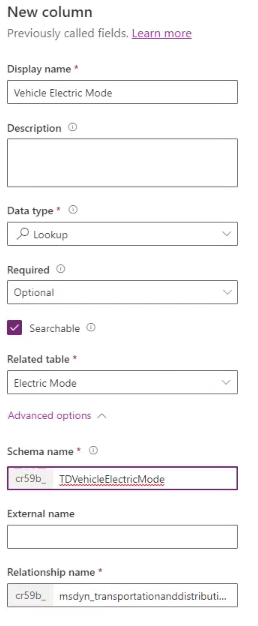
保存 を選びます。
データ ビューのカスタマイズ
Microsoft Sustainability Manager で、電気上流の輸送と流通ページに移動し、列の編集を選択します。
列の編集: 輸送と流通サイド パネルで、列の追加を選択します。
車両電気モードを選択し、閉じるを選択します。
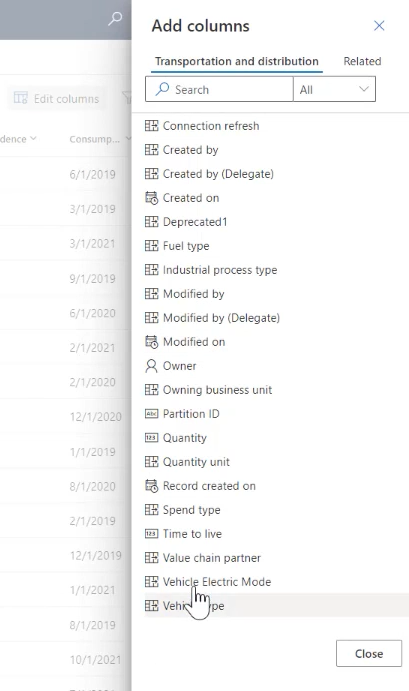
必要に応じて列の順序を変更します。 この場合、車両電気モードが説明の後に表示されるように移動しました。 終わったら、適用を選びます。
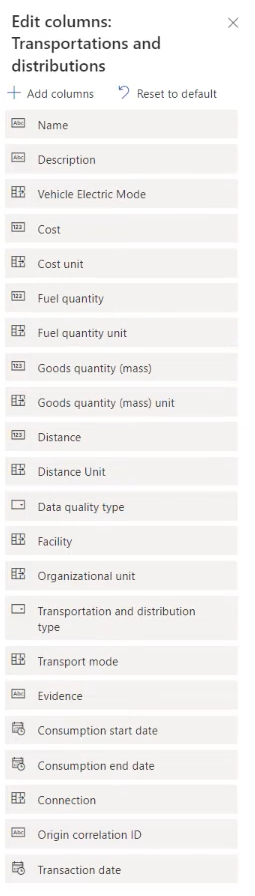
メニュー バーで、ビューを作成を選択し、現在のビューに変更を保存を選択します。
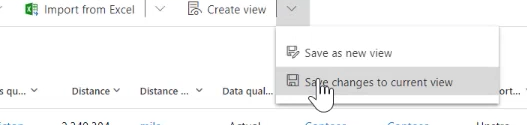
現在のビューのフィルターが保存されましたというポップアップで、OK を選択します。
データの取り込み
次に、輸送と流通の活動データ、新しい電気モード参照データ、およびそのデータをマッピングする係数を取り込む必要があります。 これらの各タイプのデータは、同じプロセスに従います。
4 つの方法で Microsoft Sustainability Manager にデータを取り込むことができます。これにより、ほぼすべてのソースからデータを取り込むことができます。
- 手動
- Excel または CSV ファイルから
- Power Query を通じた新しい接続
- 事前構築済みコネクタ
この場合、Power Queryを通じて新しい接続をセットアップします。
Microsoft Sustainability Manager の左側のナビゲーション ペインのデータ管理で、データ接続を選択し、新規を選択します。
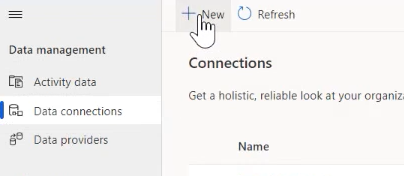
データ型の選択画面で、参照データを選択して、排出係数を選択し、次へを選択します。
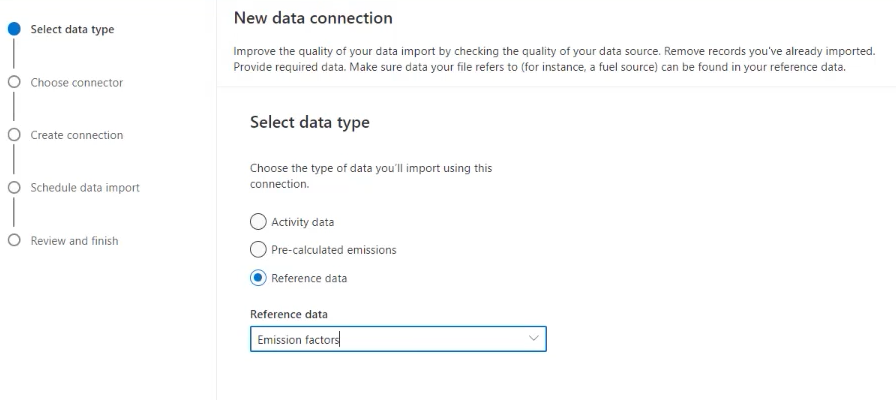
コネクタの選択画面で、CSV ファイルを選択します。
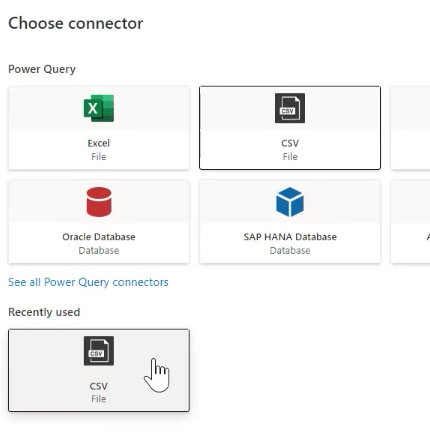
データ ソースに接続画面で、リンク先の CSV ファイルを選択し、次へを選択します。
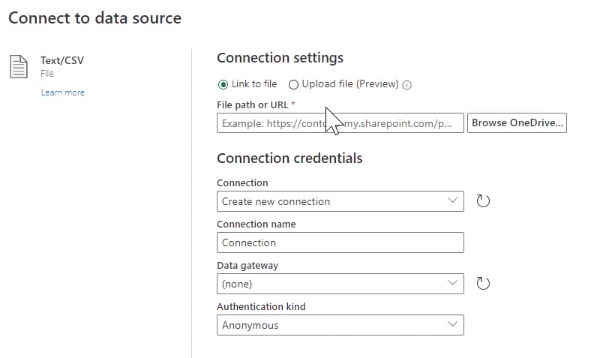
ファイル データのプレビュー画面で、データを確認してから、データ変換を選択します。
Power Query メニュー バーで、エンティティにマップするを選択します。 CDM エンティティにマップ ウィンドウで、自動マップを選択し、OK を選択します。
データ インポートのスケジュール画面で、次へを選択します。
確認して終了画面で、名前フィールドに、改善された電気モード係数と入力し、接続を選択します。
完了したら、完了を選択します。
スコープ 3 の輸送排出量を計算する
次の手順として、スコープ 3 の輸送排出量を計算します。 計算には次の方法を使用できます。
- 事前構築済みの計算モデルを使用する
- 計算をカスタマイズする
- 独自の係数ライブラリを取り込む
- 事前に計算された排出量を取り込む
このシナリオでは、カスタム データと数式を使用して、組織のより正確な結果を生成します。 既存の排出係数を使用することも、必要に応じて更新することもできます。 排出係数の更新に関する詳細については、排出係数 にアクセスします。
左側のナビゲーション ウィンドウの計算の下で、算定モデルを選び、新規を選択します。
+ を選択してソースを追加します。 ソースの詳細ペインで、次の値を入力または選択します。
フィールド 価値 カテゴリ名 電気自動車による上流の T&D 活動データ 4. 上流への輸送と流通 + を選択して計算を追加します。 計算の詳細ペインで、次の値を入力または選択します。
フィールド 価値 カテゴリ名 電気モード乗数の適用 計算関数の定義 (この表に続くテキストをコピーして入力し、必要に応じて変数を変更します。cr59b を環境で割り当てられたプレフィックスに変更する必要があります。) 出力ユニット 距離の単位 出力変数名 EVDistance Activity.msdyn_distance*Activity.cr59b_tdvehicleelectricmode.cr59b_multiplier+ を選択して、レポートを追加します。 レポートの詳細ペインで、次の値を入力または選択します。
フィールド 価値 カテゴリ名 EV による T&D の報告 排出レポートの値 EVDistance 排出係数ライブラリ 電気モード係数 排出係数 輸送のモード 保存 を選びます。
算定プロファイルの有効化
算定プロファイルを使用すると、計算に適用されるデータを絞り込み、計算の頻度を制御できます。
左側のナビゲーション ウィンドウの計算の下で、算定プロファイルを選び、新しい算定プロファイルを選択します。
算定プロファイルの設定画面で、次の値を入力または選択してから、次へを選択します。
フィールド 価値 算定プロファイル名 電気自動車による上流の T&D (実行) 排出源 4. 上流への輸送と流通 計算に含める活動データ 車両電気モード | データを含む 算定モデル 電気自動車による上流の T&D 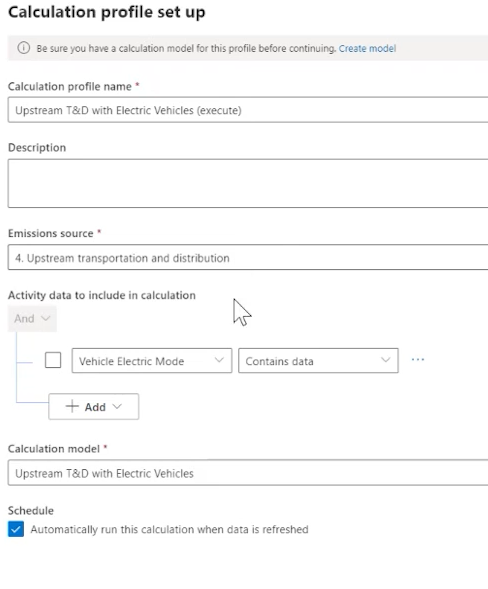
結果を確認し、実行を許可します。
排出の表示
これで、排出削減プロジェクトの結果を確認できます。
左のナビゲーション ペインで、分析を選択してから、すべての排出を選択します。
すべての排出量ページで、排出量列を上流への輸送と流通でフィルタリングします
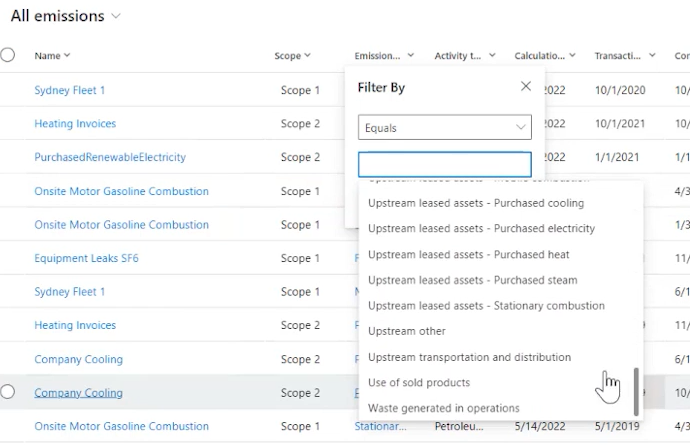
関連情報
Microsoft Cloud for Sustainability データ モデル
排出係数
のレコードの一意性 Microsoft Sustainability Manager。