算定プロファイルの作成
算定プロファイルは、データセットに対して実行する計算モデルを構成します。 これらの計算モデルは、アクティビティ接続、または参照データやアクティビティ データ ソースなど、アプリ内の任意のエンティティによってマッピングできます。
注意
ひとつの計算ジョブで計算できるアクティビティの数には制限があります。 算定ジョブを制限する最も簡単な方法は、算定プロファイルの条件を絞り込むことです。 計算は複雑であるため、現時点では、各算定プロファイルを 50,000 レコード以下に制限することが期待されています。
算定プロファイルの追加
算定の下の左ナビゲーションで、算定プロファイルを選択します。
新規をクリックします。
算定プロファイルの設定 ウィンドウで、次のフィールドに入力します:
- 算定プロファイル 名 (必須): 算定プロファイル の名前を入力します。 できるだけ具体的にしてください。
- 説明 (オプション): 算定プロファイル に関する詳細を入力します。
- モジュール (必須): 算定プロファイル に関連付けられているモジュールを指定します。
選択したモジュールに応じて、この表で説明されているように、選択 その他のオプションがあります。
注意
Sustainability Manager の算定は複数選択オプション セット フィールドに対応していません。
モジュール オプション 炭素活動 排出源 (必須): リストから排出源を選択 します。
IPCC評価レポート バージョン (必須): デフォルトをそのまま使用するか、別のレポート バージョンを選択 することができます。 評価レポートのバージョンと Microsoft Sustainability Manager で使用される方法の詳細については、地球温暖化係数 (GWP) をご覧ください。参照データ アクティビティ データ ソース (required): 選択 またはアクティビティ データ ソース をドロップダウンから選択します。 バリュー チェーン データ型 (必須): 選択 ドロップダウンからデータ型を選択します。 水 アクティビティ データ ソース (required): 選択 またはアクティビティ データ ソース をドロップダウンから選択します。 計算に使用するデータ セットをフィルター処理します。 アクティビティ データが Dataverse に保存されているため、関連エンティティの追加を選択した場合、計算プロファイルが機能するように、アクティビティ データに対して明示的で入れ子になっていないフィルターを使用する必要があります。 この制限により、ルックアップ列を使用してフィルターをかける場合、サポートされる演算子は等しいのみとなり、関連エンティティを追加して結合を設定することはできません。
たとえば、次の 2 つのスクリーンショットに示すフィルターがサポートされています:

このスクリーンショットに示すように、関連エンティティによるフィルタリングはサポートされていません:
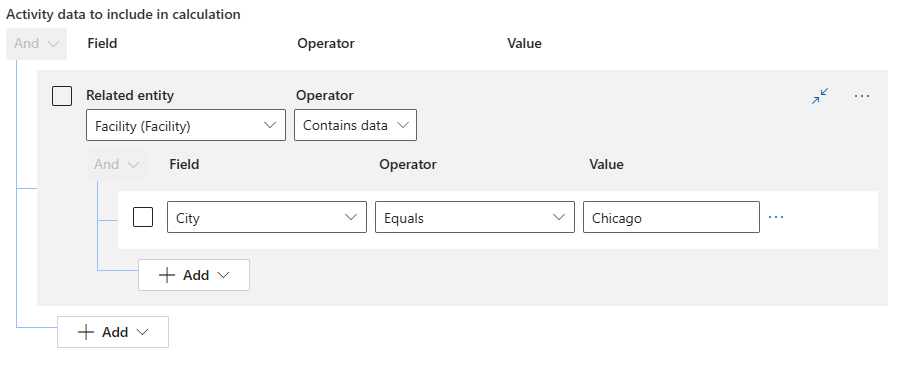
より詳細な説明: アクティビティ データは、 Dataverse のエラスティック テーブルに保存されます。 エラスティック テーブルの詳細については、エラスティック テーブルの作成と編集の Dataverse ドキュメントを参照してください。 エラスティック テーブルは、大量のデータをリアルタイムで処理できるように設計されています。 エラスティック テーブルを使用すると、スケーラビリティ、遅延、パフォーマンスの問題を発生させることなく、大量のデータをインポート、保存、分析できます。 算定プロファイルのフィルタリング機能は、エラスティック テーブルで現在サポートされていない機能のセクションに記載されている制限により制限されています。
注意
最初にフィルター コントロールが読み込まない場合は、キャッシュをクリアしてからブラウザーを更新してください。
追加を選択します。
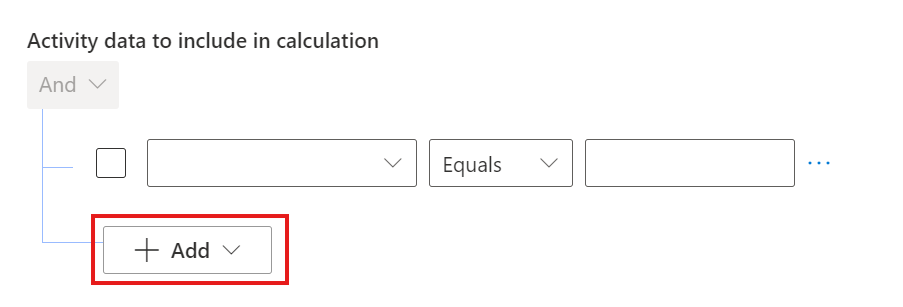
行の追加 または グループの追加を選択します。
フィールドの下で、フィールドを選択します。
アクティビティ データの場合は、演算子配下で等しいを選択します。
値の配下で、値を選択するか入力します。
必要に応じて他のフィルターの行を追加します。
計算モデル (必須) フィールドに、少なくとも 1 つの計算モデルを入力します。 さらに追加するには、フィールドの横にある + ボタンを選択します。
スケジュール (オプション) で、計算が 1 回限りの場合を除き、データが更新されたときに自動的に実行するを選択します。 このオプションを選択した場合、スケジュールはフィルターの条件によって取り込まれたデータのスケジュールと一致します。
次へを選択します。
プレビュー 結果 ペインで、結果が期待どおりであることを確認し、保存を選択します。
完了を選択します。
計算ジョブを開始するには、算定プロファイルページで算定プロファイルを選択し、算定実行を選択します。
算定プロファイルの表示
算定プロファイルページには、概要情報を表示するタイルが含まれているため、プロファイルと関連算定ジョブの状態をすばやく知ることができます。 タイルで利用できる情報には、ステータス、最後の実行時間、排出源、使用された算定モデルが含まれます。 タイルを選択すると、ページの右側のペインに概要情報が表示され、算定プロファイルの履歴を表示できます。
算定プロファイル ジョブのステータスを表示
左側のナビゲーション ウィンドウで、算定プロファイルを選択します。
表示するプロファイルを選択します。 右側のペインに、大まかな概要情報が表示されます。
最後の実行と以前の算定ジョブの履歴に関する詳細を表示するには、右のペインで履歴を選択します。 関連付けられた各実行には、最後の実行時間や成功率など、すべての算定ジョブに関する詳細が含まれます。
エラーと失敗したジョブを表示するには、次の手順に従います。
- 最新の算定ジョブの名前を選択します。
- エラー コードを表示します。
- 該当する場合は、品目の詳細を表示します。 これらの詳細は、表示されるエラーの下に表示されます。
算定プロファイルの編集
- 左側のナビゲーション ウィンドウで、算定プロファイルを選択します。
- 編集するプロファイルを選択します。
- アクション ウィンドウで、鉛筆アイコンを選択して編集します。 プロファイルの作成に使用したウィザードが開きます。
- 目的のフィールドを編集します。
- 変更を保存して、ページを閉じます。
注意
各算定プロファイルについて、新しい計算を実行すると、以前の計算エラーとアクティビティに関連する排出量が削除されます。
データのインポート後に計算プロファイルを自動的に実行する
自動計算更新機能は、新しいデータが取り込まれたときの計算プロファイルの実行を自動化します。 自動計算更新を効果的に使用するには、次の手順に従います:
- 左側のナビゲーション ウィンドウで、算定プロファイルを選択します。
- 編集するプロファイルを選択します。
- アクション ウィンドウで、鉛筆アイコンを選択して編集します。 プロファイルの作成に使用したウィザードが開きます。
- スケジュール で、データの更新時にこの計算を自動的に実行する ボックスをチェックします。
- 次へ を選択し、変更を保存してページを閉じます。
注意
計算プロファイルの基準が、計算で実行する特定のデータと一致していることを確認してください。 これらの基準により、自動計算更新がいつ計算をトリガーするかが決まります。
自動計算更新は、特定の データ ソースに対して新しいデータが取り込まれる際に実行されます。 たとえば、スコープ 3 カテゴリー 1 の購入商品およびサービス の排出量を計算するように計算プロファイルを設定した場合、自動計算の更新は、この特定のデータソースに関連する新しいデータが取り込みプロセスを通じて取り込まれた場合にのみ実行されます。 自動計算更新は、取り込みプロセスの外部で手動で追加したデータに対しては実行されません。
注意
同じ データ ソース で実行するように複数の計算プロファイルを構成している場合、各プロファイルは 自動更新 設定に基づいて計算を個別にスケジュールします。 同じデータ ソースで自動的に更新されるように複数の算定プロファイルを設定することができ、新しいデータが取り込まれたときにそれぞれの計算プロファイルが計算をトリガーします。
算定プロファイルで重複するデータを管理する
同じデータ ソース上で重複するフィルターを使用して複数の計算プロファイルを実行する場合、排出量の二重カウントを防ぐことが重要です。 Sustainability Manager は、次の方法で排出量の二重カウントを回避します:
- データ重複排除: 算定プロファイルAが 算定プロファイルBの前に実行され、それらのデータ範囲が重複している場合、算定プロファイルBは、同じ排出量が2回カウントされることを避けるために、重複するアクティビティの排出量を削除してから再計算します。
- 新しい排出量計算: 重複排除後、算定プロファイルBは特定のフィルターに基づいて新しい排出量データを生成します。
二重カウントを防ぐには、次のガイドラインに従ってください:
- 重複を避けるため、フィルター条件を慎重に定義してください。
- フィルターが競合しないようにチームと調整します。
- 正確な持続可能性レポートを維持するために、算定プロファイルを定期的に確認および調整します。
算定の再試行
計算でエラーが発生した場合、Sustainability Manager は、最初の算定ジョブが完了した後、データ検証エラーのある失敗したアクティビティを自動的に再試行します。
エラーが続く場合は、手動で計算を再試行できます。
算定モデルで参照されるデータを含め、炭素活動データにすべての必須フィールドが含まれていることを確認します。 また、係数マッピングが完了していることを確認します。
算定プロファイルで、エラーのある算定ジョブを選択し、一番下の 最新のジョブの算定エラー テーブルまでスクロールして ジョブを再試行するを選択します。 Sustainability Manager は、失敗したアクティビティをすべて再試行します。
注意
計算を再試行できるのは、算定ジョブのサブセットではなく、算定ジョブ全体に対してのみです。 レコードのサブセットを 選択 すると、ジョブを再試行する ボタンは表示されなくなります。 再度表示するには、すべてのレコードの選択を解除します。
すべてのアクティビティが成功するまで、算定ジョブの失敗したアクティビティのみを再実行できます。 算定モデルが変更された場合、計算を再試行することはできません。 この場合、算定プロファイル全体を再実行する必要があります。
記事の履歴
| 日 | 更新の説明 |
|---|---|
| July 16、12024 | この記事を 算定モデルの作成から分割します。 アクティビティ データをフィルタリングするために使用する必要があるオプションについて説明するため、フィルタリングに関する情報を 算定プロファイルの追加 に追加しました。 算定の再試行 に、再試行できるのはジョブ全体のみであり、レコードのサブセットは再試行できないことを説明する注記を追加しました。 |
