Microsoft Cloud ソリューション センターを使用する
Microsoft Cloud ソリューション センターは、Microsoft Industry Cloud ソリューションを展開および構成する中央の場所です。 ここで顧客とパートナーは、Microsoft 365、Microsoft Azure、Microsoft Dynamics 365、および Microsoft Power Platform 全体でシームレスなプロビジョニング エクスペリエンスのための業界クラウド機能の統合ビューを利用できます。
ソリューション センターは、展開プロセスをガイドし、簡素化します。 ライセンス要件と依存関係がチェックされ、展開に必要なものがすべて揃っていることを確認できます。
この記事では、ソリューション センターを使用してソリューションを展開する方法の概要について説明します。
前提条件
ソリューション センターを使用してソリューションを展開するには:
Microsoft アカウントが必要です。
Dynamics 365 管理者または Power Platform 管理者である必要があります。
展開するソリューションとアプリのライセンスが必要です。 組織に必要なライセンスがない場合は、展開プロセス中に通知されます。
Cloud ソリューション センター内の移動
Cloud ソリューション センターの使用方法を学習する際は、次の手順に従います。
管理者の資格情報を使用してソリューション センターにサインします。
左側のナビゲーション ウィンドウで業種別クラウドに移動し、自分の業種を選択します。
ソリューション ページには、選択した業界の分野に応じてソリューションの一覧が表示されます。
オファリングのソリューションが表示された Microsoft Cloud for Retail ページの例を、こちらに示します。
ビジネスのニーズ、可用性、要件、またはソリューション タイプに応じて、特定の機能やソリューションを検索またはフィルターできます。
ソリューションを選択すると、3 種類の展開オプションが表示されます。
今すぐ試すオプションがあるソリューションの場合、そのソリューションのアクセス許可を要求するページが表示されます。
設定に移動するオプションがあるソリューションの場合、そのソリューションを設定するか、または展開の詳細を確認するページが表示されます。 このページはソリューションによって、Microsoft 365 管理センターか、ソリューションをダウンロードしてインストールできるページになります。
追加オプションがあるソリューションの場合、ソリューション センターは順を追った展開プロセスが表示され、そのソリューションはバックグラウンドで展開されます。 展開が完了すると通知のメールが送付されます。 また、ソリューション センターの成功ページには、展開されたソリューションを起動するためのリンクが表示されます。
ライセンスが 1 つ以上不足している場合はメッセージが表示され、設定のオプションが灰色で表示されます。
各ソリューション カード/タイルにはクイック ビュー オプションがあります。 このオプションを選択すると、ソリューションの簡単な説明、ソリューションの展開に必要な前提条件のライセンス、ソリューションの詳細を確認するリンクが表示されます。
注意
この記事の残りの部分では、追加 オプションを使用するソリューションの展開プロセスを完了する手順について説明します。
Cloud ソリューション センターからソリューションを展開する
展開するソリューションを選択します。 1 つ、複数、またはすべてのソリューションを追加できます。 追加 を選択します。 次に、ページの右下隅にある 展開 を選択して、追加したソリューションを展開します。
[ソリューションの設定] ページが表示されます。 展開するソリューションによっては、コンポーネントを追加してソリューションの機能を拡張できる [追加のコンポーネント] ページが表示される場合があります。 次へを選択します。
展開するソリューションによっては、Microsoft Power Platform 環境など、展開に必要なコンポーネントも構成する必要があります。 画面の手順に従って設定の要件を完了し、次へを選択します。
重要
既定以外の Power Platform 環境を必ず使用してください。 既定の環境に展開すると、機能とセキュリティが低下します。 Power Platform 環境とベスト プラクティスの詳細については、環境の概要 と Microsoft Power Platform ブログ記事の環境戦略の設定 を参照してください。 新しい環境を作成できない場合は、ストレージの上限に達している可能性があります。 ストレージ容量の詳細については、組織がストレージの権利を超えるとどうなるか を参照してください。
ソリューション センターの展開マネージャー ページで簡単に名前を見つけられるように、展開に名前を付けます。 サービス使用条件を読み、同意する場合はチェック ボックスをオンにします。 次へを選択します。
[必須の構成] ページには、ソリューションの依存関係が一覧表示されます。 このページには、インストールと構成が済んでいる依存アプリと、まだ設定が必要なアプリが表示されます。
- 設定が必要な依存するアプリごとに、インストール または 構成 を選択して、その設定方法に関する詳細情報を表示します。
- 依存するアプリの設定が完了したら、ソリューション センターのこのページに戻り、依存関係を再確認する を選択して、必要なものがすべて揃っていることを確認します。
- 展開するソリューションによっては、サンプル コンテンツなどの他のコンポーネントを含めることができます。
- 準備ができたら、展開を選択します。
展開 を選択すると、展開が開始され、バックグラウンドで実行されます。 [ソリューションの展開] ページに、コンポーネントがインストールされていることを示す進行状況が表示されます。
展開しているソリューションによって、プロセスの完了に時間がかかる場合があります。 展開が完了すると通知のメールが送付されます。
展開が正常に完了すると、[成功] ページにソリューションを起動するためのリンクが表示されます。 展開したソリューションを構成するために追加の手順が必要な場合は、展開後の構成の下に一覧表示されます。 詳細については、リンクを選択してください。
展開されたソリューションを表示して起動する
ソリューション センターの展開マネージャー ページには、展開したすべてのソリューションが一覧表示されます。 ここから、展開されたソリューションを表示、起動、および拡張できます。
ヘルプが必要な場合
ソリューション センターの左側のナビゲーションで、サポート を選択します。 ここから、問題のセルフ ヘルプ情報を取得したり、サポート リクエストを開くことができます。
次のステップ
ソリューション センターを使用して業界向けの Microsoft Cloud ソリューションを展開するための具体的なガイダンスについては、次を参照してください。



![[追加のコンポーネント] ページが表示されたソリューション センターのスクリーンショット。](media/solution-center-setup.png)
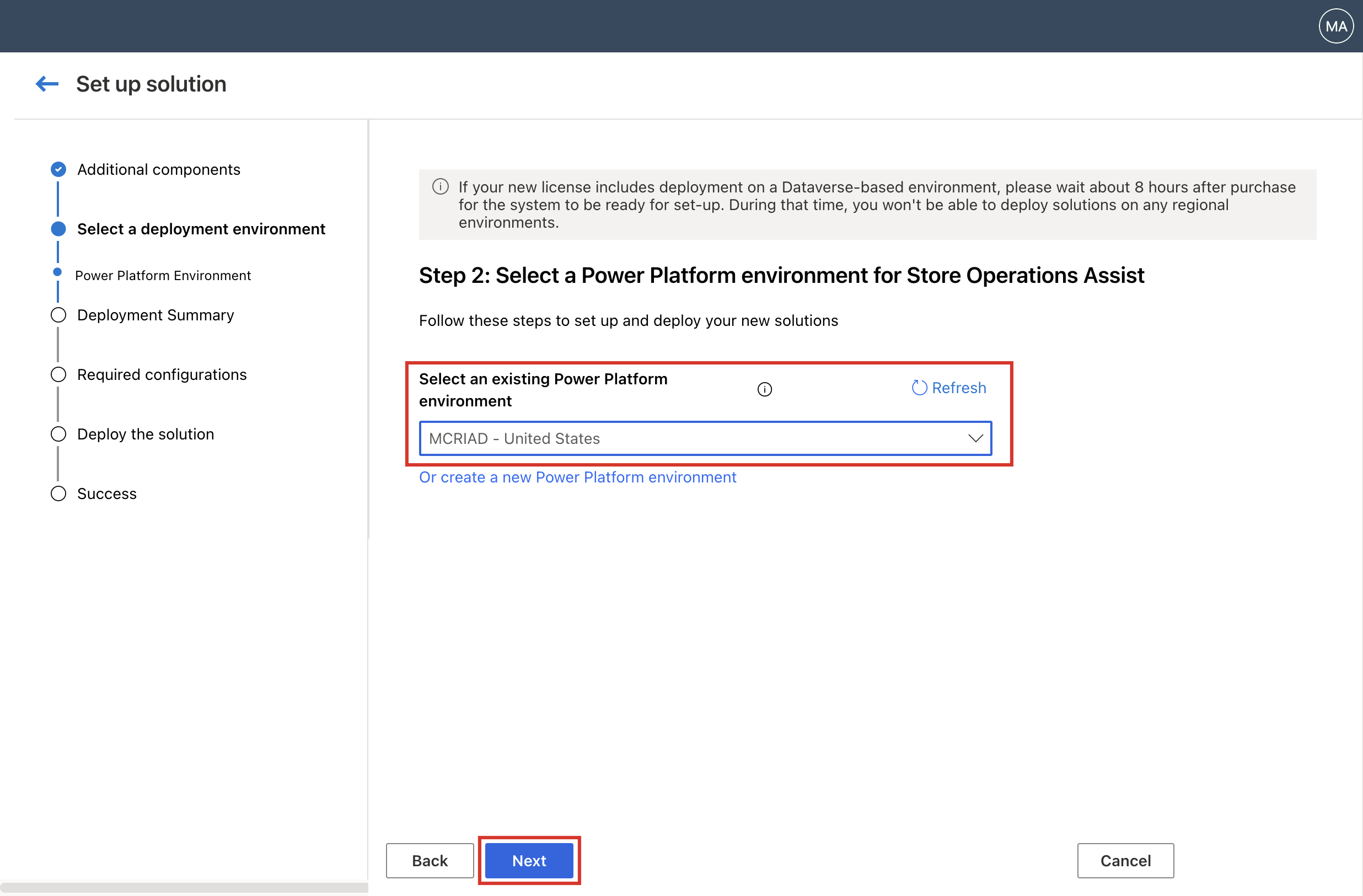

![[必須の構成] ページが表示されたソリューション センターのスクリーンショット](media/solution-center-configure-dependencies.png)

