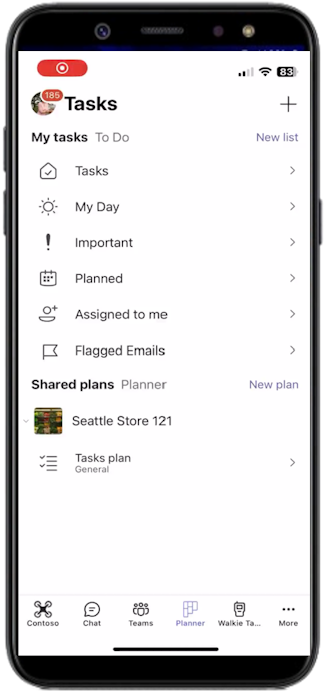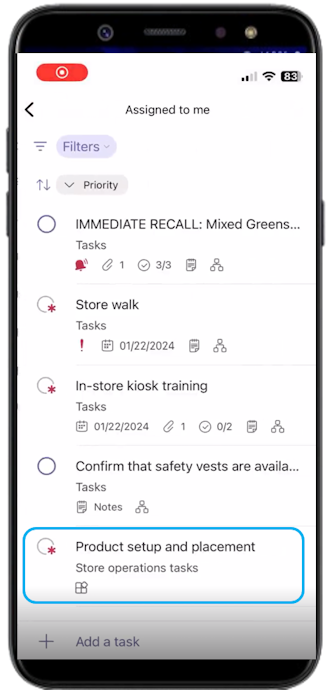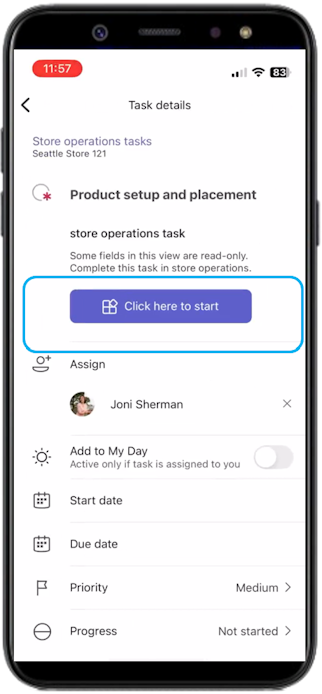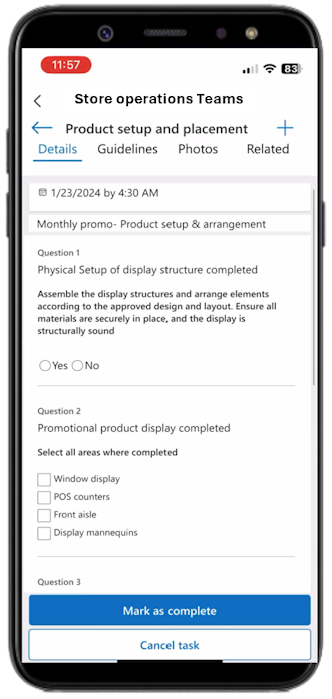Store Operations Teams で Teams Planner を使用する
ペースの速い今日の小売環境では、現場の従業員はタスクとワークフローを管理する効率的なツールを必要としています。 Teams Planner は Store Operations と統合され、従業員がログインしてすべてのタスクを確認できる一元化されたハブを提供します。 この統合により、異なるアプリケーションを切り替える必要がなくなり、生産性が向上し、シームレスなタスク管理が実現します。
Teams Planner を使用する
どのタスクを選択しても、現場の作業員は Teams 内の特定の Store Operations タスクにシームレスに誘導され、タスクを完了してから Teams Planner に簡単に戻ることができます。
Teams Planner > 自分のタスク にアクセスすると、共有プランのセクションにタスクが作成された店舗が表示されます。 関連する各店舗は、ここにプランとして表示されます。
プランを選択すると、そのプランでのタスクが表示されます。 ここでは、選択したプランに関連するすべてのタスクが表示されます。 詳細が追加され、Store Operations による実行が必要なタスクは、左のアイコンの横にアスタリスク (*) が表示されます。
タスクの実行を開始するには、ここをクリックして開始するを選択します。 Store operations に関するタスクは、Store Operations Teams から実行されます。 単一の入力ソースを維持するため、Planner タスクのフィールドの編集は許可されていません。
Teams 内のタスクの詳細表示は以下のとおりです。 Teams 内でタスクを実行する方法の詳細については、Teams 内でのタスク実行 を参照してください。