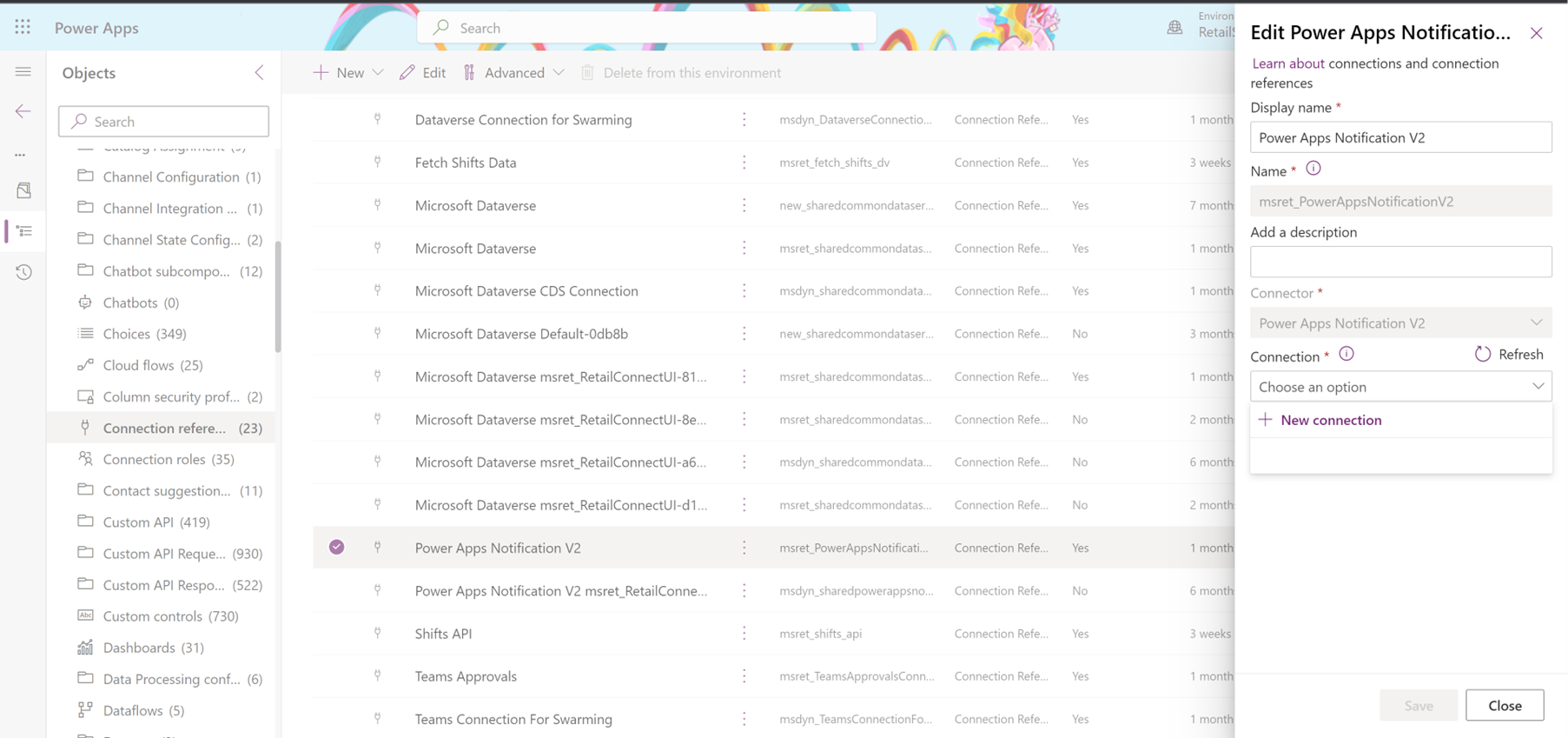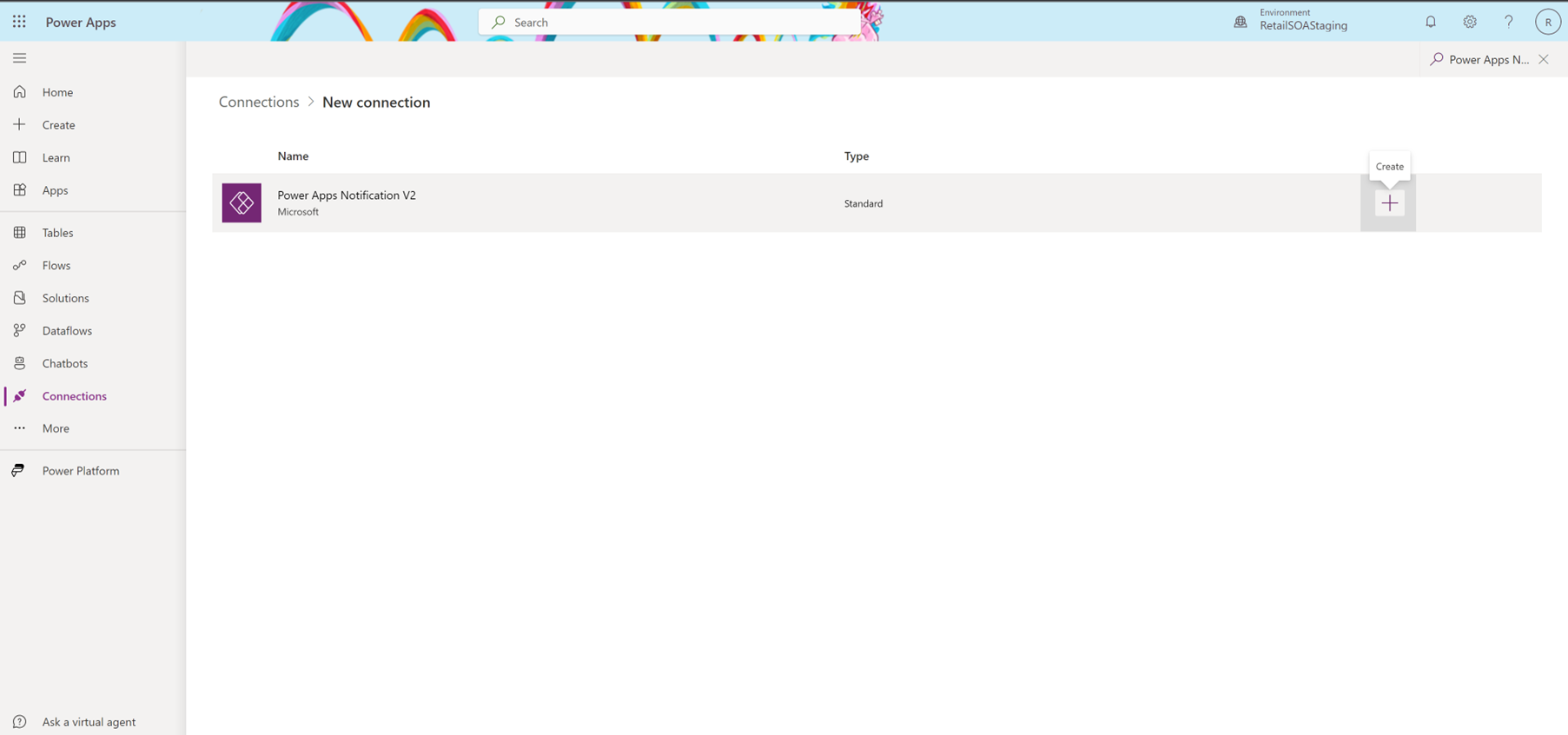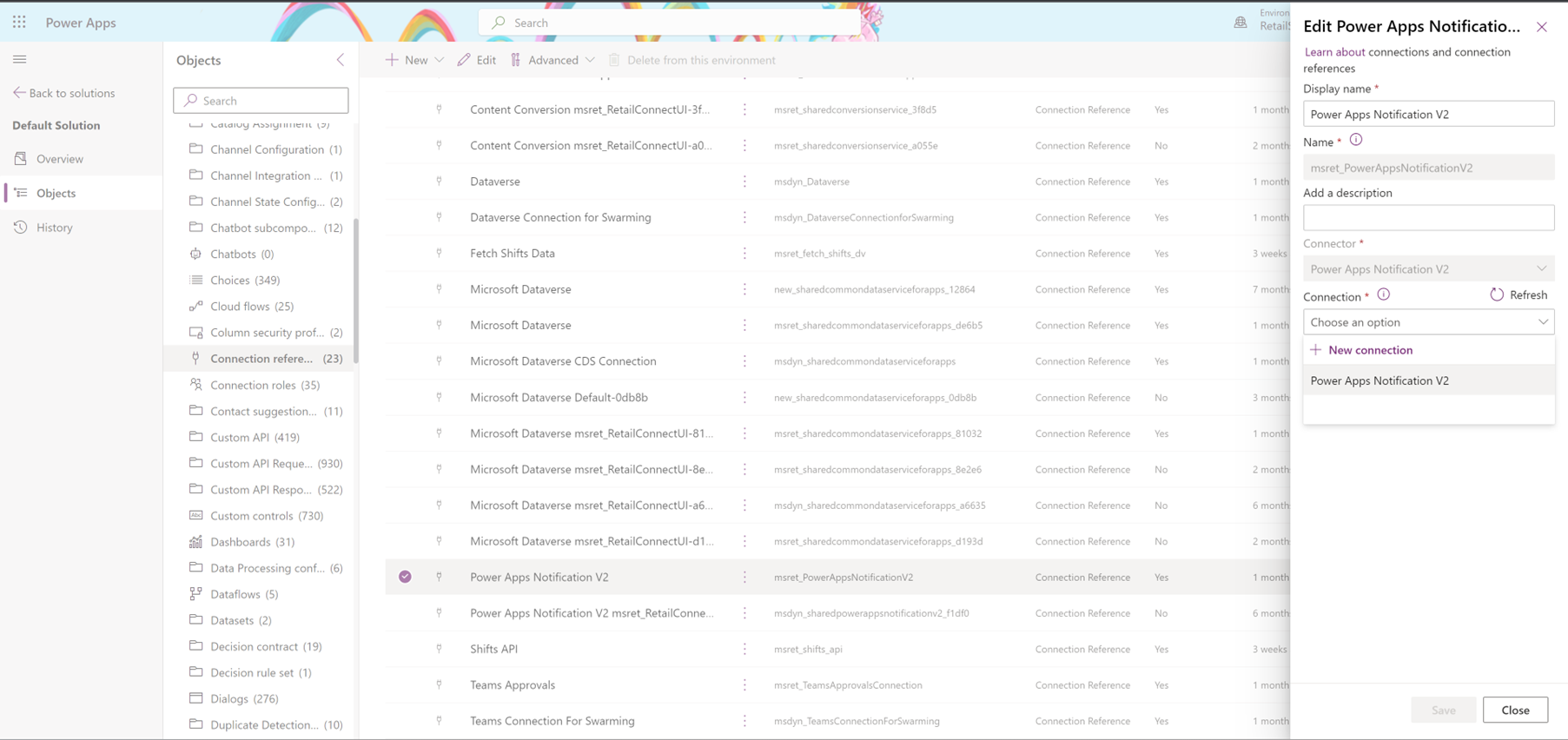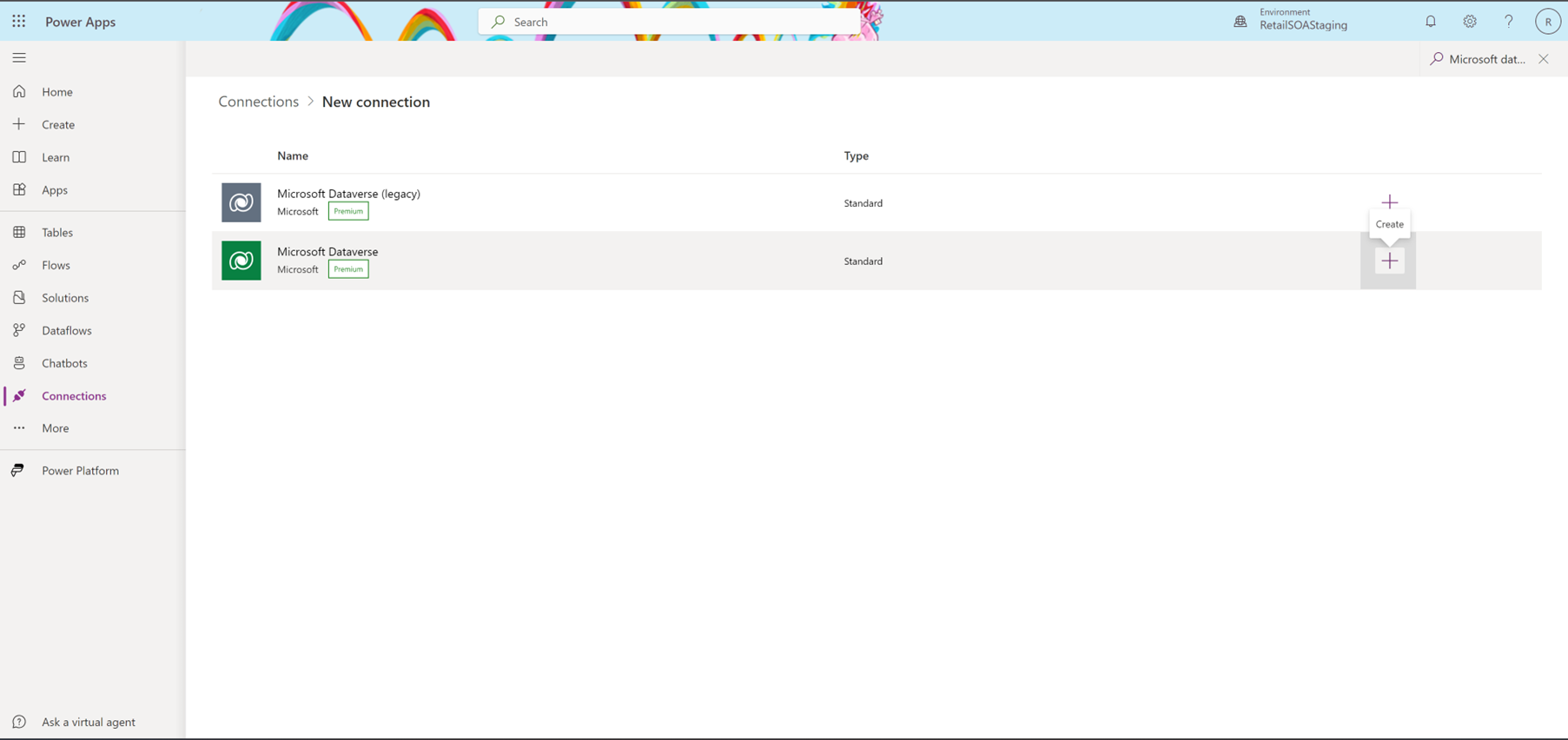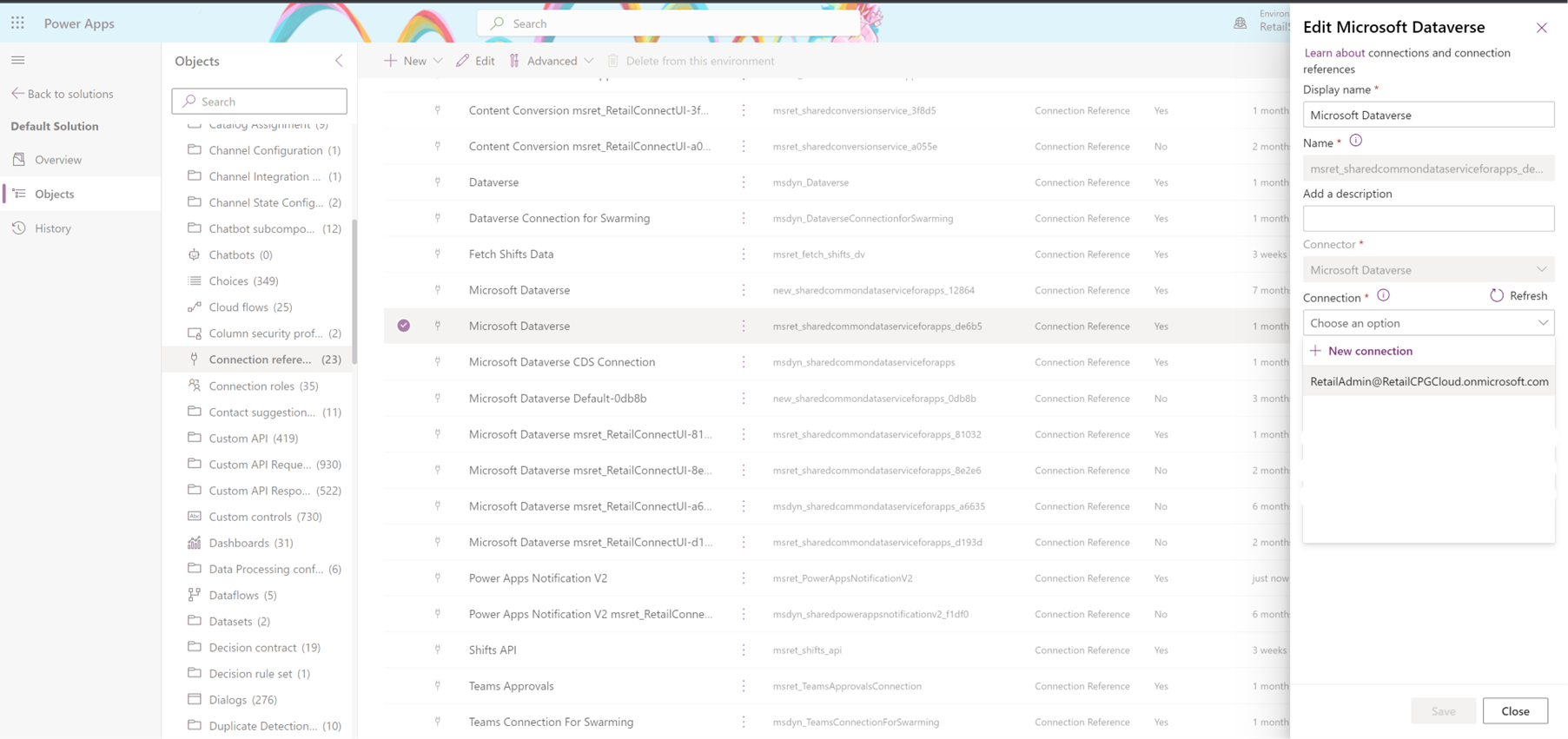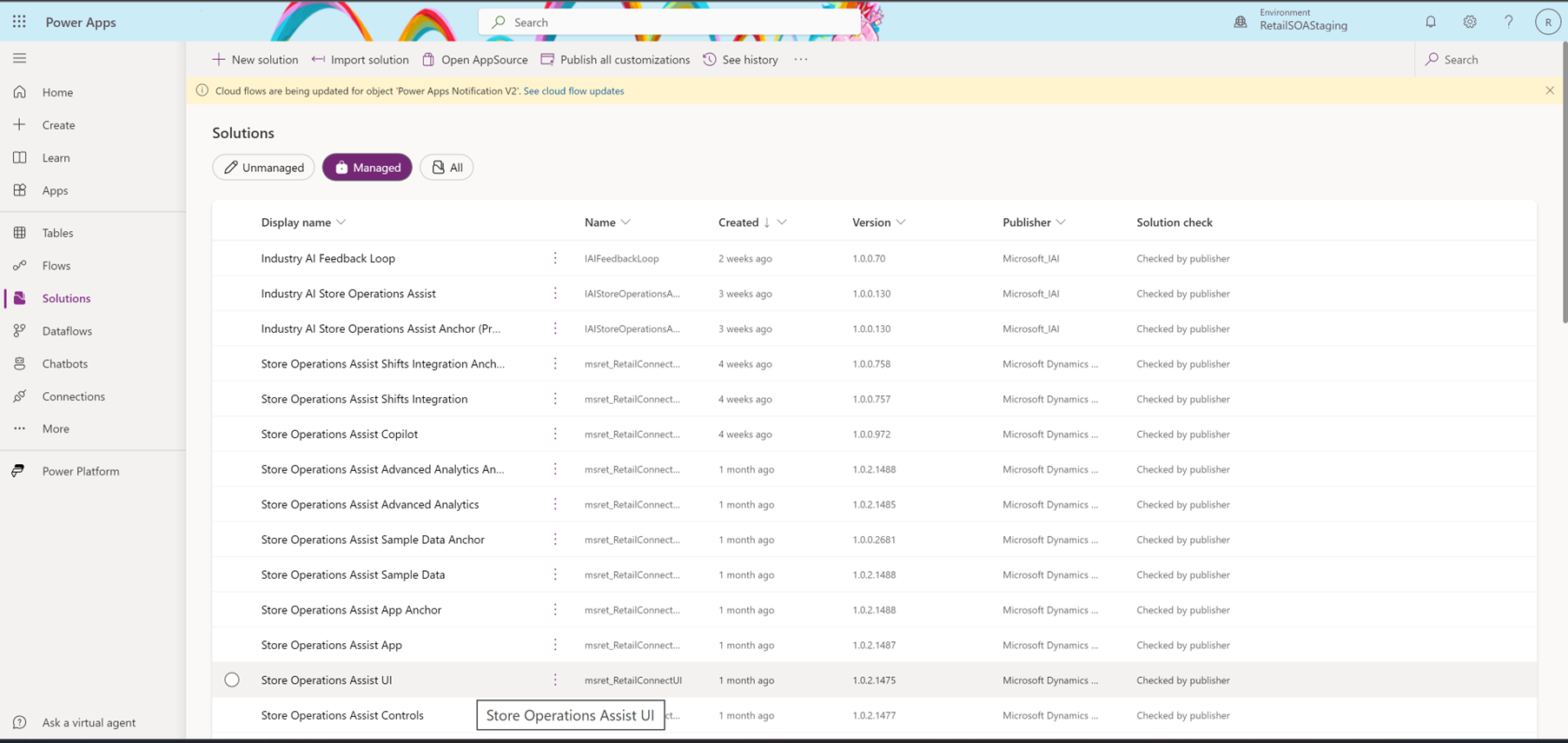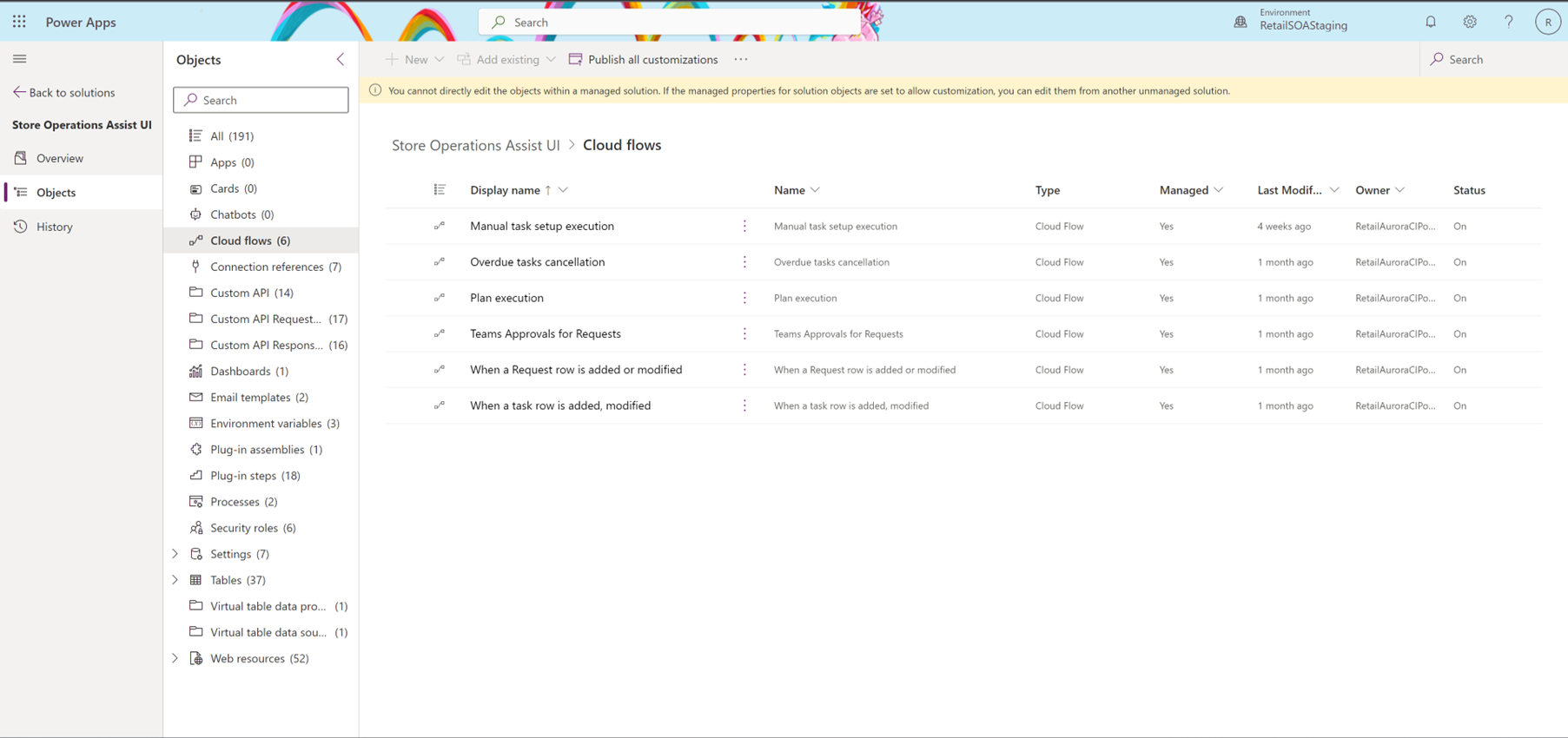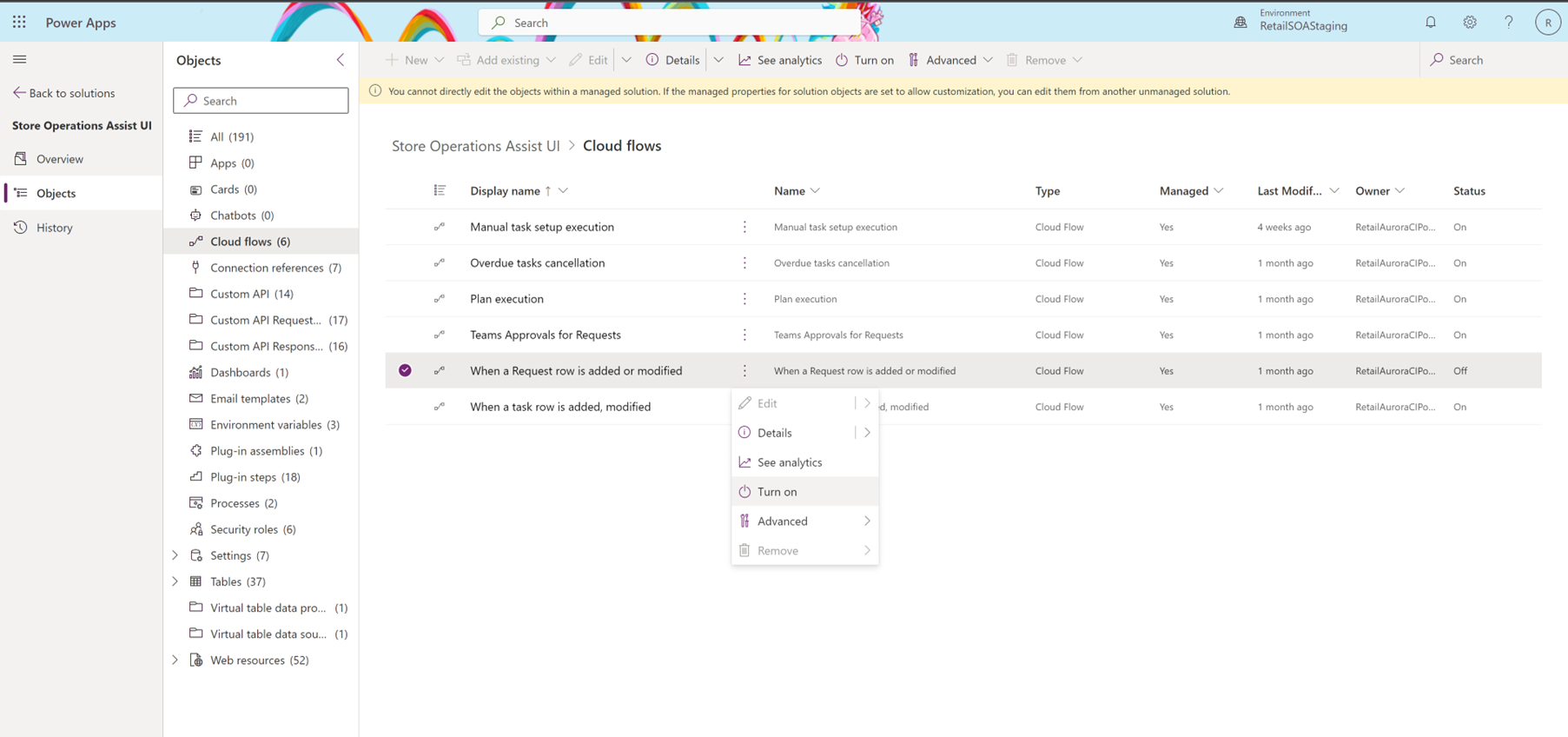Store Operations 管理者でプッシュ通知を構成する
プッシュ通知を使用すると、デバイスを介して店舗スタッフに更新を送信できます。 プッシュ通知は Microsoft Power Automate を使用し、タスクの割り当てやタスクのレビューなどの多くのシナリオでプッシュ通知をトリガーします。 これらの通知により、店員は最新のタスクの割り当てと完了を常に最新の状態に保つことができます。
Store Operations では、Store Operations 管理と Store Operations モバイルの両方でプッシュ通知機能が提供されます。
前提条件
- Microsoft Power Automate ライセンス
- デバイスの設定で通知に同意する (デバイスの設定で通知を許可する)
プッシュ通知を設定する
プッシュ通知をオンにするには:
https://make.powerapps.com に移動します。 右上の前提条件で作成した Store Operations 管理者環境を選択していることを確認してください。
左側のペインで ソリューション を選択し、(アンマネージド ソリューションで) 既定のソリューションに移動します。
接続参照に移動します。 Power Apps 通知 V2 を検索して、詳細を選択します。 右側に表示される Power Apps 通知 V2 の編集ページで、+ 新しい接続 を選択します
[新規接続] ページで Power Apps 通知 V2 を選択します。 + を選択して、新しい接続を作成します。
接続 > Power Apps 通知 V2 に戻り、 保存 を選択します。
次に、Microsoft Dataverse という名前が付けられるか、名前に接頭辞 Microsoft Dataverse が含まれるすべての接続の接続を作成します。 接続名を選択して、スクリーン右側の編集ペインを開きます。
使用可能な接続オプションがない場合は、接続フィールドで + 新しい接続 を選択します。
Microsoft Dataverse として名前/プレフィックスを持つ接続を検索して選択し、+ を選択して新しい接続を作成します。
接続>Microsoft Dataverse に戻り、保存 を選択します。
Microsoft Dataverse を含むすべての接続名に対して次の手順を実行します。
ソリューション > 管理 に戻り、 Store Operations の UI を選択します。
Store Operations UI のソリューションページでは、左側のペインにある クラウド フロー を選択します。
リクエスト行が追加または変更されたとき クラウド フローの横にある楕円 (3 つのドット) を選択し、オンにする を選択します。
同じことを繰り返して、タスク行が追加されたとき、変更された クラウド フローをオンにします。
詳細については、プッシュ通知を有効にする を参照してください