クイックスタート: Power BI レポートを設定する
この記事では、Intelligent Recommendations Power BI ダッシュボードを設定して使用する方法について説明します。
顧客向けの Intelligent Recommendations レポートには、次の 2 種類があります。
シグナル ダッシュボード (sigDash) は、RecoInteractions と RecoItemsAndVariants データ エンティティのユーザーによる入力データ (シグナルとも呼ばれる) に対する理解と評価に役立ち、これによりデータの品質に問題があるかどうか、モデルのトレーニングに潜在的な課題があるかどうかを判断できます ここをクリックして、このダッシュボードの概要をご覧ください。
Intelligent Recommendations ダッシュボード (irDash) は、トレーニング後に json ファイルに保存されたモデルをユーザーが評価する際に役立ち、関連性について分析情報を提供します。 ここをクリックして、このダッシュボードの概要をご覧ください。
次のビデオで、Intelligent Recommendations Power BI レポートを設定して使用する方法を示します。
前提条件
Power BI レポートを設定する前に、次の前提条件を完了してください。
- Power BI Desktop アプリ をダウンロードします。
- Intelligent Recommendations アカウントとモデルを正常に完成させます。
- もしアカウントの作成が必要な場合は、クイック スタート ガイド を参照してください。
- RecoItemsAndVariants と RecoInteractions のエンティティを必ずデータで更新します。 クイックスタート サンプル データを使用する場合は、これらのエンティティは既に構成済みです。
- ログ フォルダーを確認してモデルが構築済であることを確かめ、ダッシュボードの実行準備ができていることを確認します。 ログを確認する手順については、エラー ログの設定ガイド にアクセスしてください。
Power BI レポートのダウンロードと設定
レポートをダウンロードするステップは以下のとおりです。
- レポートをダウンロードします。
- コンピューターにレポートをダウンロードしたら、ファイルを選択して開きます。
- Power BI Desktop アプリが自動的に開くとポップアップ ウィンドウが表示され、ユーザーにアカウントの詳細を入力するよう求め、それぞれの Power BI レポートを設定します。 以下のセクションでは、これら 2 つのレポートを設定する方法について説明します。
シグナル ダッシュボードを設定する
ユーザーがシグナル ダッシュボードを開くとポップアップ ウィンドウが表示され、model.json ファイルを保存したストレージ コンテナーを含む URL をダッシュボードに貼り付けるようユーザーに求めます。
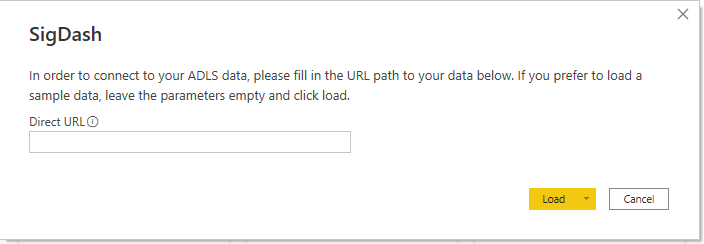
model.json ファイルがあるストレージ コンテナーの場所を見つける方法:
- Azure ストレージ ポータルを開いて、ストレージ アカウントを選択します。
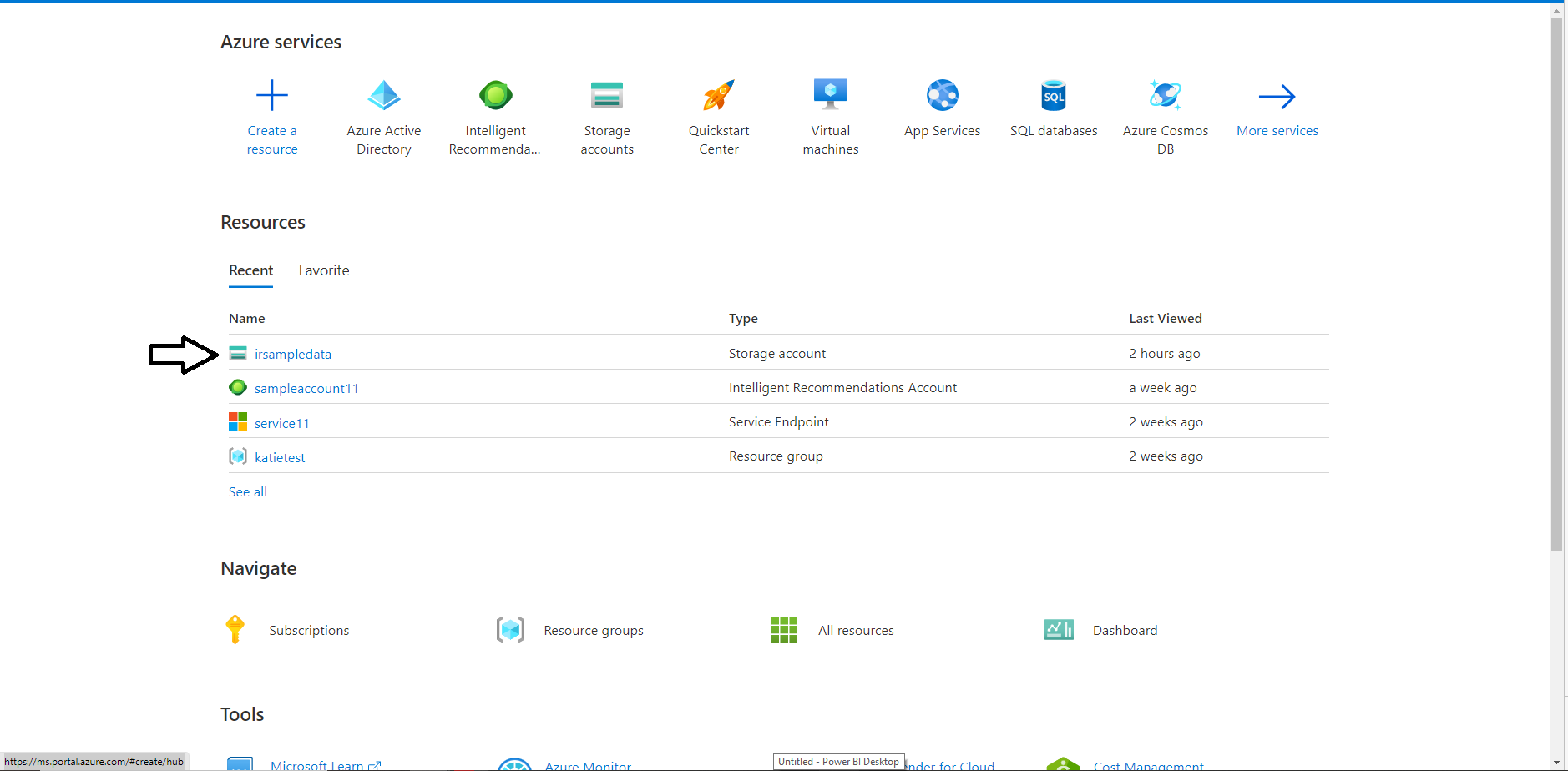
- 左側のメニューでコンテナーを選択します。
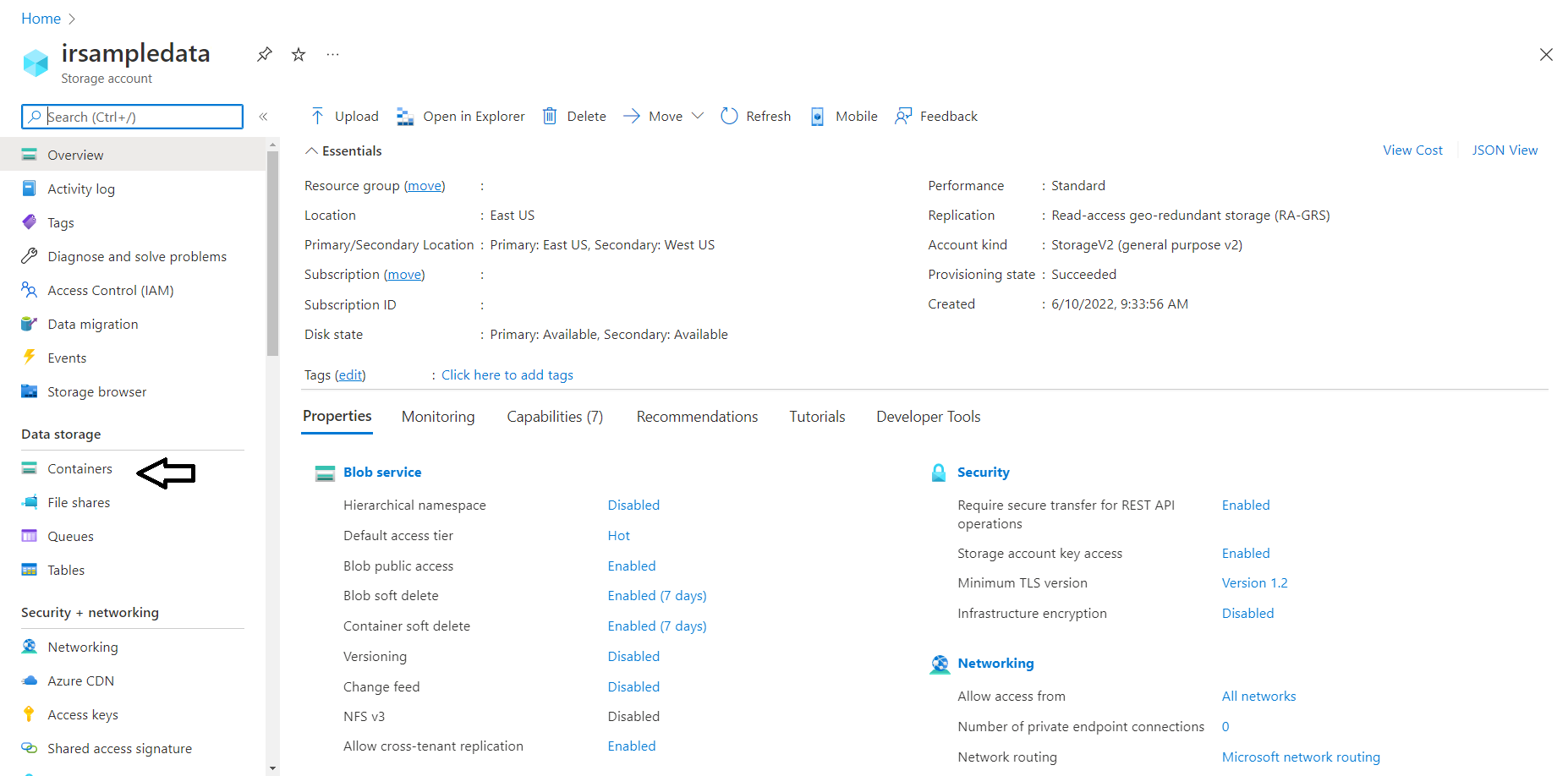
- 自分のコンテナーを開きます
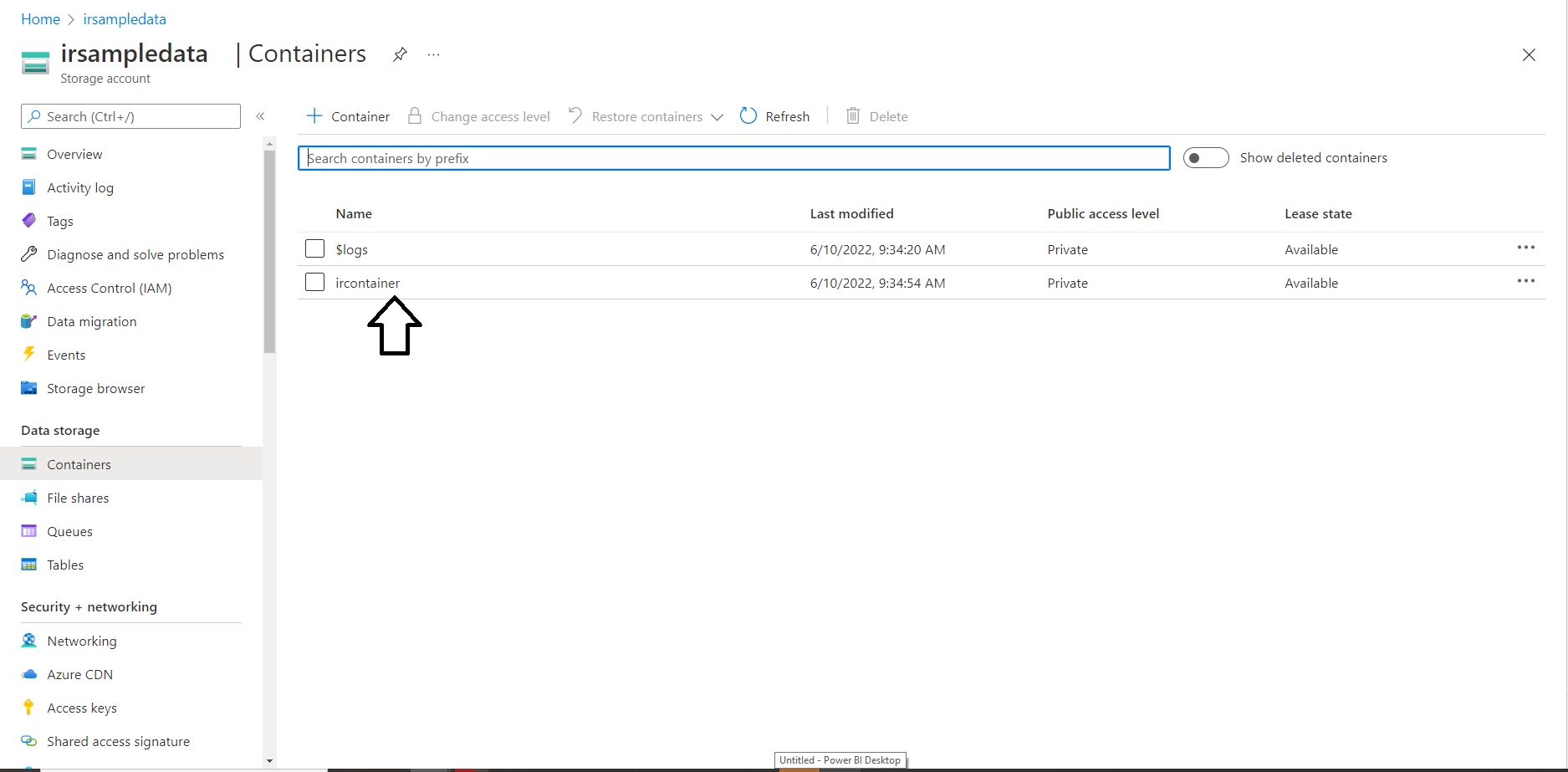
- 左側のメニューからプロパティを選択します。
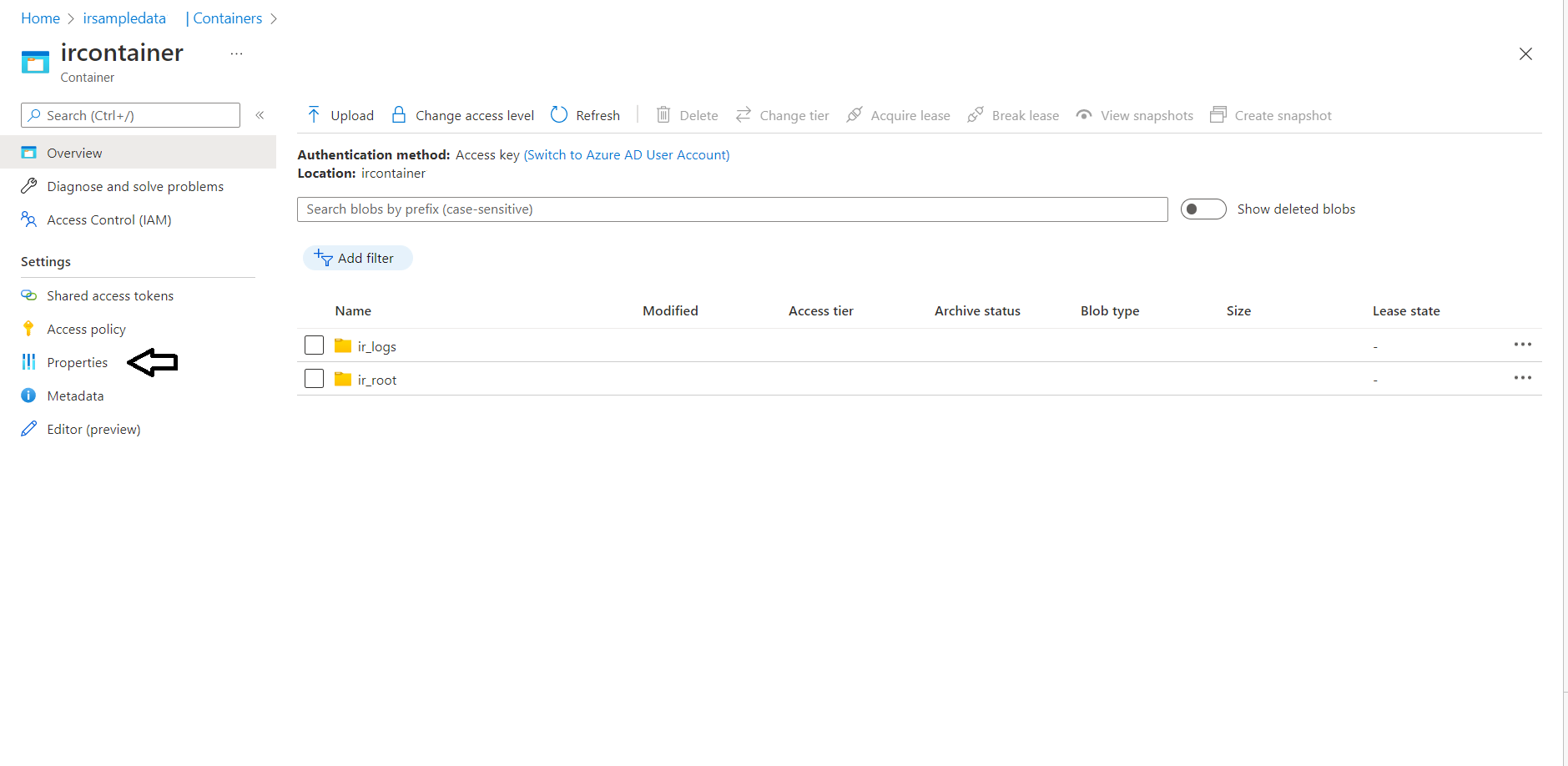
- URL をコピーします。
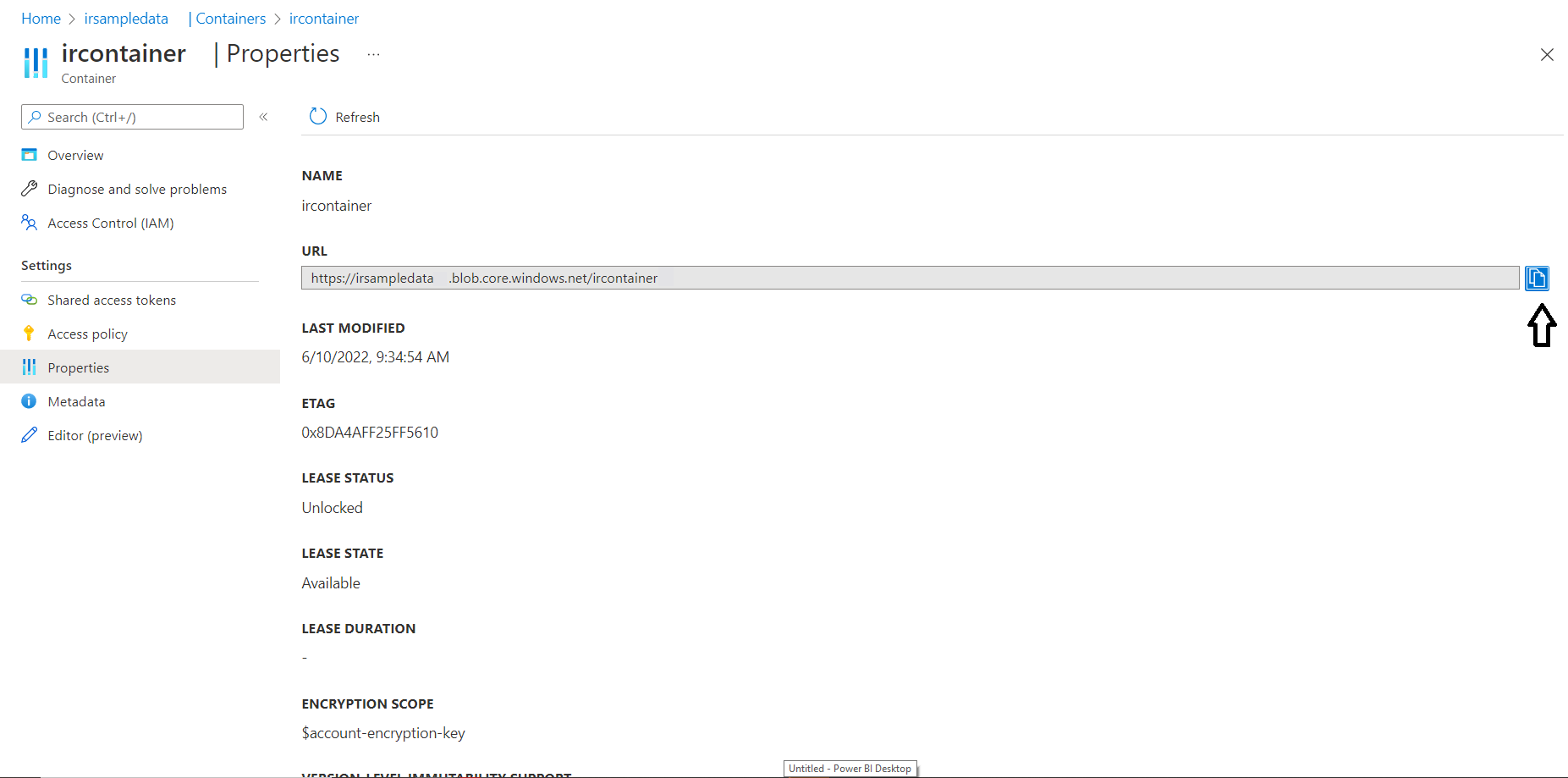
- ダッシュボードに URL を貼り付けて、ルート フォルダーの URL の末尾に拡張子を追加します。 以下のサンプル画像では、model.json ファイルを "ir_root" フォルダーに保存しているため、読み込みを押す前にコンテナー URL の末尾にこれを追加しています。
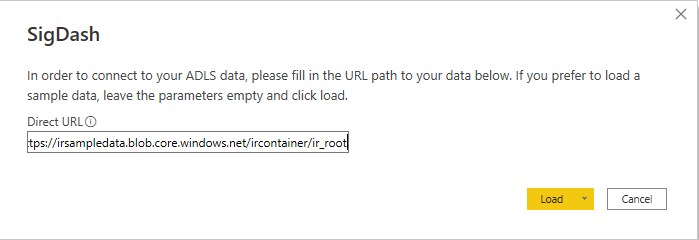
アカウント キーを入力します
ダッシュボードを初めて使用する際は、アカウント キーの入力を求められます。
アカウント キーを見つける方法:
- ストレージ アカウントに戻り、左側のメニューからアクセス キーを選択します。
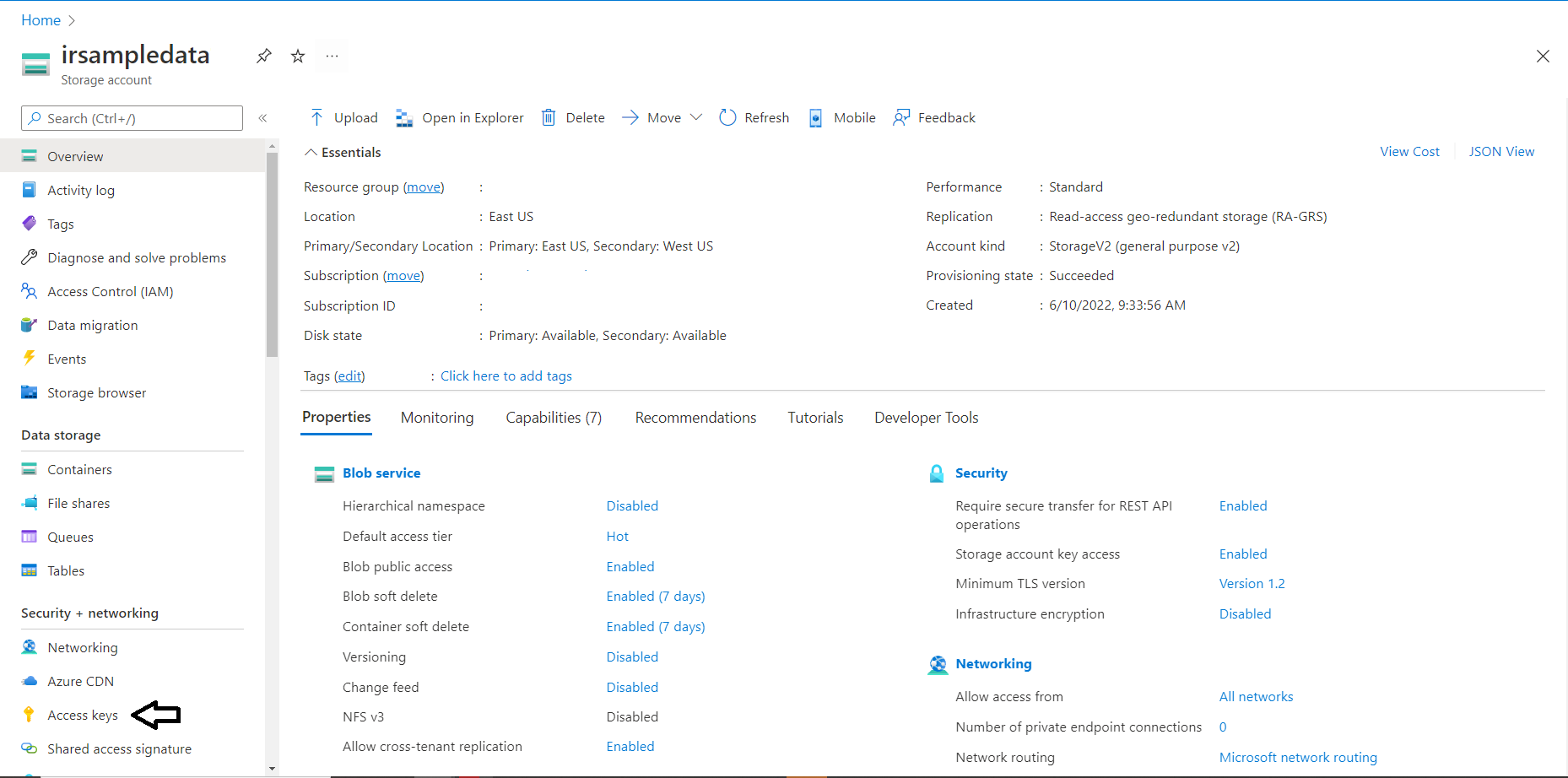
- キーの表示を選択します。
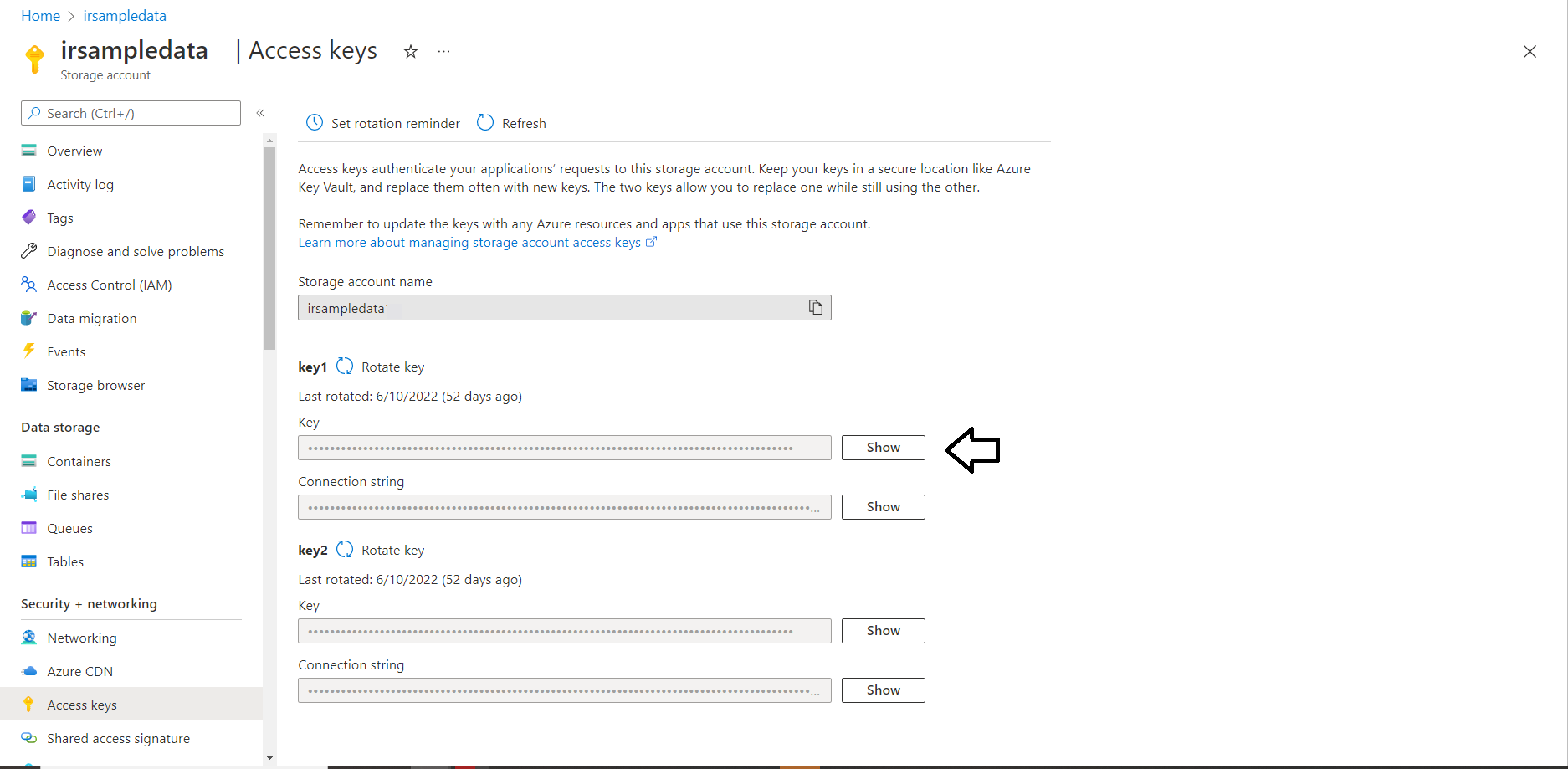
- コードをコピーして、その値を Power BI ダッシュボードのアクセス キー フィールドに貼り付け、接続を押します。
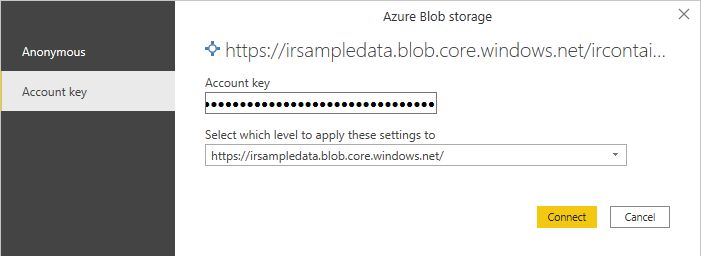
- これらの手順を正常に完了すると、シグナル ダッシュボードにデータが表示されます。 このダッシュボードで共有される指標の詳細については、以下の シグナル ダッシュボードの概要を参照してください。誤りがあった場合は、Power BI アプリケーションを閉じて、ファイルを再度開いて最初からやり直します。
Intelligent Recommendations ダッシュボードを設定する
Power BI Desktop アプリで Intelligent Recommendations ダッシュボード ファイルを開くと、ポップアップ ウィンドウが表示され、次の情報を求めます。
- ADLS ストレージ アカウント: Azure ストレージ アカウントの名前。
- コンテナー名: ストレージ アカウントが含むコンテナーの名前。
- レポート ディレクトリ名: エラー ログ フォルダーの名前。
- モデリング コンポーネント名: モデルの名前。
クイック スタート ガイドのサンプル データで、フィールドがどのように表示されるかを、次の例で示します。
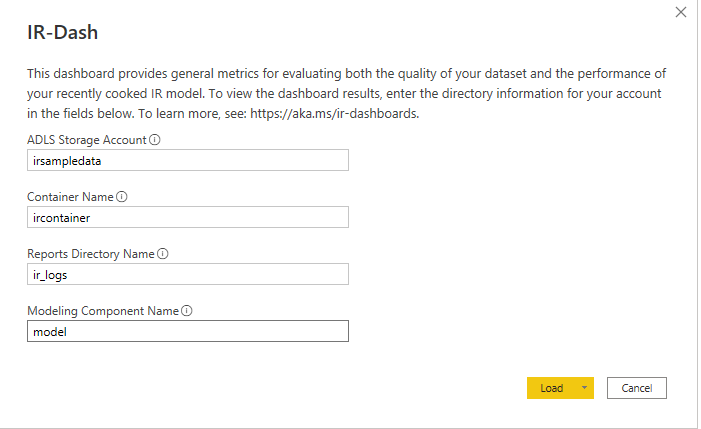
| ポップアップ情報の場所 | 画像の例 |
|---|---|
| ADLS ストレージ アカウント を見つける際は、Azure ストレージ ポータルを開き、使用できるリソースのリストからストレージ アカウントを選択します |
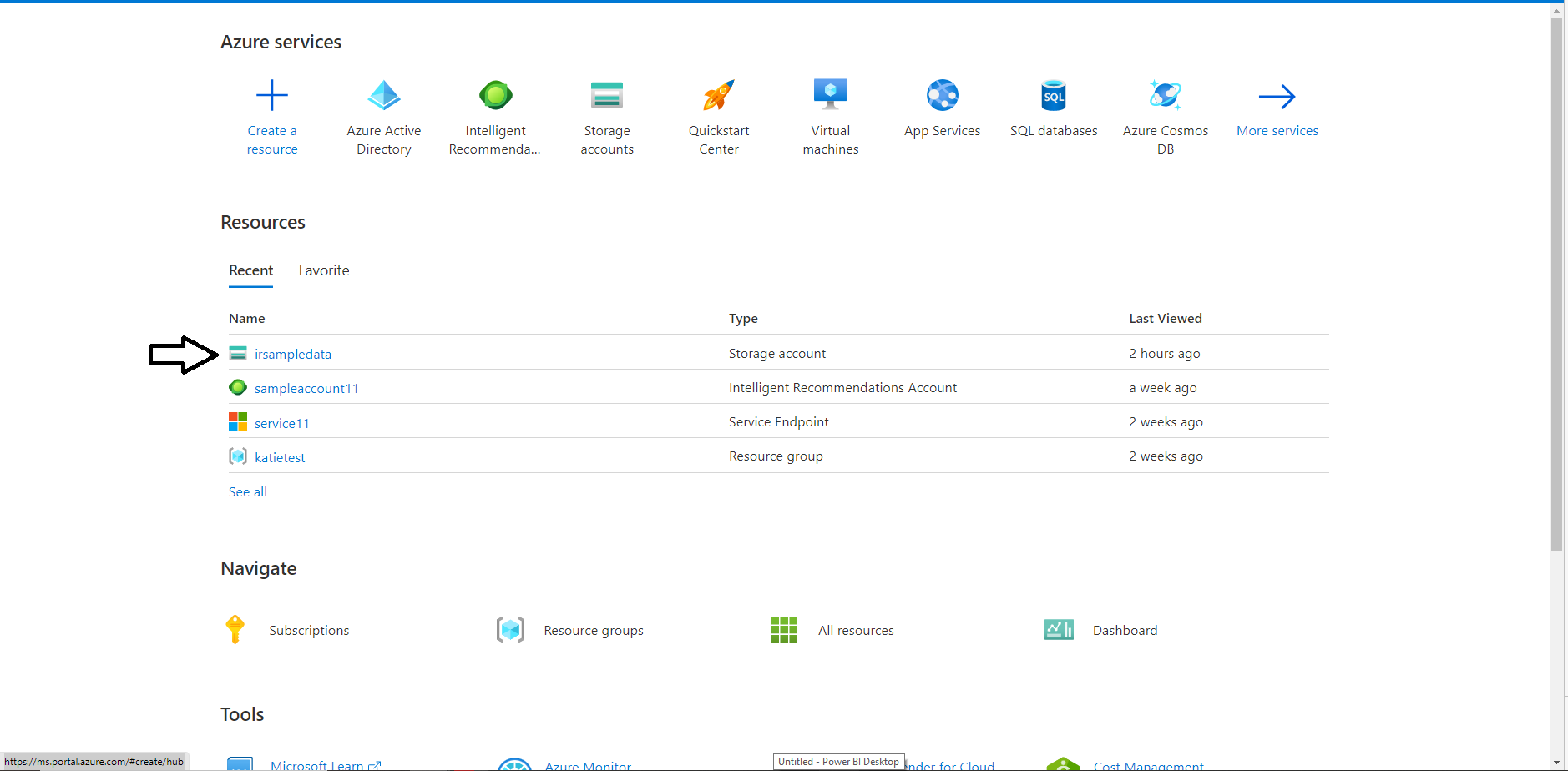
|
| コンテナーの名前 を見つける際は、ストレージ アカウントを開いて左側のメニューからコンテナーを選択します。 |
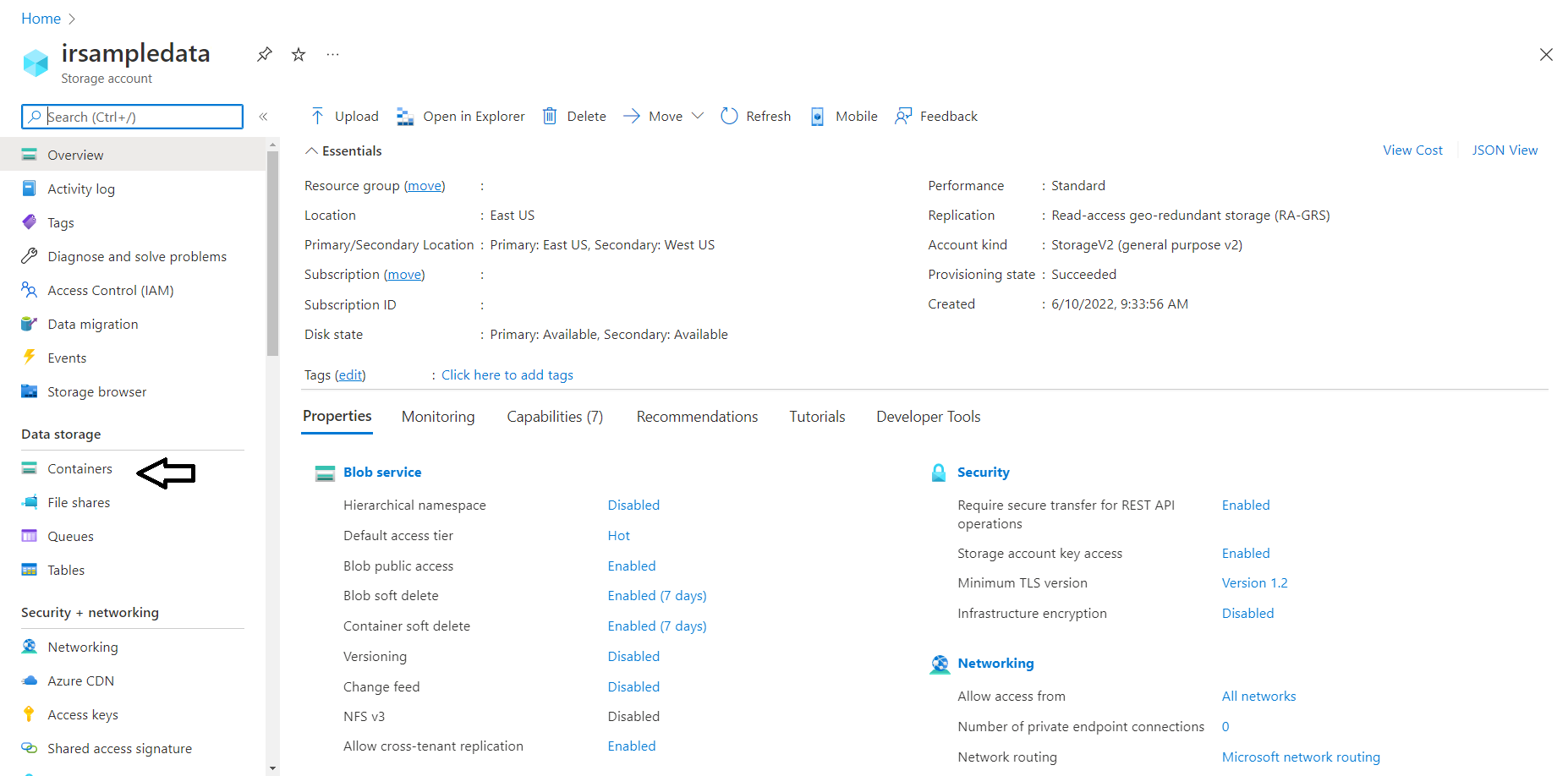
|
| レポート ディレクトリの名前 を見つける際は、コンテナー名をクリックして、そのコンテナーを開きます。 コンテナーは、ルート フォルダーとログ フォルダーを両方含みます。 レポート ディレクトリはエラー ログを含むフォルダーです。 |
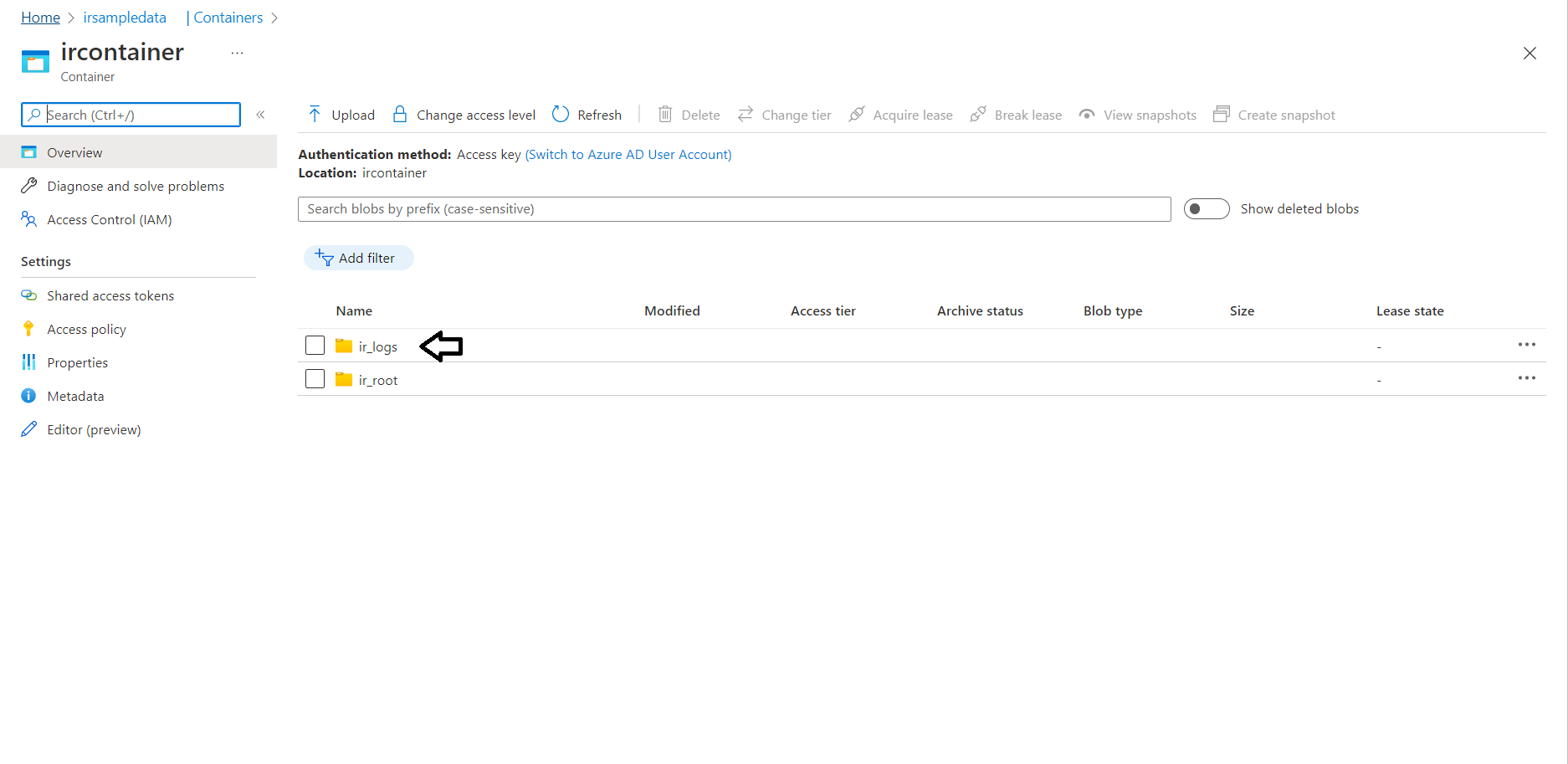
|
| モデルの名前 を見つける際は、Intelligent Recommendations アカウントを開いて左側のメニューからモデリングを選択します。 自分のモデルの名前が括弧の前に表示されます。 |
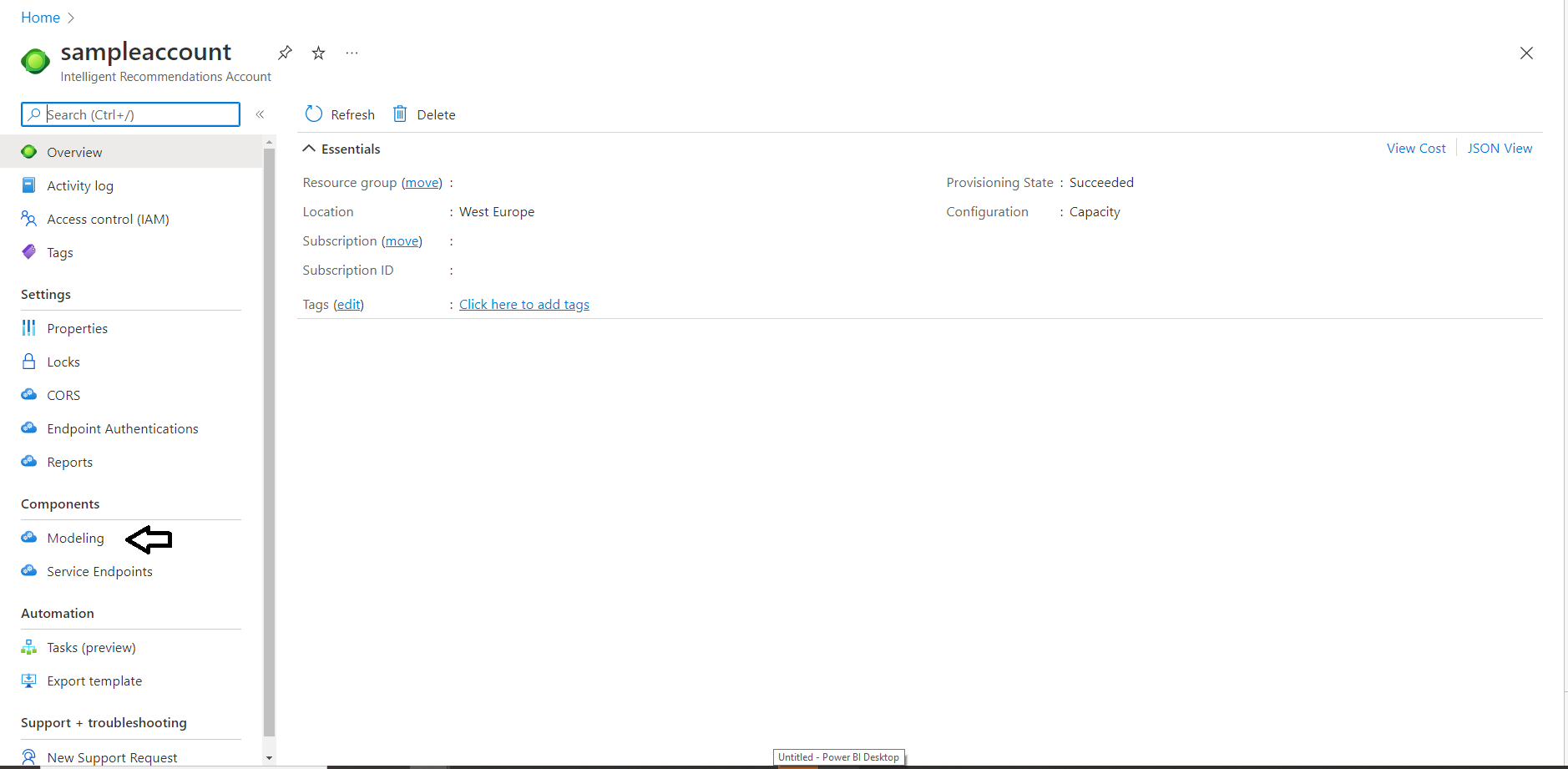
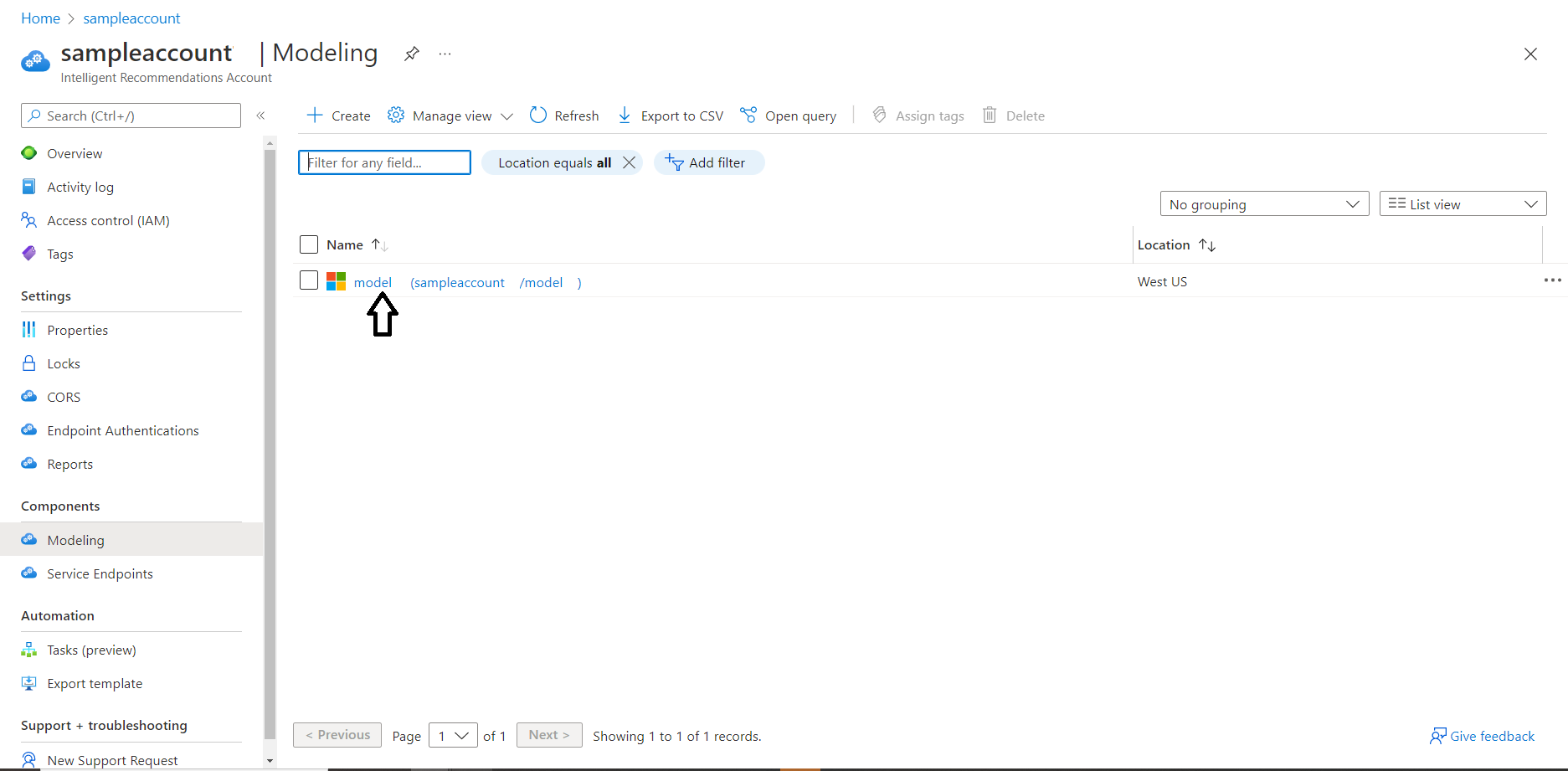
|
アカウント情報をすべて見つけたら、ポップアップ ウィンドウに入力します。 読み込みを選択し、ダッシュボードに接続します。
これらの手順を正常に完了すると、ダッシュボードにデータが表示されます。 このダッシュボードで共有される指標の詳細については、以下の Intelligent Recommendations ダッシュボードの概要を参照してください。誤りがあった場合は、Power BI アプリケーションを閉じて、ファイルを再度開いて最初からやり直します。
これらのレポートを使用する際に利用できる指標の詳細は、レポート概要ガイド を参照してください。
関連情報
Intelligent Recommendations ダッシュボードの概要