WebDAV リダイレクターの使用
執筆者: Robert McMurray
Microsoft は、Windows Server 2008 および Windows Server 2012 用に完全に書き換えられた新しい WebDAV 拡張モジュールを作成しました。 この新しい WebDAV 拡張機能モジュールには、Web 作成者が以前よりも優れたコンテンツを公開できるようにする多くの新機能が組み込まれています。
このドキュメントでは、新しい WebDAV モジュールがインストールされている既存の Web サイトに、WebDAV リダイレクターを使用してコンテンツを公開する手順について説明します。
WebDAV リダイレクターのインストール
前提条件
次のいずれかのオペレーティング システムを実行している必要があります。
- Windows Vista、Windows 7、または Windows 8
- Windows Server 2008、Windows Server 2008 R2、または Windows Server 2012
WebDAV モジュールが既にインストールされている Web サーバーに接続している必要があります。
Note
詳細については、「IIS 7.0 以降での WebDAV のインストールと構成」をご覧ください。
Windows Vista、Windows 7、Windows 8、または Windows 8.1
Windows Vista、Windows 7、Windows 8、Windows 8.1 などのデスクトップ オペレーティング システムを使用している場合、WebDAV リダイレクターは既にインストールされています。
Windows Server 2008、Windows Server 2008 R2、Windows Server 2012、または Windows Server 2012 R2
Windows Server 2008 以降のようなサーバー オペレーティング システムを使用している場合は、デスクトップ エクスペリエンス機能をインストールする必要があります。 そのためには、次の手順を行ってください。
- Windows サーバー マネージャーを起動します。
- ツリー ビューで、[機能] ノードを強調表示します。
- 詳細ペインで [機能を追加] をクリックします。
- 機能の追加ウィザードで、[デスクトップ エクスペリエンス] ボックスをチェックし、[次へ] をクリックします。
- [インストール] をクリックします。
- 機能の追加ウィザードが完了したら、[閉じる] をクリックします。
- コンピューターを再起動するには、昇格時に [はい] をクリックします。
WebDAV リダイレクターを使用したドライブのマッピング
WebDAV リダイレクターがインストールされたら、WebDAV を使用して Web サイトにドライブをマップできます。 これを実現する方法は 2 つあります:
メソッド 1: ネットワーク ドライブのマップ ウィザードを使用したドライブのマッピング
ネットワーク ドライブのマップ ウィザードを使用してドライブをマップするには、次の手順に従います。
ネットワーク ドライブのマップ ウィザードを開きます。 これを行うには、次のいずれかの方法を使用します。
- Windows エクスプローラーでフォルダーを開き、[ツール] をクリックし、[ネットワーク ドライブのマップ] をクリックします。
![Windows エクスプローラーで開かれた TEMP フォルダーのスクリーンショット。[ツール] ドロップダウン リストから [ネットワーク ドライブのマップ] が選択されています。](using-the-webdav-redirector/_static/image1.jpg)
- Windows コントロール パネルでネットワークと共有センターを開き、[ツール] をクリックし、[ネットワーク ドライブのマップ] をクリックします。
![[ツール] ドロップダウン リストから [ネットワーク ドライブのマップ] が選択されている Windows コントロール パネルのネットワークと共有センターの画像。](using-the-webdav-redirector/_static/image3.jpg)
- コンピューターまたはネットワークのデスクトップ アイコンを右クリックし、[ネットワーク ドライブのマップ] をクリックします。
![ドロップダウン リストから [ネットワーク ドライブのマップ] が選択された状態で開かれたコンピューターのデスクトップ アイコンの画像。](using-the-webdav-redirector/_static/image5.jpg)
- Windows エクスプローラーでフォルダーを開き、[ツール] をクリックし、[ネットワーク ドライブのマップ] をクリックします。
ネットワーク ドライブのマップ ウィザードが表示されたら、Web サイトの URL を入力し、[完了] をクリックします。
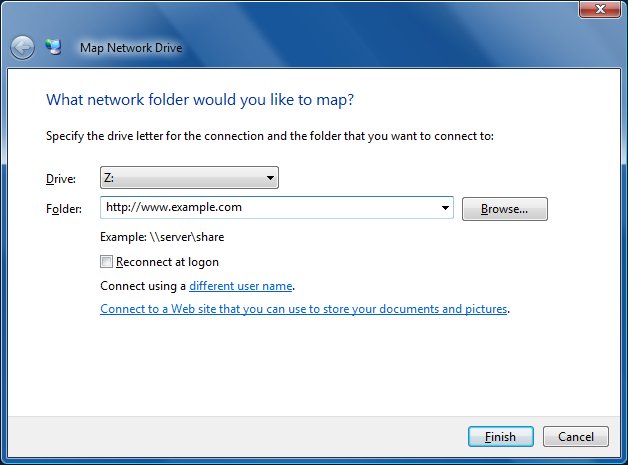
資格情報の入力を求められたら、ユーザー名とパスワードを入力し、[OK] をクリックします。
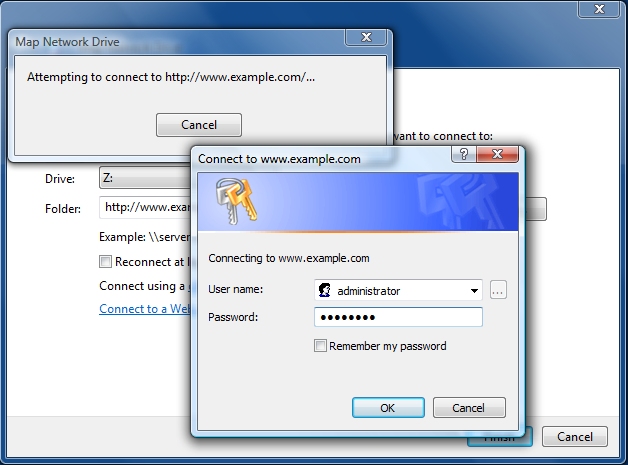
これらの手順が完了すると、Windows エクスプローラーでネットワーク ドライブが開きます。
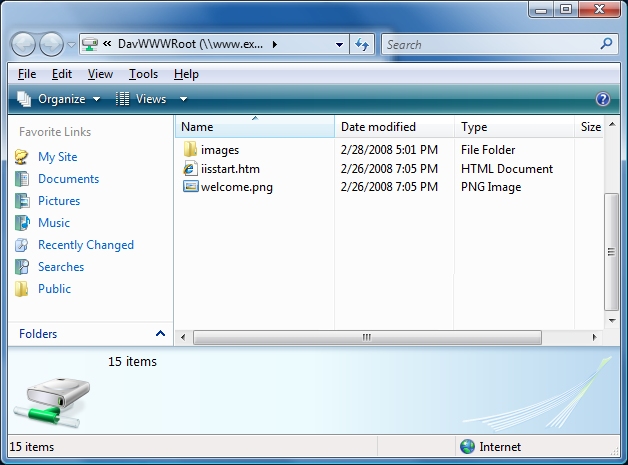
Note
エラーが発生した場合は、「WebDAV リダイレクターのトラブルシューティング」セクションをご覧ください。
メソッド 2: コマンド プロンプトからのドライブのマッピング
コマンド プロンプトからドライブをマップするには、次の手順に従います。
Windows の[スタート] アイコンをクリックします。
[すべてのプログラム] をクリックします。
[アクセサリ] をクリックします。
[コマンド プロンプト] をクリックします。
コマンド プロンプトが開いたら、次のコマンドを入力します。
NET USE * http://www.example.comサーバーの URL はどこに
www.example.comありますか。完了すると、次に使用可能なドライブ文字が Web サイトにマップされます。
次の図は、次のようになります。
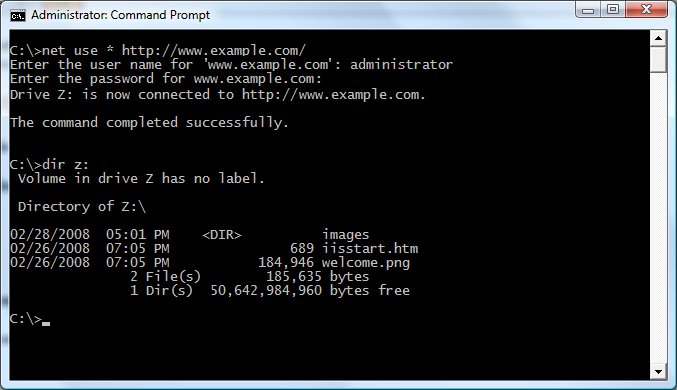
Note
エラーが発生した場合は、「WebDAV リダイレクターのトラブルシューティング」セクションをご覧ください。
WebDAV リダイレクターのトラブルシューティング
次のエラー状態の一覧は、WebDAV の使用時に発生する可能性がある状況のトラブルシューティングに役立ちます。
ドライブを WebDAV サイトにマップしようとすると、次のエラーが表示されます。
システム エラー 67 が発生しました。
ネットワーク名が見つかりません。
この問題は、次のいずれかの条件が原因で発生します。
- IIS がインストールされていないか、接続しようとしているサーバーで実行されていません。
- クライアント システムに WebDAV リダイレクターをインストールしていません。
- WebClient サービスがクライアント システムで実行されていません。
- Web サイトで WebDAV を有効にしていません。
- 基本認証を使用し、HTTPS ではなく HTTP を使用して Web サイトに接続しています。
- 名前解決に完全修飾ドメイン名 (FQDN) を使用しているローカル ネットワーク上の Web サイトに接続している場合、その Web サイトが Windows 認証を使用しており、クライアントのプロキシ サーバーのバイパス リストに Web サイトの FQDN を追加していません。
ドライブを WebDAV サイトにマップしようとすると、次のエラーが表示されます。
システム エラー 1920 が発生しました。
システムがファイルにアクセスできません。
このエラーは、使用しているアカウントに作成規則が作成されていない場合に発生します。
ドライブを WebDAV サイトにマップしようとすると、次のエラーが表示されます。
システム エラー 5 が発生しました。
アクセスが拒否されました。
この問題は、次のいずれかの条件が原因で発生します。
- 使用しようとしているアカウントが存在しません。
- 使用しているアカウントのパスワードが正しく入力されていません。
- 使用しているアカウントに、Web サイトのコンテンツに対する十分なアクセス許可がありません。
- Web サイトの認証方法を有効にしていません。
HTTPS を使用して WebDAV サイトにドライブをマップしようとすると、次のダイアログが表示されます。
![使用する証明書を選択するように求める [証明書の選択] ダイアログ ボックスのスクリーンショット。](using-the-webdav-redirector/_static/image1.gif)
これは、使用しているサイトの SSL 証明書が、使用したアドレスの名前と一致しない場合に発生します。 たとえば、
www.contoso.comという名前のサイトに接続しているが、SSL 証明書がshopping.contoso.comに発行されています。ドライブを WebDAV サイトにマップしようとすると、次のエラーが表示されます。
システム エラー 1244 が発生しました。
ユーザーが認証されていないため、要求された操作は実行されませんでした。
この問題は、次のいずれかの条件が原因で発生します。
- 接続先のサーバーでは、認証方法が有効になっていません。
- WebDAV クライアントは、KB941050 または KB943280 で説明されている問題に実行されています。
- UNC 共有のコンテンツに対するログオンの種類が正しくありません。この設定は、Web サイトまたはアプリケーションの詳細設定にある [物理パス資格情報のログオンの種類] オプションで構成され、Web サイトまたは仮想ディレクトリの virtualDirectory 設定の logonMethod 属性によって定義されます。 たとえば、Web サイトのコンテンツのディレクトリがネットワーク共有上にある場合は、ネットワーク構成に応じて設定をクリア テキストからネットワークに変更することが必要になる場合があります。
ドライブを WebDAV サイトにマップしようとすると、次のエラーが表示されます。
システム エラー 59 が発生しました。
予期しないネットワーク エラーが発生しました。
この問題は、次のいずれかの条件が原因で発生します。
- 接続しようとしている Web サイトが停止しています。
- 接続しようとしている Web サイトのアプリケーション プールが停止しています。
ドライブを WebDAV サイトにマップしようとすると、次のエラーが表示されます。
システム エラー 1397 が発生しました。
相互認証に失敗しました。 サーバーのパスワードがドメイン コントローラーで古くなっています。
このエラーは、WebDAV クライアントが KB941298 (
https://support.microsoft.com/kb/941298) で説明されている問題に実行されている場合に発生します。ドライブを WebDAV サイトにマップしようとすると、次のエラーが表示されます。
システム エラー 58 が発生しました。
指定されたサーバーは、要求された操作を実行できません。
このエラーは、WebDAV サーバーのバインドに正しいホスト名がない場合に発生します。 たとえば、
contoso.comとwww.contoso.comの DNS エントリがあるものの、contoso.comに対する IIS バインディングしかない場合、www.contoso.comへのドライブ マッピングを試みるとエラーが表示されます。ドライブを WebDAV サイトにマップしようとすると、次のエラーが表示されます。
システム エラー 224 が発生しました。
アクセスが拒否されました。 この場所にあるファイルを開く前に、まず Web サイトを信頼済みサイト リストに追加し、Web サイトを参照して、自動的にログインするオプションを選択する必要があります。
このエラーは、WebDAV サイトが WebDAV リダイレクターによって信頼されていない場合に発生します。 この問題を解決するには、Web サイトの URL を信頼済みサイトの一覧に追加する必要があります。 そのためには、次の手順を行ってください。
- Windows のコントロール パネルを開きます。
- インターネット オプションを開きます。
- [セキュリティ] タブをクリックします。
- [信頼済みサイト] アイコンをクリックします。
- [サイト] ボタンをクリックします。
- [この Web サイトをゾーンに追加] テキスト ボックスに Web サイトの URL を入力し、[追加] ボタンをクリックします。
(注: Web サイトが HTTP URL を使用している場合は、[このゾーンのすべてのサイトでサーバーの確認を必要とする (https:)] チェックボックスのチェックを外す必要がある場合があります。) - 閉じるボタンをクリックします。
- [OK] をクリックします。
Windows ファイルシステムでは大文字と小文字が区別されませんが、Linux では大文字と小文字が 区別 されます。 Windows WebDAV リダイレクターを Linux WebDAV サーバーに接続する場合、同じ名前で大文字と小文字が異なる複数のバージョンのファイルを持つことができます。 これにより、"ファイルが見つかりません" や "Windows は <にアクセス> にアクセスできません" などのデータやエラーが上書きされる可能性があります。
- ファイルが見つからないエラーを解決するには、[WebDAV のタイムアウト キャッシュ値を変更する] を使用して
FileNotFoundCacheLifeTimeInSecを 0 に設定します。 - 一意のファイル名を使用します。大文字と小文字が異なることはありません。
WebDAV リダイレクター レジストリ 設定
WebDAV リダイレクターの動作を制御するいくつかの設定があり、それらは次のレジストリ キーで構成できます。
HKLM\SYSTEM\CurrentControlSet\Services\WebClient\Parameters
次の表では、利用可能なさまざまな設定と値について詳しく説明します。
Note
これらの値を変更した後は、Web クライアントを再起動するか、コンピューターを再起動する必要があります。
警告: レジストリ エディタの使用を誤ると、オペレーティング システムの再インストールが必要になるような深刻な問題を引き起こす可能性があります。 レジストリ エディターの不適切な使用によって生じた問題については、解決を保証できません。 リスクを理解した上でレジストリ エディターを使用してください。
| 値と説明 | Type | 値 | 既定値 |
|---|---|---|---|
| AcceptOfficeAndTahoeServers SharePoint または Office Web Server を実行している Web サイトに WebClient サービスを接続できるかどうかを指定します。 | DWORD | 0 = False 1 = True |
1 |
| AuthForwardServerList プロキシ設定をバイパスする資格情報を転送するためのローカル URL の一覧を指定します。 (注: Windows Vista SP1 以降が必要です。) | MULTI_SZ | 復帰/改行で区切られた URL の一覧。 | 該当なし |
| BasicAuthLevel WebClient サービスが基本認証を使用してサーバーと通信できるかどうかを指定します。 注: 基本認証を使用すると、ユーザー名とパスワードがクリア テキストで送信されるため、重大なセキュリティ上の問題が発生する可能性があります。そのため、接続で SSL が使用されていない限り、WebDAV 経由での基本認証の使用は既定で無効になっています。 ただし、このレジストリ キーは既定の基本認証動作をオーバーライドできますが、それでも推奨されません。 | DWORD | 0 = 基本の認証が無効です 1 = SSL Web サイトに対してのみ基本認証が有効になっています 2 = SSL および非 SSL Web サイトで基本認証が有効になっています |
1 |
| FileAttributesLimitInBytes 特定のコレクションのすべてのプロパティに対して WebClient サービスで許可される最大サイズを指定します。 | DWORD | 属性のサイズ (バイト単位) | 1,000,000 decimal (1 MB (メガバイト)) |
| FileSizeLimitInBytes WebClient サービスがファイル転送を許可する最大サイズ (バイト単位) を指定します。 | DWORD | ファイル サイズ (バイト単位) | 50,000,000 decimal (50 MB (メガバイト)) |
| InternetServerTimeoutInSec ローカル以外の WebDAV サーバーと通信するときに WebClient サービスが使用する接続タイムアウトを指定します。 | DWORD | 時間 (秒) | 30 進数 |
| LocalServerTimeoutInSec ローカルのWebDAV サーバーと通信するときに WebClient サービスが使用する接続タイムアウトを指定します。 | DWORD | 時間 (秒) | 15 進数 |
| SendReceiveTimeoutInSec "GET /file.ext" や "PUT /file.ext" などの要求を発行した後に WebClient サービスが使用するタイムアウトを秒単位で指定します。 | DWORD | 時間 (秒) | 60 進数 |
| ServerNotFoundCacheLifeTimeInSec サーバーが WebClient サービスによって非 WebDAV としてキャッシュされる期間を指定します。 注: WebClient サービスは、接続された WebDAV 以外のサーバーのリストを管理しています。 この一覧にサーバーが見つかった場合、サーバーへの接続を試みることなく、すぐに失敗が返されます。 | DWORD | 時間 (秒) | 60 進数 |
| SupportLocking WebClient サービスがロックをサポートするかどうかを指定します。 | DWORD | 0 = False 1 = True |
1 |