Windows Vista および Windows 7 への IIS 7 のインストール
作成者: IIS チーム
はじめに
クラウド テクノロジの進歩により、多くのユーザーが Windows Azure Web サイトを使用して運用サイトとテスト サイトの両方をホストして、自身のパーソナル コンピューターに影響を与えずにさまざまな構成を簡単にテストできるようになりました。 それでもデスクトップでこれを行う場合は、IIS だけでなく、他のアプリケーションや拡張機能を簡単にインストールできます。
IIS 7.0 以降を手動でインストールすることを選択した場合には、この記事をガイダンスとして使用してださい。
始める前に
先に進む前に、IIS 7 以降がサポートされている Windows Vista または Windows 7 のいずれかのエディションをインストールしたことを確認してください。 すべての IIS 機能が Windows Vista および Windows 7 のすべてのエディションでサポートされているわけではありません。 Home Basic および Starter エディションには、IIS の限られた基本機能のみが含まれています。 使用している Windows のエディションでサポートされている機能の一覧を確認するには、次のいずれかを参照してください。
- IIS 7.0 で使用可能な役割サービス (Windows Vista)
- IIS 7.5 で使用可能な Web サーバー (IIS) の役割サービス (Windows 7)
また、コンピューターに対する管理ユーザー権利があることを確認してください。 既定では、コンピューターのローカルの Administrators グループに追加されていたとしても、あらかじめ登録された Administrator アカウント以外のユーザーとしてログオンしている場合は、管理ユーザー権利はありません (これは、ローカル ユーザー管理者と呼ばれ、Windows Server® 2008 の新しいセキュリティ機能です)。 あらかじめ登録された Administrator アカウントにログオンするか、runas コマンド ライン ツールを使用し、Administrator アカウントとしてアプリケーションを明示的に呼び出します。
runas /user:administrator cmd.exe を実行すると、そのコマンド ラインから実行するすべてのアプリケーションが昇格され、そのコマンド ラインからは runas 構文を使用する必要がなくなることに留意してください。
ログオンしているアカウントが、あらかじめ登録されたローカルの Administrator アカウント以外の場合、次のセキュリティ警告ダイアログ ボックスが表示されることがあります。
図 1: Windows セキュリティ (ユーザー アカウント制御)
IIS 7 以降をインストールする
[Windows の機能] ダイアログ ボックスを開くには、[スタート] を選択し、[コントロール パネル] を選択します。
図 2: Windows Vista のスタート メニュー
[コントロール パネル] で、[プログラム] を選択します。
図 3: コントロール パネル ホーム
[Windows の機能の有効化または無効化] を選択します。
図 4: コントロール パネルのインストール オプション
Windows セキュリティの警告が表示される場合があります。 [許可] をクリックして続行します。 [Windows の機能] ダイアログ ボックスが表示されます。
図 5: [Windows セキュリティ] ダイアログ ボックス
[インターネット インフォメーション サービス] を展開します。IIS 機能のその他のカテゴリが表示されます。 [インターネット インフォメーション サービス] を選択して、インストールの既定の機能を選択します。
図 6: [Windows の機能] ダイアログ ボックス - IIS
表示される追加のカテゴリを展開し、[Web 管理ツール] など、インストールする追加機能を選択します。
図 7: [Windows の機能] ダイアログ ボックス - IIS 機能の選択
評価目的で IIS をインストールする場合は、インストールする追加機能を選択することもできます。 インストールするすべての IIS 機能のチェック ボックスをオンにし、[OK] を選択してインストールを開始します。
図 8: [Windows の機能] ダイアログ ボックス - インストールの選択
進行状況のインジケーターが表示されます。
図 9: 進行状況のインジケーター
インストールが完了すると、[Windows の機能] ダイアログ ボックスが閉じ、コントロール パネルが表示されます。
図 10: [コントロール パネル ホーム] ページ
これで、IIS が、Windows Vista または Windows 7 に既定の構成でインストールされました。 インストールが成功したことを確認するには、ブラウザーに URL
http://localhostを入力します。図 11: 既定の Web サイト
次に、インターネット インフォメーション サービス マネージャーを使用して IIS を管理および構成できます。 IIS マネージャーを開くには、[スタート] を選択し、[プログラムとファイルの検索] ボックスに「inetmgr」と入力して、Enter キーを押します。
図 12: [既定の Web サイトのホーム] ページ
ASP、Microsoft® ASP.NET、または PHP を使用する場合は、これらのページをホストするために必要なモジュールをインストールします。これは、IIS のインストール中またはインストールが完了した後に行うことができます。
無人セットアップを使用して IIS 7.0 以降をインストールする
IIS は、Windows Vista に無人インストールすることもできます。 詳細な手順とスクリプトについては、無人セットアップを使用した IIS 7.0 以降のインストールに関する記事を参照してください。
詳細情報のリンク
Vista および Windows 2008 に IIS7 および Abobe と共に ASP.NET 1.1 をインストールする方法。
Vista への IIS 7 のインストール。
![[アラートのWindows セキュリティ] ダイアログ ボックスのスクリーンショット。警告テキストには、Windows にこのプログラムを使用するためのアクセス許可が必要であることを示します。](installing-iis-on-windows-vista-and-windows-7/_static/image2.jpg)
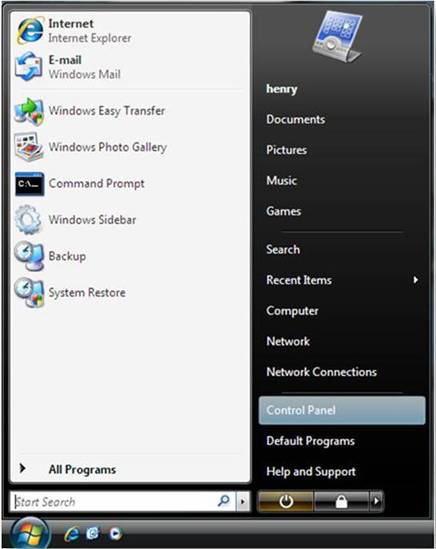
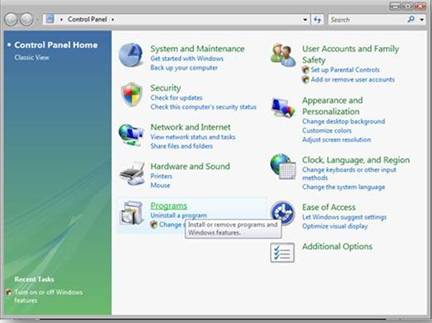
![コントロール パネルホーム メニューのスクリーンショット。インストールされているプログラムが強調表示されています。[Windows 機能のオンとオフを切り替える] が選択されています。](installing-iis-on-windows-vista-and-windows-7/_static/image8.jpg)
![[アラートのWindows セキュリティ] ダイアログ ボックスのスクリーンショット。この警告は、Windows がこのプログラムを使用するためのアクセス許可が必要であることを示しています。[許可] ボタンは下部にあります。](installing-iis-on-windows-vista-and-windows-7/_static/image10.jpg)
![[Windows の機能] ダイアログ ボックスのスクリーンショット。インターネット インフォメーション サービスが強調表示されています。](installing-iis-on-windows-vista-and-windows-7/_static/image12.jpg)
![[Windows の機能] ダイアログ ボックスのスクリーンショット。インターネット インフォメーション サービスが選択され、展開されます。](installing-iis-on-windows-vista-and-windows-7/_static/image14.jpg)
![[Windows の機能] ダイアログ ボックスのスクリーンショット。Windows 機能のオンとオフを切り替えるのが見出しです。機能の一覧が表示されます。すべての機能がチェックされます。](installing-iis-on-windows-vista-and-windows-7/_static/image16.jpg)
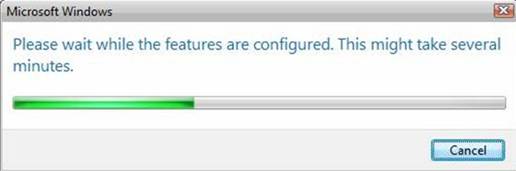
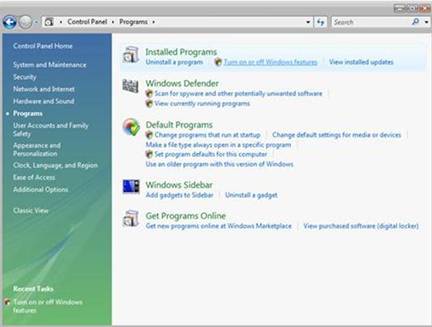
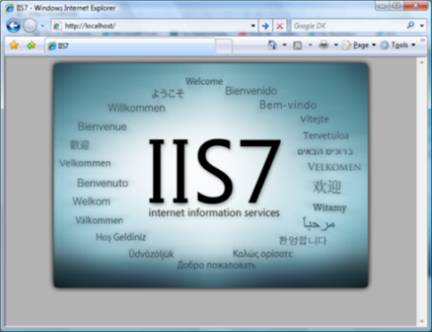
![[I I S マネージャー] ページのスクリーンショット。既定の Web サイトのホーム ページが表示されます。](installing-iis-on-windows-vista-and-windows-7/_static/image24.jpg)