IIS を手動でインストールする場合は、この記事を参考にしてください。 また、「IIS 7 以上のインストールと構成」も参照してください。
IIS は Microsoft Web のサーバー ロールであり、Microsoft のオペレーティング システムのすべてのバージョンに含まれています。また、堅牢なクラウドベースの PaaS (サービスとしてのプラットフォーム) を提供するために、Windows Azure Web サイトを駆動しています。 IIS のバージョン 7.0 は、Windows Server® 2008 および Windows Vista® に含まれています。 IIS 7.5 は、Windows Server® 2008 R2 や Windows® 7 の Web サーバーのサーバー ロールです。 バージョン IIS 8.0 は Windows Server 2012 の一部となっており、また Windows Server 2012 R2 には IIS 8.5 が含まれています。 Windows Server 2008 R2 および Windows Server 2008 オペレーティング システムには、運用環境での Web コンテンツのホストをサポートするために必要なすべての IIS 機能が搭載されています。 Windows 7 と Windows Vista にも IIS の機能が含まれていますが、使用できる機能はオペレーティング システムのバージョンによって異なります。
IIS 7.0 では Web サーバーが再設計されており、特定のニーズに合わせてモジュールを追加または削除して、サーバーをカスタマイズすることが可能です。 モジュールとは、サーバーが要求の処理に使用する個別の機能のことです。 たとえば、IIS 7.0 と IIS 7.5 では、クライアントの資格情報を認証するためには認証モジュールを、キャッシュ アクティビティを管理するためにはキャッシュ モジュールを、それぞれ使用しています。 また、これら両方の IIS バージョンには、以下も備わっています。
- 新しい管理インターフェイス。 このインターフェイスを使用すると、各 Web サイトの設定をすばやく簡単に変更できます。 さらに、テキスト ベースの構成ファイルで Web サイトの設定を編集することもできます。
- Web サイトの所有者とタスクを共有する機能。 複数のサイトを持つホストは、開発者またはコンテンツ所有者に管理コントロールを委任できます。
IIS 7.5 の新機能
IIS 7.0 と IIS 7.5 は、ともに IIS 7 または IIS 7 以上と呼ばれます。ただし、IIS 7.5 と Windows Server 2008 R2 には、IIS 7.0 に含まれていない新機能が、いくつか備わっています。
Microsoft® ASP.NET は、Windows Server 2008 R2 Server のコア インストールで実行されます。
次のような、IIS 7.0 プラットフォームに追加できる拡張機能の一部は、 IIS 7.5 プラットフォームでは統合済みです。
- FTP 公開。
- Web 分散オーサリングとバージョン管理 (WebDAV) の公開。
- IIS 用 Windows PowerShell™ スナップイン。
- IIS 管理パック モジュール。
IIS 7.5 には、構成のログ記録とトレースが含まれています (IIS 7.0 には、構成変更に関するビルトインのトレース メカニズムは含まれていません)。
IIS 7.5 には、セキュリティのベスト プラクティスへの確実な準拠を支援する自動化されたツールである、ベスト プラクティス アナライザーが含まれています。
始める前に
IIS 7 以上をインストールする予定のコンピューターで、管理者権限があることを確認してください。 既定では、そのユーザーがコンピューターのローカル Administrators グループに追加されていたとしても、あらかじめ登録された Administrator アカウント以外のユーザーとしてログオンしている場合には管理者権限はありません (これは、ローカル ユーザー管理者と呼ばれ、Windows Server 2008 の新しいセキュリティ機能です)。
あらかじめ登録された Administrator アカウントにログオンするか、runas コマンド ライン ツールを使用し、あらかじめ登録された Administrator アカウントとしてアプリケーションを明示的に呼び出します。
Note
runas /user:administrator cmd.exe を使用すると、そのコマンド ラインから実行するすべてのアプリケーションが昇格され、コマンド ラインからは、runas 構文を使用する必要がなくなります。
ログオンしているアカウントが、あらかじめ登録されたローカルの Administrator アカウント以外の場合、次のセキュリティ警告ダイアログ ボックスが表示されることがあります。
![[Windows セキュリティ] ダイアログ ボックスのスクリーンショット。](installing-iis-7-and-above-on-windows-server-2008-or-windows-server-2008-r2/_static/image3.jpg)
図 1: Windows® のセキュリティ (ユーザー アカウント制御)
Windows 2008 R2 への IIS 7.5 のインストール
IIS は、Windows Server サーバー® におけるサーバー ロールの 1 つです。 Windows Server オペレーティング システムのインストール後、新しいサーバー マネージャー インターフェイスを使用して、グラフィカル ユーザー インターフェイス (GUI) により IIS をインストールできます。
サーバー マネージャーには、サーバー ロールと機能をインストールまたはアンインストールするための、単一のダッシュボードが用意されています。 サーバー マネージャーは、現在インストールされているすべてのロールと機能の概要も提供します。 サーバー マネージャーから IIS を選択すると、IIS に必要な基本のコンポーネントとサービスが、自動的に選択されます。
[開始]>[すべてのプログラム]>[ 管理ツール]>[サーバー マネージャー] の順にクリックします。
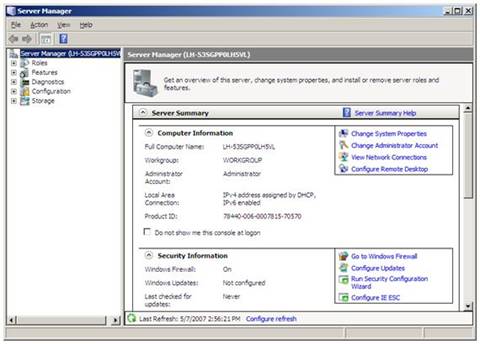
図 2: サーバー マネージャー[サーバー マネージャー] ウィンドウで、下部の [ロールの概要] までスクロールし、[ロールの追加] をクリックします。 [役割の追加] ウィザード の [開始する前に] ページが開きます。 このウィザードでは、次の確認が求められます。
- 管理者アカウントが強力なパスワードを持っていること。
- IP アドレスなどのネットワーク設定が構成済みであること。
- Windows® Update から最新のセキュリティ更新プログラムがインストール済みであること。
[サーバー ロールの選択] ページで [ Web サーバー (IIS)] を選択します。 初期ページが開き、詳細情報へのリンクが表示されます。
Note
IIS のインストールに役割の追加ウィザードを使用すると、ロール サービスの最小セットを含む既定のインストールが実行されます。 アプリケーション開発や正常性と診断など、追加の IIS 役割サービスが必要な場合は、ウィザードの [役割サービスの選択] ページで、対象の機能に関連付けられているチェック ボックスをオンにてください。
![[役割サービスの選択] ページの役割の追加ウィザードのスクリーンショット。Web サーバー I S が選択され、メニューで強調表示されます。](installing-iis-7-and-above-on-windows-server-2008-or-windows-server-2008-r2/_static/image7.jpg)
図 3: サーバーロールの選択[役割サービスの選択] ページで、インストール対象の IIS サービスを選択します。 必要なモジュールのみを追加します。 このケースでは、ASP.NET が選択され、右側のウィンドウに ASP.NET の説明が表示されています。 必要なモジュールが追加されたら、[次へ] をクリックします。
![役割の追加ウィザードの [役割サービスの選択] ページのスクリーンショット。S P .NET が選択され、強調表示されます。](installing-iis-7-and-above-on-windows-server-2008-or-windows-server-2008-r2/_static/image9.jpg)
図 4: 役割サービスの選択必要な任意の役割サービスを追加します。
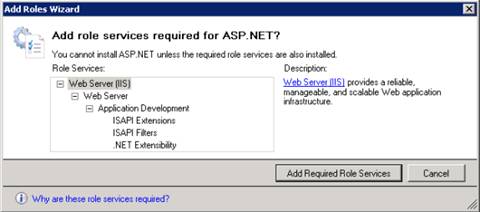
図 5: ウィザードの警告ページこれで、Windows Server で ASP.NET をホスティングするための IIS が、既定の構成でインストールされました。 [閉じる] をクリック してプロセスを完了します。
![役割の追加ウィザードの [インストール結果] ページのスクリーンショット。](installing-iis-7-and-above-on-windows-server-2008-or-windows-server-2008-r2/_static/image13.jpg)
図 6: インストールの結果ページhttp://localhostを使用して、Web サーバーが動作することを確認します。
図 7: 既定の Web サイト
Note
IIS のインストールフットプリントを最小限に抑えるために、本当に必要な IIS サービスのみをインストールします。 これにより、攻撃対象領域も最小限に抑えられます。これは、IIS 7 以上での利点の 1 つです。
スクリプトを使用した Windows Server 2008 R2 への IIS 7.5 のインストール
IIS 7.5 は、スクリプトを使用してインストールすることもできます。 このスクリプトを使用すると、IIS の完全なインストールが実行され、使用可能なすべての機能パッケージがインストールされることに注意してください。 不要な機能パッケージがある場合は、必要なパッケージのみをインストールするようにスクリプトを編集する必要があります。 詳細については、「Windows Server 2008 R2 への IIS 7.5 のインストール」を参照してください。
スクリプトを使用して IIS 7.5 をインストールするには、コマンド プロンプトで次のように入力します。
CMD /C START /w PKGMGR.EXE /l:log.etw /iu:IIS-WebServerRole;IIS-WebServer;IIS-CommonHttpFeatures;IIS-StaticContent;IIS-DefaultDocument;IIS-DirectoryBrowsing;IIS-HttpErrors;IIS-HttpRedirect;IIS-ApplicationDevelopment;IIS-ASP;IIS-CGI;IIS-ISAPIExtensions;IIS-ISAPIFilter;IIS-ServerSideIncludes;IIS-HealthAndDiagnostics;IIS-HttpLogging;IIS-LoggingLibraries;IIS-RequestMonitor;IIS-HttpTracing;IIS-CustomLogging;IIS-ODBCLogging;IIS-Security;IIS-BasicAuthentication;IIS-WindowsAuthentication;IIS-DigestAuthentication;IIS-ClientCertificateMappingAuthentication;IIS-IISCertificateMappingAuthentication;IIS-URLAuthorization;IIS-RequestFiltering;IIS-IPSecurity;IIS-Performance;IIS-HttpCompressionStatic;IIS-HttpCompressionDynamic;IIS-WebServerManagementTools;IIS-ManagementScriptingTools;IIS-IIS6ManagementCompatibility;IIS-Metabase;IIS-WMICompatibility;IIS-LegacyScripts;WAS-WindowsActivationService;WAS-ProcessModel;IIS-FTPServer;IIS-FTPSvc;IIS-FTPExtensibility;IIS-WebDAV;IIS-ASPNET;IIS-NetFxExtensibility;WAS-NetFxEnvironment;WAS-ConfigurationAPI;IIS-ManagementService;MicrosoftWindowsPowerShell
Windows Server 2008 での IIS 7.0 の無人インストール
無人スクリプトを使用した IIS のインストールの自動化は、複数の Web サーバーを展開する必要があり、各 Web サーバーをまったく同じコンポーネントとサービスで設定したい場合に非常に役立ちます。
Windows Server 2008 および Windows Vista オペレーティング システムでは、無人スクリプトのために Pkgmgr.exe を使用して、コマンド プロンプトまたはスクリプトからオプションの機能をインストールまたはアンインストールできます。 (注: Pkgmgr.exe は、Windows Server® 2003 で使用されていた Sysocmgr.exe を置き換えます。)Pkgmgr.exeの手順と概要については、「コマンド ラインからの IIS 7.0 以上 のインストール」を参照してください。 また、「IIS 7.0 以上をインストールするための無人セットアップ」も参照してください。 Pkgmgr.exeを使用するには、コンピューターの管理者ユーザー権限を確実に保持している必要がある点に注意してください。
Windows Server 2008 での IIS 7.0 のインストール
サーバー マネージャーを起動するには、[スタート] メニュー>[すべてのプログラム]>[管理ツール]>[サーバー マネージャー] の順にクリックします。 [サーバー マネージャー] ウィンドウが開きます。
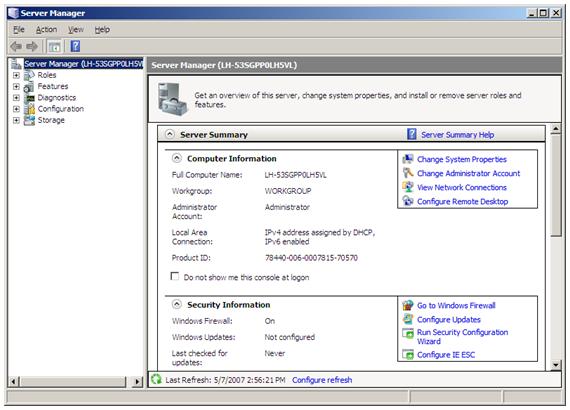
図 8: サーバー マネージャー[サーバー マネージャー] ウィンドウで、[ロール] を選択 します。[ロールの概要] ビューが表示されます。
![[ロール] ページに [ロールの概要] が表示された [サーバー マネージャー] ウィンドウのスクリーンショット。](installing-iis-7-and-above-on-windows-server-2008-or-windows-server-2008-r2/_static/image19.jpg)
図 9: [ロールの追加] ウィザードの開始[ロールの追加] をクリックします。[ロールの追加] ウィザードが開きます。 インストールするロールを選択するには、[次へ] をクリックします。
![[開始する前に] ページが表示された役割の追加ウィザードの Screenhot。](installing-iis-7-and-above-on-windows-server-2008-or-windows-server-2008-r2/_static/image21.jpg)
図 10: [ロールの追加] ウィザードの初期画面[Web サーバー (IIS)] を選択します。
![[サーバーの役割の選択] ページが表示されている役割の追加ウィザードのスクリーンショット。Web サーバー I S が強調表示されています。](installing-iis-7-and-above-on-windows-server-2008-or-windows-server-2008-r2/_static/image23.jpg)
図 11: [ロールの追加] ウィザードでの Web サーバー (IIS) の選択[ロールの追加] ウィザードでは、必要なすべての依存関係を知ることができます。IIS は Windows プロセス アクティブ化サービス (WAS) 機能に依存しているため、次の情報ダイアログ ボックスが表示されます。 [必要な役割サービスの追加] をクリックして続行します。
![[役割の追加ウィザード] ダイアログ ボックスのスクリーンショット。](installing-iis-7-and-above-on-windows-server-2008-or-windows-server-2008-r2/_static/image25.jpg)
図 12: 依存関係の追加これで、Web サーバーがインストールのために選択されました。 [サーバー ロールの選択] ダイアログ ボックスが開きます。 [次へ] をクリックして次に進みます。
![役割の追加ウィザードの [サーバーの役割の選択] ページのスクリーンショット。Web サーバー I S が強調表示され、一覧で選択されています。](installing-iis-7-and-above-on-windows-server-2008-or-windows-server-2008-r2/_static/image1.png)
図 13: 選択された Web サーバー (IIS)次のダイアログ ボックスと情報が表示されます。 [次へ] をクリックして次に進みます。
![[Web サーバー I I S] ページの [役割の追加ウィザード] ダイアログ ボックスのスクリーンショット。](installing-iis-7-and-above-on-windows-server-2008-or-windows-server-2008-r2/_static/image3.png)
図 14: [Web サーバー] ダイアログ ボックスの初期画面[ロールの追加] ウィザードには、次に示すように、インストールできるすべての IIS 7.0 機能の一覧が表示されます。 既定のインストールを構成する機能が、事前に選択されていることに注意してください。
![役割の追加ウィザードの [役割サービスの選択] ページのスクリーンショット。](installing-iis-7-and-above-on-windows-server-2008-or-windows-server-2008-r2/_static/image5.png)
図 15: 一覧表示されている Web サーバー機能IIS 7.0 の既定の機能のみをインストールするには、[インストール] ボタンを クリックし、手順 14 に進みます。 追加機能をインストールする必要がある場合は、手順 10 に進みます。
この例では、追加の IIS 機能をインストールします。 ASP.NET のチェック ボックスをオンにします。 IIS 機能の追加に伴い、他の機能のインストールも行なわれる場合、ウィザードに警告が表示されます。
![[役割の追加ウィザードの警告] ダイアログ ボックスのスクリーンショット。](installing-iis-7-and-above-on-windows-server-2008-or-windows-server-2008-r2/_static/image7.png)
図 16: 依存関係情報[必要な役割サービスの追加] をクリックして続行します。
続けて、追加でインストールする IIS の役割サービスの機能を選択します。
![[役割サービス] タブの [役割の追加] ウィザードのスクリーンショット。展開されたメニューで S P .Net が強調表示されています。](installing-iis-7-and-above-on-windows-server-2008-or-windows-server-2008-r2/_static/image9.png)
図 17: Web サーバーの機能の追加必要なすべての機能を選択したら、[次へ] をクリックして続行します。
ウィザードは、インストールされる機能の概要を表示します。
![[インストール オプションの確認] ページの [役割の追加] ウィザードのスクリーンショット。](installing-iis-7-and-above-on-windows-server-2008-or-windows-server-2008-r2/_static/image27.jpg)
図 18: 機能の概要[インストール] をクリックして続行します。 [インストールの進行状況]ダイアログ ボックスが開きます。
![[役割の追加ウィザードのインストールの進行状況] ダイアログ ボックスのスクリーンショット。](installing-iis-7-and-above-on-windows-server-2008-or-windows-server-2008-r2/_static/image11.png)
図 19: インストールの進行状況IIS 7.0 のインストールが完了すると、次のダイアログ ボックスが開きます。 サーバー マネージャーに戻るには、[閉じる] をクリック します。
![役割の追加ウィザードの [インストール結果] ページのスクリーンショット。](installing-iis-7-and-above-on-windows-server-2008-or-windows-server-2008-r2/_static/image13.png)
図 20: インストールの概要この時点でクイック チェックを実行すると、IIS 7.0 がインストールされていることを確認できます。 Windows® Internet Explorer ® Web ブラウザーを起動し、アドレス
http://localhostを入力します。 IIS の既定の [ようこそ] ページが表示されるはずです。