既定の FTP データ チャネル セキュリティ設定 <dataChannelSecurity>
概要
ファイル転送プロトコル (FTP) は、サーバー間転送またはサード パーティ転送と呼ばれる機能をサポートします。 このシナリオでは、FTP クライアントが 2 台のサーバーに接続して認証を受け、次に一方のサーバーにデータを送信するように指示し、もう一方のサーバーにデータを受信するように指示します。 2 台のサーバーが相互に認証できないため、この操作モードは安全ではありません。
既定では、FTP 7 サービスは、セッションのデータ チャネルとコントロール チャネルが一致するクライアント アドレスを持つように強制します。 これは、<dataChannelSecurity> 要素の matchClientAddressForPort と matchClientAddressForPasv の両属性を true に設定して実現します。この既定の構成はサードパーティ転送を防止するため、変更しないでください。
Note
<dataChannelSecurity> 要素を使うと、コントロール チャネルとデータ チャネルにクライアント IP アドレスの一致を強制することを管理者が無効にできます。 ただし、既定の設定を変更することは推奨されません。 一致ポリシーが強制されていない場合、悪意のあるクライアントがデータ チャネルをハイジャックし、データ チャネル経由で転送される情報にアクセスできる場合があります。
互換性
| バージョン | メモ |
|---|---|
| IIS 10.0 | <dataChannelSecurity> 要素は IIS 10.0 では変更されませんでした。 |
| IIS 8.5 | <dataChannelSecurity> 要素は IIS 8.5 では変更されませんでした。 |
| IIS 8.0 | <dataChannelSecurity> 要素は IIS 8.0 では変更されませんでした。 |
| IIS 7.5 | <security> 要素の <dataChannelSecurity> 要素は、IIS 7.5 の機能として付属しています。 |
| IIS 7.0 | <security> 要素の <dataChannelSecurity> 要素が、IIS 7.0 用の別個のダウンロードとして FTP 7.0 で導入されました。 |
| IIS 6.0 | 該当なし |
Note
FTP 7.0 サービスと FTP 7.5 サービスは IIS 7.0 とは別に出荷され、次の URL からモジュールをダウンロードしてインストールする必要がありました。
Windows 7 と Windows Server 2008 R2 では、FTP 7.5 サービスは IIS 7.5 の機能として付属しているため、FTP サービスのダウンロードは必要なくなりました。
段取り
Web サーバーの FTP 公開をサポートするには、FTP サービスをインストールする必要があります。 そのためには、次のステップに従います。
Windows Server 2012 または Windows Server 2012 R2
タスク バーで [サーバー マネージャー]をクリックします。
[サーバー マネージャー] で、[管理] メニューを選択し、[役割と機能の追加] を選択します。
[役割と機能の追加] ウィザードで、[次へ] をクリックします。 インストールの種類を選択し、[次へ] をクリックします。 対象サーバーを選択し、[次へ] をクリックします。
[サーバーの役割] ページで、[Web サーバー (IIS)] を展開して、[FTP サーバー] を選びます。
Note
FTP サービスに対して ASP.NET メンバーシップ認証または IIS マネージャー認証をサポートするには、[FTP Service] に加えて[FTP 拡張] も選択する必要があります。
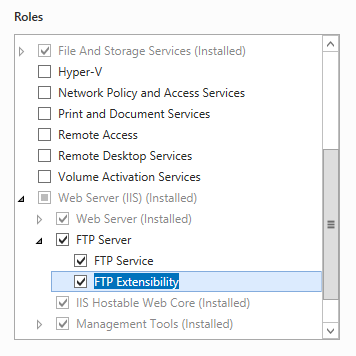 .
.[次へ] をクリックし、[機能の選択] ページで再度 [次へ] をクリックします。
[インストール オプションの確認] ページで、[インストール] をクリックします。
[結果] ページで、 [閉じる]をクリックします。
Windows 8 または Windows 8.1
[スタート] 画面で、ポインターを左下隅まで移動し、[スタート] ボタンを右クリックし、[コントロール パネル] をクリックします。
[コントロール パネル]で [プログラムと機能] をクリックし、[Windows の機能の有効化または無効化] をクリックします。
[インターネット インフォメーション サービス] を展開し、[FTP サーバー] を展開します。
Note
FTP サービスに対して ASP.NET メンバーシップ認証または IIS マネージャー認証をサポートするには、[FTP 拡張] も選択する必要があります。
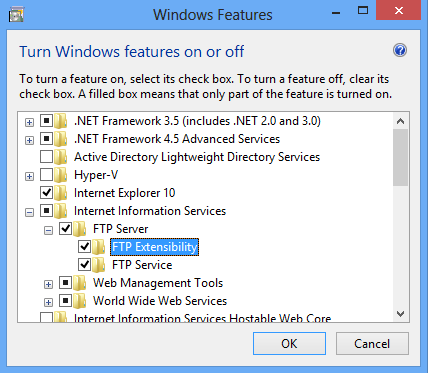
OK をクリックします。
閉じるをクリックします。
Windows Server 2008 R2
タスク バーで [スタート] をクリックし、[管理ツール] をポイントして、[サーバー マネージャ] をクリックします。
[サーバー マネージャ] 階層ウィンドウで [役割] を展開し、[Web サーバー (IIS)] をクリックします。
[Web サーバー (IIS)] ウィンドウで、[役割サービス] セクションまでスクロールし、[役割サービスの追加] をクリックします。
[役割サービスの追加] ウィザードの [役割サービスの選択] ページで [FTP サーバー] を展開します。
[FTP Service] を選択します。
Note
FTP サービスに対して ASP.NET メンバーシップ認証または IIS マネージャー認証をサポートするには、[FTP 拡張] も選択する必要があります。
![Windows Server 2008 R 2 の [役割サービスの追加] 画面のスクリーンショット。[ロール サービスの選択] ページがメイン ウィンドウに表示されます。](datachannelsecurity/_static/image5.png)
次へ をクリックします。
[インストール オプションの確認] ページで、[インストール] をクリックします。
[結果] ページで、 [閉じる]をクリックします。
Windows 7
タスク バーで、[スタート]、[コントロール パネル] の順にクリックします。
[コントロール パネル]で [プログラムと機能] をクリックし、[Windows の機能の有効化または無効化] をクリックします。
[インターネット インフォメーション サービス]、[FTP サーバー] の順に展開します。
[FTP Service] を選択します。
Note
FTP サービスに対して ASP.NET メンバーシップ認証または IIS マネージャー認証をサポートするには、[FTP 拡張] も選択する必要があります。
![[Windows 7 の機能] ウィンドウのスクリーンショット。[インターネット インフォメーション サービス] セクションで、F T P オプションがオンになっています。](datachannelsecurity/_static/image7.png)
OK をクリックします。
Windows Server 2008 または Windows Vista
次の URL からインストール パッケージをダウンロードします。
次のチュートリアルの手順に従って、FTP サービスをインストールします。
操作方法
構成の <dataChannelSecurity> セクションは変更しないでください。そのため、例は紹介しません。
構成
属性
| 属性 | 説明 |
|---|---|
matchClientAddressForPort |
省略可能で、 Boolean 型の属性。 PORT/EPRT コマンドでクライアントの IP アドレスを一致させるかどうかを指定します。 既定値は true です。 |
matchClientAddressForPasv |
省略可能で、 Boolean 型の属性。 PASV/EPSV コマンドでクライアントの IP アドレスを一致させるかどうかを指定します。 既定値は true です。 |
子要素
なし。
構成サンプル
構成の <dataChannelSecurity> セクションは変更しないでください。そのため、例は紹介しません。
サンプル コード
構成の <dataChannelSecurity> セクションは変更しないでください。そのため、例は紹介しません。