Microsoft Graph で React Native アプリを構築する
このチュートリアルでは、Microsoft React Native API を使用してユーザー Graphカレンダー情報を取得するアプリを作成する方法について説明します。
ヒント
完了したチュートリアルをダウンロードする場合は、リポジトリをダウンロードまたは複製GitHubできます。
前提条件
このチュートリアルを開始する前に、開発マシンに次の手順をインストールする必要があります。
- 以下のうち少なくとも 1 つ。
- Android Studio と Java開発キット (Android でサンプルを実行するために必要)
- Xcode (iOS でサンプルを実行するために必要)
- Node.js
また、Outlook.com 上のメールボックスを持つ個人用 Microsoft アカウント、または Microsoft の仕事用または学校用のアカウントを持っている必要があります。 Microsoft アカウントをお持ちでない場合は、無料アカウントを取得するためのオプションが 2 つご利用できます。
- 新しい 個人用 Microsoft アカウントにサインアップできます。
- 開発者プログラムにサインアップして、Microsoft 365サブスクリプションをMicrosoft 365できます。
注意
このチュートリアルは、オペレーティング システムとReact Nativeに応じて特定の前提条件を持つ、REACT NATIVE CLI を使用して記述されています。 開発React Native構成の手順については、「開始方法」を参照してください。 このチュートリアルで使用するバージョンを以下に示します。 このガイドの手順は、他のバージョンでも動作しますが、テストされていない場合があります。
- Android 9.0 SDK を使用した Android Studio バージョン 4.1
- Java開発キット バージョン 12.0.2
- Xcode バージョン 12.5.1
- Node.jsバージョン 14.15.0
フィードバック
このチュートリアルに関するフィードバックは、リポジトリのGitHubしてください。
React Native アプリを作成する
まず、新しいプロジェクトを作成React Nativeします。
プロジェクトを作成するディレクトリでコマンド ライン インターフェイス (CLI) を開きます。 次のコマンドを実行して、react-native-cli ツールを実行し、新しいReact Nativeします。
npx react-native init GraphTutorial --template react-native-template-typescriptオプション: プロジェクトを実行して、開発環境が正しく構成されていることを確認します。 CLI で、ディレクトリを作成した GraphTutorial ディレクトリに変更し、次のいずれかのコマンドを実行します。
- iOS の場合:
npx react-native run-ios - Android の場合: Android エミュレーター インスタンスを起動して実行する
npx react-native run-android
- iOS の場合:
依存関係のインストール
次に進む前に、後で使用する追加の依存関係をインストールします。
- アプリ内のビュー 間のナビゲーションを処理する react-navigation。
- react-native-gesture-handler、react-native-safe-area-context、react-native-screens、react-native-reanimate、および react-navigation に必要なマスクビュー。
- react-native-elements と react-native-vector-icons を 使用して、UI のアイコンを提供します。
- 認証とトークン管理を処理する react-native-app-auth 。
- トークンの記憶域を提供する async-storage 。
- datetimepicker を 使用して、UI に日付と時刻のピッカーを追加します。
- 日付と 時刻の解析と比較を処理するモーメント。
- windows-iana を使用して、Windowsを IANA 形式に変換します。
- Microsoft-graph-client を使用して Microsoft Graph。
プロジェクトのルート ディレクトリで CLI をReact Nativeします。
次のコマンドを実行します。
npm install @react-navigation/native@5.9.6 @react-navigation/drawer@5.12.7 @react-navigation/stack@5.14.7 npm install @react-native-community/masked-view@0.1.11 react-native-safe-area-context@3.3.0 windows-iana npm install react-native-reanimated@2.2.0 react-native-screens@3.5.0 @react-native-async-storage/async-storage@1.15.5 npm install react-native-elements@3.4.2 react-native-vector-icons@8.1.0 react-native-gesture-handler@1.10.3 npm install react-native-app-auth@6.4.0 moment@2.29.1 moment-timezone @microsoft/microsoft-graph-client@3.0.0 npm install @react-native-community/datetimepicker@3.5.2 npm install @microsoft/microsoft-graph-types --save-dev
iOS の依存関係のリンクと構成
注意
iOS をターゲットにしていない場合は、このセクションをスキップできます。
GraphTutorial/ios ディレクトリで CLI を開 きます。
次のコマンドを実行します。
pod installテキスト エディター で GraphTutorial/ios/GraphTutorial/Info.plist ファイルを開きます。 ファイルの最後の行の直前に次
</dict>の項目を追加します。<key>UIAppFonts</key> <array> <string>AntDesign.ttf</string> <string>Entypo.ttf</string> <string>EvilIcons.ttf</string> <string>Feather.ttf</string> <string>FontAwesome.ttf</string> <string>FontAwesome5_Brands.ttf</string> <string>FontAwesome5_Regular.ttf</string> <string>FontAwesome5_Solid.ttf</string> <string>Foundation.ttf</string> <string>Ionicons.ttf</string> <string>MaterialIcons.ttf</string> <string>MaterialCommunityIcons.ttf</string> <string>SimpleLineIcons.ttf</string> <string>Octicons.ttf</string> <string>Zocial.ttf</string> </array>テキスト エディター で GraphTutorial/ios/GraphTutorial/AppDelegate.h ファイルを開きます。 その内容を次に置き換えてください。
#import <React/RCTBridgeDelegate.h> #import <UIKit/UIKit.h> #import "RNAppAuthAuthorizationFlowManager.h" @interface AppDelegate : UIResponder <UIApplicationDelegate, RCTBridgeDelegate, RNAppAuthAuthorizationFlowManager> @property (nonatomic, strong) UIWindow *window; @property (nonatomic, weak) id<RNAppAuthAuthorizationFlowManagerDelegate> authorizationFlowManagerDelegate; @end
Android の依存関係を構成する
注意
Android を対象としていない場合は、このセクションをスキップできます。
エディターで GraphTutorial/android/app/build.gradle ファイルを開きます。
エントリを見つけて
defaultConfig、内部に次のプロパティを追加しますdefaultConfig。manifestPlaceholders = [ appAuthRedirectScheme: 'graph-tutorial' ]エントリ
defaultConfigは次のようになります。defaultConfig { applicationId "com.graphtutorial" minSdkVersion rootProject.ext.minSdkVersion targetSdkVersion rootProject.ext.targetSdkVersion versionCode 1 versionName "1.0" manifestPlaceholders = [ appAuthRedirectScheme: 'graph-tutorial' ] }ファイルの末尾に次の行を追加します。
apply from: "../../node_modules/react-native-vector-icons/fonts.gradle"ファイルを保存します。
アプリを設計する
アプリケーションは、ナビゲーション ドロワー を使用して 、さまざまなビュー間を移動します。 この手順では、アプリで使用される基本的なビューを作成し、ナビゲーション ドロワーを実装します。
ビューの作成
このセクションでは、認証フローをサポートするアプリのビューを 作成します。
GraphTutorial/index.js を開き、他のステートメントの前に次の項目をファイルの上部に
import追加します。import 'react-native-gesture-handler';AuthContext.tsx という 名前の GraphTutorial ディレクトリに新しいファイルを作成し、次のコードを追加します。
import * as React from 'react'; type AuthContextType = { signIn: () => Promise<void>; signOut: () => void; } export const AuthContext = React.createContext<AuthContextType>({ signIn: async () => {}, signOut: () => {} });UserContext.tsx という 名前の GraphTutorial ディレクトリに新しいファイルを作成し、次のコードを追加します。
import * as React from 'react'; import { ImageSourcePropType } from 'react-native'; type UserContextType = { userLoading: boolean; userFirstName: string; userFullName: string; userEmail: string; userTimeZone: string; userPhoto: ImageSourcePropType; } export const UserContext = React.createContext<UserContextType>({ userLoading: true, userFirstName: '', userFullName: '', userEmail: '', userTimeZone: '', userPhoto: require('./images/no-profile-pic.png') });画面という名前の GraphTutorial ディレクトリに新しい ディレクトリを作成 します。
HomeScreen.tsx という 名前の GraphTutorial/screen ディレクトリに新しいファイルを作成します。 次のコードをファイルに追加します。
import React from 'react'; import { ActivityIndicator, Platform, StyleSheet, Text, View, } from 'react-native'; import { createStackNavigator } from '@react-navigation/stack'; import { UserContext } from '../UserContext'; const Stack = createStackNavigator(); const HomeComponent = () => { const userContext = React.useContext(UserContext); return ( <View style={styles.container}> <ActivityIndicator color={Platform.OS === 'android' ? '#276b80' : undefined} animating={userContext.userLoading} size='large' /> {userContext.userLoading ? null: <Text>Hello {userContext.userFirstName}!</Text>} </View> ); } export default class HomeScreen extends React.Component { render() { return ( <Stack.Navigator> <Stack.Screen name='Home' component={HomeComponent} options={{ headerShown: false }} /> </Stack.Navigator> ); } } const styles = StyleSheet.create({ container: { flex: 1, alignItems: 'center', justifyContent: 'center' } });CalendarScreen.tsx という 名前の GraphTutorial/screen ディレクトリに新しいファイルを作成します。 次のコードをファイルに追加します。
import React from 'react'; import {StyleSheet, Text, View} from 'react-native'; import {createStackNavigator} from '@react-navigation/stack'; const Stack = createStackNavigator(); // Temporary placeholder view const CalendarComponent = () => ( <View style={styles.container}> <Text>Calendar</Text> </View> ); export default class CalendarScreen extends React.Component { render() { return ( <Stack.Navigator> <Stack.Screen name='Calendar' component={CalendarComponent} options={{ headerShown: false, }} /> </Stack.Navigator> ); } } const styles = StyleSheet.create({ container: { flex: 1, alignItems: 'center', justifyContent: 'center', }, });SignInScreen.tsx という 名前の GraphTutorial/screen ディレクトリに新しいファイルを作成します。 次のコードをファイルに追加します。
// Adapted from https://reactnavigation.org/docs/auth-flow import React from 'react'; import {Alert, Button, StyleSheet, View} from 'react-native'; import {ParamListBase} from '@react-navigation/native'; import {StackNavigationProp} from '@react-navigation/stack'; import {AuthContext} from '../AuthContext'; type SignInProps = { navigation: StackNavigationProp<ParamListBase>; }; export default class SignInScreen extends React.Component<SignInProps> { static contextType = AuthContext; _signInAsync = async () => { await this.context.signIn(); }; componentDidMount() { this.props.navigation.setOptions({ title: 'Please sign in', headerShown: true, }); } render() { return ( <View style={styles.container}> <Button title='Sign In' onPress={this._signInAsync} /> </View> ); } } const styles = StyleSheet.create({ container: { flex: 1, alignItems: 'center', justifyContent: 'center', }, });AuthLoadingScreen.tsx という 名前の GraphTutorial/screen ディレクトリに新しいファイルを作成します。 次のコードをファイルに追加します。
// Adapted from https://reactnavigation.org/docs/auth-flow import React from 'react'; import { ActivityIndicator, Platform, Text, StyleSheet, View, } from 'react-native'; export default class AuthLoadingScreen extends React.Component { render() { return ( <View style={styles.container}> <ActivityIndicator color={Platform.OS === 'android' ? '#276b80' : undefined} size='large' /> <Text style={styles.statusText}>Logging in...</Text> </View> ); } } const styles = StyleSheet.create({ container: { flex: 1, alignItems: 'center', justifyContent: 'center' }, statusText: { marginTop: 10 } });
ナビゲーション ドロワーの作成
このセクションでは、アプリケーションのメニューを作成し、リアクション ナビゲーションを使用して画面間を移動するアプリケーションを更新します。
メニューという名前の GraphTutorial ディレクトリに新しい ディレクトリ を作成します。
DrawerMenu.tsx という 名前の GraphTutorial/menus ディレクトリに新しいファイルを作成します。 次のコードをファイルに追加します。
import React, {FC} from 'react'; import { Alert, Image, StyleSheet, Text, View, ImageSourcePropType, } from 'react-native'; import { createDrawerNavigator, DrawerContentScrollView, DrawerItem, DrawerItemList, DrawerContentComponentProps, } from '@react-navigation/drawer'; import {ParamListBase} from '@react-navigation/native'; import {StackNavigationProp} from '@react-navigation/stack'; import {AuthContext} from '../AuthContext'; import {UserContext} from '../UserContext'; import HomeScreen from '../screens/HomeScreen'; import CalendarScreen from '../screens/CalendarScreen'; const Drawer = createDrawerNavigator(); type CustomDrawerContentProps = DrawerContentComponentProps & { userName: string; userEmail: string; userPhoto: ImageSourcePropType; signOut: () => void; }; type DrawerMenuProps = { navigation: StackNavigationProp<ParamListBase>; }; const CustomDrawerContent: FC<CustomDrawerContentProps> = props => ( <DrawerContentScrollView {...props}> <View style={styles.profileView}> <Image source={props.userPhoto} resizeMode='contain' style={styles.profilePhoto} /> <Text style={styles.profileUserName}>{props.userName}</Text> <Text style={styles.profileEmail}>{props.userEmail}</Text> </View> <DrawerItemList {...props} /> <DrawerItem label='Sign Out' onPress={props.signOut} /> </DrawerContentScrollView> ); export default class DrawerMenuContent extends React.Component<DrawerMenuProps> { static contextType = AuthContext; state = { // TEMPORARY userLoading: true, userFirstName: 'Adele', userFullName: 'Adele Vance', userEmail: 'adelev@contoso.com', userTimeZone: 'UTC', userPhoto: require('../images/no-profile-pic.png'), }; _signOut = async () => { this.context.signOut(); }; async componentDidMount() { this.props.navigation.setOptions({ headerShown: false, }); } render() { const userLoaded = !this.state.userLoading; return ( <UserContext.Provider value={this.state}> <Drawer.Navigator drawerType='front' screenOptions={{ headerShown: true, headerStyle: { backgroundColor: '#276b80', }, headerTintColor: 'white', }} drawerContent={props => ( <CustomDrawerContent {...props} userName={this.state.userFullName} userEmail={this.state.userEmail} userPhoto={this.state.userPhoto} signOut={this._signOut} /> )}> <Drawer.Screen name='Home' component={HomeScreen} options={{drawerLabel: 'Home', headerTitle: 'Welcome'}} /> {userLoaded && ( <Drawer.Screen name='Calendar' component={CalendarScreen} options={{drawerLabel: 'Calendar'}} /> )} </Drawer.Navigator> </UserContext.Provider> ); } } const styles = StyleSheet.create({ container: { flex: 1, }, profileView: { alignItems: 'center', padding: 10, }, profilePhoto: { width: 80, height: 80, borderRadius: 40, }, profileUserName: { fontWeight: '700', }, profileEmail: { fontWeight: '200', fontSize: 10, }, });イメージという名前の GraphTutorial ディレクトリに新しい ディレクトリを作成 します。
このディレクトリに、no-profile-pic.pngという 名前の既定の プロファイル イメージを追加します。 任意のイメージを使用するか、このサンプル のイメージを使用できます。
GraphTutorial/App.tsx ファイルを 開き、コンテンツ全体を次に置き換えてください。
// Adapted from https://reactnavigation.org/docs/auth-flow import * as React from 'react'; import {NavigationContainer, ParamListBase} from '@react-navigation/native'; import { createStackNavigator, StackNavigationProp, } from '@react-navigation/stack'; import {AuthContext} from './AuthContext'; import SignInScreen from './screens/SignInScreen'; import DrawerMenuContent from './menus/DrawerMenu'; import AuthLoadingScreen from './screens/AuthLoadingScreen'; const Stack = createStackNavigator(); type Props = { navigation: StackNavigationProp<ParamListBase>; }; export default function App({navigation}: Props) { const [state, dispatch] = React.useReducer( (prevState: any, action: any) => { switch (action.type) { case 'RESTORE_TOKEN': return { ...prevState, userToken: action.token, isLoading: false, }; case 'SIGN_IN': return { ...prevState, isSignOut: false, userToken: action.token, }; case 'SIGN_OUT': return { ...prevState, isSignOut: true, userToken: null, }; } }, { isLoading: true, isSignOut: false, userToken: null, }, ); React.useEffect(() => { const bootstrapAsync = async () => { let userToken = null; // TEMPORARY dispatch({type: 'RESTORE_TOKEN', token: userToken}); }; bootstrapAsync(); }, []); const authContext = React.useMemo( () => ({ signIn: async () => { dispatch({type: 'SIGN_IN', token: 'placeholder-token'}); }, signOut: async () => { dispatch({type: 'SIGN_OUT'}); }, }), [], ); return ( <AuthContext.Provider value={authContext}> <NavigationContainer> <Stack.Navigator> {state.isLoading ? ( <Stack.Screen name='Loading' component={AuthLoadingScreen} /> ) : state.userToken == null ? ( <Stack.Screen name='SignIn' component={SignInScreen} /> ) : ( <Stack.Screen name='Main' component={DrawerMenuContent} /> )} </Stack.Navigator> </NavigationContainer> </AuthContext.Provider> ); }すべての変更を保存します。
エミュレーターでアプリケーションを再読み込みします。
アプリのメニューは、2 つのフラグメント間を移動し、[サインイン] または [サインアウト] ボタンをタップ すると変更されます。
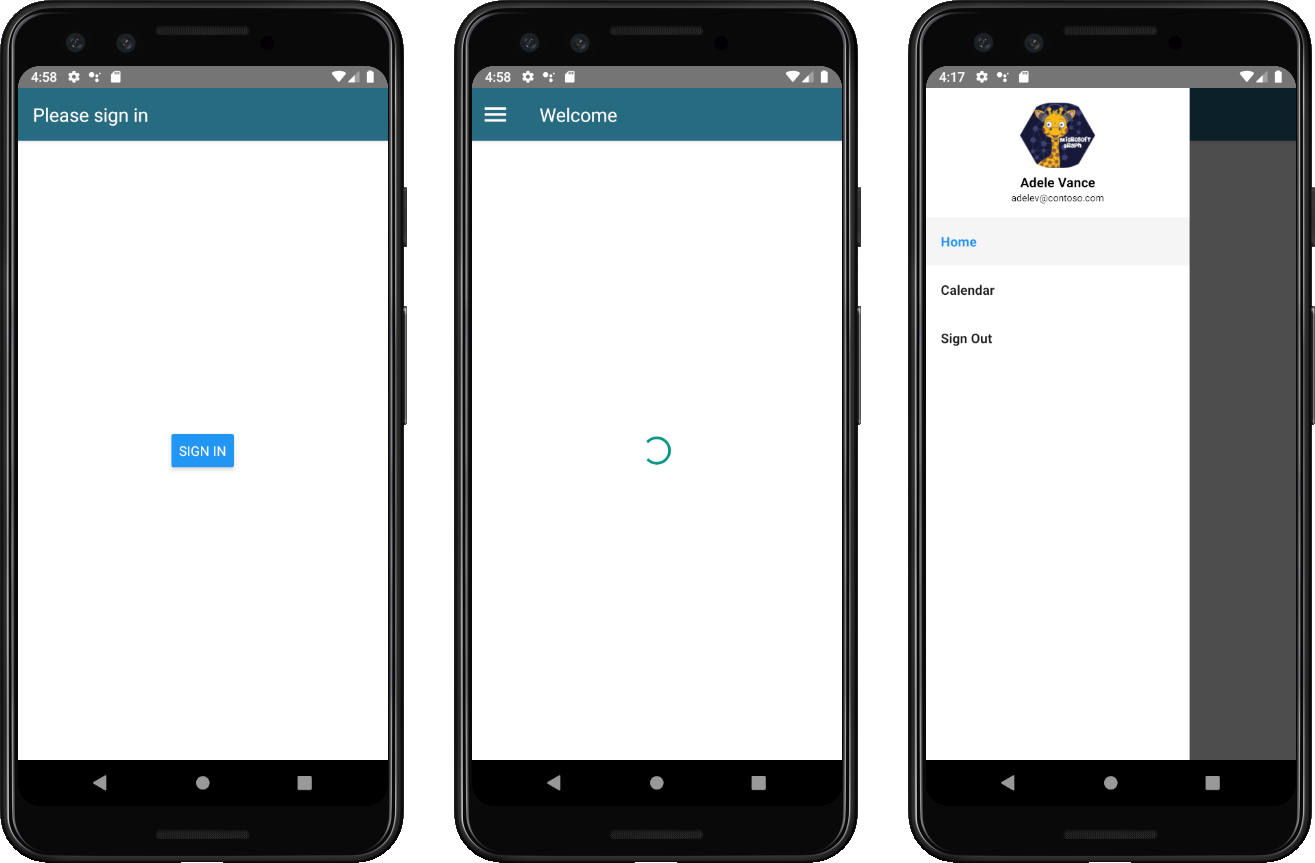
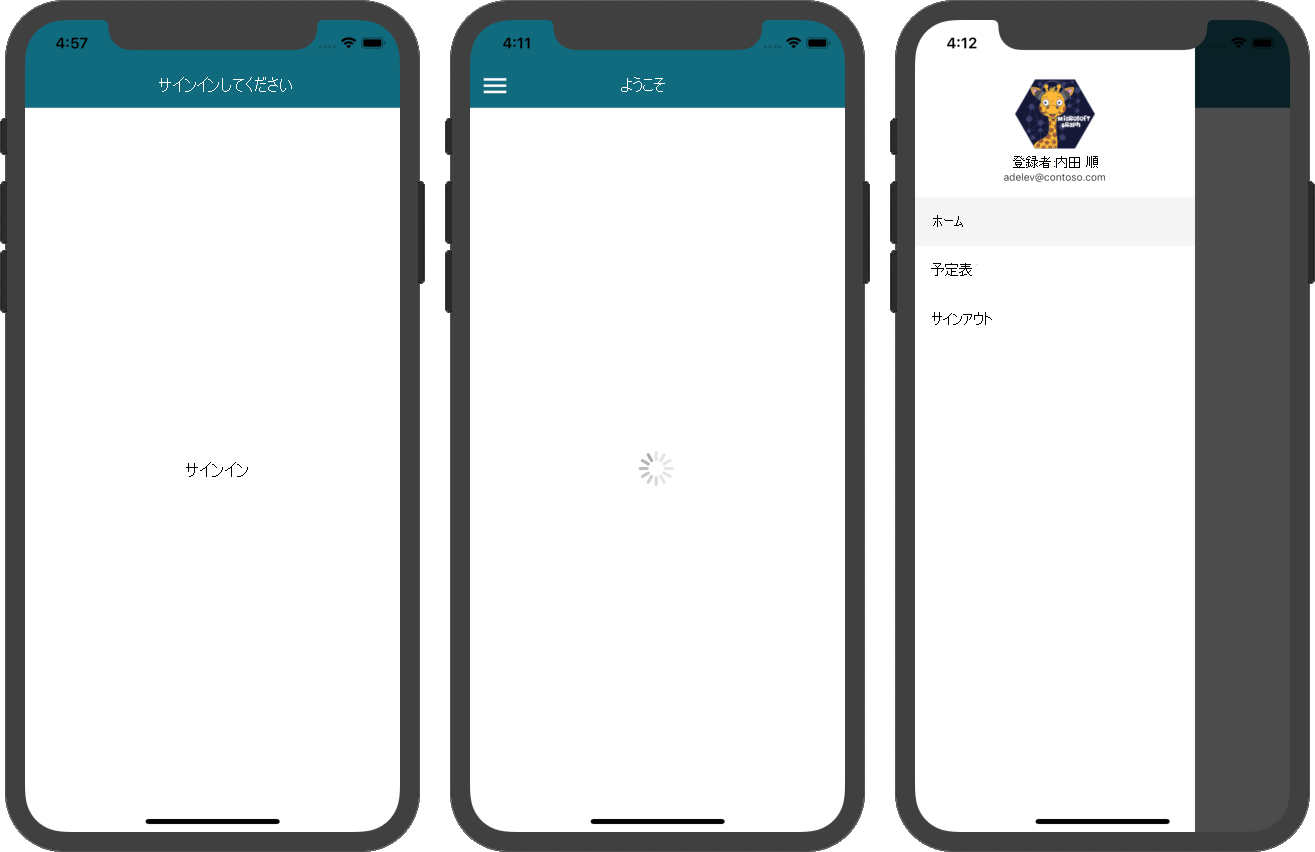
ポータルでアプリを登録する
この演習では、新しい Azure AD管理センターを使用Azure Active Directoryします。
ブラウザーを開き、Azure Active Directory 管理センターへ移動して、個人用アカウント (別名: Microsoft アカウント)、または 職場/学校アカウント を使用してログインします。
左側のナビゲーションで [Azure Active Directory] を選択し、それから [管理] で [アプリの登録] を選択します。
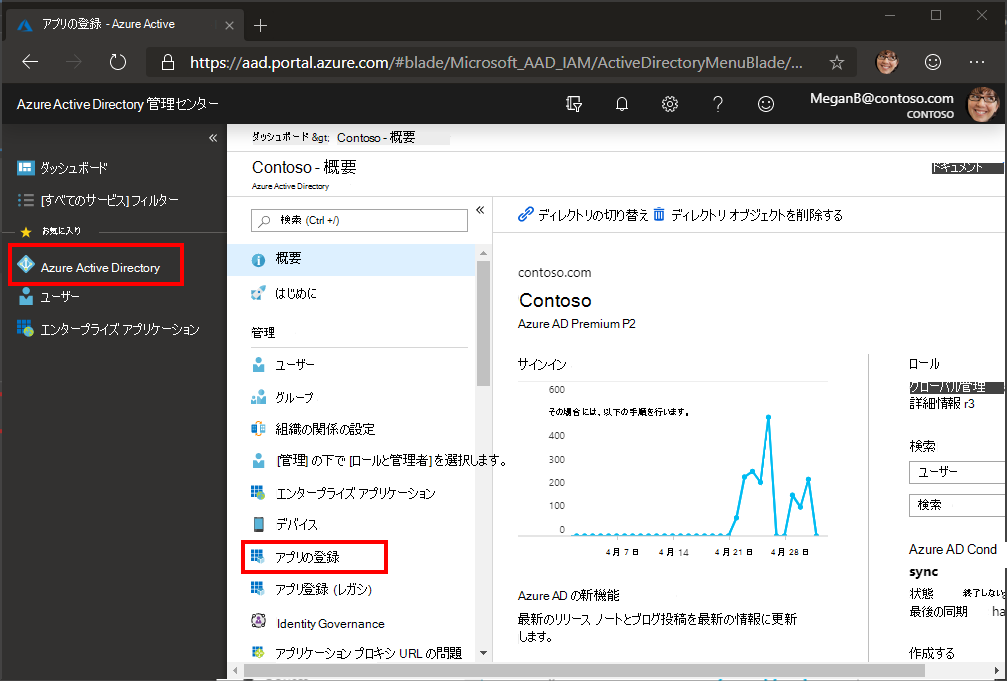
[新規登録] を選択します。 [アプリケーションを登録] ページで、次のように値を設定します。
React Native Graph Tutorialに [名前] を設定します。- [サポートされているアカウントの種類] を [任意の組織のディレクトリ内のアカウントと個人用の Microsoft アカウント] に設定します。
- [ リダイレクト URI] で、ドロップダウンを [パブリック クライアント (モバイル & デスクトップ) に変更し、値をに設定します
graph-tutorial://react-native-auth/。
![[アプリケーションを登録する] ページのスクリーンショット](react-native/tutorial/images/aad-register-an-app.png)
[登録] を選択します。 [チュートリアル React Native Graph] ページで、アプリケーション (クライアント) ID の値をコピーして保存します。次の手順で必要になります。
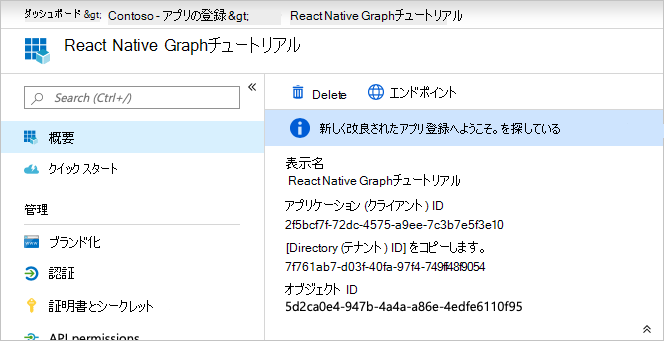
Azure AD 認証を追加する
この演習では、前の演習からアプリケーションを拡張して、アプリケーションの認証をサポートAzure AD。 これは、Microsoft サーバーを呼び出す必要がある OAuth アクセス トークンを取得するために必要Graph。 これを行うには、 react-native-app-auth ライブラリをアプリケーション に統合します。
auth という名前の GraphTutorial ディレクトリに新しい ディレクトリ を作成します。
AuthConfig.ts という 名前の GraphTutorial/auth ディレクトリに 新しいファイルを作成します。 次のコードをファイルに追加します。
export const AuthConfig = { appId: 'YOUR_APP_ID_HERE', appScopes: [ 'openid', 'offline_access', 'profile', 'User.Read', 'MailboxSettings.Read', 'Calendars.ReadWrite' ] };アプリ
YOUR_APP_ID_HERE登録のアプリ ID に置き換える。
重要
git などのソース管理を使用している場合は、 AuthConfig.ts ファイルをソース管理から除外して、アプリ ID が誤って漏洩しないようにする良い時期です。
サインインの実装
このセクションでは、認証ヘルパー クラスを作成し、アプリを更新してサインインしてサインアウトします。
AuthManager.ts という 名前の GraphTutorial/auth ディレクトリ に新しいファイルを作成します。 次のコードをファイルに追加します。
import AsyncStorage from '@react-native-async-storage/async-storage'; import { authorize, refresh, AuthConfiguration } from 'react-native-app-auth'; import { Platform } from 'react-native'; import moment from 'moment'; import { AuthConfig } from './AuthConfig'; const config: AuthConfiguration = { clientId: AuthConfig.appId, redirectUrl: 'graph-tutorial://react-native-auth/', scopes: AuthConfig.appScopes, additionalParameters: { prompt: 'select_account' }, serviceConfiguration: { authorizationEndpoint: 'https://login.microsoftonline.com/common/oauth2/v2.0/authorize', tokenEndpoint: 'https://login.microsoftonline.com/common/oauth2/v2.0/token', } }; export class AuthManager { static signInAsync = async () => { const result = await authorize(config); console.log(result.accessToken); // Store the access token, refresh token, and expiration time in storage await AsyncStorage.setItem('userToken', result.accessToken); await AsyncStorage.setItem('refreshToken', result.refreshToken); await AsyncStorage.setItem('expireTime', result.accessTokenExpirationDate); } static signOutAsync = async () => { // Clear storage await AsyncStorage.removeItem('userToken'); await AsyncStorage.removeItem('refreshToken'); await AsyncStorage.removeItem('expireTime'); } static getAccessTokenAsync = async() => { const expireTime = await AsyncStorage.getItem('expireTime'); if (expireTime !== null) { // Get expiration time - 5 minutes // If it's <= 5 minutes before expiration, then refresh const expire = moment(expireTime).subtract(5, 'minutes'); const now = moment(); if (now.isSameOrAfter(expire)) { // Expired, refresh console.log('Refreshing token'); const refreshToken = await AsyncStorage.getItem('refreshToken'); console.log(`Refresh token: ${refreshToken}`); const result = await refresh(config, { refreshToken: refreshToken || '' }); // Store the new access token, refresh token, and expiration time in storage await AsyncStorage.setItem('userToken', result.accessToken); await AsyncStorage.setItem('refreshToken', result.refreshToken || ''); await AsyncStorage.setItem('expireTime', result.accessTokenExpirationDate); return result.accessToken; } // Not expired, just return saved access token const accessToken = await AsyncStorage.getItem('userToken'); return accessToken; } return null; } }GraphTutorial/App.tsx ファイルを開き、次
importのステートメントをファイルの上部に追加します。import {AuthManager} from './auth/AuthManager';既存の宣言を次に
authContext置き換える。const authContext = React.useMemo( () => ({ signIn: async () => { await AuthManager.signInAsync(); const token = await AuthManager.getAccessTokenAsync(); dispatch({ type: 'SIGN_IN', token: token }); }, signOut: async () => { await AuthManager.signOutAsync(); dispatch({ type: 'SIGN_OUT' }); } }), [] );GraphTutorial/menus/DrawerMenu.tsx
importファイルを開き、次のステートメントをファイルの上部に追加します。import {AuthManager} from '../auth/AuthManager';関数に次のコードを追加
componentDidMountします。try { const accessToken = await AuthManager.getAccessTokenAsync(); // TEMPORARY this.setState({userFirstName: accessToken, userLoading: false}); } catch (error) { Alert.alert( 'Error getting token', JSON.stringify(error), [ { text: 'OK' } ], { cancelable: false } ); }変更を保存し、エミュレーターでアプリケーションを再読み込みします。
アプリにサインインすると、[ようこそ] 画面にアクセス トークンが 表示 されます。
ユーザーの詳細情報を取得する
このセクションでは、Graph クライアント ライブラリのカスタム認証プロバイダーを作成し、Microsoft Graph DrawerMenuContent へのすべての呼び出しを保持するヘルパー クラスを作成し、この新しいクラスを使用してログイン ユーザーを取得するクラスを更新します。
graph という名前の GraphTutorial ディレクトリに新しい ディレクトリを作成 します。
GraphAuthProvider.ts という 名前の GraphTutorial/graph ディレクトリに新しいファイルを作成します。 次のコードをファイルに追加します。
import { AuthManager } from '../auth/AuthManager'; // Used by Graph client to get access tokens // See https://github.com/microsoftgraph/msgraph-sdk-javascript/blob/dev/docs/CustomAuthenticationProvider.md export class GraphAuthProvider { getAccessToken = async() => { const token = await AuthManager.getAccessTokenAsync(); return token || ''; } }GraphManager.ts という 名前の GraphTutorial/graph ディレクトリに新しいファイルを作成します。 次のコードをファイルに追加します。
import {Client} from '@microsoft/microsoft-graph-client'; import {GraphAuthProvider} from './GraphAuthProvider'; // Set the authProvider to an instance // of GraphAuthProvider const clientOptions = { authProvider: new GraphAuthProvider(), }; // Initialize the client const graphClient = Client.initWithMiddleware(clientOptions); export class GraphManager { static getUserAsync = async () => { // GET /me return await graphClient .api('/me') .select('displayName,givenName,mail,mailboxSettings,userPrincipalName') .get(); }; }GraphTutorial/views/DrawerMenu.tsx
importファイルを開き、ファイルの上部に次のステートメントを追加します。import {GraphManager} from '../graph/GraphManager'; import * as MicrosoftGraph from '@microsoft/microsoft-graph-types';メソッドを次
componentDidMountに置き換える。async componentDidMount() { this.props.navigation.setOptions({ headerShown: false, }); try { // Get the signed-in user from Graph const user: MicrosoftGraph.User = await GraphManager.getUserAsync(); // Update UI with display name and email this.setState({ userLoading: false, userFirstName: user.givenName!, userFullName: user.displayName!, // Work/School accounts have email address in mail attribute // Personal accounts have it in userPrincipalName userEmail: user.mail! || user.userPrincipalName!, userTimeZone: user.mailboxSettings?.timeZone! }); } catch(error) { Alert.alert( 'Error getting user', JSON.stringify(error), [ { text: 'OK' } ], { cancelable: false } ); } }
変更を保存してアプリを今すぐ再読み込みする場合は、サインイン後に UI がユーザーの表示名と電子メール アドレスで更新されます。
予定表ビューを取得する
この演習では、アプリケーションに Microsoft Graphを組み込む必要があります。 このアプリケーションでは、Microsoft Graph JavaScript クライアント ライブラリを使用して Microsoft クライアント ライブラリを呼び出Graph。
Outlook からカレンダー イベントを取得する
このセクションでは、クラスをGraphManager``CalendarScreen拡張して、現在の週のユーザーのイベントを取得し、これらの新しい関数を使用するために更新する関数を追加します。
GraphTutorial/graph/GraphManager.tsx ファイルを開き、次のメソッドをクラスに追加
GraphManagerします。static getCalendarView = async(start: string, end: string, timezone: string) => { // GET /me/calendarview return await graphClient.api('/me/calendarview') .header('Prefer', `outlook.timezone="${timezone}"`) .query({ startDateTime: start, endDateTime: end}) // $select='subject,organizer,start,end' // Only return these fields in results .select('subject,organizer,start,end') // $orderby=createdDateTime DESC // Sort results by when they were created, newest first .orderby('start/dateTime') .top(50) .get(); }注意
コードの実行を
getCalendarView検討します。- 呼び出される URL は
/v1.0/me/calendarViewです。 - この
header関数は、要求Prefer: outlook.timezoneにヘッダーを追加し、応答の時間をユーザーの優先タイム ゾーンに追加します。 - 関数
queryは、カレンダー ビューstartDateTimeのendDateTime時間ウィンドウを定義するパラメーターとパラメーターを追加します。 - この
select関数は、各イベントで返されるフィールドを、アプリが実際に使用するフィールドに制限します。 - 関数
orderbyは、開始時刻によって結果を並べ替える。 - この
top関数は、結果を最初の 50 イベントに制限します。
- 呼び出される URL は
GraphTutorial/views/CalendarScreen.tsx を開き、その内容全体を次のコードに置き換えます。
import React from 'react'; import { ActivityIndicator, Alert, FlatList, Modal, Platform, ScrollView, StyleSheet, Text, View, } from 'react-native'; import {createStackNavigator} from '@react-navigation/stack'; import * as MicrosoftGraph from '@microsoft/microsoft-graph-types'; import moment from 'moment-timezone'; import {findIana} from 'windows-iana'; import {UserContext} from '../UserContext'; import {GraphManager} from '../graph/GraphManager'; const Stack = createStackNavigator(); const CalendarState = React.createContext<CalendarScreenState>({ loadingEvents: true, events: [], }); type CalendarScreenState = { loadingEvents: boolean; events: MicrosoftGraph.Event[]; }; // Temporary JSON view const CalendarComponent = () => { const calendarState = React.useContext(CalendarState); return ( <View style={styles.container}> <Modal visible={calendarState.loadingEvents}> <View style={styles.loading}> <ActivityIndicator color={Platform.OS === 'android' ? '#276b80' : undefined} animating={calendarState.loadingEvents} size='large' /> </View> </Modal> <ScrollView> <Text>{JSON.stringify(calendarState.events, null, 2)}</Text> </ScrollView> </View> ); }; export default class CalendarScreen extends React.Component { static contextType = UserContext; state: CalendarScreenState = { loadingEvents: true, events: [], }; async componentDidMount() { try { const tz = this.context.userTimeZone || 'UTC'; // Convert user's Windows time zone ("Pacific Standard Time") // to IANA format ("America/Los_Angeles") // Moment.js needs IANA format const ianaTimeZone = findIana(tz)[0]; // Get midnight on the start of the current week in the user's // time zone, but in UTC. For example, for PST, the time value // would be 07:00:00Z const startOfWeek = moment .tz(ianaTimeZone!.valueOf()) .startOf('week') .utc(); const endOfWeek = moment(startOfWeek).add(7, 'day'); const events = await GraphManager.getCalendarView( startOfWeek.format(), endOfWeek.format(), tz, ); this.setState({ loadingEvents: false, events: events.value, }); } catch (error) { Alert.alert( 'Error getting events', JSON.stringify(error), [ { text: 'OK', }, ], {cancelable: false}, ); } } render() { return ( <CalendarState.Provider value={this.state}> <Stack.Navigator> <Stack.Screen name='Calendar' component={CalendarComponent} options={{ headerShown: false, }} /> </Stack.Navigator> </CalendarState.Provider> ); } } const styles = StyleSheet.create({ container: { flex: 1, }, loading: { flex: 1, justifyContent: 'center', alignItems: 'center', }, eventItem: { padding: 10, }, eventSubject: { fontWeight: '700', fontSize: 18, }, eventOrganizer: { fontWeight: '200', }, eventDuration: { fontWeight: '200', }, });
これで、アプリを実行し、サインインし、メニューの [予定表 ] ナビゲーション アイテムをタップできます。 アプリにイベントの JSON ダンプが表示されます。
結果の表示
これで、JSON ダンプを何かに置き換え、結果をユーザーフレンドリーに表示できます。 このセクションでは、カレンダー画面に a FlatList を追加してイベントをレンダリングします。
クラス宣言の上に 次の メソッドを
CalendarScreen追加します。const convertDateTime = (dateTime: string): string => { return moment(dateTime).format('MMM Do H:mm a'); };in メソッドを
ScrollView次にCalendarComponent置き換える。<FlatList data={calendarState.events} renderItem={({item}) => ( <View style={styles.eventItem}> <Text style={styles.eventSubject}>{item.subject}</Text> <Text style={styles.eventOrganizer}> {item.organizer!.emailAddress!.name} </Text> <Text style={styles.eventDuration}> {convertDateTime(item.start!.dateTime!)} -{' '} {convertDateTime(item.end!.dateTime!)} </Text> </View> )} />アプリを実行し、サインインし、[予定表] ナビゲーション アイテム を タップします。 イベントの一覧が表示されます。
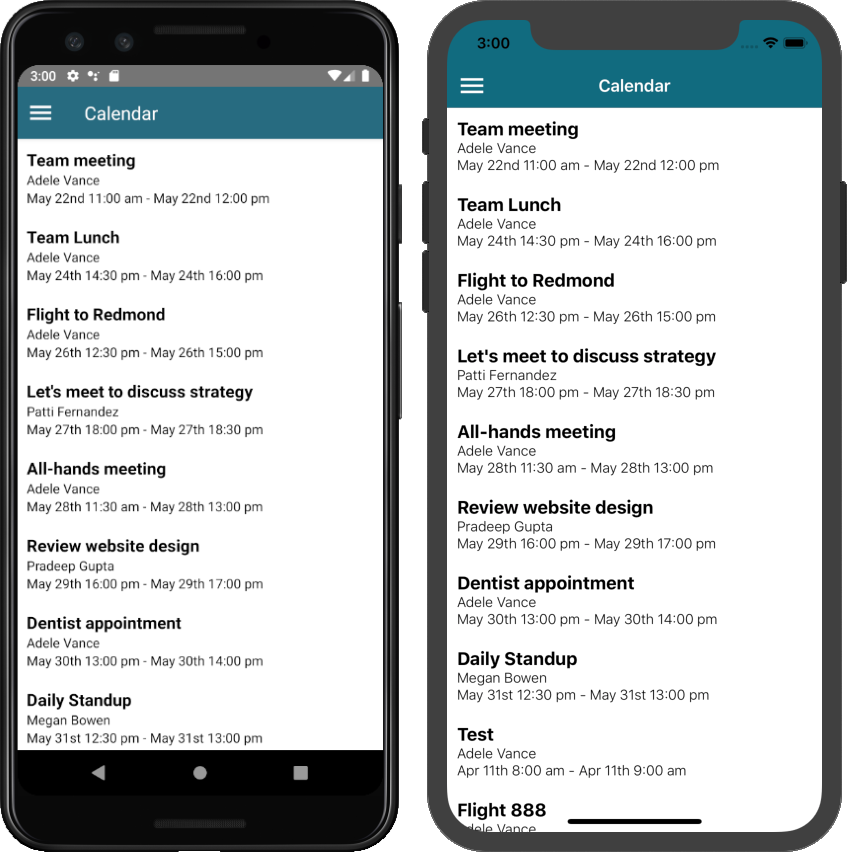
新しいイベントを作成する
このセクションでは、ユーザーの予定表にイベントを作成する機能を追加します。
新しいイベント画面を作成する
./graph/GraphManager.ts を開き、次の関数をクラスに追加
GraphManagerします。static createEvent = async(newEvent: any) => { // POST /me/events await graphClient.api('/me/events') .post(newEvent); }この関数は、Graph SDK を使用して新しいイベントを作成します。
NewEventScreen.tsx という名前の ./screens に新しいファイルを作成し、次のコードを追加します。
import React from 'react'; import { ActivityIndicator, Alert, Button, Modal, Platform, ScrollView, StyleSheet, Text, View, } from 'react-native'; import DateTimePicker from '@react-native-community/datetimepicker'; import { createStackNavigator } from '@react-navigation/stack'; import * as MicrosoftGraph from '@microsoft/microsoft-graph-types'; import moment from 'moment-timezone'; import { UserContext } from '../UserContext'; import { GraphManager } from '../graph/GraphManager'; import { TextInput } from 'react-native-gesture-handler'; const Stack = createStackNavigator(); const NewEventState = React.createContext<NewEventState>({ isCreating: false, subject: '', attendees: '', body: '', timeZone: '', startDate: new Date(), endDate: new Date(), disableCreate: () => { return true }, updateValue: () => {} }); type NewEventState = { isCreating: boolean; subject: string; attendees: string; body: string; timeZone: string; startDate: Date; endDate: Date; disableCreate: () => boolean; updateValue: (newValue: string | Date | boolean, fieldName: string) => void; } type DateTimeInputProps = { value: Date; onChange: (event: Event, newValue: Date | undefined) => void; } // The picker acts very differently on Android and iOS // iOS can use a single picker for both date and time, // where Android requires two. Also the iOS version can // be displayed all the time, while the Android version is a // modal pop-up. Encapsulating this into a reusable component const DateTimeInput = (props: DateTimeInputProps) => { const [showDatePicker, setShowDatePicker] = React.useState(false); const [showTimePicker, setShowTimePicker] = React.useState(Platform.OS === 'ios'); return ( <View style={Platform.OS === 'android' ? styles.dateTime : null}> { Platform.OS === 'android' && <Text style={styles.time} onPress={()=>{setShowTimePicker(true)}}> {formatTime(props.value)} </Text> } { showTimePicker && <DateTimePicker mode={Platform.OS === 'ios' ? 'datetime' : 'time'} value={props.value} onChange={(e, d) => { setShowTimePicker(Platform.OS === 'ios'); if (d) props.onChange(e,d); }} /> } { Platform.OS === 'android' && <Text style={styles.date} onPress={()=>{setShowDatePicker(true)}}> {formatDate(props.value)} </Text> } { showDatePicker && Platform.OS === 'android' && <DateTimePicker mode='date' value={props.value} onChange={(e, d) => { setShowDatePicker(Platform.OS === 'ios'); if (d) props.onChange(e,d); }} /> } </View> ) } const NewEventComponent = () => { const newEventState = React.useContext(NewEventState); const createEvent = async () => { newEventState.updateValue(true, 'isCreating'); // Create a new Event object with the // required fields const newEvent: MicrosoftGraph.Event = { subject: newEventState.subject, start: { dateTime: moment(newEventState.startDate).format('YYYY-MM-DDTHH:mm:ss'), timeZone: newEventState.timeZone }, end: { dateTime: moment(newEventState.endDate).format('YYYY-MM-DDTHH:mm:ss'), timeZone: newEventState.timeZone } }; // Only add attendees if the user specified them if (newEventState.attendees.length > 0) { newEvent.attendees = []; // Value should be a ;-delimited list of email addresses // NOTE: The app does no validation of this const emails = newEventState.attendees.split(';') emails.forEach((email) => { newEvent.attendees!.push({ emailAddress: { address: email } }); }); } // Only add body if the user specified one if (newEventState.body.length > 0) { newEvent.body = { content: newEventState.body, // For simplicity, add it as a plain-text body contentType: 'text' }; } await GraphManager.createEvent(newEvent); Alert.alert('Success', 'Event created', [ { text: 'OK', onPress: () => { newEventState.updateValue(false, 'isCreating'); } } ] ); } return ( <ScrollView style={styles.container}> <Modal visible={newEventState.isCreating}> <View style={styles.loading}> <ActivityIndicator color={Platform.OS === 'android' ? '#276b80' : undefined} animating={newEventState.isCreating} size='large' /> </View> </Modal> <View style={styles.formField}> <Text style={styles.fieldLabel}>Subject</Text> <TextInput style={styles.textInput} value={newEventState.subject} onChangeText={(text) => newEventState.updateValue(text, 'subject')} /> </View> <View style={styles.formField}> <Text style={styles.fieldLabel}>Attendees</Text> <TextInput style={styles.textInput} placeholder="Email (separate multiple with ';')" value={newEventState.attendees} onChangeText={(text) => newEventState.updateValue(text, 'attendees')} /> </View> <View style={styles.formField}> <Text style={styles.fieldLabel}>Start</Text> <DateTimeInput value={newEventState.startDate} onChange={(e, date) => newEventState.updateValue(date!, 'startDate')} /> </View> <View style={styles.formField}> <Text style={styles.fieldLabel}>End</Text> <DateTimeInput value={newEventState.endDate} onChange={(e, date) => newEventState.updateValue(date!, 'endDate')} /> </View> <View style={styles.formField}> <TextInput style={styles.multiLineTextInput} multiline={true} textAlignVertical='top' placeholder='Body' value={newEventState.body} onChangeText={(text) => newEventState.updateValue(text, 'body')} /> </View> <View style={styles.formField}> <Button title="Create" disabled={newEventState.disableCreate()} onPress={createEvent}/> </View> </ScrollView> ); } const formatTime = (dateTime: Date): string => { return moment(dateTime).format('h:mm A'); } const formatDate = (dateTime: Date): string => { return moment(dateTime).format('MMM D, YYYY'); } // When first loading the form, set the start time // to the nearest hour or half-hour const getDefaultStart = (): Date => { const now = moment().startOf('minute'); const offset = 30 - (now.minute() % 30); return now.add(offset, 'minutes').toDate(); } // When first loading the form, set the end time // to start + 30 min const getDefaultEnd = (): Date => { return moment(getDefaultStart()).add(30, 'minutes').toDate(); } export default class NewEventScreen extends React.Component { static contextType = UserContext; // Disable the create button if: // - App is waiting for the result of create request // - Subject is empty // - Start time is after end time disableCreate = () => { return this.state.isCreating || this.state.subject.length <= 0 || moment(this.state.startDate).isAfter(this.state.endDate); } onStateValueChange = (newValue: string | Date | boolean, fieldName: string) => { this.setState({ [fieldName]: newValue }); } state: NewEventState = { isCreating: false, subject: '', attendees: '', body: '', timeZone: this.context.userTimeZone, startDate: getDefaultStart(), endDate: getDefaultEnd(), disableCreate: this.disableCreate, updateValue: this.onStateValueChange }; render() { return ( <NewEventState.Provider value={this.state}> <Stack.Navigator> <Stack.Screen name='NewEvent' component={ NewEventComponent } options={{ headerShown: false }} /> </Stack.Navigator> </NewEventState.Provider> ); } } const styles = StyleSheet.create({ container: { flex: 1 }, loading: { flex: 1, justifyContent: 'center', alignItems: 'center' }, formField: { paddingHorizontal: 10, paddingVertical: 5 }, fieldLabel: { fontWeight: '700', marginBottom: 10 }, textInput: { borderColor: 'gray', borderWidth: 1, height: 40, padding: 10 }, multiLineTextInput: { borderColor: 'gray', borderWidth: 1, height: 200, padding: 10 }, time: { padding: 10, backgroundColor: '#e6e6e6', color: '#147efb', marginRight: 10 }, date: { padding: 10, backgroundColor: '#e6e6e6', color: '#147efb' }, dateTime: { flexDirection: 'row' } });関数の動作を検討
createEventします。 フォームの値を使用MicrosoftGraph.Eventしてオブジェクトを作成し、そのオブジェクトを関数に渡GraphManager.createEventします。./menus/DrawerMenu.tsx を開き、ファイル
importの上部に次のステートメントを追加します。import NewEventScreen from '../screens/NewEventScreen';次のコードを、行の上
<Drawer.Navigator>の要素内に追加</Drawer.Navigator>します。{userLoaded && ( <Drawer.Screen name='NewEvent' component={NewEventScreen} options={{drawerLabel: 'New event'}} /> )}変更を保存し、アプリを再起動または更新します。 メニューの [新しいイベント ] オプションを選択して、新しいイベント フォームに移動します。
フォームに入力し、[作成] を 選択します。
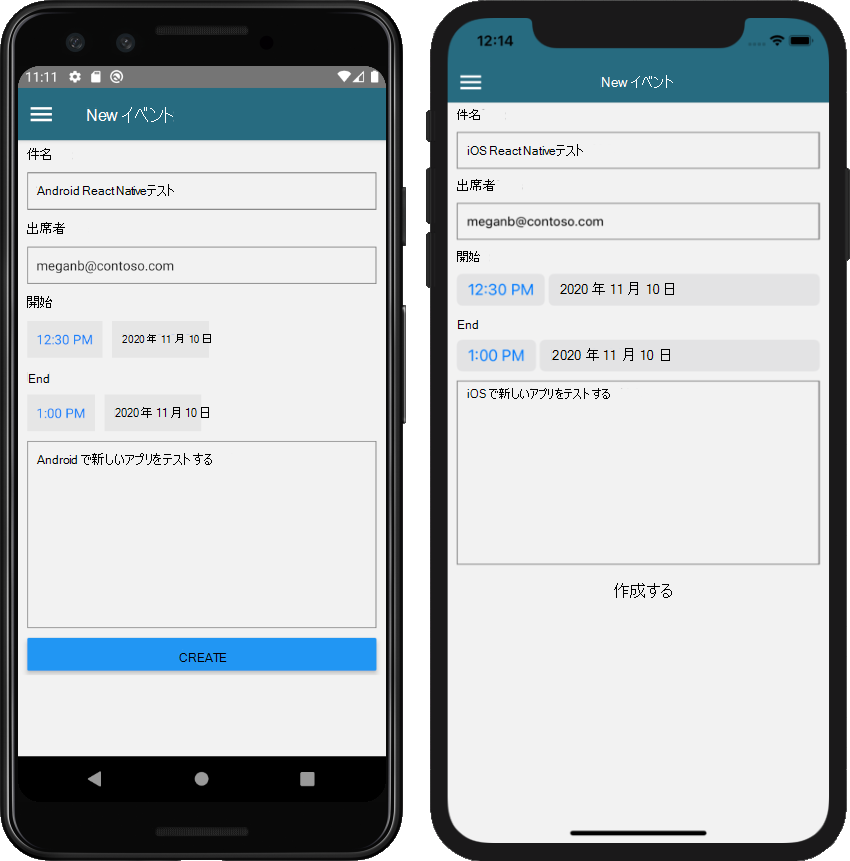
おめでとうございます。
Microsoft のチュートリアルのReact Native完了Graphしました。 Microsoft Graphを呼び出す作業アプリが作成されたので、新しい機能を試して追加できます。 Microsoft Graphの概要を参照して、Microsoft Graphでアクセスできるすべてのデータを確認Graph。
フィードバック
このチュートリアルに関するフィードバックは、GitHubしてください。
このセクションに問題がある場合 このセクションを改善できるよう、フィードバックをお送りください。