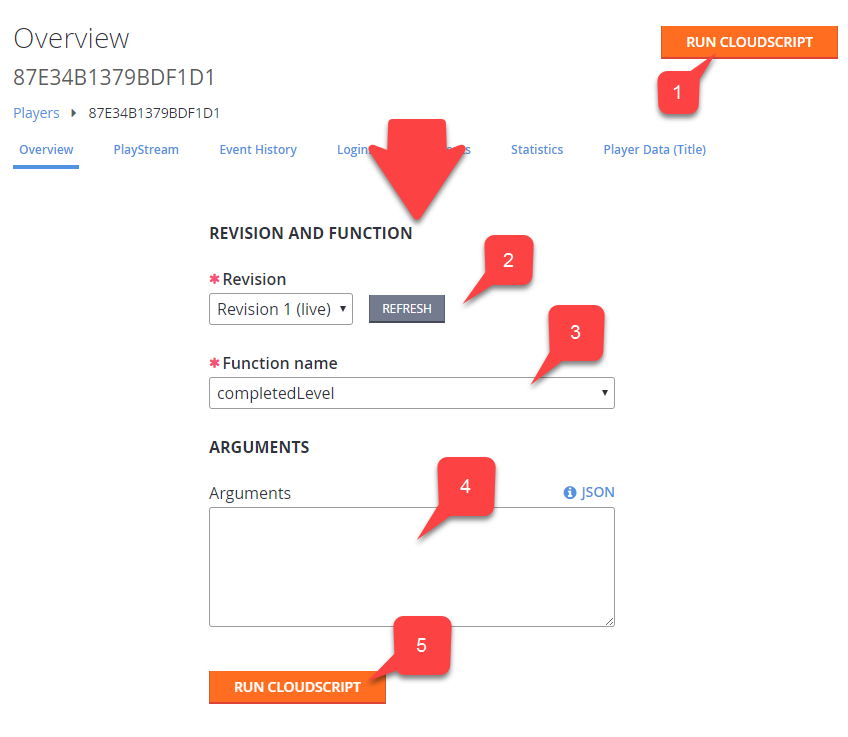プレイヤー使用の詳細
プレイヤー詳細へのアクセス
プレイヤーの詳細にアクセスするには、最初に [ Players] を選択します。
一覧から、詳細を確認するプレイヤーを見つけて、[ ID] を選択します。 [プレイヤーの概要] ページが表示されます。
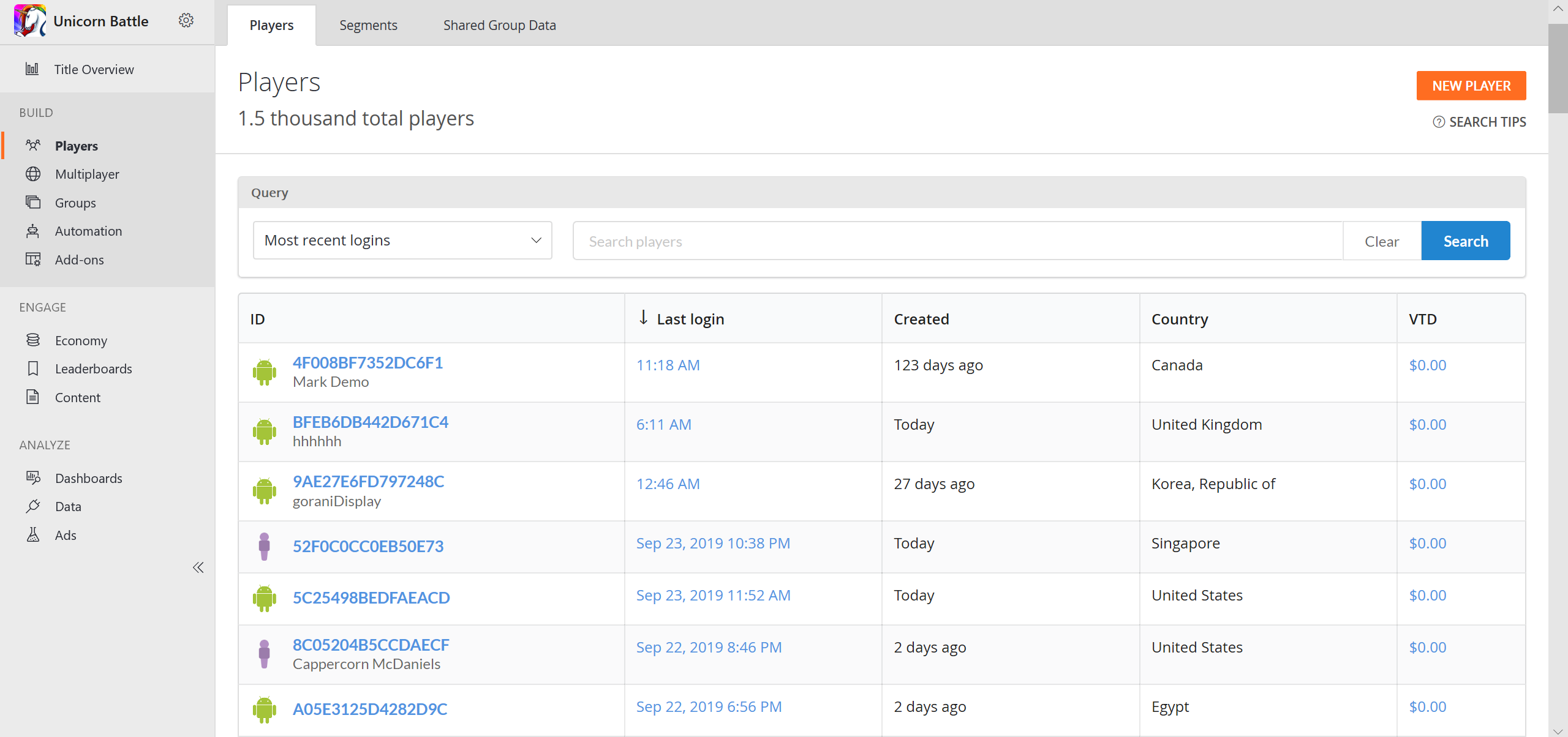
概要
[プレイヤーの概要] (または [詳細] ページ) は、プレイヤーを制御するための開始ポイントです。 他多数のプレイヤーのページは、このページから利用可能です (チュートリアルで後で一覧表示します)。
プレイヤー ID - 選択したプレイヤーの ID を表示します。
プレイヤー ツールバー - さまざまなプレイヤーに関連するページにアクセスできます。
CloudScript の実行 ボタン - プレイヤーの代わりに、クラウド スクリプトにアクセスできます。
注意
詳細については、「CloudScript クイックスタート」 をご覧ください。
情報パネルには、プレイヤーのアカウントに関する一般的な情報が含まれています。
PlayFab アカウント パネル プレイヤーの PlayFab アカウントを管理するためのページを提供します (このチュートリアルで後ほど説明します)。
[アカウント] パネルを使用すると、1 つのプレイヤー レコードに対して別のアカウントへのリンクを設定できます (このチュートリアルの後半で説明します)。
注意
詳細については、「CloudScript クイックスタート」 をご覧ください。
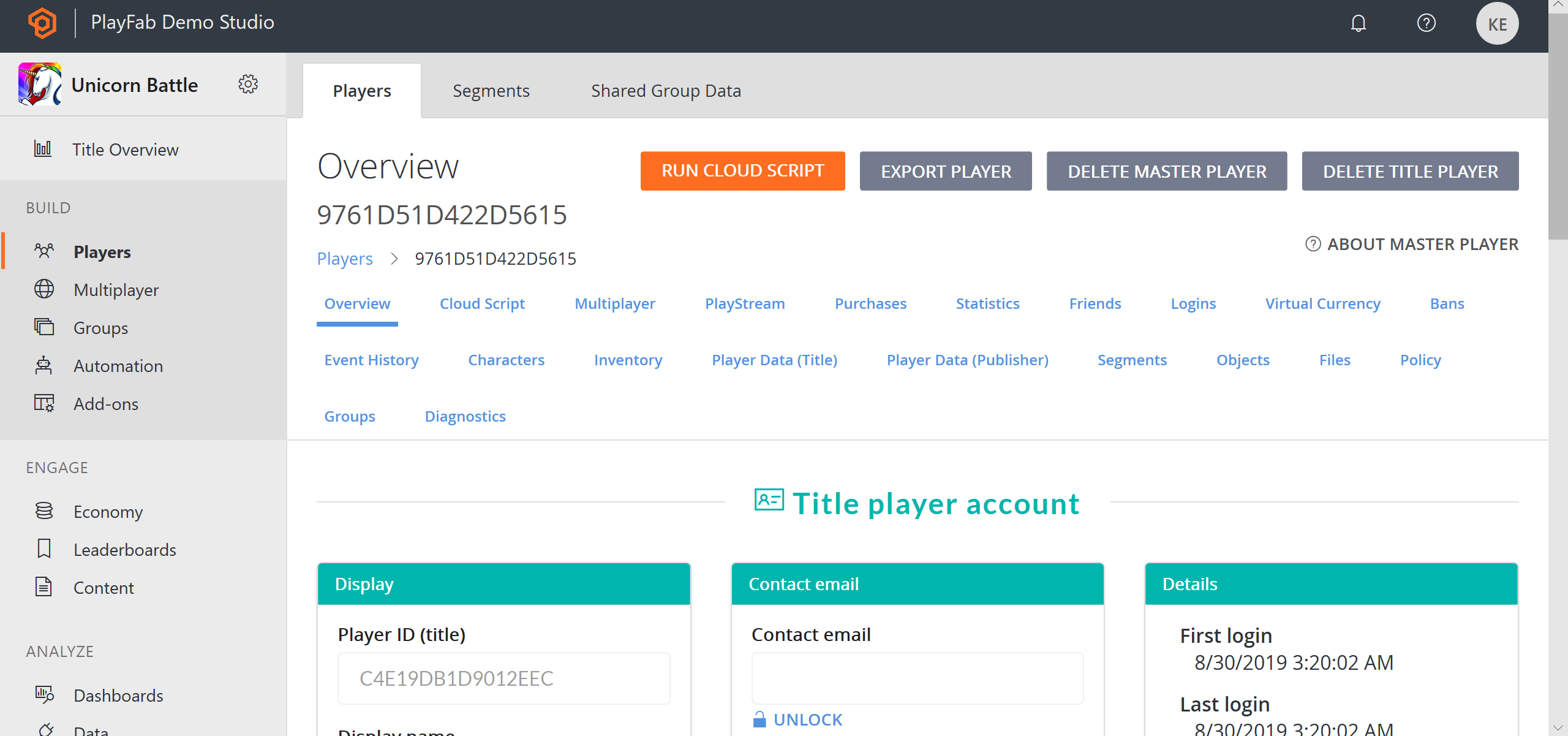
プレイヤー ツールバーの概要
PlayFab は、プレイヤーを微調整し、分析するためのページを広範囲に渡って提供します。 このページは [プレイヤー] ツールバー パネルから利用でき、次の項目で構成されています。
- ログイン プレイヤーのログイン アテンプトを調べます。
- セグメントプレイヤー が属しているセグメントを調べます。
- 統計 プレイヤーの統計値を調べ、操作します。
- プレイヤー データ (タイトル) 現在のスコープ内でアカウント データを管理します。
- プレイヤー データ (発行元) いくつかのタイトルにまたがるアカウント データを管理します。
- 仮想通貨
- インベントリ プレイヤーが所有しているアイテムを管理します。
- 購入
- フレンド プレイヤーのフレンド リストを管理します。
- 文字
- マルチプレイヤー
- 禁止

プレイヤー アカウントの管理
PlayFab アカウントには、重要で、識別できるプレイヤー データが含まれています。 管理者としてユーザーは、このデータの一部を変更できます。
- PlayFab ID - 現在調べているプレイヤーを識別するプレイヤー ID です。
- 表示名 - このプレイヤーの表示名を編集できます。
- ユーザー名 - プレイヤーのユーザー名を調べるための、読み取り専用フィールドです。 ユーザー名は空でもかまいません。 それがある場合は、プレイヤーは、ユーザー名とパスワードを使用してログインします。
- メール - このフィールドは非表示になっており、PII の懸案事項によってロックされています。 メール フィールドは空でもかまいません。 それがある場合は、プレイヤーは、メールとパスワードを使用してログインします。 [ロック] アイコン ボタンを使用して、ロックを解除し、メールの値を変更できます。
- パスワードの変更 - 設定すると、これを使用して、ユーザーの新しいパスワードを割り当てられます。 この設定は、[パスワード リセットの送信] メールと相互に排他的です。
- パスワード リセットのメールの送信 - 設定すると、メールの値が存在する場合は、[パスワードの回復] メールを送信できます。 この設定は、[パスワードの変更] メールと相互に排他的です。
- アバター イメージの URL - このフィールドを使用すると、ユーザーのアバターを強制的に変更できます。
- PlayFab アカウント更新 - このボタンを使用して、このアカウントの画面での変更をコミットできます。
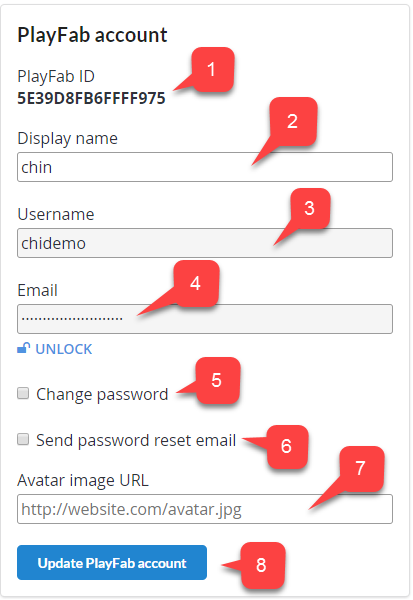
さらに、リンクを管理できます。 クイックスタートのリンクについての詳細は、「アカウント リンク」 をご覧ください。
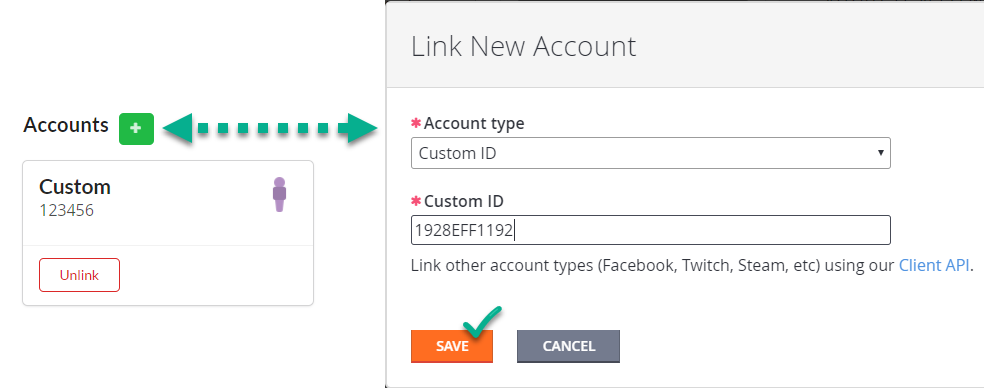
注意
カスタム ID、Android デバイス、iOS デバイスのアカウントに手動でのみリンクできます。 より高度なオプション (ストリーム、GameCenter など) については、PlayFab API リファレンス ドキュメント に記載されている他のクライアント アカウント管理 API を使用することをお考えください。
CloudScript の実行
[プレイヤーの概要] ページの [CloudScript の実行] ボタンを使用すると、次に示すような [リビジョンと機能] ページが開きます。 [リビジョンと機能] の画面。
[Cloudscriptの実行] ボタン - プレイヤーの CloudScript 設定にアクセスできます。
[リビジョン] - 使用する CloudScript のリビジョン レベルを選択できます。 [更新] を選択し、最新の変更内容を取得します。
[機能名] - 実行する機能を選択できます。 利用可能な機能一覧は、CloudScript のリビジョン コンテンツに基づいています。
[引数] フィールド - オプションの JSON 引数を指定できます。
[Cloudscript の実行] ボタン - この画面で行ったすべての変更を送信できます。