マーケットプレースの統合: Google
このチュートリアルでは、ゲーム マネージャーで Google Play アプリケーションをタイトルに正常に統合する方法について説明します。
前提条件
- Google アカウント。
- アプリは既に作成されており、Google Play で使用できます。
- アプリで Google Play Android Developer API が有効になっていることを確認します。
- Google Cloud へのアクセス。
- 既存の Google Cloud プロジェクト。
手順 1: サービス アカウントを作成する
最初に完了する必要がある手順は、サービス アカウントの作成です。 これは、Google Cloud Platform (GCP) を通じて行われます。
上部のナビゲーション バーで、左上隅にあるメニュー ボタンを選択します。
[IAM および管理]、[サービス アカウント] の順に選択します。
ページの上部にから、[サービス アカウントの作成] を選択します。
![[サービス アカウントの作成] ボタン](../../media/marketplace-integrations/google/create-service-account.png)
サービス アカウントの詳細を入力し、[作成して続行] を選択します。
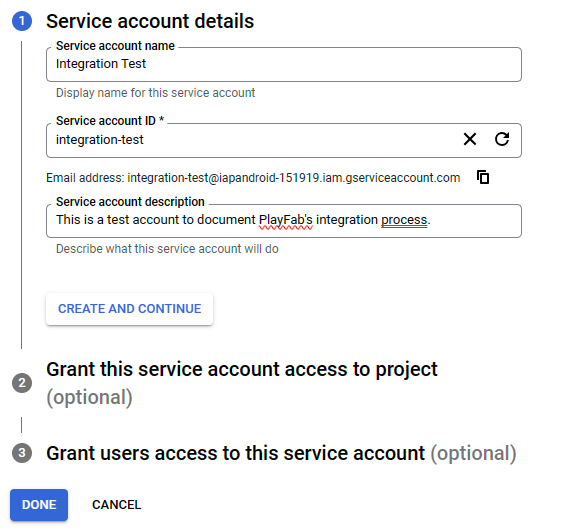
[サービス アカウント ユーザー] を探して、[ロールの選択] ドロップダウン オプションから新しいサービス アカウントへのアクセスを許可します。
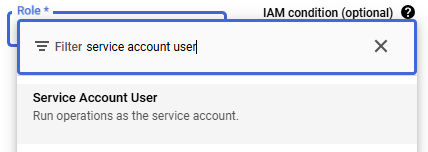
[完了] を押します (このサービス アカウントへのアクセス権をユーザーに付与する手順はスキップできます)。
サービス アカウントが作成されると、[サービス アカウント] ページに戻り、指定したプロジェクトの下のすべてのサービス アカウントの一覧が表示されます。
既存のサービス アカウントにアクセス許可を追加する
このサブステップでは、プロジェクトのアクセス許可を既存のサービス アカウントに追加する方法、またはアカウントの作成時にアクセス許可を追加し忘れた場合の方法を説明します。
左上のナビゲーションバー メニューから GCP の [IAM および管理] セクションに移動します。
サービス アカウントの一覧の先頭から [アクセス権の付与] を選択します。
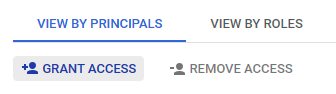
[新しいプリンシパル] ボックスで目的のサービス アカウントを選択します。 プロジェクト内のすべての既存のサービス アカウントを介してサービス アカウントのタイトルを検索し、目的のサービス アカウントに対応する特定のオプションを選択するように求めます。
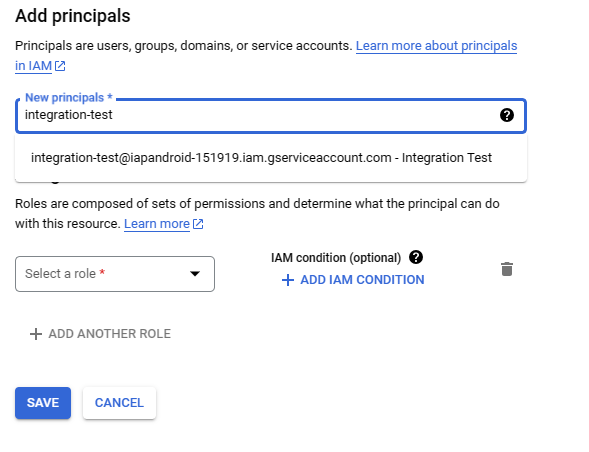
[ロールの選択] ドロップダウンで検索して、サービス アカウント ユーザーのロールを割り当てます。
[保存]をクリックします。
手順 2: アカウントの資格情報を取得する
サービス アカウントを作成して使用できるようになったら、次の手順では、ゲーム マネージャーでタイトルに追加する秘密キー (資格情報) を含む JSON ファイルを取得します。 これを行うには、次の手順に従います。
GCP から左側のナビゲーション バー メニューを開き、[IAM および管理] の下で、[サービス アカウント] を選択します。
これにより、現在のプロジェクトのすべてのサービス アカウントの一覧が読み込まれます。 資格情報を取得するサービス アカウントを探して選択します。 (この場合、サービス アカウントは Integration Test と呼ばれるので、"integration-test@...." と表示されます)。

画面の上部にあるタブと共に、サービス アカウントの詳細を含む画面が表示されたら、[キー] タブを選択します。
[キーの追加]>[新しいキーの作成] の順に選択します。
[キーの種類] として [JSON] を選択し、[作成] を押します。
これにより、.json ファイルがコンピューターにダウンロードされます。 それを開き、秘密キーがあることを確認します。
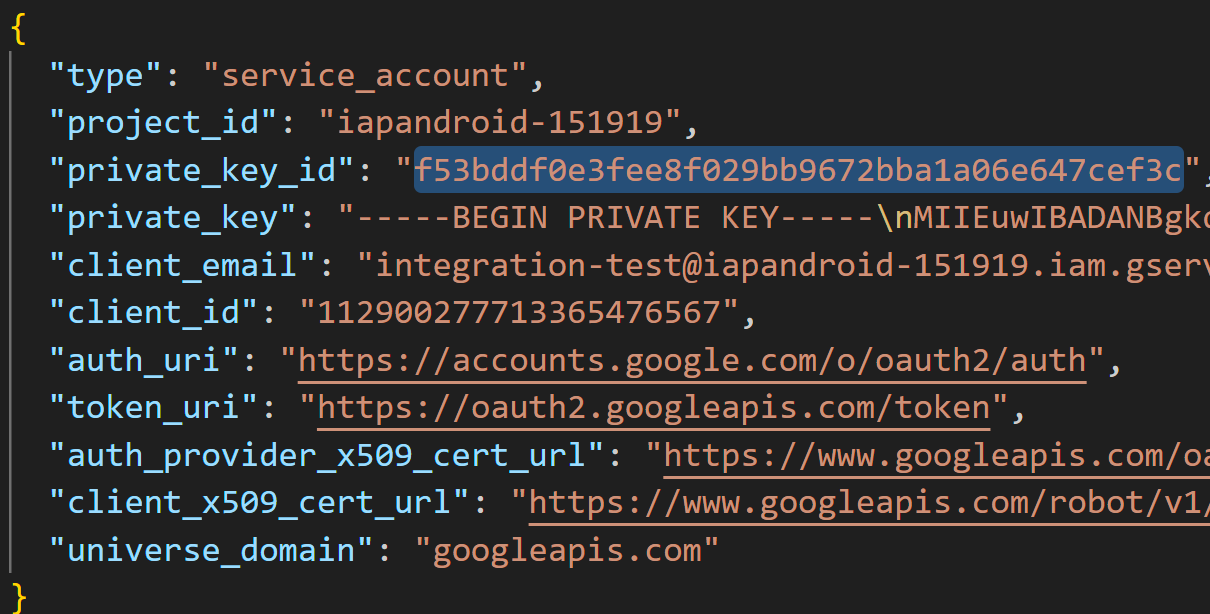
注意
データを保護するために、その JSON ファイルを適切かつ安全に保存していることを確認します。このチュートリアルの後半で使用する必要があります。
手順 3: Google Play コンソールにリンクする
次に、Google Play コンソール に移動して、新しく作成した資格情報をゲームにリンクします。
注意
この手順では、Google Play コンソールでアプリを既に作成して準備しておくという前提条件を完了していることを前提としています。 お持ちでない場合は、この時点で作成します。
Google Play コンソールを開きます。
左側のナビゲーション メニューで、[ユーザーとアクセス許可] を選択します。
画面の右側にある [新しいユーザーの招待] を選択します。
![[新しいユーザーの招待] ボタン](../../media/marketplace-integrations/google/invite-new-users.png)
[メールアドレス] フィールドに、GCP からサービス アカウントのメール アドレスを追加します。 これは、次のようになります:
integration-test@iapandroid-151919.iam.gserviceaccount.com。[アクセス許可] セクションにいくつかのタブが表示され、既定で [アプリのアクセス許可] が選択されている必要があります。 [アプリの追加] オプションを選択します。
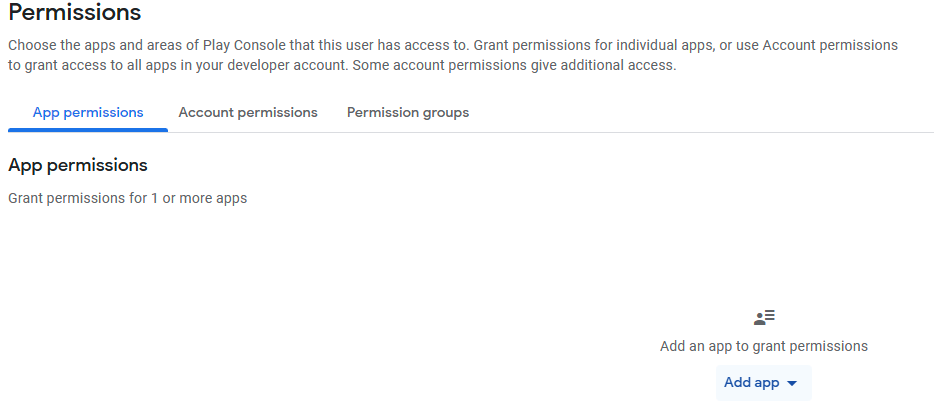
アプリの一覧から、アカウントをリンクするアプリを選択します。 この場合は、Economy V2 Playfab テスト アプリです。 選択したら、[適用] を押します。
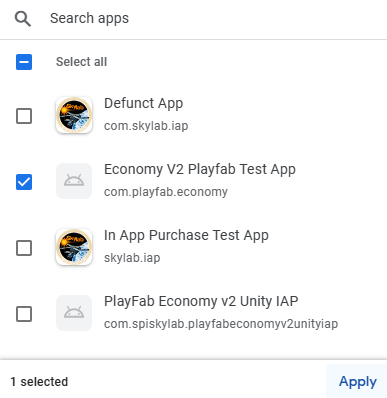
アプリでそのアカウントに付与するアクセス許可の種類を指定するように求めるウィンドウがポップアップ表示されます。 [財務データ] の下で、[注文とサブスクリプションの管理] と [財務データの表示] を選択し、[適用] を押します。
もう一度 [ユーザーの招待] 画面にリダイレクトされます (ここで、アカウントのメール アドレスを追加し、アプリのアクセス許可を設定します)。 ただし、今回は、画面の右下にある [ユーザーの招待] を押す必要があります。 次に、[招待確認メッセージを送信] を押します。
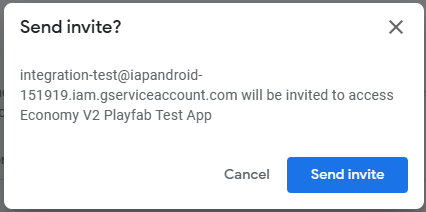
招待が送信されると、[ユーザーとアクセス許可] 画面の下の [ユーザー] 一覧にサービス アカウントが表示されます。
手順 4: ゲーム マネージャーを使用して PlayFab にリンクする
これで、サービス アカウントが Google Cloud Platform で作成され、Google Play コンソールでアプリに正常にリンクされました。 次に、PlayFab の ゲーム マネージャーでスタジオとゲームにリンクします。
ゲーム マネージャーを開き、[タイトル]を選択します。
タイトル画面内で、左側のナビゲーション メニューから [アドオン] オプションを選択します。
[Google] オプションを検索して選択します。
画面の右側で、[Google のインストール] を選択すると、統合を完了する前に含める必要がある一連の情報が表示されます。
Google アプリ パッケージ ID の場合は、Google Play コンソールの ID を使用する必要があります。この場合は
com.playfab.economyです。この例の残りのフィールドは省略可能です。 その他の必須フィールドは [サービス アカウント キー] フィールドのみです。このフィールドには、Google Cloud Platform から取得した JSON ファイルの内容を貼り付ける必要があります。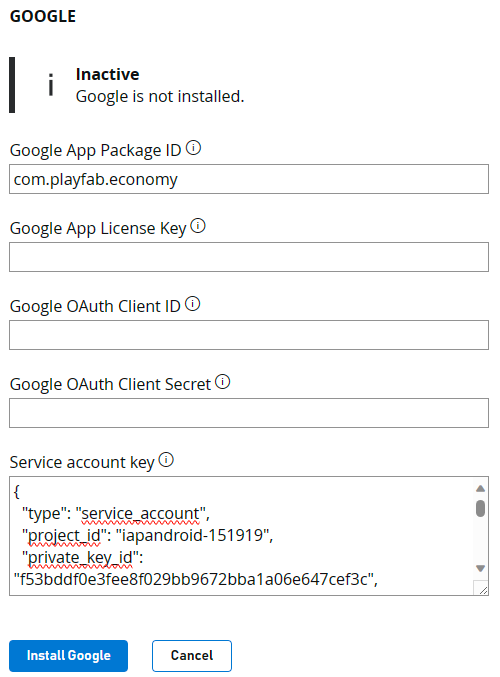
[Google のインストール] を押します。 これにより、前の手順で入力したデータが検証され、サービス アカウント キーが簡略化され、秘密キー ID だけが表示されていることがわかります。