トラブルシューティングとフィードバック
この記事では、問題のトラブルシューティング方法に関するガイダンスを提供し、Visual Studio Code 用タッチ アダプテーション キット (TAK) に関するフィードバックを提供します。
ログ
ログは、Visual Studio Code の [出力] パネル (既定で Windows では Ctrl+Shift+U、macOS では Cmd+Shift+U) に 3 つの出力チャネルがある TAK エディター拡張機能に関する問題を理解し、トラブルシューティングするための貴重なリソースです。
- [TAK エディター]:拡張機能の一般的なログ。 このチャネルは、拡張機能の動作を理解するのに役立ちます。 たとえば、バンドルがワークスペースに追加および削除されると、このチャネルのログにはそれらの変更が反映されます。 また、プレビュー パネルとの間で送受信されるメッセージに関する情報も提供します。
- [TAK エディター言語サーバー]: このチャネルのログは、より詳細で、言語サーバー (VERBOSE CLI によってホストされている) と拡張機能の間の通信に関する情報が含まれています。 言語サーバーがまたは言語サーバーに送信するすべての通知と要求がここに記録されます。
- [RAW エディター言語サーバー トレース]: 拡張機能と言語サーバーの間で送信される生の JSON-RPC メッセージを含む、さらに詳細なログです。 このチャネルは一般的にデバッグに使用され、その他のトラブルシューティングには必要ありません。 ただし、その内容は、エンジニアリング チームに送信されるバグ レポートに含めるのに役立ちます。
拡張機能に関するフィードバックの提供
REPUTATION エディター拡張機能で問題が発生した場合、または改善のための提案がある場合は、次の 2 つの方法のいずれかでそのフィードバックを提供できます。
拡張機能を介したフィードバックメール
これは、[プレビュー] パネルのボタンとコマンド パレットのコマンドの両方として公開されます。
プレビュー パネル: フィードバック ボタン
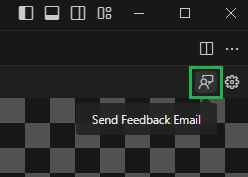
コマンド パレット: フィードバックを検索し、[Touch Adaptation Kit: フィードバックのメールの送信] を選択します
これらのオプションのいずれかを選択すると、既定のメール クライアントでメールの下書きが開き、受信者、件名、および本文にテンプレートが事前入力されます。 フィードバックを含むテンプレートを完成させ、エンジニアリング チームにメールを送信できます。
Important
バグ レポートの場合は、フィードバック メールで上記の出力チャネルからのログを含めて、エンジニアリング チームが問題をよりよく理解するのに役立ちます。 ただし、ワークスペースと拡張機能が実行されているマシンに関する情報 (バンドルが格納されている場所や呼び出されるファイル パスなど) に関する情報を含めることができるため、送信前に 機密情報がログに含まれないようにすることが重要 です。
VS Code の問題の報告を使用した GitHub の問題
Visual Studio Code の [問題の報告] 機能を使用して、問題を報告し、フィードバックを提供することもできます。 これにより、GitHub リポジトリ に新しい問題が開きます。
- Visual Studio Code の上部のバーにある [ヘルプ] メニューをクリックします。
- [問題の報告] を選択します。
-
This is a: [バグ レポート]、[機能要求]、または [パフォーマンスの問題] のいずれかを選択します。 -
File on: [拡張機能] を選択します。 -
Extension:[タッチ アダプテーション キット エディター] を選択します - タイトルと問題またはフィードバックの説明を提供します。 バグ レポートの場合は、問題を再現する手順を指定します。
- 提供された情報に問題がなければ、[GitHub でプレビュー] をクリックします。 これにより、GitHub リポジトリで問題が開き、情報を確認して最終的な調整を行い、問題を送信できるようになります。
Warning
GitHub リポジトリは公開されているので、問題の説明やコメントに 機密情報を含めない でください。
![VS Codeの [問題の報告] ウィンドウのスクリーンショット](../../../../../../public-images/game-streaming/tak-editor-images/tak-editor-feedback-via-vscode.png)