リモート テスト用 PC を設定する
リモート テスト用 PC を設定する理由
リモート テスト用 PC で PC ゲームをテストする理由は次のようにさまざまです。
- プライマリ開発用 PC で、Windows 10 May 2019 Update より前のバージョンの Windows クライアント OS が実行されています。 ゲーム ランタイムを使用するゲームは、Windows 10 May 2019 Update 以降が実行されているクライアントのみで実行できるため、リモート テスト用 PC (または開発用 PC 上で実行されているパーティション) を使用してテストする必要があります。
- 開発用 PC と一致しない特定のハードウェア構成の PC でゲームをテストする必要があります。 たとえば、さまざまなビデオ カードを備えたデバイスを使用できるテスト ラボのリモート PC を使用してテストしたい場合があります。
ターゲット PC で開発者モードを有効にする
[設定]を開きます。
検索フィールドに「開発者」と入力します。 表示されたオプションから、[開発者向け機能を使う] を選択します。
[開発者モード] を選択します。 システムによっていくつかの機能が追加されていることを示すダイアログ ボックスが表示されます。 次の手順に進む前に、このプロセスが完了するのを待ちます。
ソフトウェア要件
リモート テスト用 PC でゲーム ランタイム対応のタイトルの実行をテストするには、PC に以下をインストールする必要があります。
- Windows 10 (May 2019 Update 以降) クライアント オペレーティング システム (64 ビット)
- ゲーム ランタイム サービス (GRTS)
- Visual Studio Remote Tools
タイトルで MicrosoftGame.config を使用してフレームワーク依存関係をインストールしている場合は、デベロッパー サンドボックスを使用するように構成されたコンピューターにこれらをサイドロードする必要があります。 詳細については、「フレームワーク パッケージの依存関係」を参照してください。
注意
MicrosoftGame.config で指定されたバージョンのみをインストールしてください。指定していないバージョンをインストールすると、開発中のエラーがマスクされたり、販売店向けに公開した後に予期しない問題が発生したりする可能性があります。
ゲーム ランタイム サービス
GRTS もテスト用 PC にインストールする必要があります。
GRTS が既にインストールされているかどうかを確認する方法
テスト用 PC に GRTS が既にインストールされているかどうかわからない場合は、次の Windows PowerShell コマンドを実行します。
Get-AppxPackage Microsoft.GamingServices
ゲーム ランタイム サービスのインストール
以下で説明する方法のいずれかを使用して、GRTS をインストールします。 GRTS をインストールした後、テスト用 PC は、Windows Update により、Microsoft Store から提供される最新バージョンのサービスを使用して、自動的に最新の状態に保たれます。
Microsoft Game Development Kit (GDK) インストーラーの使用
GDK インストーラーを開きます。
次の図に示す [Select the features you want to install] (インストールする機能を選択してください) ページに移動します。
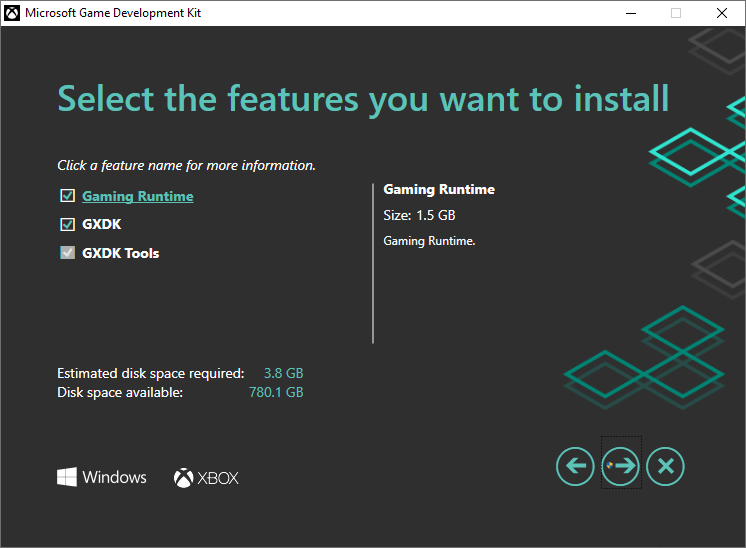
[Gaming Runtime Dependencies] (ゲーム ランタイム依存関係) を選択します。 他のコンポーネントの選択をキャンセルすることもできます。
続けて残りのインストール プロセスを行い、[Installation Complete] (インストール完了) ページまで進みます。
GRTS がインストールされて実行されます。
手動インストール
既定では次のパスに配置されている GamingServices.appxbundle パッケージに移動します。
C:\Program Files (x86)\Microsoft GDK\build_number\GRDK\redist注意
前のパス例では、 build_number は、システムにインストールされているビルド (190700 など) を表しています。
GamingServices.appxbundle をテスト用 PC にコピーします。
テスト用 PC で次のコマンドを実行します。
Add-AppxPackage <PathToGamingServices.appxbundle>
GRTS がインストールされて実行されます。