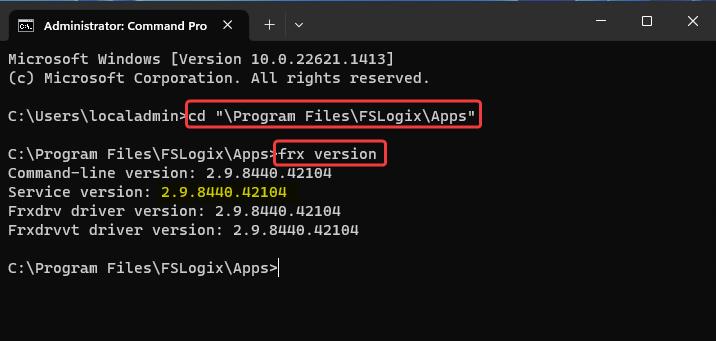FSLogix アプリケーションのインストール
この記事では、FSLogix アプリ (コア製品)、ルール エディター、Java ルール エディター (廃止) をダウンロードしてインストールする方法について説明します。
Note
すべての FSLogix インストールでは、新規インストールかアップグレード インストールかにかかわらず、同じ手順を使用します。
前提条件
- レビュー:FSLogix の前提条件。
- レビュー:インストールに関する FAQ。
- レビュー:リリース ノート。
FSLogix のダウンロード
Note
お客様には、デプロイ プロセスで可能な限り迅速に最新バージョンの FSLogix にアップグレードすることをお勧めします。 FSLogix は、お客様のデプロイに影響する現在のバグと潜在的なバグに対処する修正プログラム リリースを提供します。 さらに、これはサポート ケースを開くときの最初の要件です。
FSLogix は、直接ダウンロードを介して、または Microsoft ダウンロード センターからダウンロードできます。
直接ダウンロード
自動ビルド ルーチンの一部として FSLogix のダウンロードとインストールを統合しているお客様は、こちらから最新バージョンの FSLogix を入手できます。
Microsoft ダウンロード センター
ダウンロード センターを使用すると、FSLogix の以前のバージョン1 を検索できます。
1 Microsoft ダウンロード センターでは、最新の 2 つの機能と関連する修正プログラムのリリースのみを提供しています。
FSLogix Apps (コア製品) のインストール
ダウンロードした ZIP ファイルを展開します。
ファイルが展開されたディレクトリに移動します。
x64 (64 ビット) の をダブルクリックします。
[リリース] をダブルクリックします。
FSLogixAppsSetup.exe をダブルクリックします。
ライセンス条項に同意し、[インストール] を選択します。
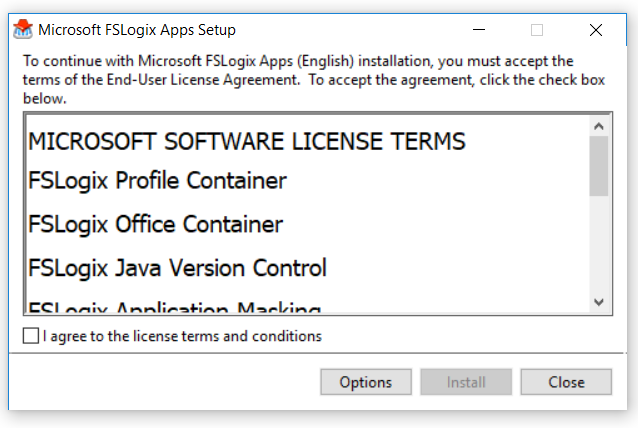
Note
別の場所にインストールすることもできますが、お勧めしません。
FSLogix Apps のインストールの進行状況。
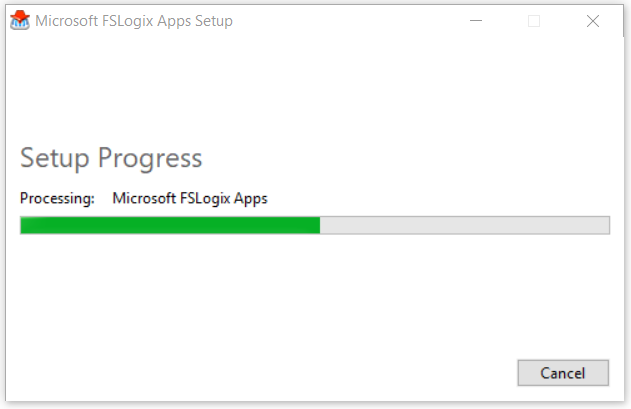
再起動します。
FSLogix Apps ルール エディターと Java ルール エディターをインストールする (廃止)
Note
- RuleEditor と Java RuleEditor (廃止) は、管理者ワークステーションを対象としています。
- RuleEditor と Java RuleEditor (廃止) の両方のインストール ダイアログは、スクリーンショットと同じであり、提供されていません。
- 別の場所にインストールすることもできますが、お勧めしません。
- ダウンロードした ZIP ファイルを展開します。
- ファイルが展開されたディレクトリに移動します。
- x64 (64 ビット) の をダブルクリックします。
- [リリース] をダブルクリックします。
- FSLogixAppsRuleEditorSetup.exeの をダブルクリックします。
- ライセンス条項に同意し、[インストール] を選択します。
無人インストール オプション
FSLogix の各インストーラーでは、自動化されたユース ケース用に無人のサイレント インストールがサポートされています。 次の表にインストール コマンドと説明を示します。
| コマンドのスイッチ | 説明 |
|---|---|
| /install | 既定の製品のインストール |
| /repair | 以前の製品のインストールを修復します |
| /uninstall | 以前の製品のインストールをアンインストールします |
| /layout | インストール バンドルのローカル コピーを作成する |
| /passive | 最小限の UI を表示しプロンプトを表示しない |
| /quiet | UI もプロンプトも表示しない |
| /norestart | 再起動の試行を抑制します。 既定では、UI は再起動の前にプロンプトを表示します |
| /log log.txt | 特定のパスとファイルへのインストールをログに記録します。 既定のログは %TEMP% にあります。 |
製品のインストールとバージョンを確認する
- FSLogix を手動でインストールしました。
- ゴールデン イメージの一部としてインストールされました。
- Windows 10 または 11 の Azure Marketplace イメージの一部としてプレインストールされました。
FSLogix のインストール方法は関係ありません。インストールとバージョンの確認は、構成前の重要な手順です。
ヒント
最新のリリースは、リリース ノート ページをご覧ください。
インストール済みのアプリ
ローカル管理者または管理者特権を持つアカウントで仮想マシンにサインインします。
[スタート] アイコンを右クリックします。
[インストールされているアプリ] を選択します。
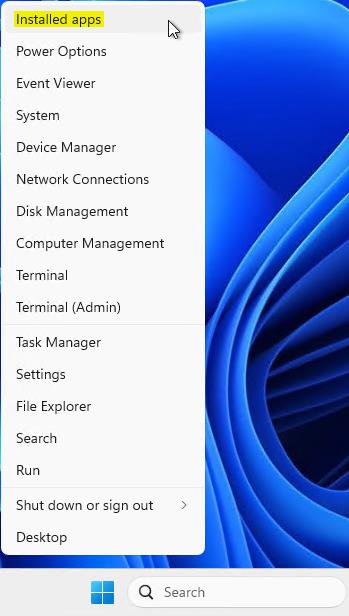
Microsoft FSLogix アプリを見つけます。
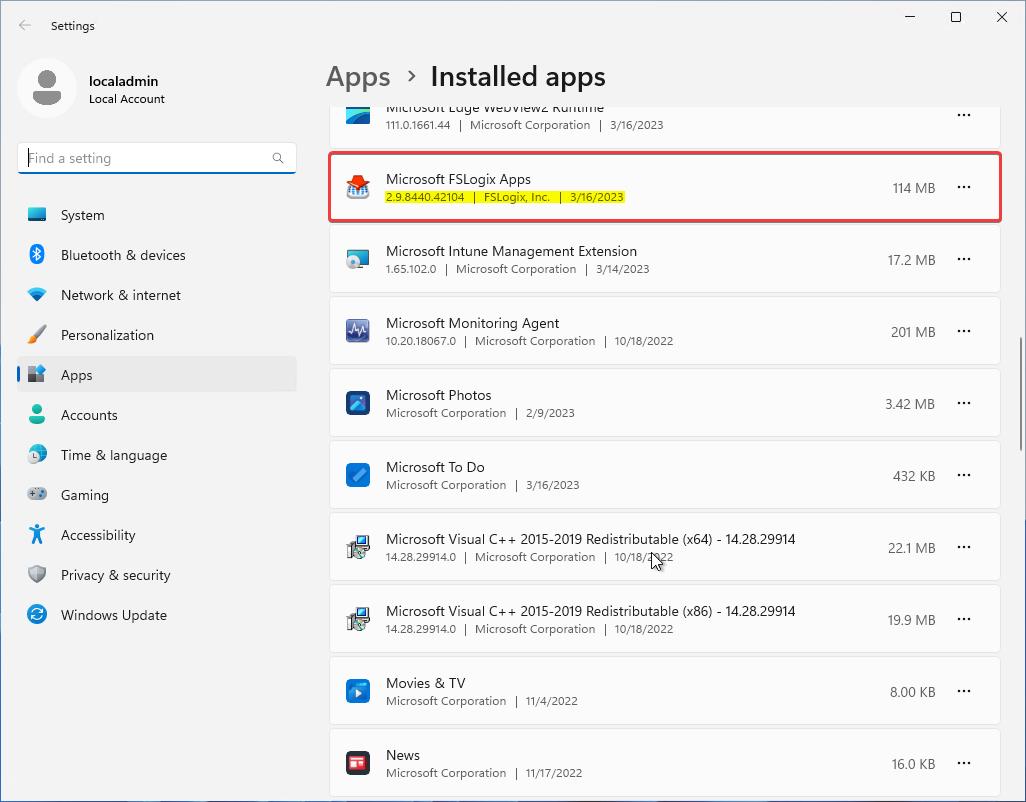
コマンド ライン
ローカル管理者または管理者特権を持つアカウントで仮想マシンにサインインします。
[スタート] を選択し、[スタート メニュー] に直接 を
command promptします。[スタート] メニューから [コマンド プロンプト] を選択します。
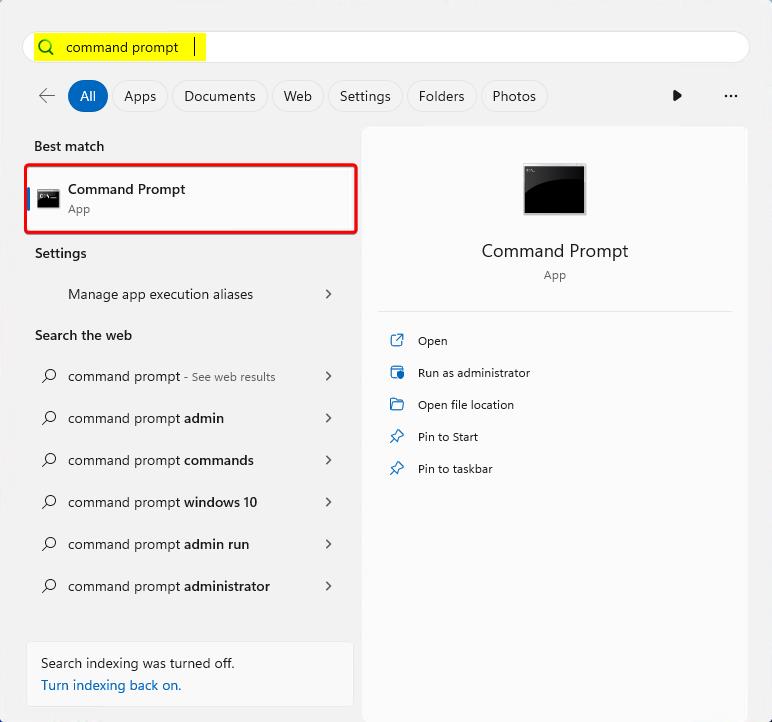
ディレクトリを に
C:\Program Files\FSLogix\Apps。と
frx versionします。