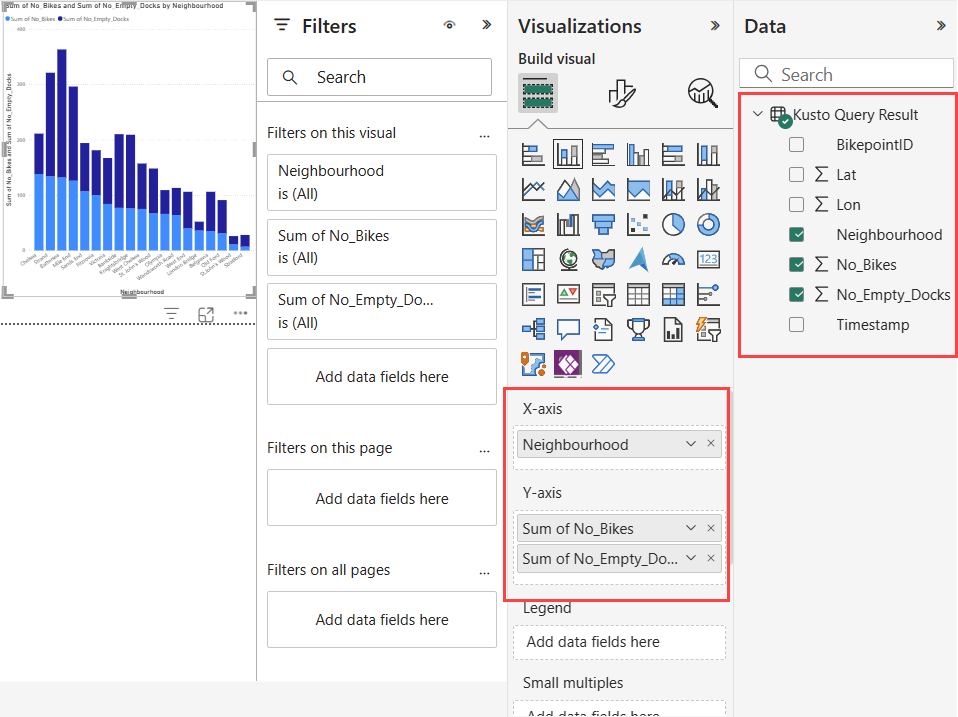Real-Time インテリジェンス チュートリアル パート 6: Power BI レポートを作成する
手記
このチュートリアルはシリーズの一部です。 前のセクションについては、「チュートリアル パート 5: Real-Time ダッシュボードを作成する」を参照してください。
Power BI レポートは、セマンティック モデルのマルチパースペクティブ ビューであり、そのセマンティック モデルからの結果と分析情報を表すビジュアルが含まれます。 このセクションでは、KQL クエリ出力を使用して、新しい Power BI レポートを作成します。
Power BI レポートを作成する
前の手順で作成した KQL データベース (Tutorial) を参照します。
オブジェクト ツリーの KQL データベース名で、Tutorial_querysetという名前のクエリ ワークスペースを選択します。
次のクエリをコピーしてクエリ エディターに貼り付けます。 このクエリの出力は、Power BI レポートを作成するためのセマンティック モデルとして使用されます。
RawData | summarize arg_max(Timestamp, No_Bikes, No_Empty_Docks, Neighbourhood, Lat=todouble(Latitude), Lon=todouble(Longitude)) by BikepointID[Power BI レポートの作成] を選択します。 Power BI レポート エディターが開き、クエリ結果は Kusto Query Result という名前のデータ ソースとして利用できます。
レポートに視覚エフェクトを追加する
レポート エディターで、[視覚化] [積み上げ縦棒グラフ] > アイコンを選択します。

次のフィールドを Data>Kusto クエリ結果 から 視覚化 ペインにドラッグします。
- 周辺>X 軸
- No_Bikes>Y 軸
- No_Empty_Docks>Y 軸
レポートを保存する
- リボンの左上隅にある [ファイル]
[ の保存]選択します。 - TutuorialReport という名前を入力します。 ワークスペースを選択し、秘密度を [パブリック] に設定します。
- を選択して 続行します。
- [Power BI でファイルを開く] を選択して、共有可能なリンクを表示、編集、取得します。
関連コンテンツ
このチュートリアルで実行されるタスクの詳細については、以下を参照してください。
- Power BI レポート でデータを視覚化する
次の手順
チュートリアル パート 6: eventstream にアラートを設定する