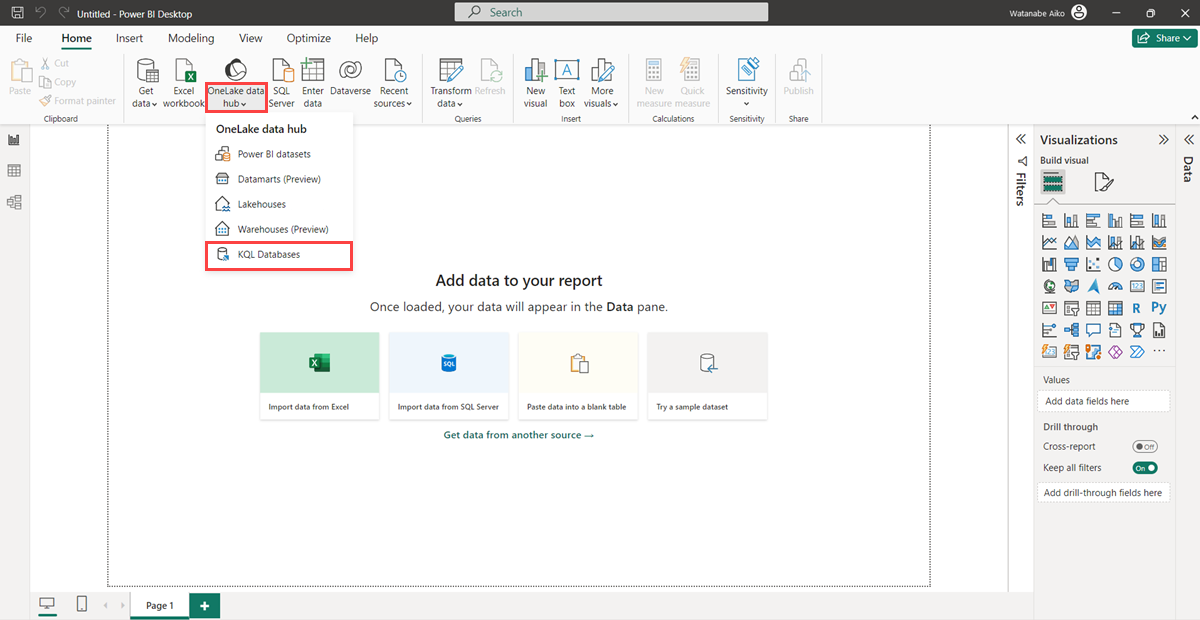KQL データベースを Power BI Desktop に接続する
この記事では、データ ソースとして KQL データベースを Power BI Desktop に接続する方法について説明します。 接続したら、複数のテーブルを使用して Power BI レポートを作成できます。
KQL クエリセットを使用して Power BI サービスでレポートを作成するには、「power BI レポート の作成を参照してください。
前提 条件
- Microsoft Fabric 対応容量を持つワークスペース
- データを含む KQL データベース
- Power BI Desktop
接続モード
Power BI では、"インポート" と DirectQuery の接続モードがサポートされています。 Power BI レポートを作成するときは、シナリオ、スケール、パフォーマンスの要件に応じて接続モードを選択します。 インポート モードを使用すると、データが Power BI にコピーされます。 これに対し、DirectQuery モードを使用すると、KQL データベースから直接データに対してクエリが実行されます。
インポート モードは、次の場合に使用します。
- データ セットは小さく、ほぼリアルタイムのデータは必要ありません。
- 集計関数を実行する。
次の場合 DirectQuery モードを使用します。
- データ セットが大きいか、ほぼリアルタイムのデータが必要です。
接続モードの詳細については、「インポートおよび直接クエリ接続モード」を参照してください。
データ ソースの接続
Power BI Desktop を起動します。
[ホーム] タブで、[OneLake データ ハブ>] [KQL データベース] を選択します。
アクセスできる KQL データベースの一覧が、OneLake データ ハブ ウィンドウに表示されます。
Power BI でデータ ソースとして使用する KQL データベースを選択し、[接続] を選択します。
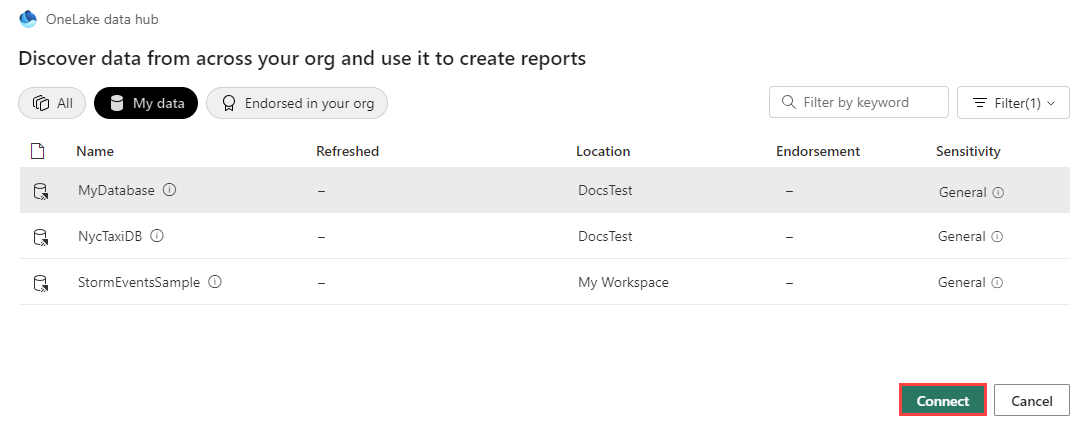
認証ウィンドウで資格情報を入力します。
データの読み込み
[ナビゲーター] ウィンドウで、接続するテーブルを選択し、[読み込み] を選択します。
必要に応じて、最初にデータを整形する場合は、[データ 変換] を選択して Power Query エディターを起動します。 詳細については、「図形データ」を参照してください。
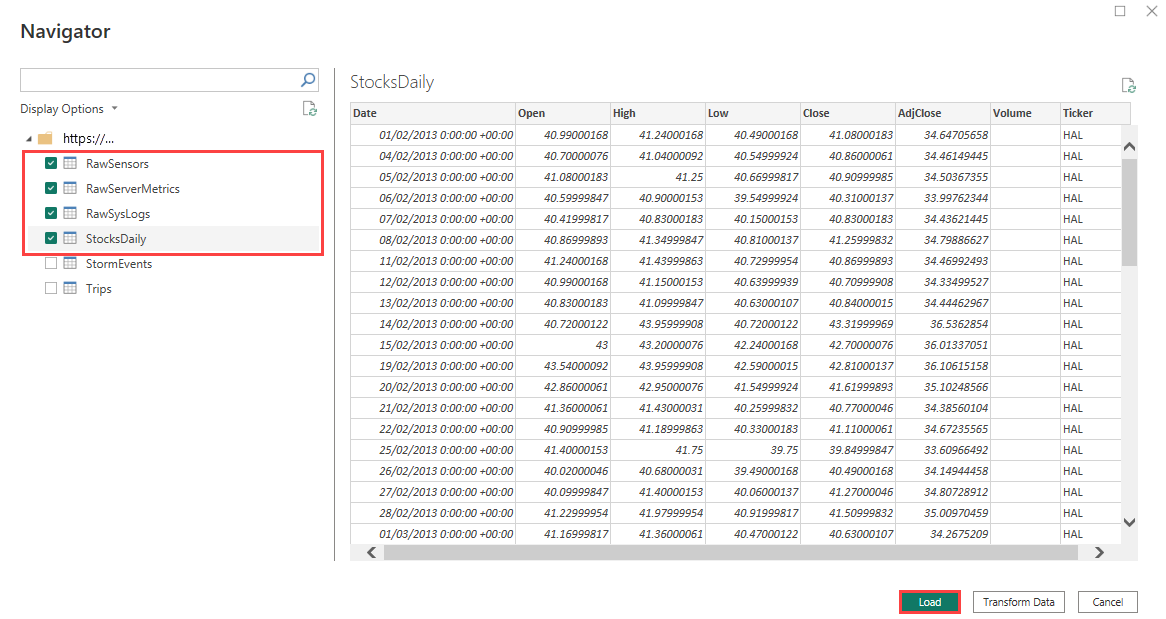
表示される 接続設定 ウィンドウに、データ接続モードが一覧表示されます。 接続モードでは、Power BI がデータをインポートするか、データ ソースに直接接続するかを決定します。 詳細については、「接続モードの」を参照してください。
DirectQuery 選択してデータ ソースに直接接続し、[OK] を選択します。
![2 つの使用可能な接続モードを示す [接続設定] ウィンドウのスクリーンショット。DirectQuery が選択されています。](media/power-bi-data-connector/connection-settings.png)
Power BI Desktop で KQL データベースをデータ ソースとして正常に接続しました。 Power BI レポートでデータを視覚化できるようになりました。
次の手順
Power BI でレポートを作成する