Microsoft Fabric イベントストリームを編集して発行する
この記事では、Microsoft Fabric イベントストリームを編集して発行する方法について説明します。
編集モードとライブ ビュー
ファブリック イベント ストリームには、編集モードとライブ ビューという 2 つの異なるモードが用意されており、データ ストリームを柔軟に制御できます。 強化された機能を有効にして新しいイベントストリームを作成する場合は、コードなしのエディターを使用して、編集モードでイベントストリームを変更し、データ ストリームのストリーム処理操作を設計できます。 完了したら、イベントストリームを発行し、イベントストリームがライブ ビューでデータのストリーミングと処理を開始する方法を視覚化できます。
2 つの異なるモードで見つかるすべての概要を次に示します。
編集モード:
編集モード内で行われた変更は、発行を選択するまで実装されず、イベントストリームの開発プロセスを完全に制御できます。
テスト データがイベントストリームや宛先にストリーミングされるリスクはありません。 このモードは、実際のデータ ストリームに影響を与えることなく、テスト用のセキュリティで保護された環境を提供するように設計されています。
既存のイベントストリームに変更を加えた場合、イベントストリームを発行するまで、それらの変更は実装されません。
ライブ ビュー
変更を公開した後、イベントストリームがイベントをどのように受信、変換し、ソースからさまざまな宛先にルーティングするかを視覚化できます。
選択したソースと宛先のデータ フローを一時停止して、データ ストリームをより詳細に制御できます。
イベントストリーム を作成する
Fabric エクスペリエンスをリアルタイム インテリジェンスに変更します。
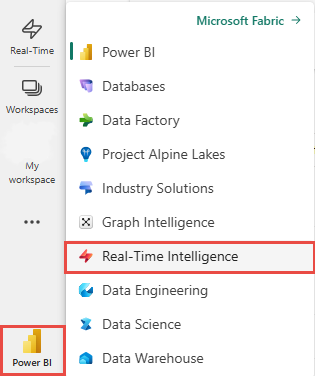
次のいずれかの手順に従って、Eventstream の作成を開始します。
新しいイベントストリームの名前を入力し、[作成] を選択します。
ワークスペースで新しい Eventstream を作成するには、数秒かかる場合があります。 イベント ストリームが作成されると、メイン エディターに移動し、イベント ストリームへのソースの追加を開始できます。
次の画面で、[外部ソースの追加] を選択して、Fabric イベント ストリームにデータをストリーミングします。
![[外部ソースの追加] を選択したスクリーンショット。](media/edit-publish/build.png)
[Azure Event Hubs] タイルで [接続] を選択します。
![[Azure Event Hubs] が選択された [データ ソースの選択] ページを示すスクリーンショット。](media/edit-publish/select-azure-event-hubs.png)
[データ ソースの接続] ページで、[新しい接続] を選択します。
ポップアップ ウィンドウの [接続設定] セクションで、Event Hubs 名前空間の名前とその中のイベント ハブを指定します。
[接続の資格情報] セクションで、アクセス キーの名前とその値を指定し、[接続] を選択します。
次に、[接続] ページで、コンシューマー グループを指定し、使用するデータ形式を選択し、[次へ] を選択します。
[確認と接続] ページで、設定を確認し、[追加] を選択します。
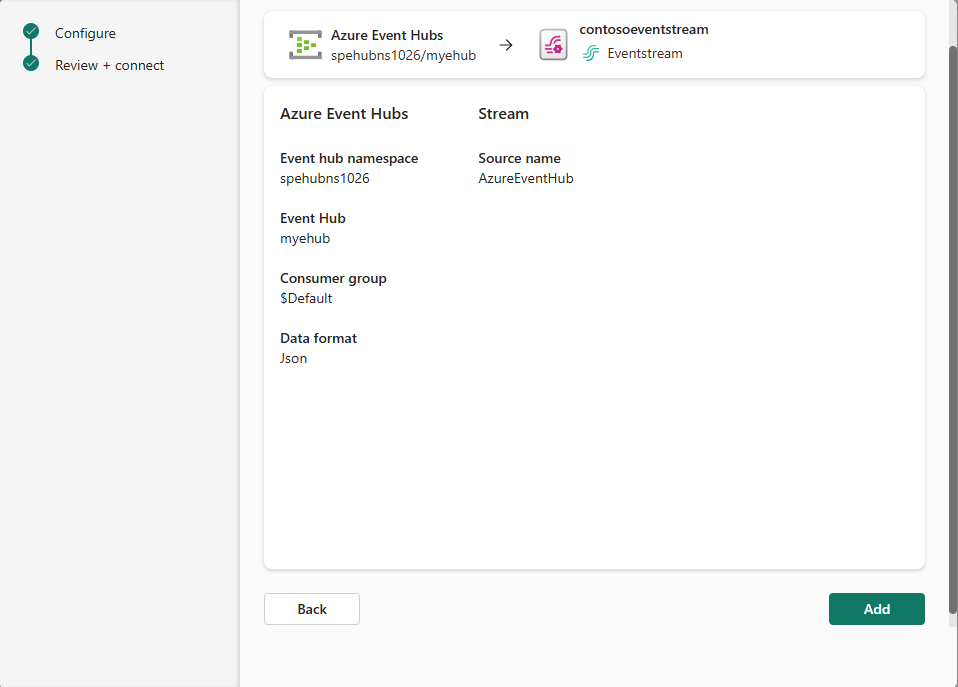
これで、イベントストリーム 編集モードになります。 [最新の情報に更新] を選択して、Azure Event Hubs データをプレビューします。
![[更新] を選択して Event Hub データをプレビューするスクリーンショット。](media/edit-publish/refresh.png)
eventstream を発行する
eventstream を発行するには、eventstream に構成されたソースと宛先の両方があり、オーサリング エラーが表示されていないことを確認します。
次の手順では、イベント処理操作と送信先を eventstream に追加して発行する方法を示します。
エディターのドロップダウン メニューを展開し、[宛先] または [操作] を選択してイベントストリームに追加できます。
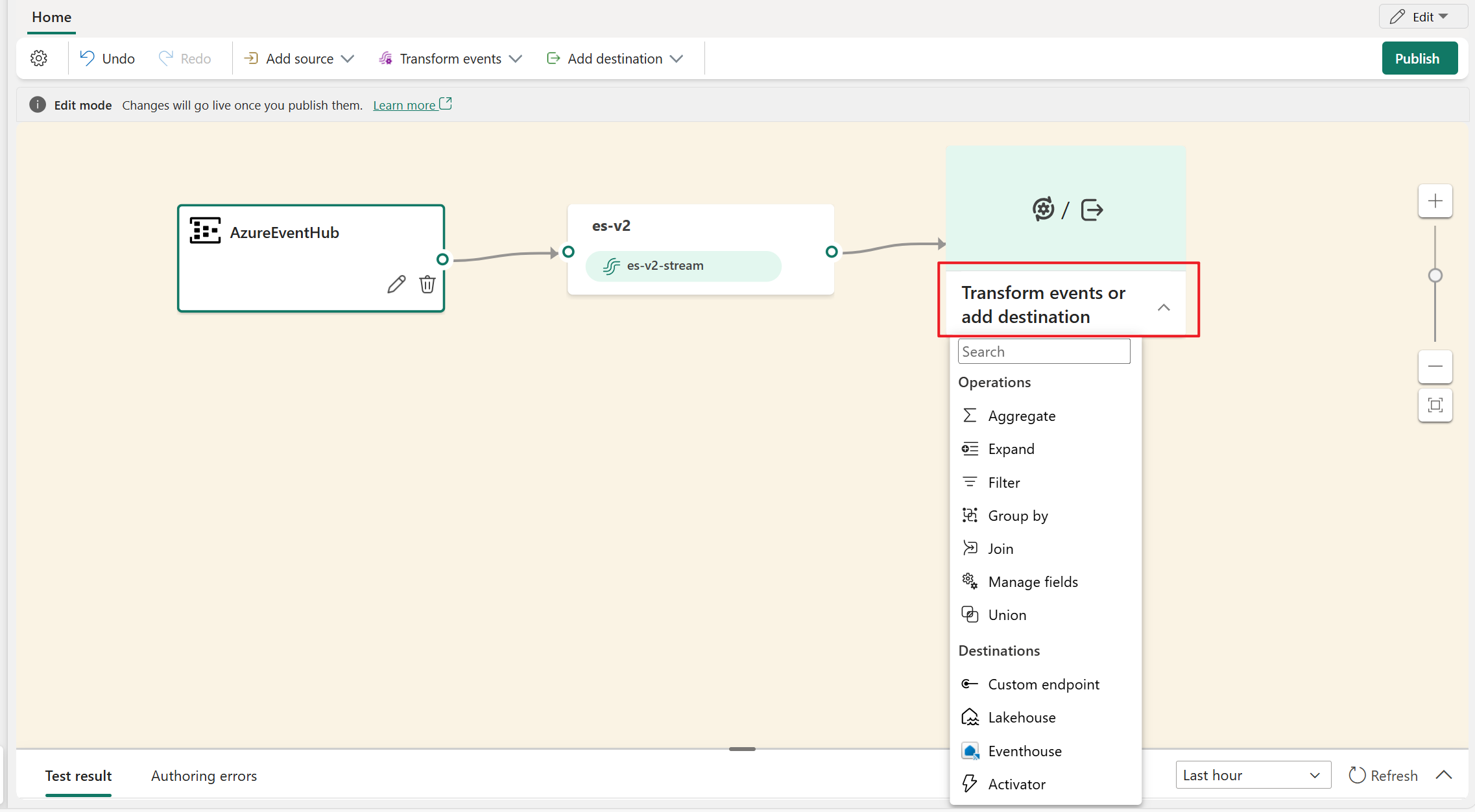
オーサリング エラーが発生した場合、[発行] ボタンは無効になります。 たとえば、公開する前に、フィルター操作の宛先を追加する必要があります。
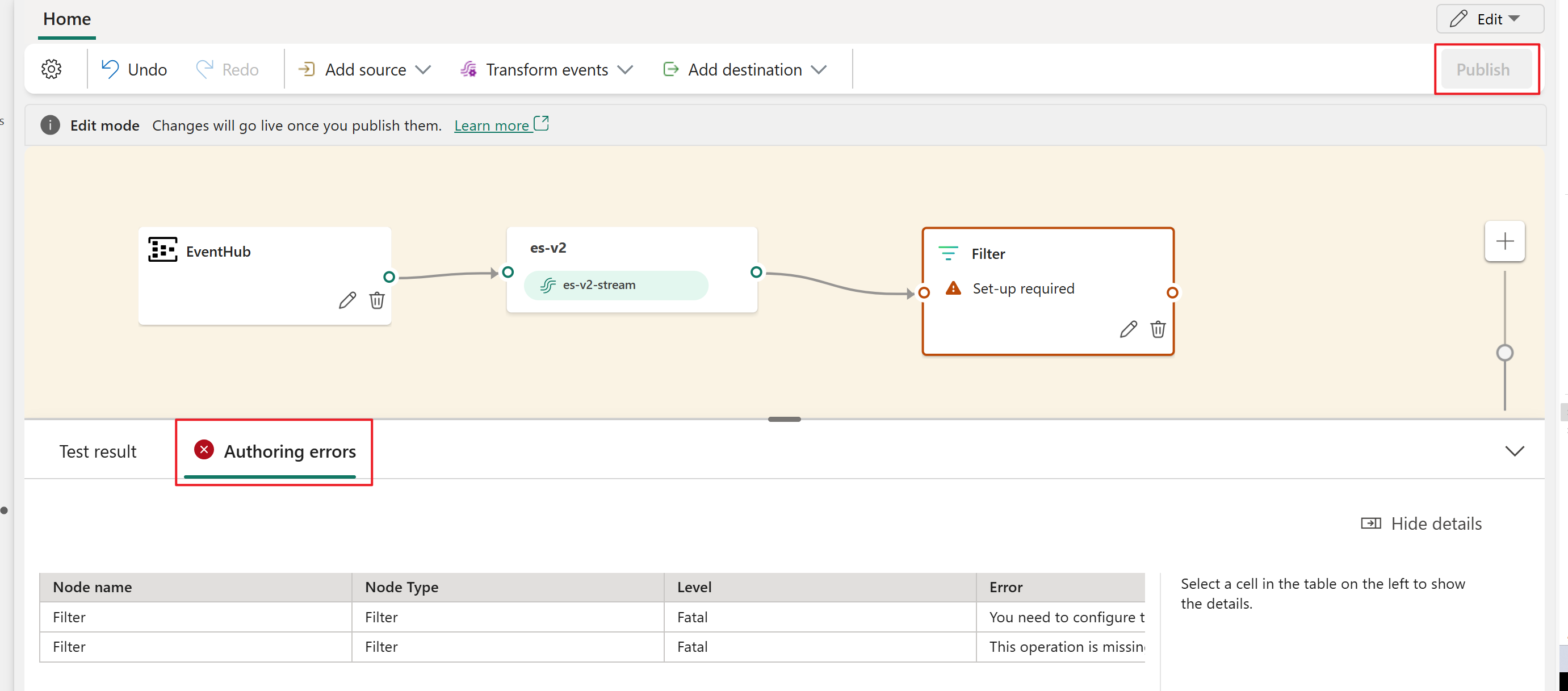
レイクハウス 変換先を構成したら、[発行] を選択して変更をコミットします。
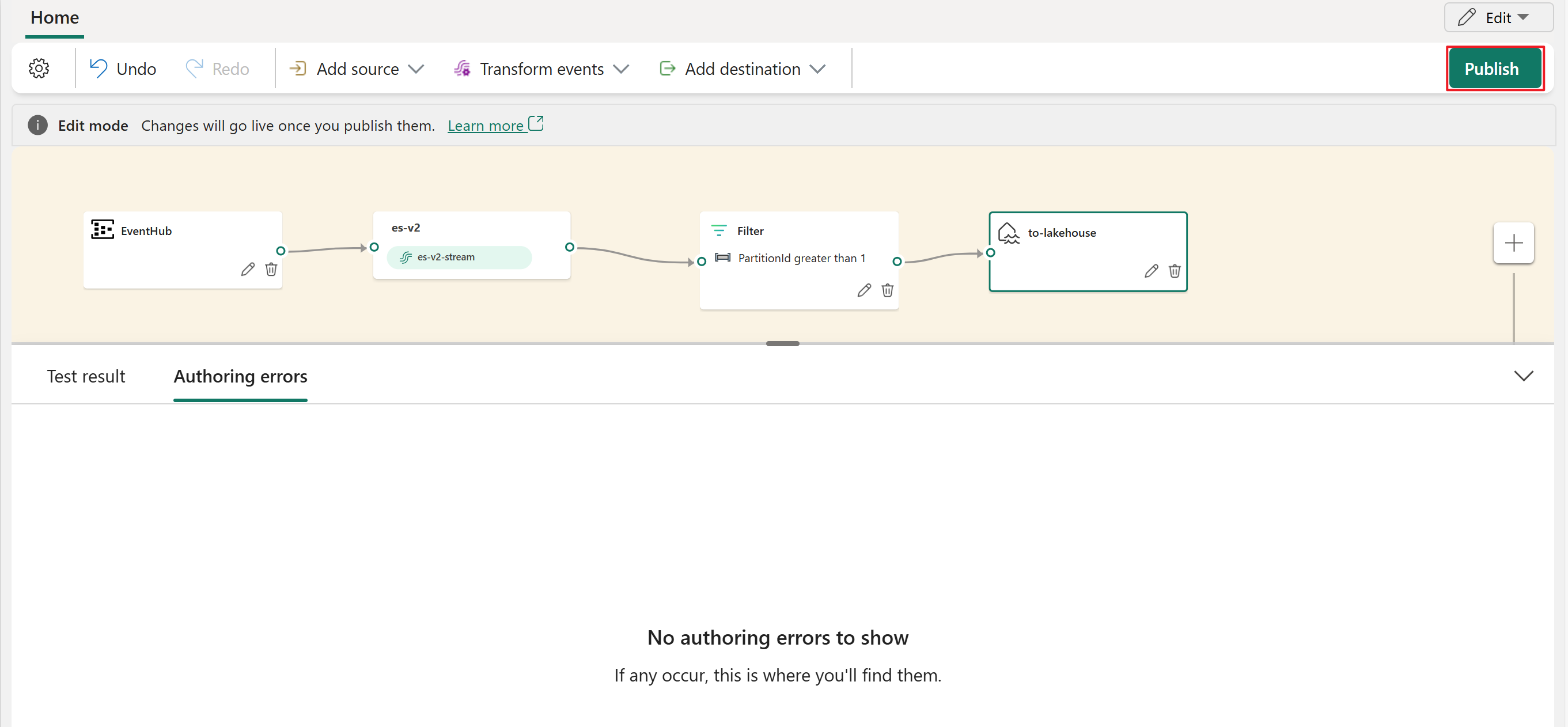
このアクションにより、イベントストリームが編集モードからライブ ビューに切り替わり、リアルタイムのデータ処理が開始されます。
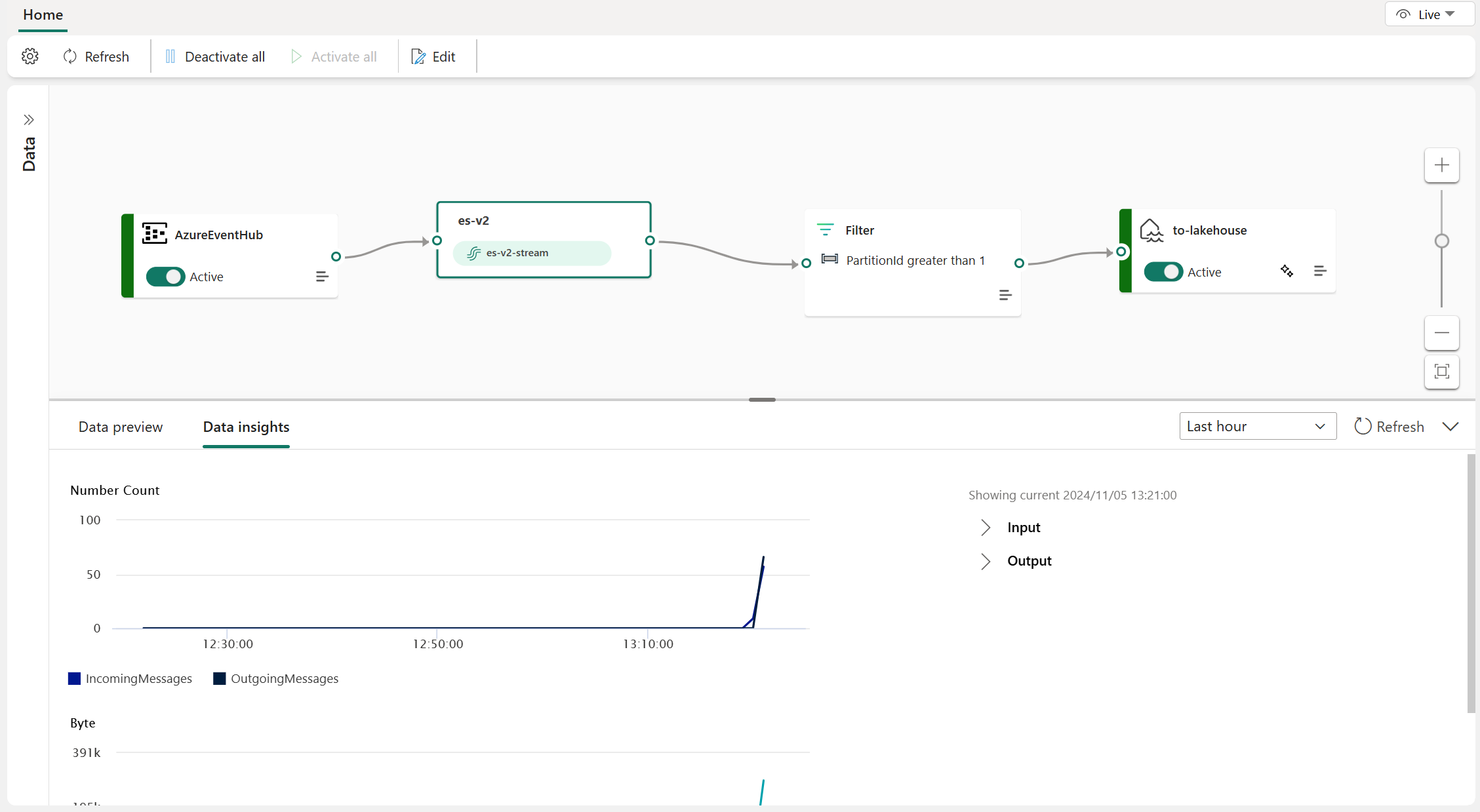
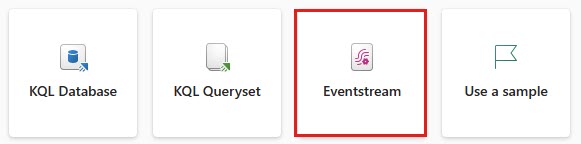
![ワークスペース ページの [新規作成] メニューにある イベントストリーム オプションの場所を示すスクリーンショット。](media/create-manage-an-eventstream/eventstream-creation-workspace.png)
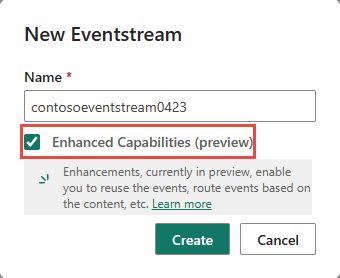

![[新しい接続] リンクが選択された [データ ソースの接続] ページを示すスクリーンショット。](media/edit-publish/new-connection-link.png)
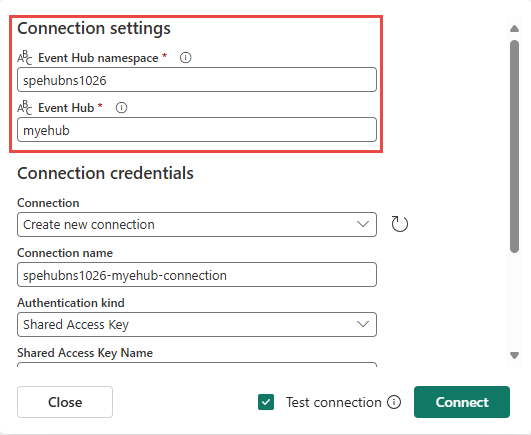
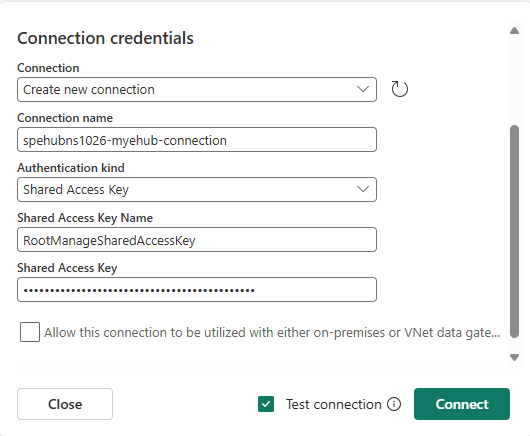
![イベント ハブのその他の構成を含む [接続] ページを示すスクリーンショット。](media/edit-publish/configure-azure-event-hubs-resource.png)