Azure Data Explorer データベースのデータベース ショートカットを作成する
この記事では、Azure Data Explorer データベースのデータベース ショートカットを作成する方法について説明します。
前提条件
- 共同作成者以上のアクセス許可を使用した Fabric 容量ライセンス モード (または試用版ライセンス モード) でのワークスペースへのアクセス。
- Azure Data Explorer クラスターに対する共同作成者ロール以上が必要です。
データベース ショートカットの作成エクスペリエンスを開始する
Microsoft Fabric にサインインします。
左側のナビゲーション バーから [リアルタイム ハブ] を選択します。
左側のペインで [Microsoft ソース] を選択します。
[ソース] ドロップダウン メニューから、[Azure Data Explorer] を選択します。
[サブスクリプション] には、Azure Data Explorer のリソース グループを含む Azure サブスクリプションを選択します。
[リソース グループ] で、Azure Data Explorer が含まれるリソース グループを選択します。
[リージョン] には、Azure Data Explorer が配置されている場所を選択します。
データベース ショートカットを作成する Azure Data Explorer の名前にマウス ポインターを合わせ、[データベースの作成] ショートカット ボタンを選択するか、省略記号 ([...]) を選択し、次に、[データベース ショートカットの作成] を選択します。
新しいデータベース ショートカットを構成する
データベース ショートカットの名前を入力します。
既存のイベントハウスを選択するか、新規に作成します。
新しいイベントハウスを作成する場合は、イベントハウスを保存するワークスペースを選択します。
[ソース クラスター URI] は、選択した Azure Data Explorer に基づいて事前に設定されます。
既定の [キャッシュ ポリシー] を変更します。 このステップはオプションです。
[作成] を選択します
![[データベース ショートカットの作成] ウィンドウを示すスクリーンショット。](media/add-source-azure-data-explorer/new-database-shortcut.png)
Note
選択したソース クラスターのリージョンとワークスペース リージョンは同じである必要があります。 さらに、Azure Data Explorer クラスターが実行されていることを確認します。
ショートカットが作成されると、新しいデータベース ショートカットのデータベースの詳細ビューに移動します。
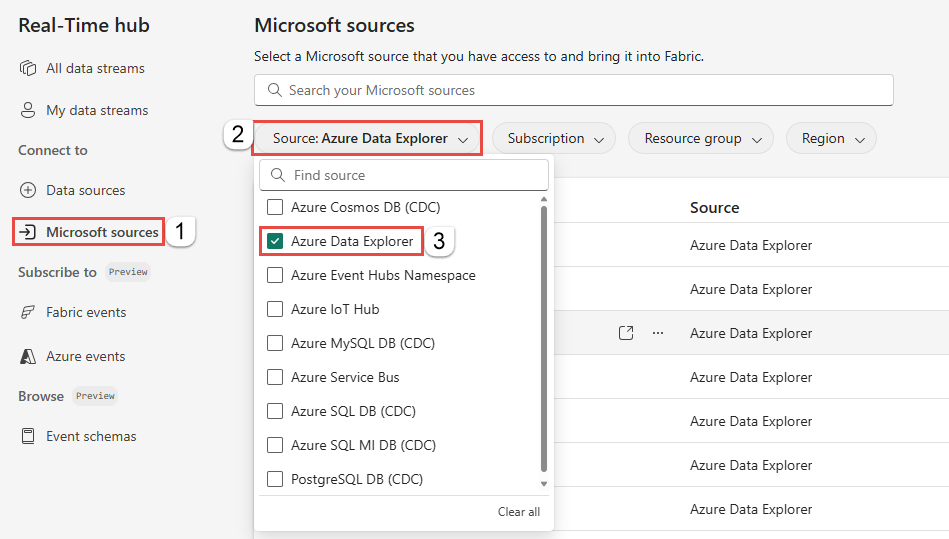
![[データベース ショートカットの作成] メニューを示すスクリーンショット。](media/add-source-azure-data-explorer/create-database-shortcut-menu.png)
![[データベースの詳細] ページを示すスクリーンショット。](media/add-source-azure-data-explorer/database-details.png)