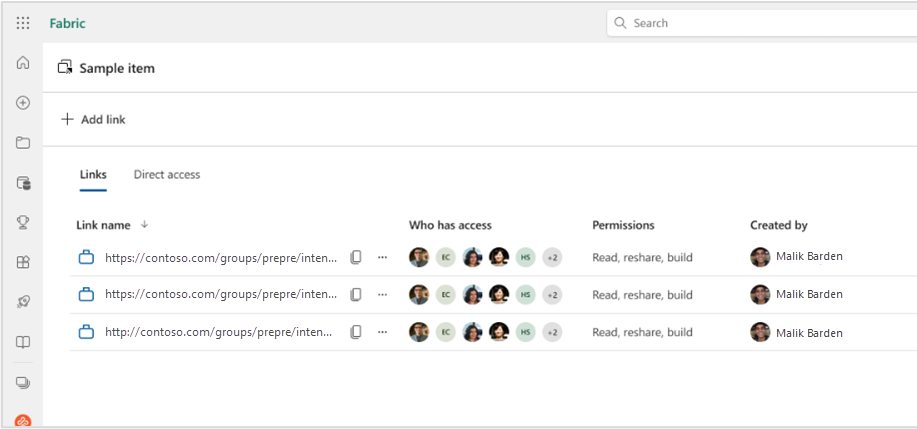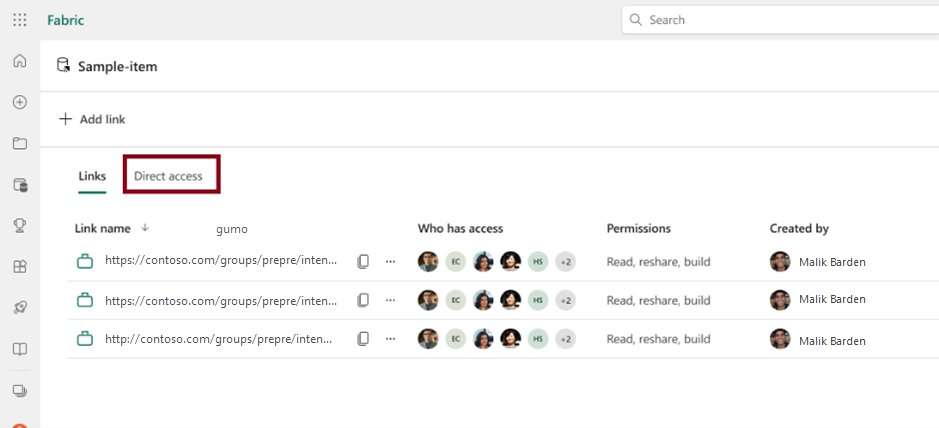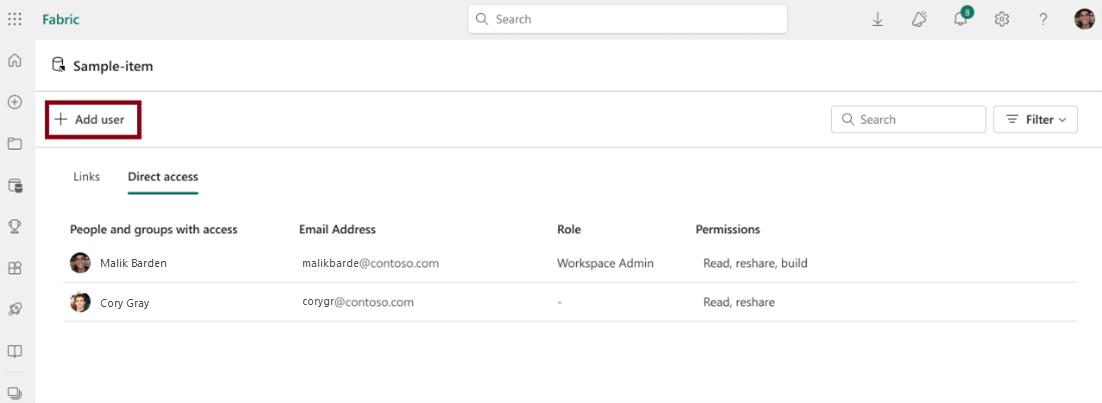Microsoft Fabric でアイテムを共有する
ワークスペースは、Microsoft Fabric で同僚と共同作業を行う中心的な場所です。 ワークスペース ロールの割り当て以外に、アイテム共有を使用して、次のようなシナリオで項目レベルのアクセス許可を付与および管理することもできます。
- ワークスペースにロールを持たない同僚と共同作業を行いたい場合。
- ワークスペースで既に役割を持っている同僚に、追加のアイテムレベル権限を与えたい。
このドキュメントでは、アイテムを共有し、そのアクセス許可を管理する方法について説明します。
リンクを使用してアイテムを共有する
アイテムの一覧または開いているアイテムで、[共有] ボタン を選択します。
 .
.の [作成と送信] リンク ダイアログが開きます。 [組織内のユーザーが表示できます] を選びます。
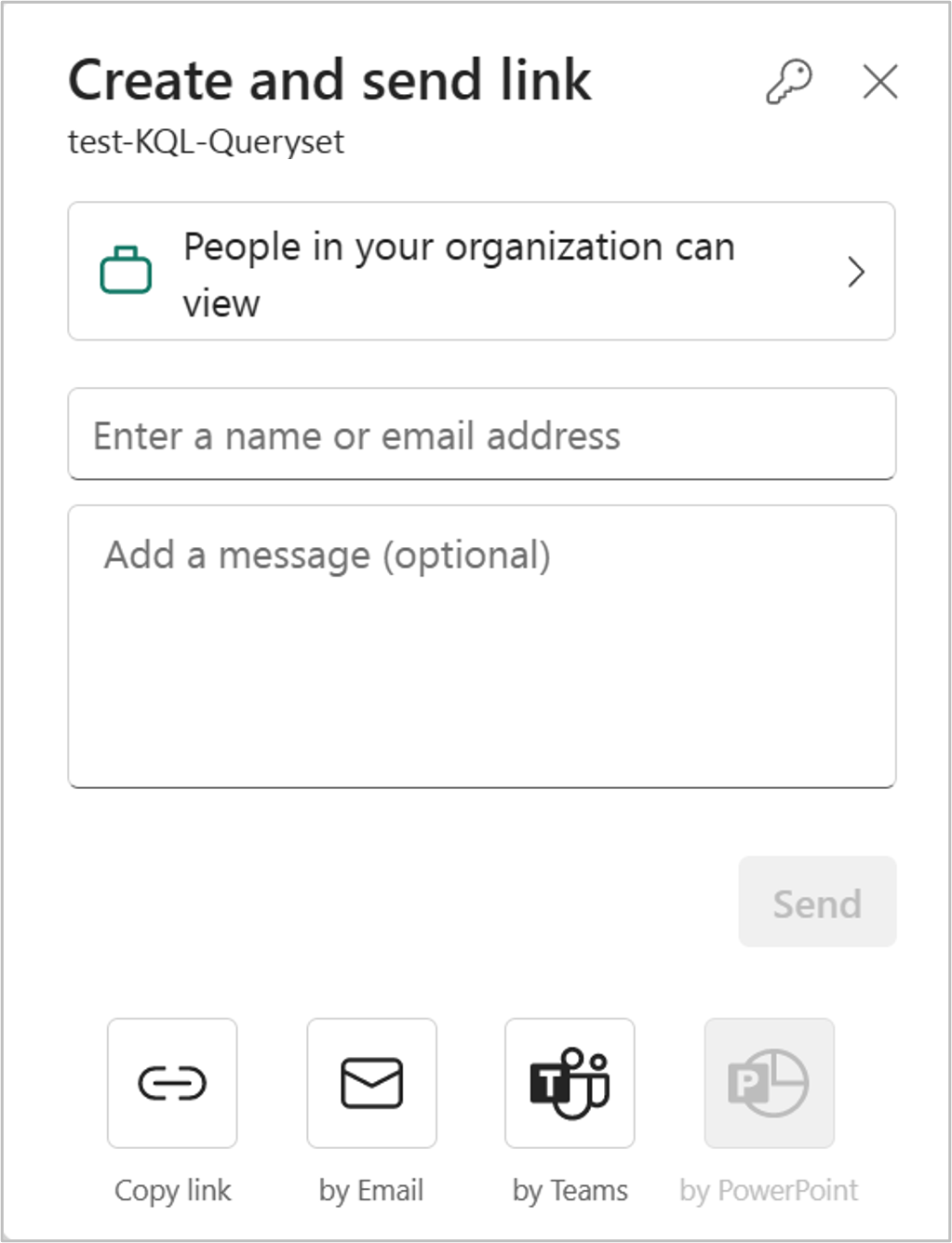
アクセス許可の選択 ダイアログが開きます。 共有するリンクの対象ユーザーを選択します。
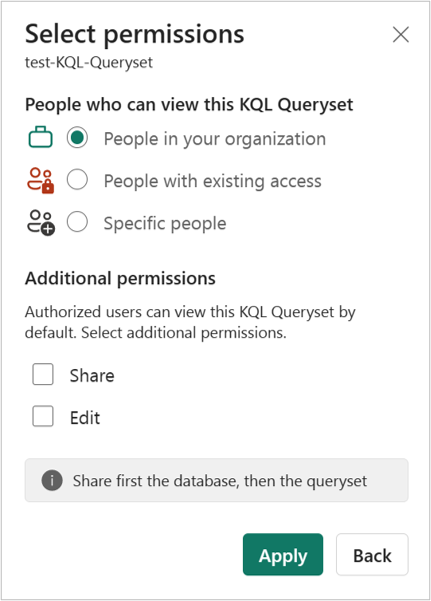
次のオプションがあります。
組織内のユーザー この種類のリンクを使用すると、組織内のユーザーがこのアイテムにアクセスできます。 外部ユーザーまたはゲスト ユーザーには機能しません。 このリンクの種類は、次の場合に使用します。
- 組織内の他のユーザーと共有したい。
- 組織内の他のユーザーとリンクが共有されることに慣れている。
- リンクが外部ユーザーまたはゲスト ユーザーに対して機能しないことを確認する必要があります。
既存のアクセス権を持つユーザー この種類のリンクを使用すると、アイテムへの URL が生成されますが、アイテムへのアクセスは許可されません。 既にアクセス権を持っているユーザーにリンクを送信するだけの場合は、このリンクの種類を使用します。
特定のユーザー この種類のリンクを使用すると、特定のユーザーまたはグループがレポートにアクセスできます。 このオプションを選択した場合は、共有相手の名前またはメール アドレスを入力します。 このリンクの種類では、組織の Microsoft Entra ID でゲスト ユーザーと共有することもできます。 組織内のゲストではない外部ユーザーと共有することはできません。
手記
管理者が組織内のユーザー への共有可能なリンクを無効にしている場合は、既存のアクセス権を持つ ユーザー と 特定のユーザーの オプションを使用してのみリンクをコピーおよび共有できます。
リンクを使用して付与するアクセス許可を選択します。
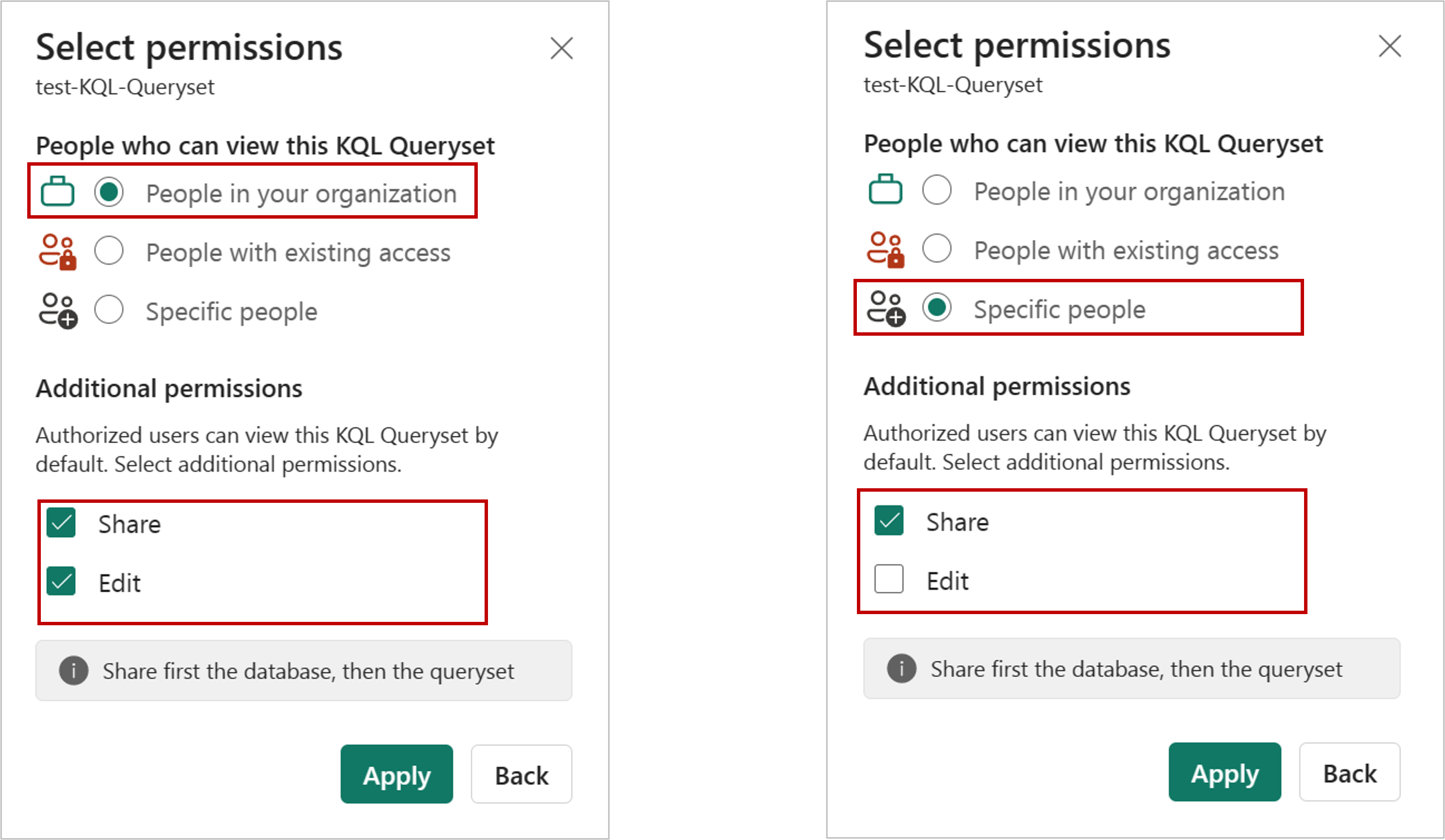
組織内の ユーザー または特定のユーザー へのアクセスを許可するリンク、常に少なくとも読み取りアクセス権が含まれます。 ただし、リンクに追加のアクセス許可を含めるかどうかを指定することもできます。
手記
追加のアクセス許可 設定は、項目によって異なります。 項目のアクセス許可モデルのの詳細について説明します。
既存のアクセス権を持つ人用のリンク は、アイテムへのアクセスを許可しないため、追加のアクセス許可設定はありません。
を選択してを適用します。
[リンク の作成と送信の] ダイアログで、共有リンクのコピー、リンクを含むメールの生成、Teams 経由での共有を行うことができます。
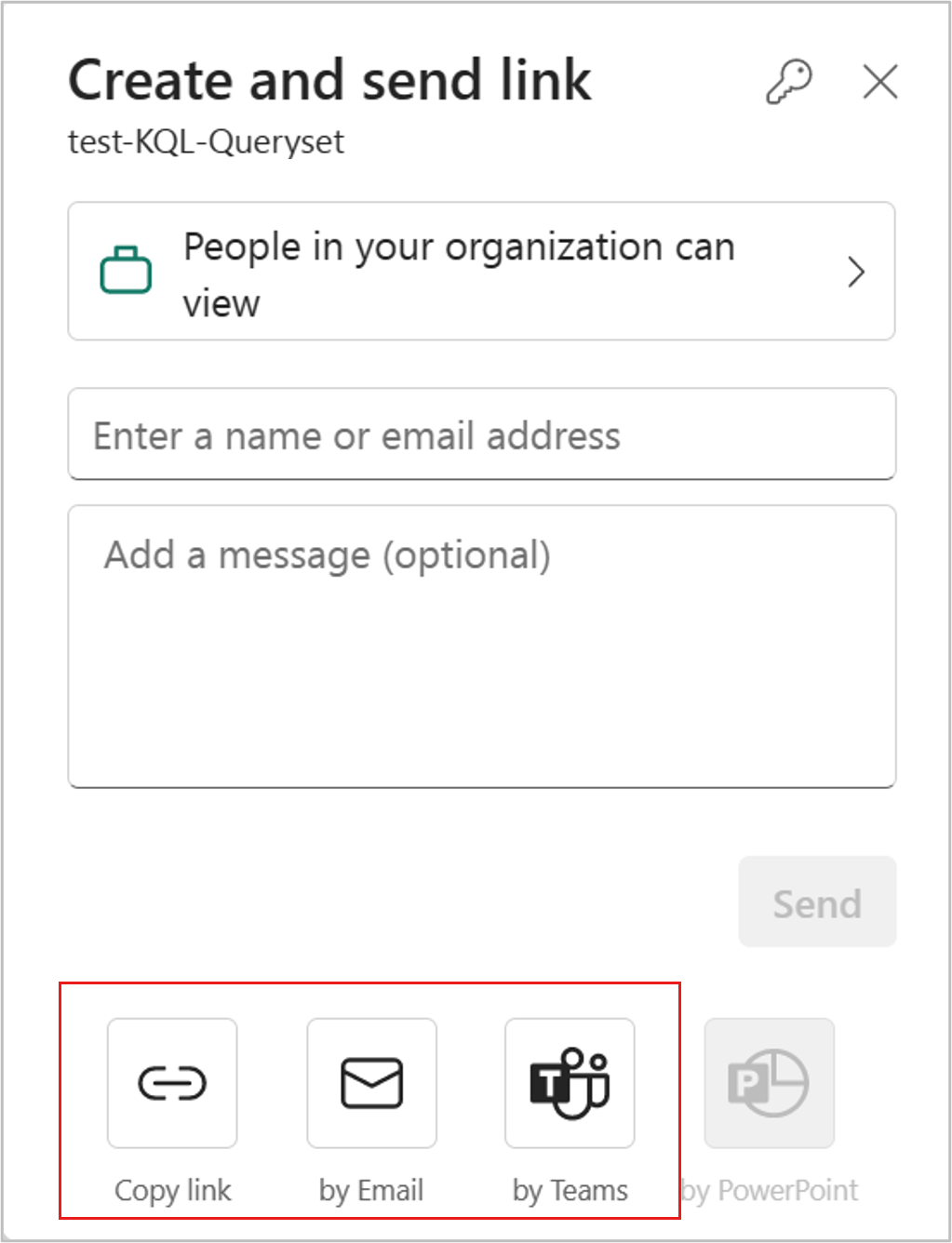
リンクコピー: このオプションを選択すると、共有可能なリンクが自動的に生成されます。 表示される [リンクのコピー] ダイアログ内で [コピー] を選び、このリンクをクリップボードにコピーします。
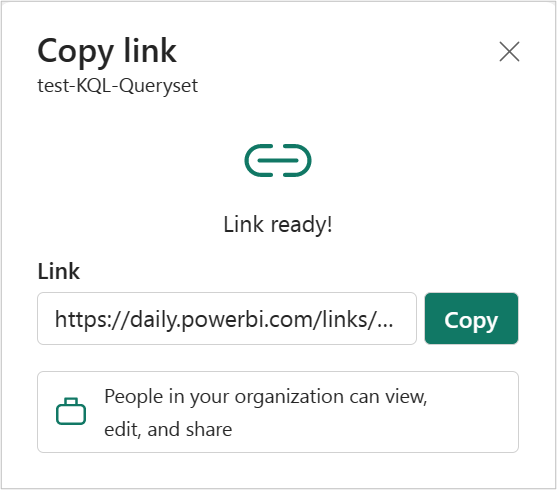
電子メール で: このオプションを選択すると、コンピューター上の既定の電子メール クライアント アプリが開き、リンクが含まれたメールの下書きが作成されます。
Teams による: このオプションを選択すると、Teams が開き、リンクを含む新しい Teams ドラフト メッセージが作成されます。
また、特定のユーザー またはグループ (配布グループまたはセキュリティ グループ) 直接リンクを送信することもできます。 名前またはメールアドレスを入力し、必要に応じてメッセージを入力し、送信を選択します。 リンクが記載されたメールが、指定した受信者に送信されます。
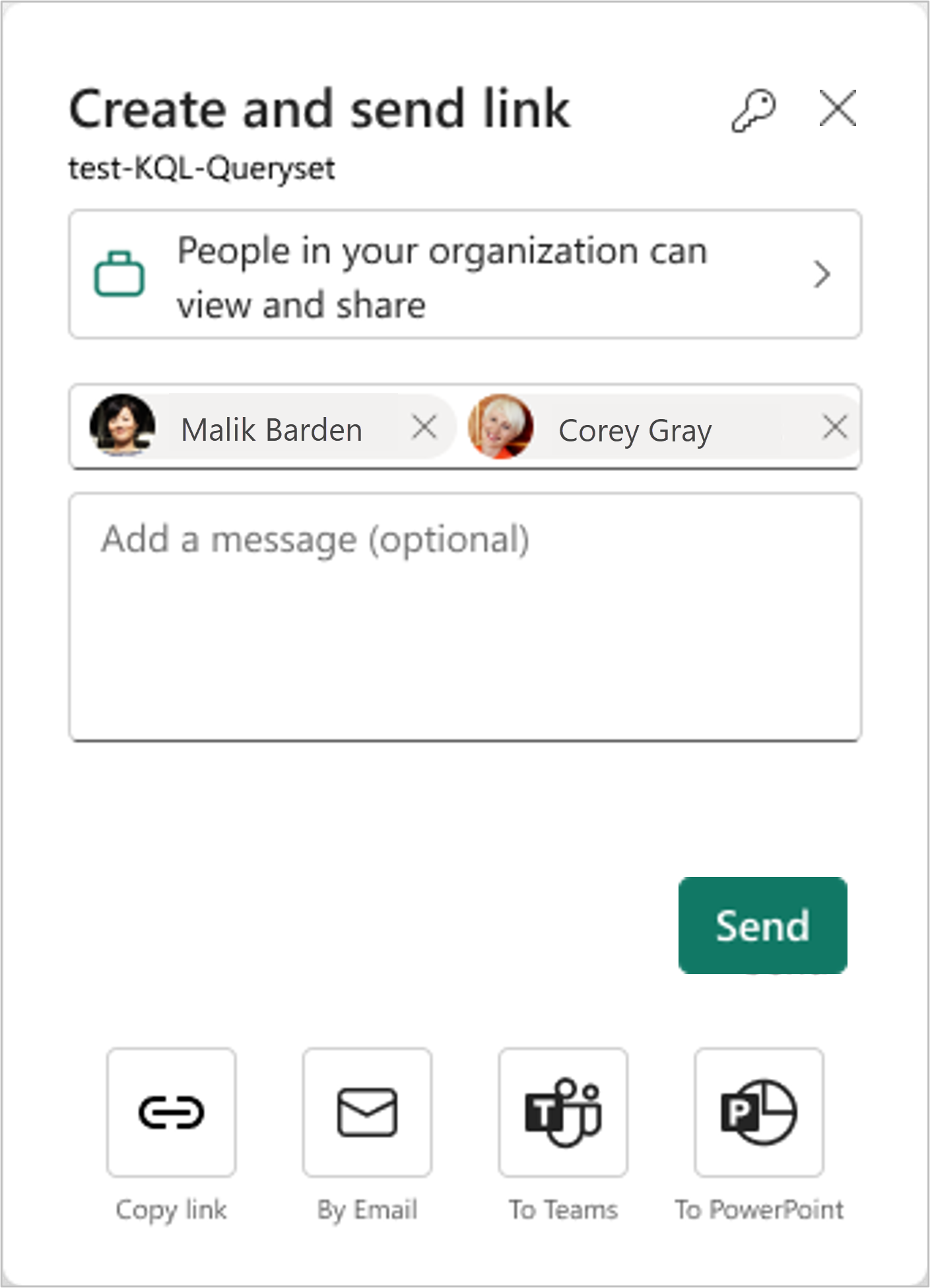
受信者がメールを受信すると、共有可能なリンクを介してレポートにアクセスできます。
アイテム リンクの管理
アイテムへのアクセスを許可するリンクを管理するには、共有ダイアログの右上にある [アクセス許可 管理] アイコンを選択します。
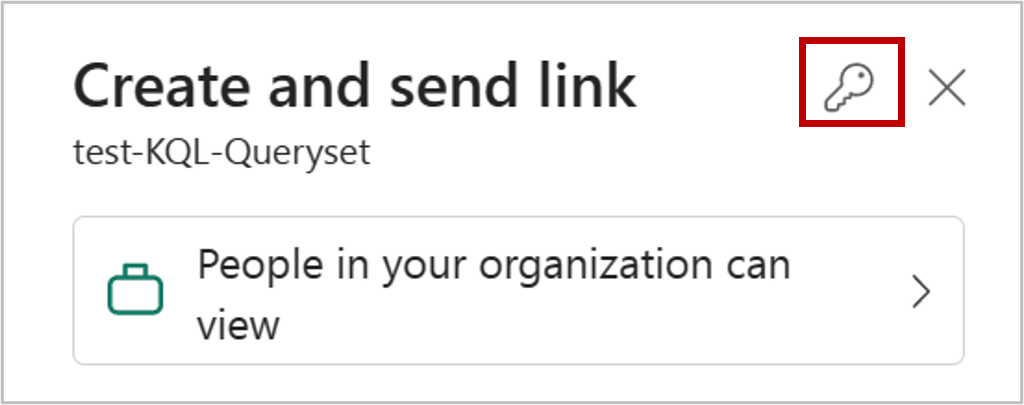
[アクセス許可の管理] ウィンドウが開き、既存のリンクをコピーまたは変更したり、ユーザーに直接アクセス権を付与したりできます。 特定のリンクを変更するには、[編集] を選択します。
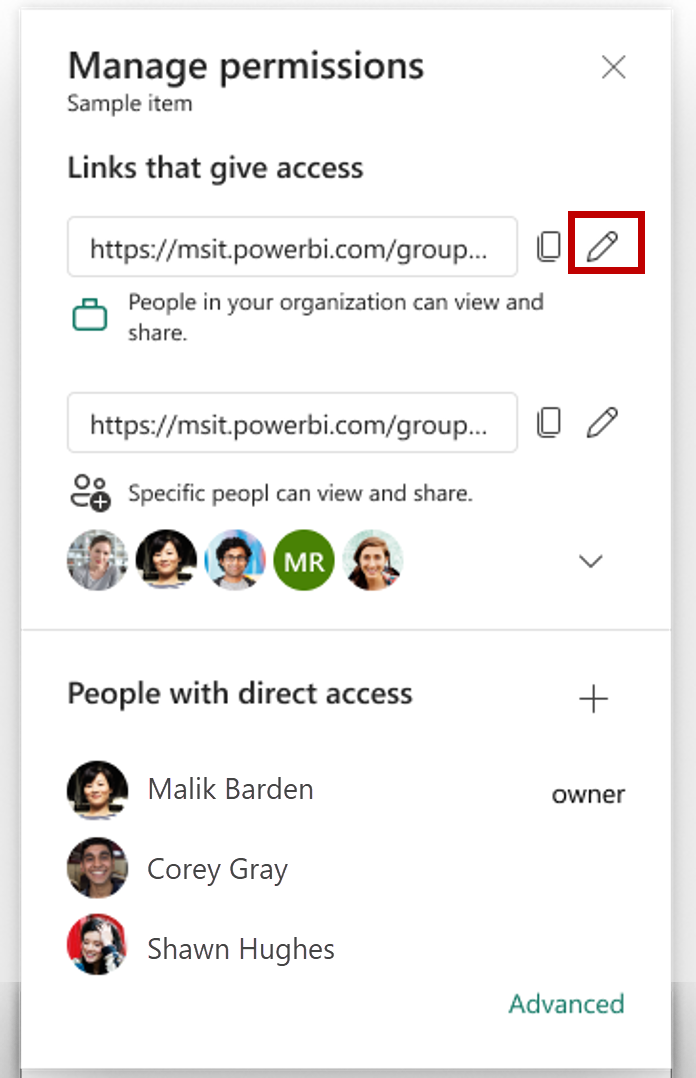
[リンク 編集] ウィンドウでは、リンクに含まれるアクセス許可、このリンクを使用できるユーザー、またはリンクを削除できます。 変更後 を選択してから を適用します。
この画像は、選んだ対象ユーザーが [組織内のユーザーが表示および共有できます] に設定されている場合の [リンクの編集] ウィンドウを示しています。
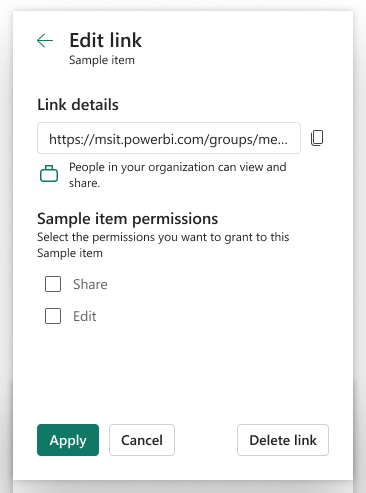
この画像は、選んだ対象ユーザーが [特定のユーザーが表示および共有できます] に設定されている場合の [リンクの編集] ウィンドウを示しています。 このウィンドウでは、リンクを使用できるユーザーを変更できます。
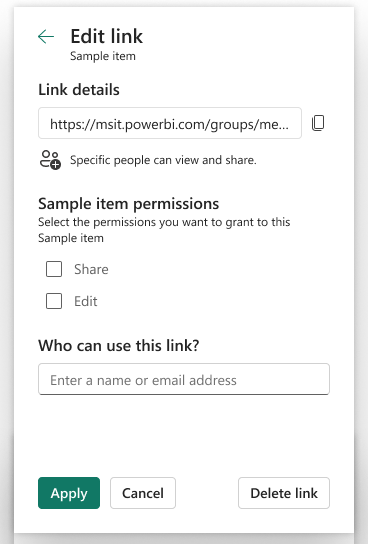
その他のアクセス管理機能については、[アクセス許可の管理] ウィンドウのフッターにある [詳細] オプションを選択します。 開いた管理ページで、次の操作を行うことができます。
- リンクを表示、管理、作成します。
- 直接アクセス権を持つユーザーを表示および管理し、ユーザーに直接アクセス権を付与します。
- フィルターを適用するか、特定のリンクまたはユーザーを検索します。
アクセス権を直接付与および管理する
場合によっては、たとえば、サービス アカウントへのアクセス許可の付与など、リンクを共有するのではなく、直接アクセス許可を付与する必要があります。
コンテキスト メニュー [アクセス許可 の管理] を選択します。
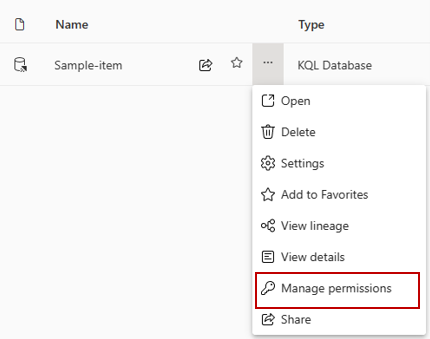
[直接アクセス] を選択します。
[ユーザーの追加] を選択します。
直接アクセス権を付与する必要があるユーザーまたはアカウントの名前を入力します。 付与するアクセス許可を選択します。 必要に応じて、電子メールで受信者に通知することもできます。
[許可] を選択します。
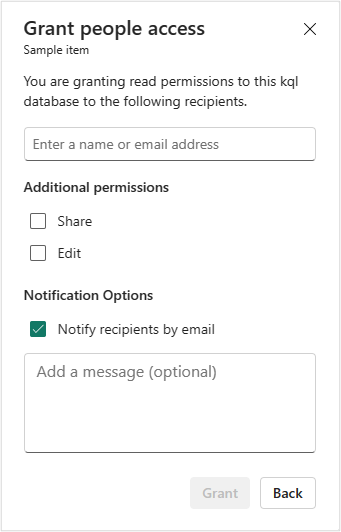
アクセス許可管理ページの一覧には、アクセス権を持つすべてのユーザー、グループ、アカウントを表示できます。 また、ワークスペースのロールやアクセス許可などを確認することもできます。 コンテキスト メニューを選択すると、アクセス許可を変更または削除できます。
手記
アクセス許可管理ページでワークスペース ロールから継承されたアクセス許可を変更または削除することはできません。 ワークスペース ロール と、項目のアクセス許可モデルのの詳細について説明します。
アイテムのアクセス許可モデル
共有するアイテムによっては、共有時に受信者に付与できるアクセス許可の異なるセットが見つかる場合があります。 共有中は常に読み取りアクセス許可が付与されるため、受信者は OneSource データ ハブ内の共有アイテムを検出して開くことができます。
| 共有中に付与されるアクセス許可 | 影響 |
|---|---|
| 読み取り | 受信者は、データ ハブ内のアイテムを検出して開くことができます。 Lakehouse の Warehouse または SQL 分析エンドポイントに接続します。 |
| 編集 | 受信者は、アイテムまたはそのコンテンツを編集できます。 |
| 共有 | 受信者はアイテムを共有し、持っているアクセス許可までアクセス許可を付与できます。 たとえば、元の受信者が 共有、編集、読み取り のアクセス許可を持っている場合、最大でも 共有、編集、および次の受信者への読み取り アクセス許可 付与できます。 |
| SQL 分析エンドポイントを使用してすべてを読み取る | TDS エンドポイントを介して、Lakehouse または Warehouse データの SQL 分析エンドポイントからデータを読み取ります。 |
| Apache Spark ですべてを読み取る | OneLake API と Spark を使用して Lakehouse または Data Warehouse のデータを読み取ります。 Lakehouse エクスプローラーを使用して Lakehouse データを読み取ります。 |
| ビルド | セマンティック モデルで新しいコンテンツを構築します。 |
| 実行する | 項目の実行または取り消し。 |
考慮事項と制限事項
アイテムに対するユーザーのアクセス許可が管理アクセス許可エクスペリエンスによって取り消されると、ユーザーがサインインしている場合、変更が有効になるまで最大 2 時間かかることがあります。 ユーザーがサインインしていない場合、アクセス許可は次回サインイン時に評価され、変更はその時点でのみ有効になります。
[ブラウズ] ペインの [自分と共有] オプションでは、現在、自分と共有されている Power BI アイテムのみが表示されます。 共有されている Power BI Fabric 以外の項目は表示されません。
![[参照] ウィンドウの [自分と共有] オプションのスクリーンショット。](media/share-items/shared-with-me.png)