タスク フローの操作 (プレビュー)
この記事では、タスクを操作する方法について説明します。 対象ユーザーは、データ分析ソリューションを設計しているデータ分析ソリューションアーキテクト、タスク フローを使用して作業を容易にする方法を知る必要があるエンジニア、およびタスク フローを使用してアイテムリストをフィルター処理してワークスペースをナビゲートして理解したい他のユーザーです。
前提 条件
タスク フローを作成または編集し、タスク フローを使用してワークスペースにアイテムを作成するには、ワークスペースの管理者、メンバー、または共同作成者である必要があります。
管理者、メンバー、共同作成者、閲覧者は、タスク フローを使用してアイテム リストをフィルター処理できます。
タスク コントロール
タスクの作業の多くは、タスクの詳細ウィンドウで、またはタスク カードまたはタスク フロー キャンバス上のコントロールを使用して実行されます。
タスクを選択して、タスクの詳細ウィンドウを表示します。 次の図は、タスクを操作するための主なコントロールを示しています。
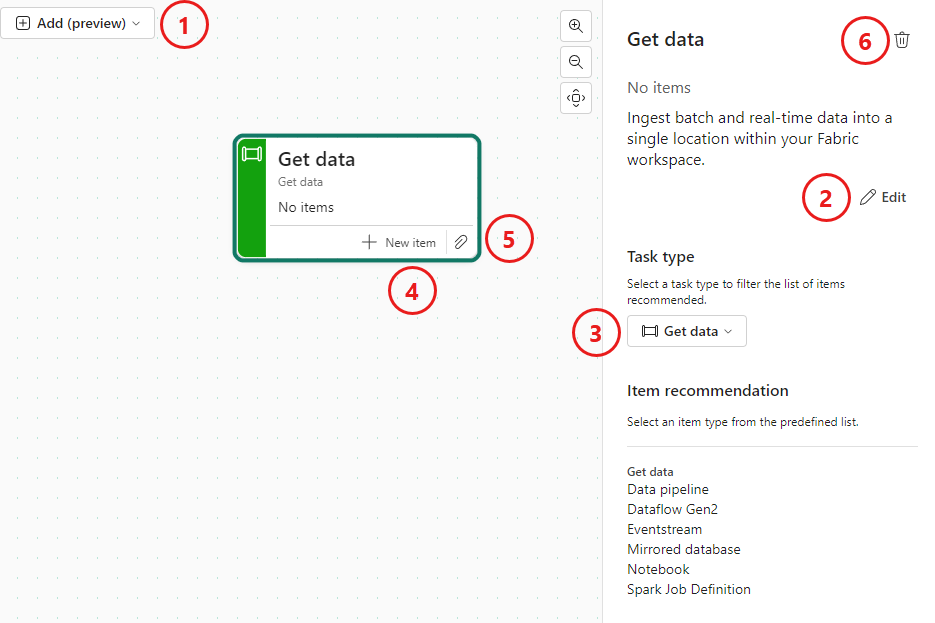
タスク フローのサイズを変更または非表示にする
個人のニーズや好みに応じて、タスク フローのサイズを変更したり、非表示にしたりできます。 Fabric では、ユーザーごと、ワークスペースごとにタスク フローのサイズ変更と選択の表示/非表示が記憶されるため、ワークスペースに戻るたびに、タスク フローのサイズと表示/非表示の状態は、最後にワークスペースを離れた時と同じになります。
タスク フローのサイズを変更するには、水平方向の区切り記号のサイズ変更バーを上下にドラッグします。
タスク フローを表示/非表示にするには、区切り記号の右側にある表示/非表示コントロールを選択します。
タスクを追加する
タスク フロー キャンバスに新しいタスクを追加するには、[ 追加] ドロップダウン メニューを開き、目的のタスクの種類を選択します。
選択したタスクの種類のタスクがキャンバスに追加されます。 新しいタスクの名前と説明は、タスクの種類の既定の名前と説明です。 新しいタスクの名前と説明を変更して、ワーク フローでの目的をより適切に説明することを検討してください。 適切なタスク名は、タスクを識別し、目的の用途を明確に示す必要があります。
タスクの名前と説明を編集する
タスクの名前または説明を編集するには:
キャンバス上のタスクを選択して、タスクの詳細ウィンドウ開きます。
編集 を選択し、必要に応じて名前と説明フィールドを変更します。 完了したら、[保存] を選択します。
タスクの種類を変更する
タスクを別の種類に変更するには:
キャンバス上のタスクを選択して、タスクの詳細ウィンドウ開きます。
タスクの種類 ドロップダウン メニューを開き、新しい目的のタスクの種類を選択します。
手記
タスクの種類を変更しても、タスク名や説明は変更されません。 新しいタスクの種類に合わせてこれらのフィールドを変更することを検討してください。
キャンバスにタスクを配置する
タスク フローの構築の一部は、タスクを適切な順序で配置することです。 タスクを配置するには、タスク フロー内の目的の位置に各タスクを選択してドラッグします。
ヒント
キャンバス上でタスクを移動すると、タスクは配置した場所にとどまります。 ただし、既知の問題により、キャンバスに新しいタスクを追加すると、接続されていないタスクは既定の位置に戻ります。 そのため、タスクの配置を保護するために、キャンバスに新しいタスクを追加する前に、それらすべてをコネクタに接続することを強くお勧めします。
タスクの接続
コネクタは、作業の論理フローを示します。 実際のデータ接続を作成したり示したりすることはありません。これらは、タスクのフローのみをグラフィックで表現しています。
コネクタを追加する
2 つのタスクを接続するには、開始タスクの端を選択し、次のタスクの端にドラッグします。
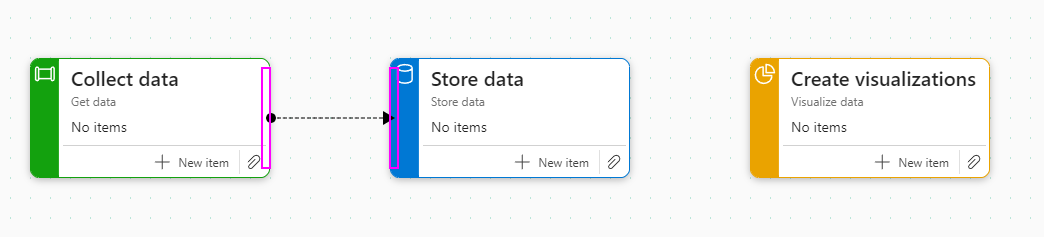
または、[追加]>[コネクタ] (キャンバスの [追加] ドロップダウンから) の順に選択することもできます。
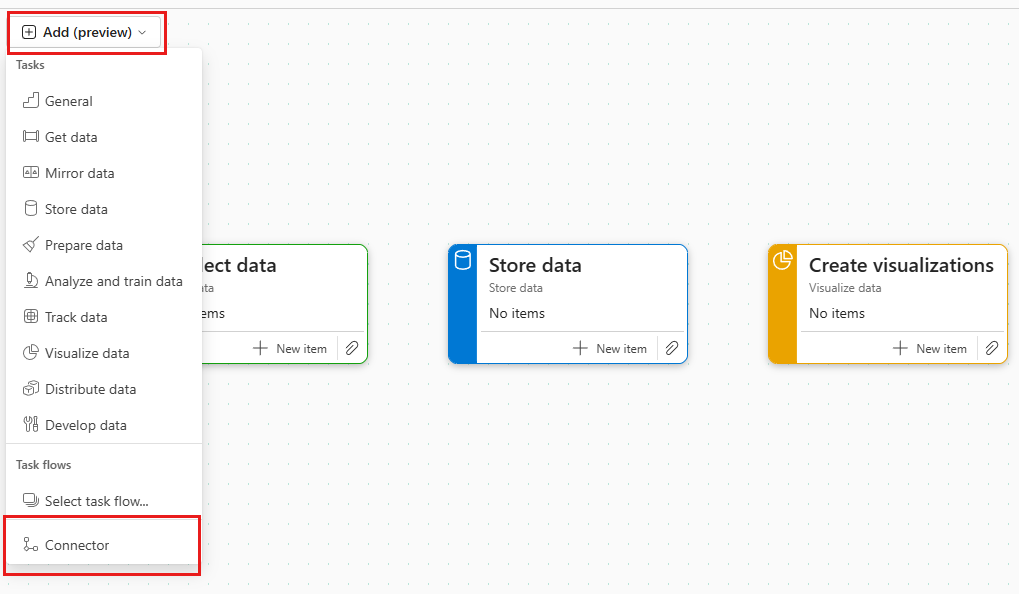
次に、「コネクタ の追加」ダイアログで、開始タスクと終了タスクを選択し、「の追加」を選択します。
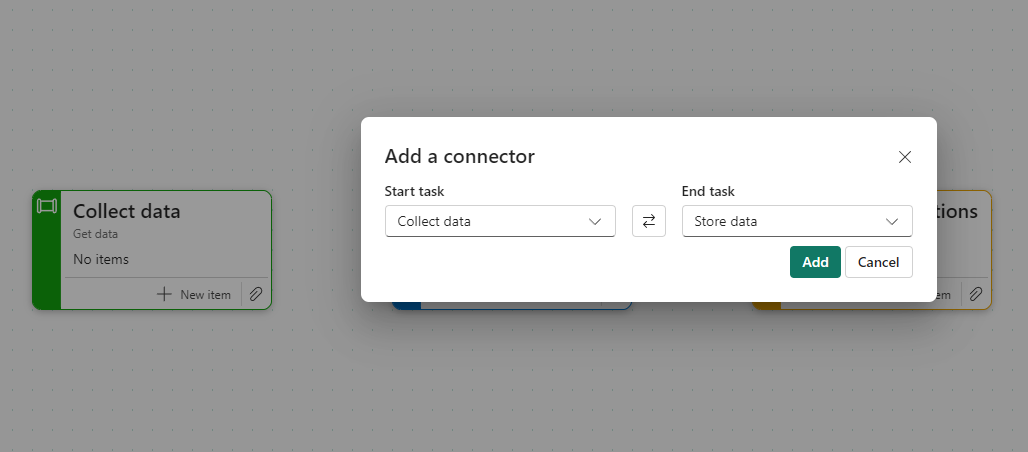
コネクタを削除する
コネクタを削除するには、コネクタを選択して Enter 押します。
または、コネクタを選択してコネクタの詳細ウィンドウを開き、ごみ箱アイコンを選択します。
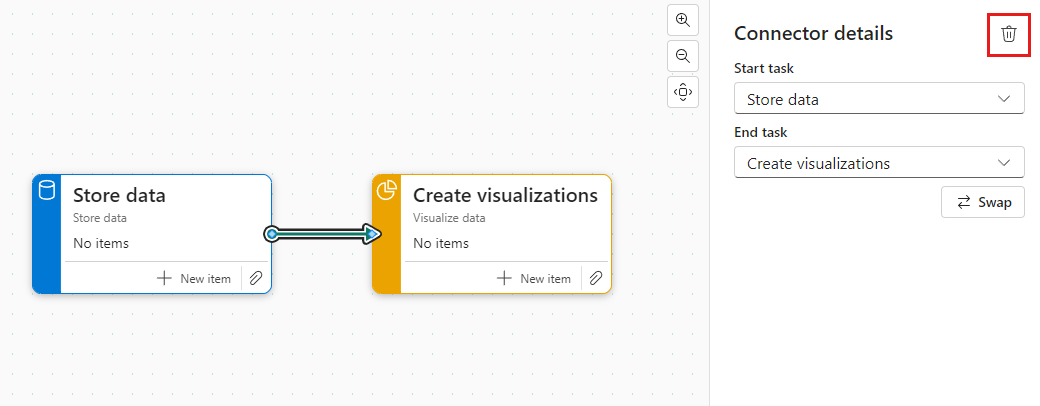
コネクタの始点と終点または方向を変更する
コネクタの開始値と終了値を変更するか、コネクタの方向を切り替えるには:
コネクタを選択して、コネクタの詳細ウィンドウを開きます。
詳細ウィンドウで、必要に応じて開始値と終了値を変更するか、[スワップ 選択してコネクタの方向を変更します。
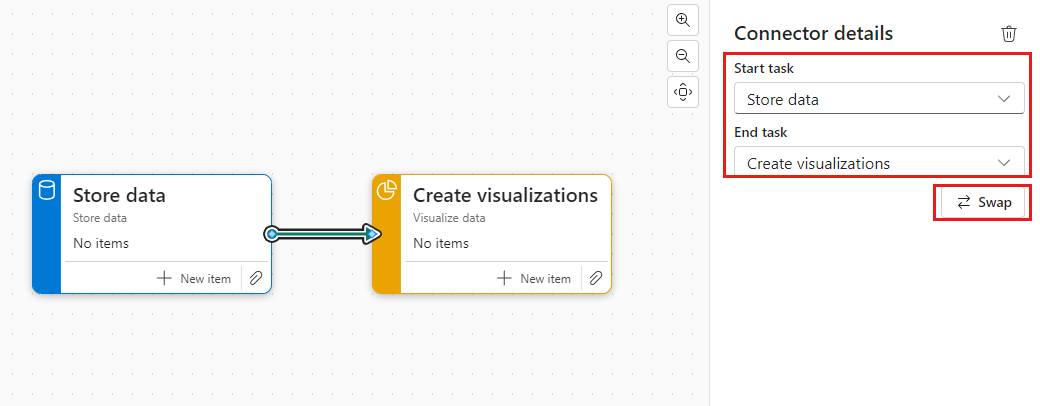
タスクにアイテムを割り当てる
キャンバスにタスクが配置されたら、タスクに項目を割り当てて、作業の構造と整理に役立てることができます。 タスク に割り当てる新しいアイテムを作成、またはワークスペース に既に存在するアイテムを割り当てる。
手記
アイテムは、1 つのタスクにのみ割り当てることができます。 複数のタスクに割り当てることはできません。
タスクの新しいアイテムを作成する
特定のタスクの新しい項目を作成するには:
タスクの + 新しい項目 を選択します。
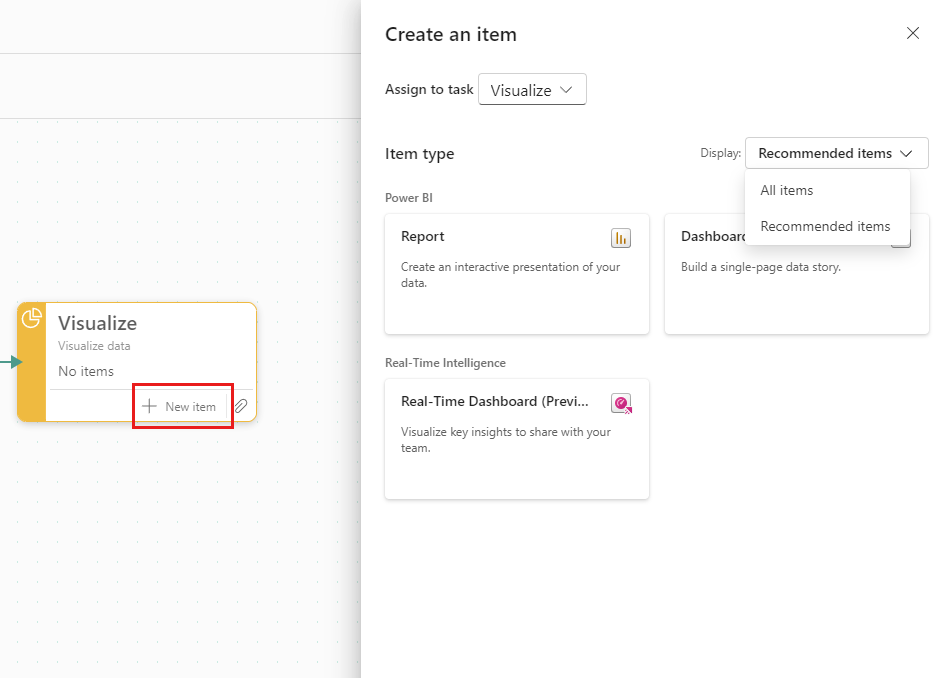
開いた [アイテム の作成] ウィンドウに、タスクに推奨されるアイテムの種類が既定で表示されます。 推奨される種類のいずれかを選択します。
目的のアイテムの種類が表示されない場合は、表示 セレクターを [推奨 項目] から [すべてのアイテム に変更し、目的のアイテムの種類を選択します。
手記
新しいレポートを初めて保存すると、ワークスペースに存在するすべてのタスクにレポートを割り当てることができます。
既存のアイテムをタスクに割り当てる
タスクに既存のアイテムを割り当てるには:
タスクのクリップ アイコンを選択します。
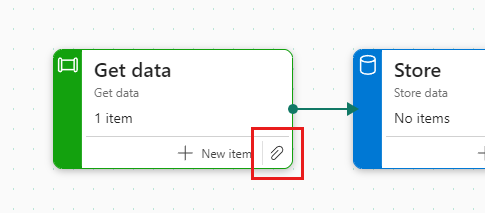
開いた [項目 割り当て] ダイアログ ボックスで、タスクに割り当てる項目の上にマウス ポインターを置き、チェック ボックスをオンにします。 複数の項目を割り当てることができます。 タスクに割り当てる項目の選択が完了したら、[選択] を選択して、選択したアイテムをタスクに割り当てます。
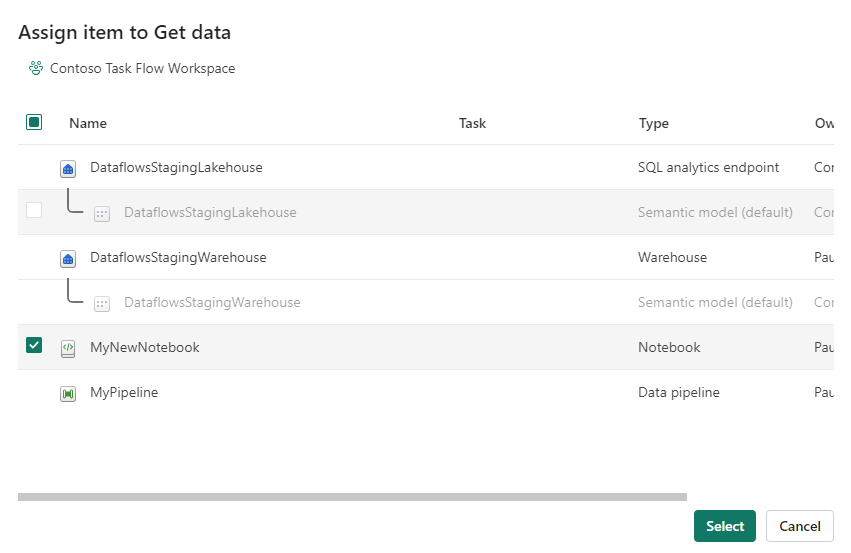
選択した項目がタスクに割り当てられます。 アイテム一覧の [タスクの割り当て] が [タスク] 列に表示されます。
タスクから項目の割り当てを解除する
選択したタスクまたは複数のタスクからアイテムの割り当てを解除できます。
手記
タスクからアイテムの割り当てを解除しても、ワークスペースからアイテムは削除されません。
タスクから項目の割り当てを解除する
タスクから項目の割り当てを解除するには:
項目の割り当てを解除するタスクを選択します。 これにより、タスクに割り当てられている項目だけが表示されるように項目リストがフィルター処理されます。
項目一覧で、割り当てを解除する項目にカーソルを合わせ、表示されるチェック ボックスをオンにします。
ワークスペースのツール バーで、[タスク から割り当て解除] を 選択します (複数の項目を選択した場合は、すべてのタスク から割り当てを解除)。
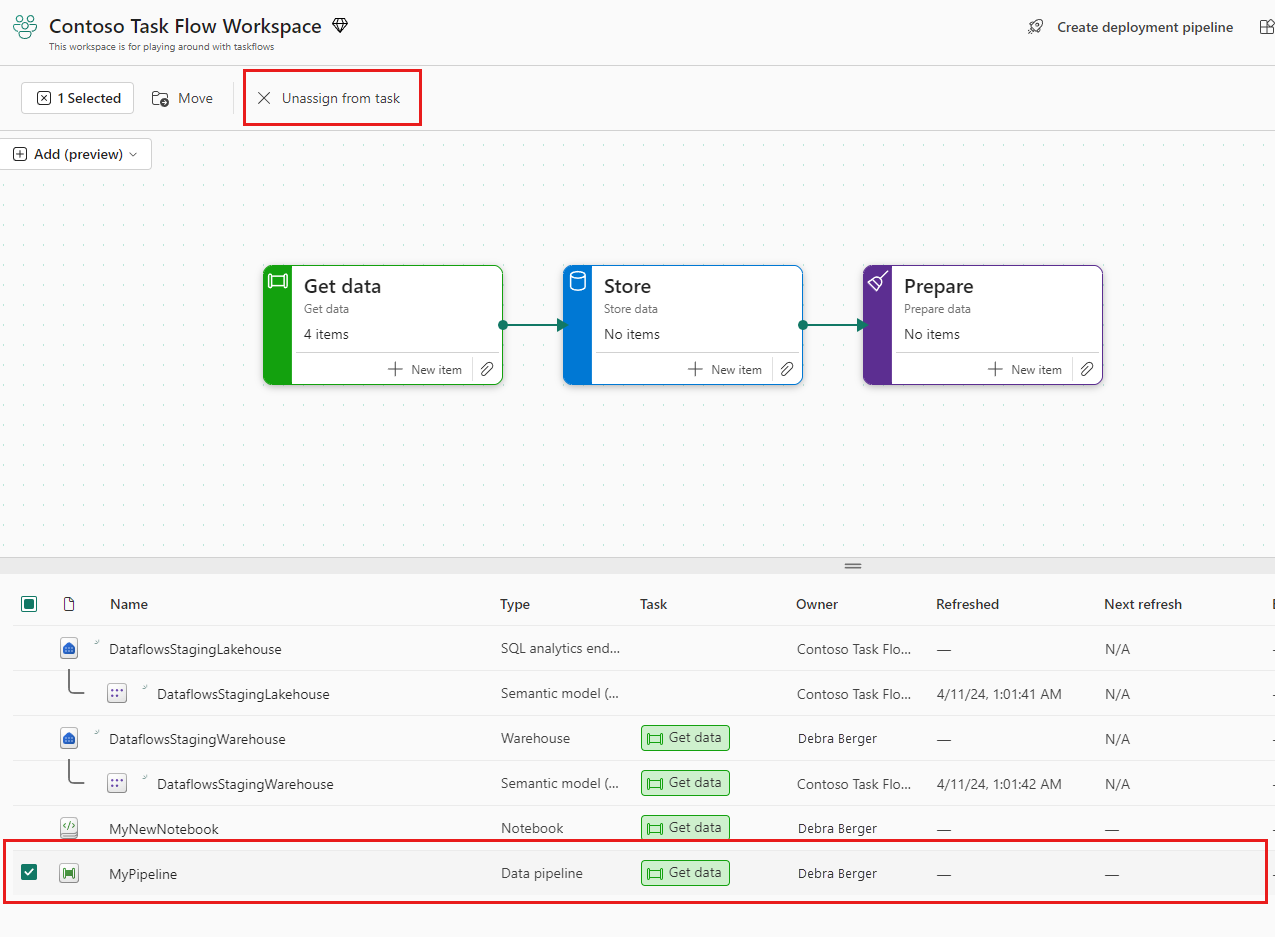
複数のタスクから項目の割り当てを解除する
複数のタスクから項目の割り当てを解除するには:
項目一覧の上部にある [すべての をクリア] を選択して、ワークスペース内のすべてのアイテムを表示できるように、すべてのフィルターをクリアします。 タスクに割り当てられているアイテムには、タスク 列にタスク名が一覧表示されることに注意してください。
割り当てを解除する項目にカーソルを合わせ、チェック ボックスをオンにします。
選択が完了したら、ワークスペース ツール バー すべてのタスクから [割り当て解除] を選択します。
タスクを削除する
タスクを削除するには:
タスクを選択して、タスクの詳細ウィンドウを開きます。
ごみ箱アイコンを選択します。
または、
タスク フロー キャンバスを選択して、タスク フローの詳細ウィンドウを開きます。
[タスク フローの詳細] ウィンドウで、[タスク] リストで削除するタスクの上にマウス ポインターを移動し、ごみ箱アイコンを選択します。
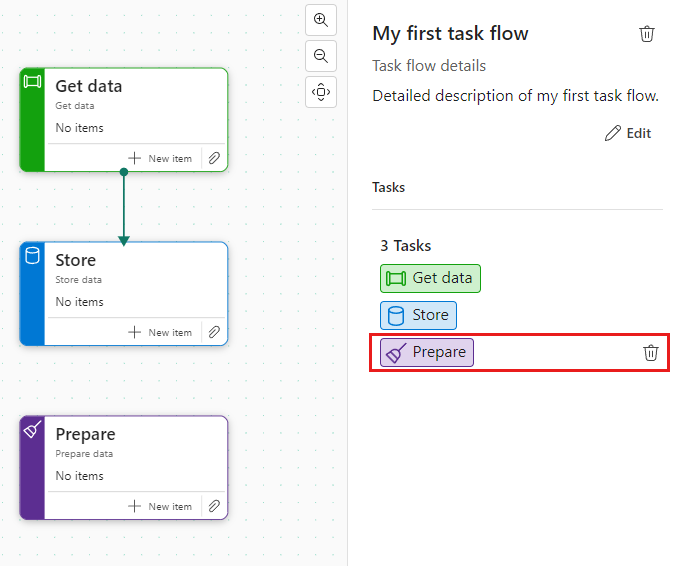
手記
タスクを削除しても、タスクに割り当てられているアイテムは削除されません。 これらはワークスペースに残ります。
タスク フローを使用してアイテム間を移動する
タスク フロー内のタスクに割り当てられたアイテムを使用すると、タスク フローを使用して、ワークスペース内のアイテムの連携方法をすばやく理解し、ワークスペース内の作業を明確に把握できます。
アイテム一覧に表示されるアイテムごとに、アイテムの種類と、割り当てられているタスク (存在する場合) を確認できます。
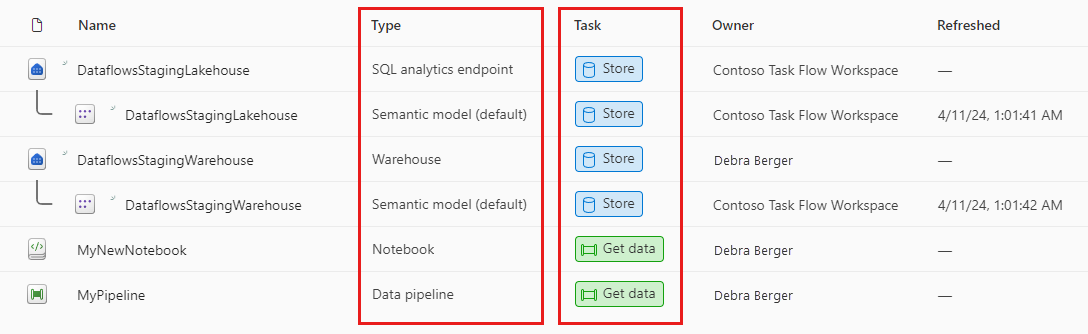
タスクを選択すると、そのタスクに割り当てられているアイテムのみが表示されるようにアイテムリストがフィルター処理されます。

新しい定義済みタスク フローを選択する
任意の時点で、定義済みのタスク フローの 1 つをキャンバスに適用できます。
定義済みのタスク フローのいずれかを選択するには:
キャンバス上で [ の追加] ドロップダウンを開き、[タスク フローの選択]を選択します。 定義済みの作業フロー ウィンドウが開きます。
定義済みのタスクフローの1つを選び、次にを選択してを選びます。 キャンバスにタスク フローが既にある場合は、現在のタスク フローを上書きするか、定義済みのタスク フローを現在のタスク フローに追加するかを確認するメッセージが表示されます。
タスク フローの詳細を編集する
タスク フローの名前または説明を編集するには:
タスク フロー キャンバスを選択して、タスク フローの詳細ウィンドウを開きます。
編集 を選択し、必要に応じて名前と説明フィールドを変更します。 完了したら、[保存] を選択します。
手記
適切なタスク フローの名前と説明は、他のユーザーがタスク フローの目的と使用を理解するのに役立ちます。
タスク フローを削除する
タスク フローを削除するには:
キャンバスの空白領域を選択して、タスク フローの詳細ウィンドウを表示します。
ごみ箱アイコンを選択して、タスク フローを削除します。
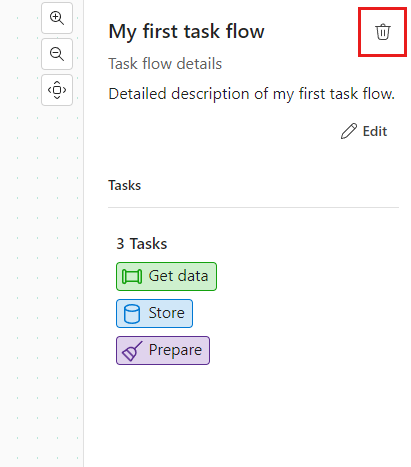
タスク フローを削除すると、すべてのタスク、タスク リスト、およびアイテムの割り当てが削除され、タスク フローが元の既定の空の状態にリセットされます。
手記
削除されたタスク フロー内のタスクに割り当てられたアイテムは、ワークスペースに残ります。 新しいタスク フローを作成するときは、新しいフローのタスクに割り当てる必要があります。
関連する概念
- タスク フローの概要
- タスク フロー を設定する
![水平分離バーの右側にある [表示/非表示] コントロールを示すスクリーンショット。](media/task-flow-work-with/resize-show-hide-task-flow-controls.png)
![タスク フロー キャンバスの [追加] ドロップダウン メニューを示すスクリーンショット。](media/task-flow-work-with/add-task.png)
