Azure Data Factory Mapping Data Flow ユーザー向けの Fabric Dataflowsのガイド
Microsoft Fabric の Data Factory エクスペリエンスによって、Dataflow Gen2 の作成時にデータ変換ワークフローを効率化するのに役立つ、Power Query Online を使用した直感的で使いやすいインターフェイスが提供されます。 Azure Data Factory の Mapping Data Flow のバックグラウンドを持つ開発者の場合は、このガイドが、既存の Mapping Data Flow 変換を Dataflow Gen2 Power Query ユーザー インターフェースにマッピングするのに役立ちます。
グローバル検索ボックス
データフローの作成を初めて始める場合は、エディターの中央にあるグローバル検索ボックス (ショートカット: Alt + Q) を利用して、コネクタ、変換 (アクション)、クエリなどを検索しながら、Power Query Online インターフェイスの使用方法を学習することもできます。
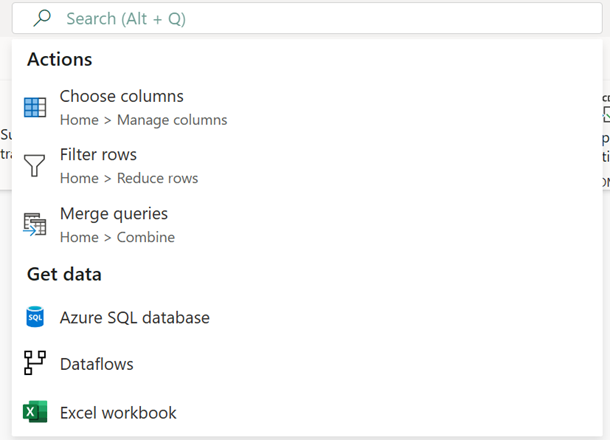
Note
グローバル検索ボックスの詳細については、こちらを参照してください。
変換
Power Query Online インターフェイスを使用して Dataflow Gen2 を作成する場合は、次の表を使用して、現在のマッピング データ フロー機能がどのように変換されるか、および、該当する場合は Dataflow Gen2 での同等のツール バー ナビゲーションの場所を理解できます。
複数の入力/出力
| マッピング データ フロー | Dataflow Gen2 |
|---|---|
| 新しいブランチ | リファレンス |
![Power Query の [参照] 変換アイコンのスクリーンショット。](media/guide-to-dataflows-for-mapping-data-flow-users/reference.png)
重要: クエリを右クリックし、[参照] を選択します。 |
|
| Join | クエリのマージ |
![[クエリのマージ] 変換アイコンのスクリーンショット。](media/guide-to-dataflows-for-mapping-data-flow-users/merge-queries.png)
ナビゲーション: ホーム > クエリのマージ 重要: クエリのマージ – このクエリをこのプロジェクトの別のクエリにマージします。 新規としてクエリをマージ – このクエリをこのプロジェクトの別のクエリにマージして、新しいクエリを作成します。 |
|
| 条件分割 | リファレンス |
![[参照] 変換アイコンのスクリーンショット。](media/guide-to-dataflows-for-mapping-data-flow-users/reference.png)
重要: クエリを右クリックして [参照] を選択したら、追加の変換ロジックを適用して特定の行を手動で制限できます。 |
|
| Union (結合) | クエリの追加 |
![[クエリの追加] 変換アイコンのスクリーンショット。](media/guide-to-dataflows-for-mapping-data-flow-users/append-queries.png)
ナビゲーション: ホーム > クエリの追加 重要: クエリの追加 – このクエリをこのプロジェクトの別のクエリに追加します。 クエリを新規クエリとして追加 – このクエリをこのプロジェクトの別のクエリに追加して、新しいクエリを作成します。 |
|
| 検索 | クエリのマージ |
![[クエリのマージ] 変換アイコンのスクリーンショット。](media/guide-to-dataflows-for-mapping-data-flow-users/merge-queries.png)
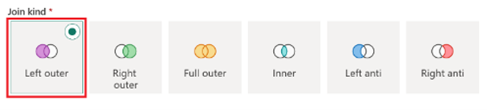
ナビゲーション: ホーム > クエリのマージ 重要: [結合の種類] オプションから [左外部] を選択します。 |
スキーマ修飾子
| マッピング データ フロー | Dataflow Gen2 |
|---|---|
| [派生列] | カスタム列 |
![[カスタム列] オプション変換アイコンのスクリーンショット。](media/guide-to-dataflows-for-mapping-data-flow-users/custom-column-options.png)
ナビゲーション: 列の追加 > カスタム列 重要: 例からの列 - 例を使用して、このテーブルに新しい列を作成します。 (Ctrl + E) カスタム列 - 他の列またはカスタム式に基づいて新しい列を作成します。 カスタム関数の呼び出し - このテーブルの各行に対してカスタム関数を呼び出します。 条件列 - 現在選択されている列の値を条件に基づいて追加する新しい列を作成します。 |
|
| 値を置き換える | |
![[値の置換] 変換アイコンのスクリーンショット。](media/guide-to-dataflows-for-mapping-data-flow-users/replace-values.png)
ナビゲーション: 変換 > 値の置換 |
|
| Select | 列の選択 |
メモ: 列の選択、削除、名前変更 (名前を付ける) と、重複する列を削除するか渡すかが含まれます |
![[列の選択] 変換アイコンのスクリーンショット。](media/guide-to-dataflows-for-mapping-data-flow-users/choose-columns.png)
ナビゲーション: ホーム > 列の選択 |
| (マッピングの削除) | 列を削除する |
![[列の削除] 変換アイコンのスクリーンショット。](media/guide-to-dataflows-for-mapping-data-flow-users/remove-columns.png)
|
|
| ナビゲーション: ホーム > 列の削除 |
|
| (名前を付ける) | 名前の変更 |
![[列名の変更] 変換アイコンのスクリーンショット。](media/guide-to-dataflows-for-mapping-data-flow-users/rename-columns.png)
|
|
| ナビゲーション: 変換 > 名前の変更 |
|
| 集計 | グループ化 |
![[グループ化] 変換アイコンのスクリーンショット。](media/guide-to-dataflows-for-mapping-data-flow-users/group-by.png)
|
|
| ナビゲーション: 変換 > グループ化 |
|
| 代理キー | インデックス列 |
![[インデックス列] 変換アイコンのスクリーンショット。](media/guide-to-dataflows-for-mapping-data-flow-users/index-column.png)
|
|
| ナビゲーション: 列の追加 > インデックス列 重要: 0 から - インデックスが 0 で始まる新しい列を作成します。 1 から - インデックスが 1 で始まる新しい列を作成します。 カスタム... - インデックスが指定された値および指定された増分で始まる新しい列を作成します。 |
|
| ピボット | 列のピボット |
![[列のピボット] 変換アイコンのスクリーンショット。](media/guide-to-dataflows-for-mapping-data-flow-users/pivot-column.png)
|
|
| ナビゲーション: 変換 > ピボット列 |
|
| ピボット解除 | 列のピボットを解除する |
![[列のピボット解除] 変換アイコンのスクリーンショット。](media/guide-to-dataflows-for-mapping-data-flow-users/unpivot-columns.png)
|
|
| ナビゲーション: 変換 > 列のピボット解除 重要: 列のピボット解除 - 現在、非選択の列以外のすべての列を属性/値のペアに変換します。 その他の列のピボット解除 - 現在選択されている列を除くすべての列を属性/値のペアで選択します。 選択した列のみをピボット解除 - 現在選択されている列のみを属性/値のペアに変換します。 |
|
| 順位 | 順位列 |
![[順位列] 変換アイコンのスクリーンショット。](media/guide-to-dataflows-for-mapping-data-flow-users/rank-column.png)
|
|
| ナビゲーション: 列の追加 > 順位列 |
|
| 外部呼び出し | カスタム列 |
![[カスタム列] 変換アイコンのスクリーンショット。](media/guide-to-dataflows-for-mapping-data-flow-users/custom-column.png)
ナビゲーション: 列の追加 > カスタム列 式: Web.Contents |
|
| キャスト | データの種類 |
![[データ型] 変換アイコンのスクリーンショット。](media/guide-to-dataflows-for-mapping-data-flow-users/data-type.png)
ナビゲーション: 変換 > データ型 |
フォーマッター
| マッピング データ フロー | Dataflow Gen2 |
|---|---|
| フラット化 | (列の展開) |
![[列の展開] アイコンのスクリーンショット。](media/guide-to-dataflows-for-mapping-data-flow-users/expand.png)
|
|
| 重要: 展開オプションは、列に構造化データ型が存在する場合に使用できます。 |
|
| Parse | Parse |
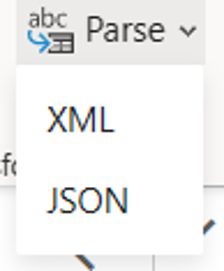
ナビゲーション: 変換 > テキスト列 > 解析 |
行の修飾子
| マッピング データ フロー | Dataflow Gen2 |
|---|---|
| Assert | 行のフィルター選択 |
![[行のフィルター選択] 変換アイコンのスクリーンショット。](media/guide-to-dataflows-for-mapping-data-flow-users/filter-rows.png)
ナビゲーション: ホーム > 行のフィルター選択 |
|
| Sort | Sort |
![Power Query の [並べ替え] 変換アイコンのスクリーンショット。](media/guide-to-dataflows-for-mapping-data-flow-users/sort.png)
ナビゲーション: ホーム > 並べ替え |
Flowlets
| マッピング データ フロー | Dataflow Gen2 |
|---|---|
| Flowlet | (カスタム関数) |
| カスタム関数の作成方法の詳細については、こちらを参照してください |
宛先
| マッピング データ フロー | Dataflow Gen2 |
|---|---|
| Sink | データ同期先の追加 |
![[データ同期先の追加] アイコンのスクリーンショット。](media/guide-to-dataflows-for-mapping-data-flow-users/add-data-destination.png)
ナビゲーション: ホーム > データ同期先の追加 |
考慮事項と制限事項
次のマッピング データ フロー変換は、Dataflow Gen2 ではサポートされていません。 これらの操作のサポートに投票するには、Fabric Ideas にアクセスしてください。
- Assert
- 行の変更
- Stringify
- ウィンドウ