Azure Synapse Analytics から Fabric にノートブックを移行する
Azure Synapse と Fabric ではノートブックをサポートしています。 ノートブックを Azure Synapse から Fabric に移行する場合、次の 2 つの方法があります。
- オプション 1: ノートブックを Azure Synapse (.ipynb) からエクスポートし、Fabric にインポートできます (手動)。
- オプション 2: スクリプトを使用してノートブックを Azure Synapse からエクスポートし、API を使用して Fabric にインポートできます。
ノートブックの考慮事項については、Azure Synapse Spark と Fabric の違いに関するページを参照してください。
前提条件
まだ持っていない場合は、テナントに Fabric ワークスペースを作成します。
オプション 1: ノートブックを手動でエクスポートおよびインポートする
ノートブックを Azure Synapse からエクスポートするには:
- Synapse Studio を開く: Azure にサインインします。 Azure Synapse ワークスペースに移動し、Synapse Studio を開きます。
- ノートブックを見つける: Synapse Studio で、エクスポートするノートブックをワークスペースのノートブック セクションから見つけます。
- ノートブックをエクスポートする:
- エクスポートするノートブックを右クリックします。
- [エクスポート]>[ノートブック (.ipynb)] を選択します。
- エクスポート先のフォルダーを選択し、エクスポートするノートブック ファイルの名前を指定します。
- エクスポートが完了すると、ノートブック ファイルをアップロードできるようになります。
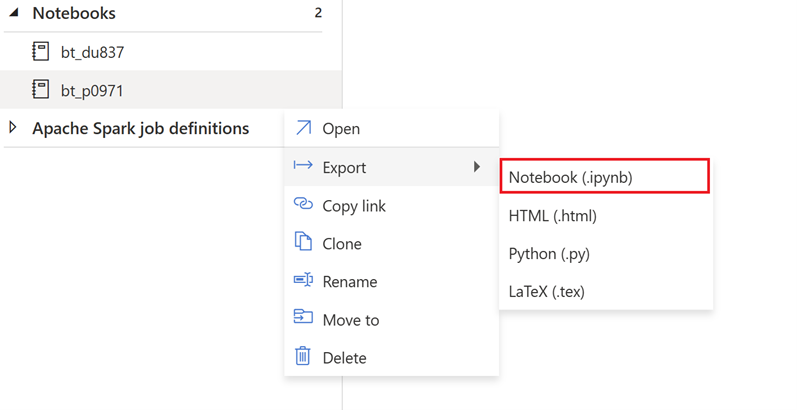
エクスポートしたノートブックを Fabric にインポートするには:
- Fabric ワークスペースにアクセスする: Fabric にサインインし、ワークスペースにアクセスします。
- Data Engineering のホームページに移動する: Fabric ワークスペース内に入ったら、Data Engineering のホームページに移動します。
- ノートブックをインポートする:
- [ノートブックのインポート] を選択します。ローカル コンピューターから Fabric ワークスペースに既存のノートブックを 1 つ以上インポートできます。
- Azure Synapse Analytics からダウンロードした .ipynb ノートブック ファイルを参照します。
- ノートブック ファイルを選択し、[アップロード] をクリックします。
- ノートブックを開いて使用する:インポートが完了したら、Fabric ワークスペースでノートブックを開いて使用できます。
ノートブックがインポートされたら、ノートブックの依存関係を検証します。
- 必ず同じ Spark バージョンを使用してください。
- 参照されたノートブックを使用している場合は、Fabric で msparkutils も使用できます。 ただし、別のものを参照するノートブックをインポートする場合は、その別のものもインポートする必要があります。 現時点では、Fabric ワークスペースでフォルダーはサポートされないため、他のフォルダー内のノートブックへの参照は更新する必要があります。 必要に応じてノートブック リソースを使用できます。
- ノートブックでプール固有のライブラリと構成を使用している場合は、それらのライブラリや構成もインポートする必要があります。
- リンク サービス、データ ソース接続、マウント ポイント。
オプション 2: Fabric API を使用する
移行では、次の主なステップに従います。
- 前提条件。
- 手順 1: Azure Synapse から OneLake (.ipynb) にノートブックをエクスポートする。
- 手順 2: Fabric API を使用してノートブックを Fabric に自動的にインポートする。
前提条件
前提条件には、Fabric へのノートブックの移行を開始する前に考慮する必要があるアクションが含まれます。
- Fabric ワークスペース。
- ワークスペースに Fabric レイクハウスを作成します (まだない場合)。
手順 1: ノートブックを Azure Synapse ワークスペースからエクスポートする
手順 1 では、ノートブックを .ipynb 形式で Azure Synapse ワークスペースから OneLake にエクスポートすることに重点を置いています。 このプロセスは次のとおりです。
- 1.1) Fabric ワークスペースに 移行ノートブックをインポートします。 このノートブックでは、対象の Azure Synapse ワークスペースから OneLake の中間ディレクトリにすべてのノートブックをエクスポートします。 Synapse API が、ノートブックのエクスポートに使用されます。
- 1.2) 最初のコマンドでパラメータを構成して、ノートブックを中間ストレージ (OneLake) にエクスポートします。 次のスニペットを使用して、ソースとエクスポート先のパラメータを構成します。 これらは実際の値に置き換えてください。
# Azure config
azure_client_id = "<client_id>"
azure_tenant_id = "<tenant_id>"
azure_client_secret = "<client_secret>"
# Azure Synapse workspace config
synapse_workspace_name = "<synapse_workspace_name>"
# Fabric config
workspace_id = "<workspace_id>"
lakehouse_id = "<lakehouse_id>"
export_folder_name = f"export/{synapse_workspace_name}"
prefix = "" # this prefix is used during import {prefix}{notebook_name}
output_folder = f"abfss://{workspace_id}@onelake.dfs.fabric.microsoft.com/{lakehouse_id}/Files/{export_folder_name}"
- 1.3) エクスポート/インポート ノートブックの最初の 2 つのセルを実行して、ノートブックを OneLake にエクスポートします。 セルが完了すると、中間出力ディレクトリの下にこのフォルダー構造が作成されます。
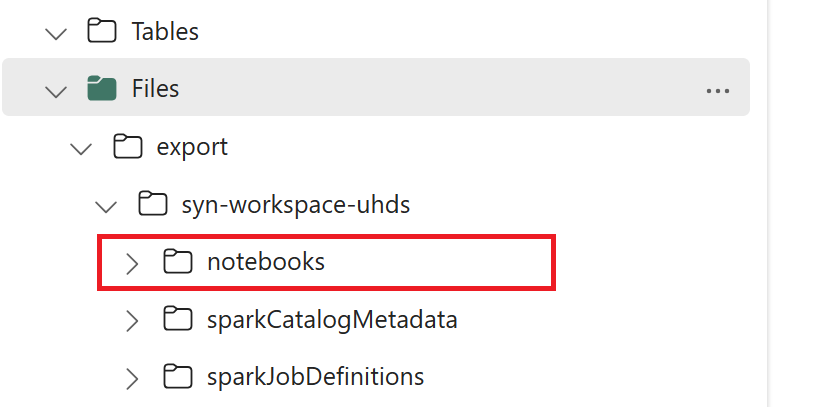
手順 2: ノートブックを Fabric にインポートする
手順 2 は、ノートブックが中間ストレージから Fabric ワークスペースにインポートされる場合です。 このプロセスは次のとおりです。
- 2.1) 手順 1.2 の構成を確認し、ノートブックをインポートするための適切な Fabric ワークスペースとプレフィックスの値が表示されていることを確認します。
- 2.2) エクスポート/インポート ノートブックの 3 番目のセルを実行して、すべてのノートブックを中間の場所からインポートします。