Power BI ビジュアルの管理設定を管理する
組織の Fabric 管理者として、ユーザーが組織全体でアクセスできる Power BI のビジュアルの種類を制御し、ユーザーが実行できるアクションを制限できます。
Power BI ビジュアルを管理するには、Fabric 管理者である必要があります。 Fabric 管理者ロールに関する詳細については、「Microsoft Fabric 管理者ロールを理解する」を参照してください。
Power BI ビジュアルのテナント設定
管理ポータルから Power BI ビジュアル用のテナント設定を管理するには、[テナント設定] に移動し、[Power BI ビジュアル] まで下にスクロールします。
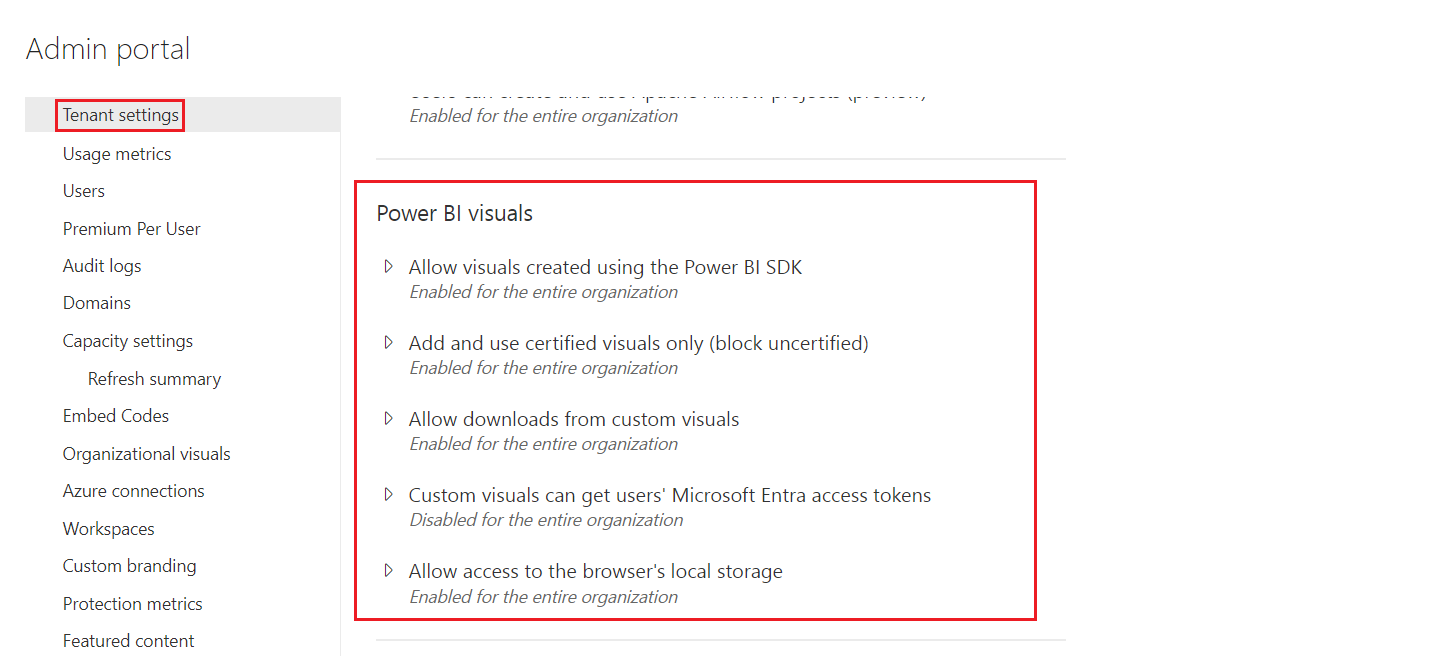
UI テナント設定は、Power BI サービスにのみ影響します。 これらの設定を Power BI Desktop 内で有効にしたい場合は、グループ ポリシーを使用します。 各セクションの最後に示す表で、Power BI Desktop 内で設定を有効にする方法について詳しく説明します。
これらの設定を使用すると、組織内の Power BI ビジュアルに対して次のアクションを制御できます。
- Power BI SDK を使用して作成されたビジュアルを許可する
- 認定済み Power BI ビジュアルのみを 追加して使用する
- カスタム ビジュアルからのダウンロードを許可する
- AppSource Custom Visuals SSO
- ブラウザーのローカル ストレージ へのアクセスを許可する
AppSource またはファイルからのビジュアル
次の種類の Power BI ビジュアルに対する組織のアクセスを管理します。
開発者が Power BI SDK を使って作成して .pbiviz ファイルとして保存したカスタム ビジュアル。
AppSource からダウンロードした視覚エフェクト。
この設定は既定では無効になっており、組織のストアのビジュアルには影響しません。
組織内のユーザーが .pbiviz ファイルをアップロードし、AppSource からのビジュアルを各自のレポートとダッシュボードに追加できるようにするには、次の手順を使用してください。
[Power BI SDK を使用して作成された視覚エフェクトの許可] 設定を展開します。
[Enabled] を選択します。
.pbiviz と AppSource の視覚エフェクトをアップロードできるようにするユーザーを選択します。
組織内のすべてのユーザーが .pbiviz ファイルをアップロードし、AppSource から視覚エフェクトを追加できるようにするには、[組織全体] オプションを選択します。
.pbiviz ファイルのアップロードを管理し、セキュリティ グループを使用して AppSource から視覚エフェクトを追加するには、[特定のセキュリティ グループ] オプションを選択します。 管理するセキュリティ グループを、 [セキュリティ グループを入力してください] テキスト バーに追加します。 既定では、指定したセキュリティ グループは除外されます。 これらのセキュリティ グループを含め、組織内の他のユーザーをすべて除外する場合は、 [特定のセキュリティ グループを除く] オプションを選択します。
[適用] を選択します。
テナント設定の UI 変更は、Power BI サービスにのみ適用されます。 組織内のユーザーが .pbiviz ファイルをアップロードし、AppSource から視覚エフェクトを Power BI Desktop の [視覚化] ペインに追加できるようにするには、AD グループ ポリシーを使用します。
| キー | 値の名前 | 値 |
|---|---|---|
| Software\Policies\Microsoft\Power BI Desktop\ | EnableCustomVisuals | 0 - 無効にする 1 - 有効にする (既定) |
認定済み Power BI ビジュアル
認定済み Power BI ビジュアルとは、Microsoft Power BI チームのコード要件とテストに適合しているビジュアルです。 実行されたテストは、ビジュアルが外部のサービスやリソースにアクセスしないことを確認するように作られています。 ただし、Microsoft はサードパーティのカスタム ビジュアルの作成者ではないため、お客様がこれらの視覚化の機能を確認するには作成者に直接連絡することをお勧めします。
この設定を有効にすると、組織のレポートとダッシュボードでは、認定された Power BI ビジュアルのみが表示されます。 AppSource からの Power BI ビジュアルまたは認証されていないファイルがエラー メッセージを返します。 この設定は既定では無効になっており、組織のストアのビジュアルには適用されません。
管理ポータルで、 [Add and use certified visuals only](認定済みのビジュアルのみの追加と使用) を選択します。
[Enabled] を選択します。
[適用] を選択します。
テナント設定の UI 変更は、Power BI サービスにのみ適用されます。 Power BI Desktop で認定済みビジュアルのテナント設定を管理するには、AD グループ ポリシーを使用します。
| キー | 値の名前 | 値 |
|---|---|---|
| Software\Policies\Microsoft\Power BI Desktop\ | EnableUncertifiedVisuals | 0 - 無効にする 1 - 有効にする (既定) |
データをファイルにエクスポートする
この設定を有効にすると、カスタム ビジュアルからユーザーのストレージ デバイス上のファイルにデータをダウンロードできます。 この設定は、組織のエクスポートと共有のテナント設定で適用されるダウンロード制限とは別であり、影響を受けません。 この設定は既定で無効になっており、組織のストア、デスクトップ、Web によって管理されるビジュアルを含むすべてのビジュアルに適用されます。
Note
この設定を有効にすると、カスタム ビジュアルを次の種類のファイルにエクスポートできます。
- .txt
- .csv
- .json
- .tmplt
- .xml
- .xlsx
[カスタム ビジュアルのダウンロードを許可する] 設定を展開します。
[Enabled] を選択します。
ファイルをダウンロードできるユーザーを選択します。
- [組織全体] を選択すると、組織内のすべてのユーザーがビジュアルからファイルにデータをダウンロードできるようになります。
- [特定のセキュリティ グループ] オプションを選択すると、ファイルのダウンロードを特定のセキュリティ グループに限定できます。 希望するセキュリティ グループは、[セキュリティ グループを入力してください] テキスト バーに入力します。 既定では、指定したセキュリティ グループは含まれます。 これらのセキュリティ グループを除外し、組織内の他のユーザーをすべて含める場合は、[特定のセキュリティ グループを除く] オプションを選択します。
[適用] を選択します。
テナント設定の UI 変更は、Power BI サービスにのみ適用されます。 組織内のユーザーに Power BI Desktop のカスタム ビジュアルからデータをダウンロードできるようにするには、AD のグループ ポリシーに関する説明を使用します。
| キー | 値の名前 | 値 |
|---|---|---|
| Software\Policies\Microsoft\Power BI Desktop\ | AllowCVToExportDataToFile | 0 - 無効にする 1 - 有効にする (既定) |
AllowCVToExportDataToFile が 1 に設定されている場合、カスタム ビジュアルは以下の場合にのみデータをファイルにエクスポートできます:
- 管理ポータルの機能スイッチが有効になっています。
- ユーザーがログオンしています。
ローカル ストレージ
この設定により、ビジュアルではブラウザーのローカル ストレージにデータを格納できるようになるため、パフォーマンスの向上に役立ちます。 この設定は、組織のエクスポートと共有のテナント設定で適用されるダウンロード制限とは別であり、影響を受けません。 この設定は既定で有効になっており、組織のストア、デスクトップ、Web によって管理されるビジュアルを含むすべてのビジュアルに適用されます。
ローカル ストレージの設定を有効にするには、次の手順を実行します。
[ローカル ストレージ] 設定を展開します。
[Enabled] を選択します。
この API をレンダリングできるユーザーを選択します。
- ビジュアルが組織内のすべてのユーザーについてデータをローカル コンピューターに保存できるようにするには、[組織全体] オプションを選択します。
- [特定のセキュリティ グループ] オプションを選択すると、この権限を特定のセキュリティ グループに限定できます。 希望するセキュリティ グループは、[セキュリティ グループを入力してください] テキスト バーに入力します。 既定では、指定したセキュリティ グループは含まれます。 これらのセキュリティ グループを除外し、組織内の他のユーザーをすべて含める場合は、[特定のセキュリティ グループを除く] オプションを選択します。 許可されたセキュリティ グループにリストされているユーザーのみが API をレンダリングできます。
[適用] を選択します。
AppSource カスタム ビジュアル SSO
この設定を有効にすると、AppSource カスタム ビジュアルは、認証 API を使用して、サインインしているユーザーの対象ユーザーが制限された Microsoft Entra ID (旧称 Azure Active Directory) アクセス トークンを取得できます。 これらのトークンには、ユーザーの名前やメール アドレスなどの個人情報が含まれています。 カスタム ビジュアルは、これらのトークンを様々なリージョンとコンプライアンス境界を越えて送信でき、そして所有するトークンを処理するのはすべての責任です。 この設定は既定で無効になっており、組織のストアによって管理されるビジュアルを含むすべての AppSource カスタム ビジュアルに適用されます。
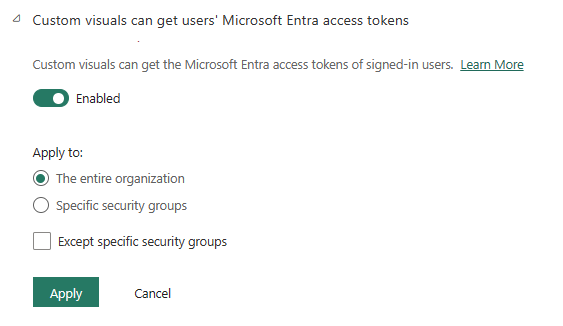
[カスタム ビジュアルが ユーザーの Microsoft Entra アクセス トークンを取得できるようにする] 設定を展開します。
[Enabled] を選択します。
この API をレンダリングできるユーザーを選択します。
- ビジュアルが組織内のすべてのユーザーの Microsoft Entra アクセス トークンを取得できるようにするには、[組織全体] オプションを選択します。
- [特定のセキュリティ グループ] オプションを選択すると、アクセス トークンの取得を特定のセキュリティ グループに限定できます。 希望するセキュリティ グループは、[セキュリティ グループを入力してください] テキスト バーに入力します。 既定では、指定したセキュリティ グループは含まれます。 これらのセキュリティ グループを除外し、組織内の他のユーザーをすべて含める場合は、[特定のセキュリティ グループを除く] オプションを選択します。 許可されたセキュリティ グループにリストされているユーザーのみが API をレンダリングできます。
[適用] を選択します。
組織のビジュアル
Fabric 管理者として、組織の組織ストアで利用可能な Power BI ビジュアルの一覧を管理できます。 管理ポータルの [組織のビジュアル] タブでは、ビジュアルを追加および削除したり、組織のユーザーの視覚化ウィンドウに自動的に表示するビジュアルを決定したりできます。 組織のテナントの設定と矛盾していたとしても、認定されていない視覚エフェクトや .pbiviz 視覚エフェクトなど、任意の種類の視覚エフェクトをリストに追加することができます。
組織のビジュアル設定は、Power BI Desktop に自動的に展開されます。
Note
組織のビジュアルは、Power BI Report Server ではサポートされていません。
ファイルからビジュアルを追加する
この手法を使用すれば、.pbiviz ファイルから新しい Power BI 視覚エフェクトを追加できます。
警告
ファイルからアップロードされた Power BI 視覚エフェクトには、セキュリティやプライバシー上のリスクがあるコードが含まれている場合があります。 組織のリポジトリに展開する前に、視覚エフェクトの作成者とソースを信頼できることを確認してください。
[ビジュアルの追加]>[ファイルから] の順に選択します。
![Power BI 管理者設定の [組織の視覚化] メニューを示すスクリーンショット。[視覚化の追加] オプションが展開され、[ファイルから] オプションが選択されています。](media/organizational-visuals/add-from-file.png)
以下のフィールドを設定します。
.pbiviz ファイルの選択 - アップロードするビジュアル ファイルを選択します。
視覚エフェクトに名前を付ける - ビジュアルに短いタイトルを付けて、レポート作成者がその処理内容を簡単に理解できるようにします。
アイコン - [視覚化] ペインに表示されるアイコン ファイルをアップロードします。
説明 - ユーザーにより多くのコンテキストを提供するために、ビジュアルに関する簡単な説明を入力します。
アクセス - このセクションには、次の 2 つのオプションがあります。
組織内のユーザーがこのビジュアルにアクセスできるかどうかを選択します。 既定では、この設定は有効になっています。
組織内のユーザーの視覚化ウィンドウにこのビジュアルを表示するかどうかを選択します。 既定では、この設定は無効になっています。 詳細については、「[視覚化] ペインにビジュアルを追加する」を参照してください。
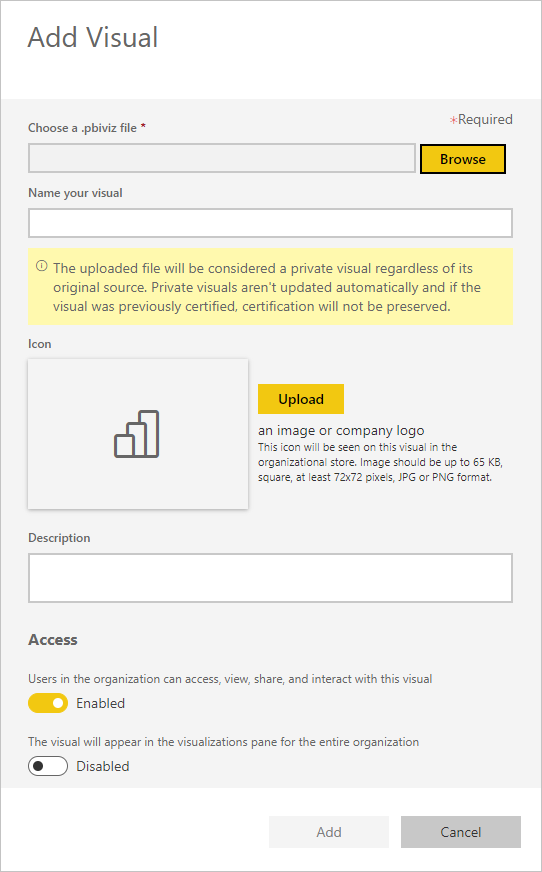
アップロード要求を開始するには、[追加] を選択します。 アップロード後、ビジュアルは組織のビジュアルの一覧に表示されます。
AppSource から視覚エフェクトを追加する
この手法を使用すると、AppSource からの新しい Power BI ビジュアルが追加されます。
AppSource の Power BI ビジュアルは自動的に更新されます。 組織内のユーザーのビジュアルは常に最新バージョンに維持されることになります。
[ビジュアルの追加]>[AppSource から] の順に選択します。
![Power BI 管理者設定の [組織の視覚化] メニューを示すスクリーンショット。[視覚化の追加] オプションが展開され、[AppSource から] オプションが選択されています。](media/organizational-visuals/add-visual-from-appsource.png)
[Power BI ビジュアル] ウィンドウで、追加する AppSource 視覚エフェクトを見つけて、[追加] を選択します。 アップロード後、ビジュアルは組織のビジュアルの一覧に表示されます。
[視覚化] ペインに視覚エフェクトを追加する
[組織の視覚化] ページからビジュアルを選択すると、組織内のすべてのユーザーの [視覚化] ペインに自動的に表示されるようになります。
追加する視覚エフェクトの行で、[設定] を選択します。
![Power BI 管理者設定の [組織のビジュアル] メニューを示すスクリーンショット。[視覚化の追加] オプションが展開され、[AppSource から] オプションが選択され、アプリ ソース ビジュアルの一覧が表示されます。](media/organizational-visuals/organizational-pane.png)
[視覚化] ペインの設定を有効にし、[更新] を選択します。
![アクセス領域に 2 番目のボタンが表示されている [ビジュアル設定] ダイアログ ボックスを示すスクリーンショット。ビジュアルは組織全体の視覚化ウィンドウに表示され、有効になっています。](media/organizational-visuals/update-organizational-pane.png)
ファイルからアップロードされたビジュアルを削除する
ビジュアルを完全削除するには、リポジトリでビジュアルのごみ箱アイコンを選択します。
重要
削除は元に戻すことができません。 ビジュアルが削除されると直ちに、既存のレポートでのレンダリングが停止します。 同じビジュアルをもう一度アップロードしても、それと、削除されたビジュアルが置き換わることはありません。 ただし、ユーザーは、新しいビジュアルを再度インポートして、レポート内に作成したインスタンスを置き換えることはできます。
.pbiviz 視覚エフェクトを無効にする
特定の .pbiviz ビジュアルを、組織のビジュアルのリストに保持したまま、組織のストアを通して使用できないように無効にすることができます。
無効にする .pbiviz 視覚エフェクトの行で、[設定] を選択します。
[アクセス] セクションで、次の設定を無効にします: [組織内のユーザーは、このビジュアルを対象にしたアクセス、表示、共有、やりとりを行うことができます] 。
.pbiviz 視覚エフェクトを無効にすると、その視覚エフェクトは既存のレポートにレンダリングされなくなり、次のエラー メッセージが表示されます。
This custom visual is no longer available. 詳しくは、管理者に問い合わせてください。
Note
ブックマークが設定されている .pbiviz 視覚エフェクトは、無効になった後でも機能し続けます。
ビジュアルを更新する
AppSource ビジュアルは自動的に更新されます。 新しいバージョンが AppSource から利用できるようになると、組織のビジュアル リストを介して展開された古いバージョンが新しいバージョンで置き換えられます。
.pbiviz 視覚エフェクトを更新するには、次の手順に従って視覚エフェクトを置き換えます。
追加する視覚エフェクトの行で、[設定] を選択します。
[参照] を選択して、現在の視覚エフェクトを置き換える .pbiviz を選択します。
[Update](更新) を選択します。
ファイルのビジュアルを AppSource のビジュアルに置き換える
組織が独自の Power BI のビジュアルを開発し、社内で配布することがあります。 しばらくすると、組織はこの視覚化を AppSource にアップロードして公開することを決定する場合があります。 ファイルからアップロードされたビジュアルを AppSource からのもので置き換えるには、次の手順を使用します。
AppSource のビジュアルを組織のストアに追加します。
このビジュアルを含むレポートを開きます。 ファイルからアップロードされたビジュアルと AppSource のビジュアルの両方が、[視覚化] ペインに表示されます。
レポートで、ファイルからアップロードされたビジュアルを選択し、[視覚化] ペインで AppSource のビジュアルを選択して置き換えます。 ビジュアルは自動的に入れ替わります。 AppSource のビジュアルを使用していることを確認するには、[視覚化] ペインでビジュアルを右クリックし、 [情報] を選択します。
組織内のビジュアルを含むすべてのレポートに対して、手順 3 を実行します。
ファイルからアップロードされたビジュアルを削除します。
