Exchange Online で NDR エラー "550 5.1.10" を修正する
重要
メール フロー ルールは、新しい Exchange 管理センターで使用できるようになりました。 今すぐお試しください!
メール メッセージの送受信に関する問題は、不満を感じる可能性があります。 エラー コード 550 5.1.10 の場合、バウンス メッセージとも呼ばれる配信不能レポート (NDR) が表示される場合、この記事は問題を解決してメッセージを送信するのに役立ちます。
| 私はこのバウンスメッセージを受け取りました。 これを解決するにはどうすればいいですか? | メール管理者です。この問題を解決するにはどうすればよいですか? |
このバウンス メッセージが表示されたのはなぜですか?
次のいずれかの理由で、エラー コード 5.1.10 でこの NDR を受け取りました。
- 受信者のメール アドレスが存在しないか、見つかりませんでした。 に移動します。このバウンス メッセージが表示されました。修正操作方法?セクションを参照してください。
通常、メッセージを配信できない場合、受信者の電子メール システムは、 From フィールドの送信者の電子メール アドレスを使用して、このような NDR 内の送信者に通知します。 しかし、 From アドレスを改ざんしたスパム送信者によってメッセージが送信され、メッセージが電子メール アドレスから送信されたと思われる場合はどうでしょうか。 結果として得られる NDR は、間違ったことをしたという誤った印象を生み出すので役に立ちません。 この種類の役に立たない NDR は、 backscatter と呼ばれます。 迷惑ですが、この NDR がバックスキャターの場合、アカウントは侵害されていません。
スパム送信者が存在しない受信者にメッセージを送信し、 From アドレスを改ざんして、メール アドレスからメッセージが送信されたように見えます。 結果として得られるバウンス メッセージは backscatter と呼ばれ、バウンス メッセージを無視または削除しても問題ありません。
Backscatter 自体は無害ですが、その多くを取得している場合は、コンピューターまたはデバイスがスパム送信マルウェアに感染している可能性があります。 マルウェア対策スキャンを実行することを検討してください。 さらに、スパム送信者が自分や組織内の他のユーザーになりすまさないようにするには、メール管理者に「 SPF を設定してスプーフィングを防止する」を読んでもらってください。
私はこのバウンスメッセージを受け取りました。 これを解決するにはどうすればいいですか?
ここでは、自分で問題を解決するための手順をいくつか示します。
このセクションの手順で問題が解決しない場合は、メール管理者に連絡し、この記事の情報を参照して、問題の解決を試みてください。
受信者のメール アドレスを確認し、メッセージを再送信する
受信者のメール アドレスを確認し、Outlook でメッセージを再送信する
バウンス メッセージを開きます。 [ レポート ] タブで、[ 再送信を選択します。
![スクリーンショットには、バウンス メッセージの [レポート] タブが表示され、[Send Again]\(再送\) オプションと、メッセージを配信できなかったことを示すテキストが電子メール メッセージの本文に表示されています。](../../exchangeonline/email-delivery/ndr/media/fix-error-code-550-5-1-10-in-exchange-online/send-again.png)
元のメッセージに 10 MB を超える添付ファイルがある場合は、 [再送 オプションが使用できないか、機能しない可能性があります。 代わりに、 Sent Items フォルダーからメッセージを再送信します。 詳細については、「 メール メッセージの送信」を参照してください。
メッセージの新しいコピーで、 To ボックスで受信者のメール アドレスを選択し、 Delete キーを押します。
[オートコンプリート] リストから受信者のメール アドレスを削除します (不適切なエントリまたは古いエントリが原因で問題が発生している可能性があります)。
[ To ボックスに、次に示すように[オートコンプリート]ドロップダウン リストに表示されるまで、受信者のメール アドレスの入力を開始します。
![スクリーンショットは、電子メール メッセージの [もう一度送信] オプションを示しています。[再送信先] フィールドでは、オートコンプリート機能によって、受信者の名前に入力された最初の数文字に基づいて、受信者のメール アドレスが提供されます。](../../exchangeonline/email-delivery/ndr/media/fix-error-code-550-5-1-10-in-exchange-online/resend-to.png)
下方向キーを使用して、[オートコンプリート] ドロップダウン リストから受信者を選択し、[削除] キーを押すか、メール アドレスの右側
 削除 アイコンを選択します。
削除 アイコンを選択します。
[ To ボックスに、受信者のメール アドレス全体を入力し続けます。 アドレスのスペルを正しく入力してください。
![スクリーンショットは、電子メール メッセージの [もう一度送信] オプションを示しています。[再送信先] フィールドでは、オートコンプリート機能によって受信者のアドレスが指定されています。](../../exchangeonline/email-delivery/ndr/media/fix-error-code-550-5-1-10-in-exchange-online/autocomplete.png)
- 下方向キーを使用して、[オートコンプリート] ドロップダウン リストから受信者を選択し、[削除] キーを押すか、メール アドレスの右側にある Delete アイコンを選択します。
[ To ボックスに、受信者のメール アドレス全体を入力し続けます。 アドレスのスペルを正しく入力してください。
送信 をクリックします。
受信者のメール アドレスを確認し、Outlook on the web (旧称 Outlook Web App) でメッセージを再送信する
バウンス メッセージを開きます。 閲覧ウィンドウで、メッセージ ヘッダー情報のすぐ下にある [ このメッセージをもう一度送信するには、ここをクリックします。
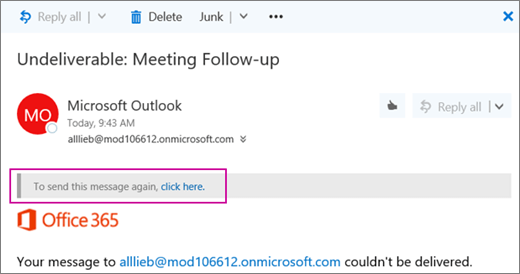
元のメッセージに 10 MB を超える添付ファイルがある場合は、 [再送 オプションが使用できないか、機能しない可能性があります。 代わりに、 Sent Items フォルダーからメッセージを再送信します。
メッセージの新しいコピーの To 行で、 Delete アイコン
 を選択して、受信者のメール アドレスを削除します。
を選択して、受信者のメール アドレスを削除します。![スクリーンショットは、受信者のメール アドレスを削除するオプションを含む電子メール メッセージの [宛先] 行を示しています。](../../exchangeonline/email-delivery/ndr/media/fix-error-code-550-5-1-10-in-exchange-online/delete-option.png) 元のメッセージに 10 MB を超える添付ファイルがある場合は、 [再送信 オプションが使用できないか、機能しない可能性があります。 代わりに、 Sent Items フォルダーからメッセージを再送信します。
元のメッセージに 10 MB を超える添付ファイルがある場合は、 [再送信 オプションが使用できないか、機能しない可能性があります。 代わりに、 Sent Items フォルダーからメッセージを再送信します。メッセージの新しいコピーの To 行で、 Delete アイコンを選択して受信者のメール アドレスを削除します。
[オートコンプリート] リストから受信者のメール アドレスを削除します (不適切なエントリまたは古いエントリが原因で問題が発生している可能性があります)。
空の To 行で、[オートコンプリート] ドロップダウン リストに表示されるまで、受信者の名前または電子メール アドレスの入力を開始します。
![[オートコンプリート] リストから受信者のメール アドレスを削除するオプションを含むメール メッセージの [宛先] 行を示すスクリーンショット。](../../exchangeonline/email-delivery/ndr/media/fix-error-code-550-5-1-10-in-exchange-online/to-line.png)
下方向キーを使用してオートコンプリートリストから受信者を選択し、Delete キーを押します。 または、受信者の名前にカーソルを合わせ、 Delete アイコン
 をクリックします。
をクリックします。下方向キーを使用してオートコンプリートリストから受信者を選択し、Delete キーを押します。 または、受信者の名前をポイントし、 Delete アイコンをクリックします。
To行で、受信者のメール アドレス全体を入力し続けます。 アドレスのスペルを正しく入力してください。
送信 をクリックします。
転送ルールまたは設定が壊れていないかどうかを確認するように受信者に依頼する
元のメッセージの受信者のメール アドレスは、NDR 内の受信者のメール アドレスと正確に一致しますか? NDR の受信者のメール アドレスと、 Sent Items フォルダー内のメッセージ内の受信者のメール アドレスを比較します。
アドレスが一致しない場合は、受信者に (電話、個人など) 連絡し、受信メール メッセージを別の宛先に転送する電子メール ルールが構成されているかどうかを確認します。 ルールによって、メッセージのコピーを不適切なメール アドレスに送信しようとした可能性があります。 受信者がこのようなルールを持っている場合は、5.1.x メッセージ配信エラーを防ぐために、宛先のメール アドレスを修正するか、ルールを削除する必要があります。
Microsoft 365 および Office 365 では、メッセージを自動的に転送する複数の方法がサポートされています。 メッセージの目的の受信者が Microsoft 365 または Office 365 を使用している場合は、Update の確認、受信トレイ ルールの転送の無効化、または削除を依頼し以下のセクションアカウント転送を無効にします。
これらの手順を実行した後も問題が解決しない場合は、受信者に電子メール管理者に メール管理者に問い合わせてください。この問題を解決するにはどうすればよいですか? セクションを参照してください。
受信トレイ ルールの転送を更新、無効化、または削除する
Microsoft 365 または Office 365 で、ユーザー アカウントにサインインします。
右上隅にある歯車アイコンをクリックして、 Settings ペインを表示します。
[アプリ 設定]>[メール] を選択します。
![スクリーンショットは、[アプリの設定] セクションで [メール] オプションが強調表示されている [設定] ウィンドウを示しています。](../../exchangeonline/email-delivery/ndr/media/fix-error-code-550-5-1-10-in-exchange-online/settings-pane.png)
左側の Options ナビゲーション ウィンドウで、 Mail>Automatic processing>Inbox と sweep ルールを選択。
![[受信トレイルール] ページのスクリーンショット。](../../exchangeonline/email-delivery/ndr/media/fix-error-code-550-5-1-10-in-exchange-online/inbox-rules.png)
左側の Options ナビゲーション ウィンドウで、 Mail>Automatic processing>Inbox と sweep ルールを選択。
送信者のメッセージを存在しないメール アドレスまたは破損したメール アドレスに転送している可能性があるルールを更新、無効化、または削除します。
アカウント転送を無効にする
Microsoft 365 または Office 365 アカウントにサインインし、上記と同じ Options ナビゲーションから Mail>Accounts>Forwarding を選択します。
![[転送の停止] オプションが選択されている [転送オプション] ページを示すスクリーンショット。](../../exchangeonline/email-delivery/ndr/media/fix-error-code-550-5-1-10-in-exchange-online/forwarding.png)
[転送の停止]を選択し保存をクリックしてアカウントの転送を無効にします。
メール管理者です。この問題を解決するにはどうすればよいですか?
送信者自身が問題を解決できない場合は、受信側のメール システムが正しく構成されていないことが問題である可能性があります。 受信者のメール管理者の場合は、次の修正を 1 つ以上試してから、送信者にメッセージの再送信を依頼します。
受信者が存在し、アクティブなライセンスが割り当てられていることを確認します
受信者が存在し、アクティブなライセンスが割り当てられていることを確認するには:
Microsoft 365 管理センターで Users を選択して、アクティブなユーザー ページに移動します。
Active users>Filters 検索フィールドに受信者の名前の一部を入力し、Enter キーを押して受信者を検索します。 受信者が存在しない場合は、このユーザーの新しいメールボックスまたは連絡先を作成する必要があります。 (詳細については、 を参照してください。ユーザーを個別に追加するか、一括で追加します)。受信者が存在する場合は、受信者のユーザー名が送信者が使用したメール アドレスと一致していることを確認します。
![スクリーンショットは、検索語句を含む [アクティブなユーザー] ページのセクションを示しています。](../../exchangeonline/email-delivery/ndr/media/fix-error-code-550-5-1-10-in-exchange-online/active-users.png)
ユーザーのメールボックスが Exchange Online でホストされている場合は、ユーザーのレコードをクリックして詳細を確認し、電子メールの有効なライセンス (Office 365 Enterprise E5 ライセンスなど) が割り当てられていることを確認します。
![ユーザー情報のスクリーンショット。[製品ライセンス] 領域には、ユーザーに割り当てられている製品がなく、編集するオプションが表示されます。](../../exchangeonline/email-delivery/ndr/media/fix-error-code-550-5-1-10-in-exchange-online/product-licenses.png)
ユーザーのメールボックスが Exchange Online でホストされているが、ライセンスが割り当てられていない場合は、 Edit を選択し、ユーザーにライセンスを割り当てます。

ユーザーのメールボックスが Exchange Online でホストされている場合は、ユーザーのレコードをクリックして詳細を確認し、電子メールの有効なライセンス (Office 365 Enterprise E5 ライセンスなど) が割り当てられていることを確認します。
ユーザーのメールボックスが Exchange Online でホストされているが、ライセンスが割り当てられていない場合は、 Edit を選択し、ユーザーにライセンスを割り当てます。
破損した転送ルールまたは設定を修正または削除する
Microsoft 365 または Office 365 には、ユーザーとメール管理者が別のメール アドレスにメッセージを転送するための次の機能が用意されています。
受信トレイ ルールを使用した転送 (ユーザー)
アカウントの転送 (ユーザーと電子メール管理者)
メール フロー ルールを使用した転送 (メール管理者)
受信者の壊れたメール転送ルールまたは設定を修正するには、次の手順に従います。
受信トレイ ルールを使用した転送 (ユーザー)
受信者は、問題のあるメール アドレスにメッセージを転送する受信トレイ ルールを持っている可能性があります。 受信トレイ ルールは、ユーザー (または自分のアカウントへの委任されたアクセス権を持つユーザー) のみが使用できます。 「 受信トレイ ルールの転送の更新、無効化、または削除」を参照してください ユーザーまたはその代理人が、破損した転送受信トレイ ルールを変更または削除する方法について説明します。
アカウントの転送 (ユーザーと電子メール管理者)
Microsoft 365 管理センターで、Users を選択します。
Active users>Filters 検索フィールドに受信者の名前の一部を入力し、Enter キーを押して受信者を検索します。 ユーザーのレコードをクリックすると、その詳細が表示されます。
ユーザーのプロファイル ページで、[メールの設定>Email 転送>編集を選択します。
![ユーザー プロファイル ページのスクリーンショット。メールの転送は [適用済み] の値に設定され、編集オプションを使用できます。](../../exchangeonline/email-delivery/ndr/media/fix-error-code-550-5-1-10-in-exchange-online/user-profile.png)
Email 転送をオフにして保存を選択します。
![オフになっている [メール転送] 設定のスクリーンショット。](../../exchangeonline/email-delivery/ndr/media/fix-error-code-550-5-1-10-in-exchange-online/email-forwarding-off.png)
Email 転送をオフにして保存を選択します。
メール フロー ルールを使用した転送 (メール管理者)
ユーザーのメールボックスに関連付けられている受信トレイ ルールとは異なり、メール フロー ルール (トランスポート ルールとも呼ばれます) は組織全体の設定であり、メール管理者のみが作成および編集できます。
Microsoft 365 管理センターで、Admin centers>Exchange を選択します。
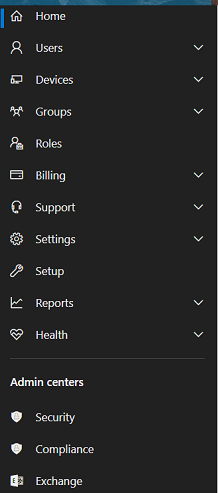
Exchange 管理センター (EAC) (新しい EAC またはクラシック EAC) で、 Mail flow>Rules に移動します。
送信者のメッセージを別のアドレスに転送している可能性があるリダイレクトルールを探します。
新しい EAC のリダイレクト規則の例を次に示します。

クラシック EAC のリダイレクト ルールの例を次に示します。
![クラシック Exchange 管理センターの [ルール] ページのスクリーンショット](../../exchangeonline/email-delivery/ndr/media/fix-error-code-550-5-1-10-in-exchange-online/classic-eac-redirect-rule.png)
Exchange 管理センター (EAC) (新しい EAC またはクラシック EAC) で、 Mail flow>Rules に移動します。
送信者のメッセージを別のアドレスに転送している可能性があるリダイレクトルールを探します。
新しい EAC のリダイレクト規則の例を次に示します。
クラシック EAC のリダイレクト ルールの例を次に示します。
疑わしい転送ルールを更新、無効化、または削除します。
承認済みドメイン設定を更新する
注:
メッセージ ルーティング (特にハイブリッド構成) は複雑な場合があります。 承認済みドメイン設定を変更するとバウンス メッセージの問題が修正された場合でも、適切な解決策ではない可能性があります。 場合によっては、承認済みドメインの種類を変更すると、他の予期しない問題が発生する可能性があります。 Exchange Online で承認済みドメインの管理を確認し慎重に進めてください。
- Exchange Online の承認済みドメインが権限がある場合: サービスは Exchange Online 組織内の受信者を検索し、受信者が見つからない場合はメッセージ配信が停止し、送信者はこのバウンス メッセージを受信します。 オンプレミスのユーザーは、メール連絡先またはメール ユーザー (手動またはディレクトリ同期によって作成) によって Exchange Online 組織で表される必要があります。
- Exchange Online の承認済みドメインが内部リレーである場合: サービスは Exchange Online 組織の受信者を検索し、受信者が見つからない場合は、サービスによってメッセージがオンプレミスの Exchange 組織に中継されます (これを行うために必要なコネクタが正しく設定されていると仮定します)。
承認済みドメインを内部リレーに設定する場合は、対応する Microsoft 365 または Office 365 コネクタをオンプレミス環境に設定する必要があります。 これを行わないと、オンプレミスの受信者へのメール フローが中断されます。 コネクタの詳細については、「コネクタを使用したメール フローの構成を参照してください。
承認済みドメインを権限のあるリレーから内部リレーに変更するには:
Microsoft 365 または Office 365 コネクタを使用してオンプレミス環境にメッセージをルーティングするように構成されたハイブリッド構成があり、内部リレーがドメインの正しい設定であると考えられる場合は、承認済みドメインを権限のあるドメインから内部リレーに変更します。
新しい Exchange 管理センター (EAC) :
新しい Exchange 管理センター (EAC) を開きます。 詳細については、「Exchange Online の Exchange 管理センター」を参照してください。
[ Mail flow>Accepted ドメインを選択します。 Accepted ドメイン画面が表示されます。
受信者のドメインを選択し、ダブルクリックします。
![受信者ドメインが選択されている [承認済みドメイン] ページのスクリーンショット。](../../exchangeonline/email-delivery/ndr/media/fix-error-code-550-5-1-10-in-exchange-online/choose-recipient-domain.png)
承認済みのドメインの詳細画面が表示されます。
Internal Relay のラジオ ボタンをクリックします。
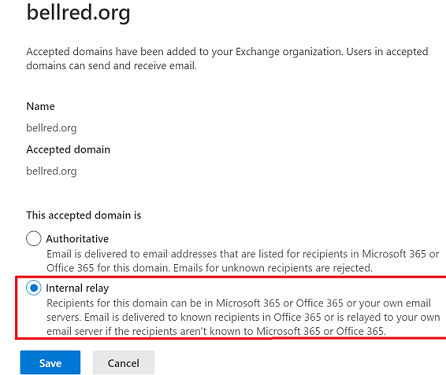
[保存] をクリックします。
従来の EAC:
クラシック EAC を開きます。 詳細については、「Exchange Online の Exchange 管理センター」を参照してください。
EAC から、 メール フロー>Accepted ドメイン を選択し、受信者のドメインを選択します。
![Exchange 管理センターの [承認済みドメイン] ページを示すスクリーンショット。名前、承認済みドメイン、ドメインの種類に関する情報が表示されます。](../../exchangeonline/email-delivery/ndr/media/fix-error-code-550-5-1-10-in-exchange-online/classic-eac-accepted-domains.png)
ドメイン名をダブルクリックします。
[ Accepted Domain ダイアログ ボックスで、ドメインを Internal Relay に設定し、 Save を選択します。
![指定した承認済みドメインに対して [内部リレー] オプションが選択されている [承認済みドメイン] ダイアログを示すスクリーンショット。](../../exchangeonline/email-delivery/ndr/media/fix-error-code-550-5-1-10-in-exchange-online/internal-relay.png)
オンプレミスと Microsoft 365 または Office 365 のディレクトリを手動で同期する
ハイブリッド構成があり、受信者がオンプレミスの Exchange 組織にある場合、受信者のメール アドレスが Microsoft 365 または Office 365 と正しく同期されていない可能性があります。 ディレクトリを手動で同期するには、次の手順に従います。
Microsoft Entra Connect Sync を実行しているオンプレミス サーバーにログインします。
サーバーで Windows PowerShell を開き、次のコマンドを実行します。
Start-ADSyncSyncCycle -PolicyType Delta
同期が完了したら、「 受信者が存在し、アクティブなライセンスが割り当てられていることを確認する セクションの手順を繰り返して、受信者のアドレスが Exchange Online に存在することを確認します。
カスタム ドメインのメール エクスチェンジャー (MX) レコードを確認する
カスタム ドメインがある場合 (たとえば、contoso.onmicrosoft.com ではなく contoso.com)、ドメインの MX レコードが正しく構成されていない可能性があります。
Microsoft 365 管理 センターで、Settings>Domains に移動し、受信者のドメインを選択します。
![[ドメイン] オプションが選択されている管理センターを示すスクリーンショット。ドメイン名は、ドメインを追加または購入するためのオプションと共にページに表示されます。](../../exchangeonline/email-delivery/ndr/media/fix-error-code-550-5-1-10-in-exchange-online/domains.png)
ポップアップ [DNS 設定の確認 ] ウィンドウで、[DNS の確認 選択。
![[必要な DNS 設定] ページと [DNS の確認] ボタンが強調表示されているスクリーンショット。](../../exchangeonline/email-delivery/ndr/media/fix-error-code-550-5-1-10-in-exchange-online/dns-settings.png)
ポップアップ [DNS 設定の確認 ] ウィンドウで、[DNS の確認 選択。
受信者のドメイン用に構成された MX レコードが 1 つだけであることを確認します。 Microsoft では、Exchange Online に登録されているドメインに対して複数の MX レコードを使用することはサポートされていません。
Microsoft 365 または Office 365 で Exchange Online の DNS レコード設定に関する問題が検出された場合は、推奨される手順に従って修正してください。 Microsoft 365 管理センター内で直接変更を行うよう求められる場合があります。 それ以外の場合は、DNS ホスト プロバイダーのポータルから MX レコードを更新する必要があります。 詳細については、「 任意の DNS ホスティング プロバイダーで DNS レコードを作成するを参照してください。
Note
通常、ドメインの MX レコードは、Microsoft 365 または Office 365 の完全修飾ドメイン名 ( <ドメイン>.mail.protection.outlook.com を指す必要があります。 DNS レコードの更新は、通常、数時間でインターネット全体に反映されますが、最大で 72 時間かかることがあります。
それでも 5.1.10 バウンス メッセージのヘルプが必要ですか?
関連項目
ディレクトリと Microsoft 365 または Office 365 の同期は簡単です