Exchange Onlineで受信者のアクセス許可を管理する
Exchange Onlineでは、Exchange 管理センター (EAC) または Exchange Online PowerShell を使用してメールボックスまたはグループにアクセス許可を割り当てて、他のユーザーがメールボックス (フル アクセス許可) にアクセスしたり、メールボックスまたはグループから送信されたように見えるメール メッセージ ([代理送信] アクセス許可) を送信したりできます。 他のメールボックスまたはグループで、これらのアクセス許可が割り当てられているユーザーは、代理人と呼ばれます。
Exchange Onlineのメールボックスとグループの代理人に割り当てることができるアクセス許可を次の表に示します。
| アクセス許可 | 説明 | EAC の受信者の種類 | PowerShell のその他の受信者の種類 | **使用可能なデリゲート型 |
|---|---|---|---|---|
| フル アクセス | 代理人は、メールボックスを開いて表示でき、またメールボックスの内容に対する追加および削除を行うこともできます。 代理人は、メールボックスからメッセージを送信することはできません。 アドレス一覧から非表示になっているメールボックスにフル アクセス許可を割り当てると、代理人はメールボックスを開くことができません。 既定では、検出メールボックスはアドレス一覧から非表示になります。 既定では、メールボックスの自動マッピング機能は自動検出を使用して、代理人の Outlook プロファイル (独自のメールボックスに加えて) でメールボックスを自動的に開きます。 自動マッピングは、適切なアクセス許可が付与された個々のユーザーに対してのみ機能し、任意の種類のグループでは機能しません。 メールボックスを自動マップしない場合は、次のいずれかのアクションを実行する必要があります。
|
ユーザー メールボックス リソース メールボックス 共有メールボックス |
探索メールボックス | ユーザー アカウントを持つメールボックス アカウントを持つメール ユーザー メールが有効なセキュリティ グループ |
| 差出人を指定して送信する | 代理人は、メッセージをメールボックスまたはグループから直接送信したかのように、メッセージを送信することができます。 そのメッセージが代理人によって送信されたことを示すものはなにもありません。 代理人は、メールボックスの内容を読むことはできません。 アドレス一覧から非表示になっているメールボックスに送信アクセス許可を割り当てた場合、代理人はメールボックスからメッセージを送信できません。 |
ユーザー メールボックス リソース メールボックス 共有メールボックス 配布グループ 動的配布グループ メールが有効なセキュリティ グループ Microsoft 365 グループ |
該当なし | ユーザー アカウントを持つメールボックス アカウントを持つメール ユーザー メールが有効なセキュリティ グループ |
| 代理送信 | 代理人は、メールボックスまたはグループからメッセージを送信することができます。 これらのメッセージの From アドレスは、メッセージがデリゲート ("<Delegate><MailboxOrGroup>" の代わりに送信されたことを明確に示しています。 ただし、これらのメッセージへの返信は、代理人ではなく、メールボックスまたはグループ宛てに送信されます。 代理人は、メールボックスの内容を読むことはできません。 アドレス一覧から非表示になっているメールボックスに [代理送信] アクセス許可を割り当てた場合、代理人はメールボックスからメッセージを送信できません。 |
ユーザー メールボックス リソース メールボックス 配布グループ 動的配布グループ メールが有効なセキュリティ グループ Microsoft 365 グループ |
共有メールボックス | ユーザー アカウントを持つメールボックス アカウントを持つメール ユーザー メールが有効なセキュリティ グループ 配布グループ |
注:
ユーザーがメールボックスまたはグループに対する [ 代理送信] アクセス許可と [代理送信 ] の両方のアクセス許可を持っている場合は、常に [として送信] アクセス許可が使用されます。
はじめに把握しておくべき情報
各手順の推定完了時間:2 分。
この手順を実行する際には、あらかじめアクセス許可が割り当てられている必要があります。 必要なアクセス許可を確認するには、Exchange Online記事の「機能のアクセス許可」の「メールボックス設定」エントリを参照してください。
EAC を開いて使用するには、Exchange Onlineの Exchange 管理センターに関するページを参照してください。 Exchange Online PowerShell へ接続するには、「Exchange Online PowerShell に接続する」を参照してください。
[詳細設定] を使用して Outlook にメールボックスを追加すると、プライマリ メールボックスのみが追加されます。アーカイブ メールボックスは追加されません。 ユーザーがアーカイブ メールボックスにもアクセスする必要がある場合は、メールボックスを同じ Outlook プロファイルの 2 番目のアカウントとして Outlook に追加する必要があります。
この記事の手順に適用されるキーボード ショートカットの詳細については、「 Exchange 管理センターのキーボード ショートカット」を参照してください。
EAC を使用して個々のメールボックスにアクセス許可を割り当てる
EAC で、機能ウィンドウの [受信者] をクリックします。 アクセス許可を割り当てるメールボックスの種類に応じて、次のいずれかをクリックします。
- メールボックス: ユーザーまたはリンクされたメールボックス。
- リソース: 会議室または備品用メールボックス。
メールボックスの一覧で、アクセス許可を割り当てるメールボックスを選択します。
[ メールボックスの委任 ] をクリックし、次の 1 つ以上のアクセス許可を構成します。
- [名前を付けて送信]: 代理人によって送信されたメッセージは、メールボックスから送信されているように見えます。
- 代理送信: デリゲートによって送信されるメッセージには、差出人アドレスに "<Delegate><Mailbox>" が含まれます。 このアクセス許可は、共有メールボックスの EAC では使用できないことに注意してください。
- 読み取りと管理 (フル アクセス): 代理人はメールボックスを開き、メッセージの送信以外の操作を行うことができます。
代理人にアクセス許可を割り当てるには、適切なアクセス許可の下にある [編集] をクリックし、[
![追加] アイコン](../exchangeonline/media/itpro_eac_addicon.png) をクリックします。メンバーを追加します。
をクリックします。メンバーを追加します。- 一覧からユーザーまたはグループを選択します。 必要な回数だけこの処理を繰り返します。
- 検索ボックスにユーザーまたはグループを検索するには、名前のすべてまたは一部を入力し、[
![検索] アイコン](../exchangeonline/media/itpro_eac_.png) [検索] をクリックします。
[検索] をクリックします。
デリゲートの選択が完了したら、[ 保存>Confirm] をクリックします。
デリゲートからアクセス許可を削除するには、適切なアクセス許可の下にある一覧でデリゲートを選択し、[ 削除>Confirm] をクリックします。
EAC を使用して複数のメールボックスに同時にアクセス許可を割り当てる
EAC で、[ 受信者>Mailboxes] をクリックします。
アクセス許可を割り当てるメールボックスを選択します。
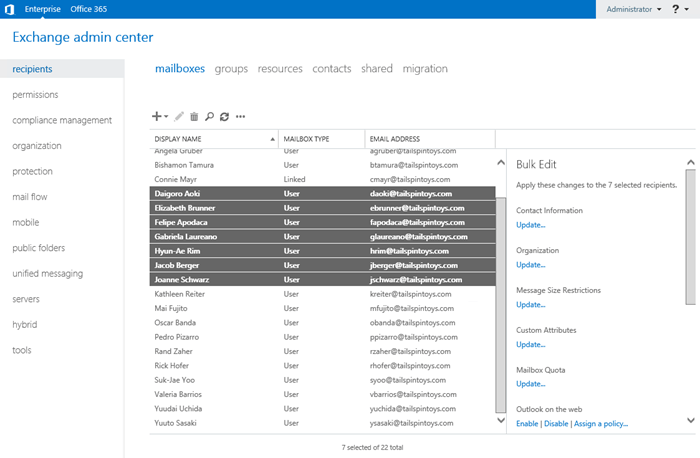
[ メールボックスの委任] をクリックし、[ 代理人の追加 ] ボックスに 「名前 または メール アドレス 」と入力し、結果から選択します。
[ アクセス許可の種類の選択 ] ドロップダウンで、適切な種類 ([フル アクセス]、[ 代理送信 ] または [ 代理送信]) を選択します。
代理人として追加するユーザーまたはグループの選択が完了したら、[ 保存 ] をクリックするか、[ X を閉じる] をクリックして削除します。
EAC を使用してグループにアクセス許可を割り当てる
EAC で、[ Recipients>Groups] をクリックします。
[グループ名] 列の横の空白領域に表示されるボタン オプション以外の行の任意の場所をクリックして 、グループ を選択します。 をクリックし、[ 設定] をクリックします。
[ デリゲートの管理] で、[ デリゲートの管理の編集 ] をクリックし、次のいずれかのアクセス許可を構成します。
- [として送信]: デリゲートによって送信されたメッセージは、グループから送信されているように見えます。
- 代理送信: デリゲートによって送信されたメッセージには、差出人アドレスに "<Delegate><Group> の代わりに" があります。
代理人にアクセス許可を割り当てるには、[ デリゲートの追加 ] ボックスに 「名前 」または 「電子メール アドレス 」と入力し、結果から選択します。 必要な回数だけこの処理を繰り返します。
デリゲートからアクセス許可を削除するには、[ X を閉じる] をクリックします。
完了したら、[保存] をクリックします。
PowerShell Exchange Online使用して、メールボックスにフル アクセス権限を割り当てる
メールボックスに対する [フル アクセス許可] を管理するには、コマンドレットの Add-MailboxPermission および Remove-MailboxPermission を使用します。 これらのコマンドレットで使用される基本的な構文は、以下に示すように同じです。
Add-MailboxPermission -Identity <MailboxIdentity> -User <DelegateIdentity> -AccessRights FullAccess -InheritanceType All [-AutoMapping $false]
Remove-MailboxPermission -Identity <MailboxIdentity> -User <DelegateIdentity> -AccessRights FullAccess -InheritanceType All
この例では、代理人 "Raymond Sam" に "Terry Adams" のメールボックスの [フル アクセス] アクセス許可を割り当てます。
Add-MailboxPermission -Identity "Terry Adams" -User raymonds -AccessRights FullAccess -InheritanceType All
次の使用例は、organizationの既定の探索検索メールボックスにフル アクセス許可を Esther Valle に割り当て、Esther Valle の Outlook でメールボックスが自動的に開かないようにします。
Add-MailboxPermission -Identity "DiscoverySearchMailbox{D919BA05-46A6-415f-80AD-7E09334BB852}" -User estherv -AccessRights FullAccess -InheritanceType All -AutoMapping $false
次の例では、ヘルプデスクのメールが有効なセキュリティ グループのメンバーに、"Helpdesk Tickets" という共有メールボックスに対する [フル アクセス許可] を割り当てています。
Add-MailboxPermission -Identity "Helpdesk Tickets" -User Helpdesk -AccessRights FullAccess -InheritanceType All
次の例では、"Ayla Kol" のメールボックスから "Jim Hance" の [フル アクセス許可] を削除しています。
Remove-MailboxPermission -Identity ayla -User "Jim Hance" -AccessRights FullAccess -InheritanceType All
構文およびパラメーターの詳細については、「」を参照してください。
正常な動作を確認する方法
メールボックスの代理人に対するフル アクセス許可が正常に割り当てられているか削除されたことを確認するには、次のいずれかの手順を使用します。
EAC のメールボックスのプロパティで、代理人がメールボックスの 委任>Full Access に表示されているか、一覧に表示されていないことを確認します。
<MailboxIdentity> をメールボックスの ID に置き換え、powerShell Exchange Onlineで次のコマンドを実行して、デリゲートが一覧に含まれているか、一覧に表示されていないことを確認します。
Get-MailboxPermission <MailboxIdentity> | where {$_.AccessRights -like 'Full*'} | Format-Table User,Deny,IsInherited,AccessRights -Auto詳細については、「Get-MailboxPermission」を参照してください。
PowerShell Exchange Online使用してメールボックスとグループに送信アクセス許可を割り当てる
メールボックスとグループの送信アクセス許可を管理するには、 Add-RecipientPermission コマンドレットと Remove-RecipientPermission コマンドレットを使用します。 これらのコマンドレットで使用される基本的な構文は、以下に示すように同じです。
<Add-RecipientPermission | Remove-RecipientPermission> -Identity <MailboxOrGroupIdentity> -Trustee <DelegateIdentity> -AccessRights SendAs
この例では、"Contoso Printer Support" という共有メールボックスの [差出人を指定して送信する] アクセス許可を、プリンター サポート グループに割り当てます。
Add-RecipientPermission -Identity "Contoso Printer Support" -Trustee "Printer Support" -AccessRights SendAs
この例では、メールボックス "Yan Li" に対する [差出人を指定して送信する] アクセス許可を、ユーザー "Karen Toh" から削除します。
Remove-RecipientPermission -Identity "Yan Li" -Trustee "Karen Toh" -AccessRights SendAs
構文およびパラメーターの詳細については、「」を参照してください。
正常な動作を確認する方法
メールボックスまたはグループの代理人に対する送信アクセス許可が正常に割り当てられているか削除されたことを確認するには、次のいずれかの手順を使用します。
EAC のメールボックスまたはグループのプロパティで、代理人がメールボックスの委任>[名前を付けます] または [グループの委任>[名前を付けます] に一覧表示されていないことを確認します。
<MailboxIdentity> と <DelegateIdentity> をメールボックスまたはグループの名前、エイリアス、または電子メール アドレスに置き換え、PowerShell Exchange Onlineで次のコマンドを実行して、デリゲートが一覧に含まれているか、一覧に表示されていないことを確認します。
Get-RecipientPermission -Identity <MailboxIdentity> -Trustee <DelegateIdentity>
PowerShell Exchange Online使用して、メールボックスとグループに代理送信アクセス許可を割り当てる
メールボックスとグループの代理送信アクセス許可を管理するには、さまざまなメールボックスおよびグループ Set- コマンドレットで GrantSendOnBehalfTo パラメーターを使用します。
- Set-Mailbox
- Set-DistributionGroup: 配布グループとメールが有効なセキュリティ グループ。
- Set-DynamicDistributionGroup
- Set-UnifiedGroup: Microsoft 365 グループ。
これらのコマンドレットの基本的な構文は、次のとおりです。
<Cmdlet> -Identity <MailboxOrGroupIdentity> -GrantSendOnBehalfTo <Delegates>
GrantSendOnBehalfTo パラメーターには、デリゲート値に次のオプションがあります。
-
既存のデリゲートを置き換える:
<DelegateIdentity>または"<DelegateIdentity1>","<DelegateIdentity2>",... -
他のデリゲートに影響を与えずにデリゲートを追加または削除します。
@{Add="\<value1\>","\<value2\>"...; Remove="\<value1\>","\<value2\>"...} -
すべてのデリゲートを削除する:
$null値を使用します。
この例では、代理人 "Holly Holt" に、メールボックス "Sean Chai" の [代理人として送信する] アクセス許可を割り当てます。
Set-Mailbox -Identity seanc@contoso.com -GrantSendOnBehalfTo hollyh
次の使用例は、Contoso エグゼクティブ共有メールボックスに対する代理送信アクセス許可を持つ代理人の一覧にグループ tempassistants@contoso.com を追加します。
Set-Mailbox "Contoso Executives" -GrantSendOnBehalfTo @{Add="tempassistants@contoso.com"}
この例では、"Printer Support" 配布グループの [代理人として送信する] アクセス許可を、代理人 "Sara Davis" に割り当てます。
Set-DistributionGroup -Identity printersupport@contoso.com -GrantSendOnBehalfTo sarad
次の例では、"All Employees" 動的配布グループの管理者に割り当てられた [代理人として送信する] アクセス許可を削除しています。
Set-DynamicDistributionGroup "All Employees" -GrantSendOnBehalfTo @{Remove="Administrator"}
正常な動作を確認する方法
メールボックスまたはグループの代理人に対する代理送信アクセス許可が正常に割り当てられたか削除されたことを確認するには、次のいずれかの手順を使用します。
EAC のメールボックスまたはグループのプロパティで、代理人がメールボックスの委任>[名前を付けます] または [グループの委任>[名前を付けます] に一覧表示されていないことを確認します。
<MailboxIdentity> または <GroupIdentity> をメールボックスまたはグループの ID に置き換え、powerShell Exchange Onlineで次のいずれかのコマンドを実行して、デリゲートが一覧表示されているか、一覧に表示されていないことを確認します。
メールボックス:
Get-Mailbox -Identity <MailboxIdentity> | Format-List GrantSendOnBehalfTo配布グループまたはメールが有効なセキュリティ グループ:
Get-DistributionGroup -Identity <GroupIdentity> | Format-List GrantSendOnBehalfTo動的配布グループ:
Get-DynamicDistributionGroup -Identity <GroupIdentity> | Format-List GrantSendOnBehalfToMicrosoft 365 グループ:
Get-UnifiedGroup -Identity <GroupIdentity> | Format-List GrantSendOnBehalfTo
次の手順
代理人がメールボックスとグループに割り当てられているアクセス許可を使用する方法の詳細については、次の記事を参照してください。