電子情報開示検索の結果を PST ファイルへエクスポート
Exchange 管理センター (EAC) で電子情報開示エクスポート ツールを使用して、インプレース電子情報開示検索の結果を Outlook データ ファイル (PST ファイル) にエクスポートします。 検索結果には、電子情報開示検索のコンテンツ ソースに応じて、メールボックスとパブリック フォルダーのアイテムが含まれます。 これにより、人事マネージャーやレコード マネージャーなど、organization内の他のユーザーに検索結果を配布したり、訴訟で反対する弁護士に検索結果を配布したりできます。 検索結果を PST ファイルにエクスポートしたら、自分や他のユーザーは検索結果を Outlook で開いて、検索結果で返されたメッセージの確認や印刷ができます。 PST ファイルは、サードパーティの電子情報開示やレポートのアプリケーションで開くことができます。
はじめに把握しておくべき情報
検索結果のエクスポートにかかる時間は、エクスポートされる検索結果の量とサイズによって異なります。
この手順を実行する際には、あらかじめアクセス許可が割り当てられている必要があります。 必要なアクセス許可を確認するには、「メッセージング ポリシーとコンプライアンスのアクセス許可」の「インプレース電子情報開示」エントリExchange Server参照してください。
エクスポートするアカウントに、アクティブなメール アカウントが添付されている必要があります。
検索結果を PST ファイルにエクスポートするために使用するコンピューターは、次のシステム要件を満たす必要があります。
Windows 7 以降のバージョンの 32 ビットバージョンと 64 ビット バージョン
Microsoft .NET Framework 4.7
サポートされているブラウザー:
インターネット エクスプローラー 8 以降のバージョン
または
Mozilla Firefox または Google Chrome、(ClickOnce アドインをインストール)
EAC を使用して電子情報開示検索結果 In-Place PST ファイルにエクスポートする
EAC で、[ コンプライアンス管理>] [インプレース電子情報開示] & [保留] に移動します。
リスト ビューで、結果をエクスポートする電子情報開示検索を選択し、[ PST ファイルにエクスポート] をクリックします。
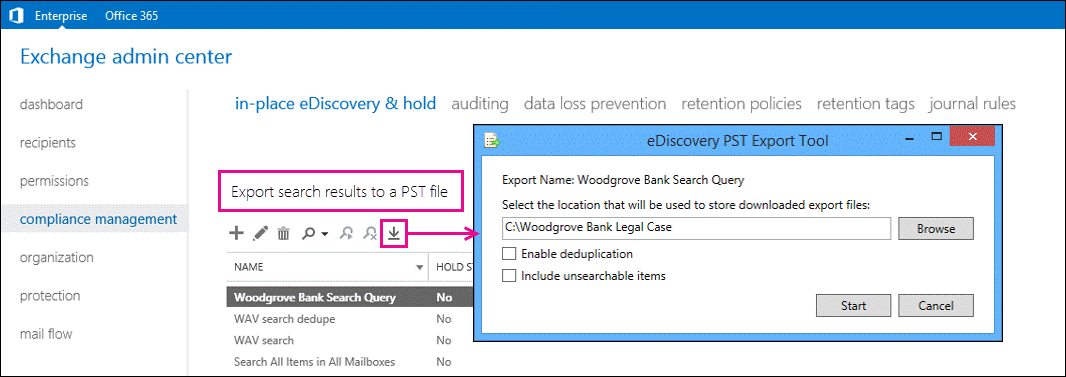
[ Exchange eDiscovery PST エクスポート ツール] ウィンドウで、次の操作を行います。
[ 参照] をクリックして、PST ファイルをダウンロードする場所を指定します。
[ 重複除去を有効にする] ボックスをクリックして重複メッセージを除外します。 PST ファイルには、メッセージのインスタンスが 1 つだけ含まれます。
[ 検索できないアイテムを含める ] チェック ボックスをオンにして、検索できなかったアイテム (Exchange Search でインデックスを作成できなかったファイルの種類の添付ファイルを含むメッセージなど) を含めます。 検索できないアイテムは、別の PST ファイルにエクスポートされます。
注: 電子情報開示検索結果をエクスポートするときに検索できないアイテムを含めると、メールボックスまたはパブリック フォルダーに検索できないアイテムが多数含まれている場合に時間がかかります。 検索結果のエクスポートにかかる時間を短縮し、大きな PST エクスポート ファイルを防ぐには、次の推奨事項を考慮してください。
複数の電子情報開示検索を作成し、それぞれ検索するソース メールボックスの数を減らします。
パブリック フォルダーのみを含む電子情報開示検索を作成します。
特定の日付範囲内のすべてのメールボックスまたはパブリック フォルダーコンテンツをエクスポートする場合 (検索条件にキーワードを指定しないことによって)、その日付範囲内のすべての検索不可能なアイテムが検索結果に自動的に含まれます。 そのため、[ 検索できない項目を含める ] チェック ボックスをオンにしないでください。
[開始] をクリックして、検索結果を PST ファイルにエクスポートします。
エクスポート プロセスに関するステータス情報が含まれているウィンドウが表示されます。
詳細
PST エクスポート ファイルのサイズを小さくするもう 1 つの方法は、電子情報開示検索で検索できないアイテムのみをエクスポートすることです。 これを行うには、検索を作成または編集し、将来の開始日を指定してから、すべてのキーワードを [キーワード] ボックスから削除します。 これにより、検索結果が返されなくなります。 検索結果をコピーまたはエクスポートする場合、 [検索不能アイテムを含める] チェックボックスを選択すると、検索不能アイテムのみが探索メールボックスにコピーされるか、PST ファイルにエクスポートされます。
重複除去を有効にすると、すべての検索結果が 1 つの PST ファイルにエクスポートされます。 重複除去を有効にしない場合、検索結果を含むメールボックス (検索にパブリック フォルダーが含まれている場合はパブリック フォルダー メールボックスを含む) ごとに個別の PST ファイルがエクスポートされます。 上述したように、検索できないアイテムは、別の PST ファイルにエクスポートします。
検索結果が含まれている PST ファイルに加えて、他の 2 つのファイルもエクスポートされます。
PST エクスポート要求に関する情報 (エクスポートされた電子情報開示の名前、エクスポートの日時、重複除去と検索不可の項目が有効かどうか、検索クエリ、検索されたコンテンツ ソースなど) を含む構成ファイル (.txt ファイル形式)。
各メッセージのエントリを含む検索結果ログ (.csv ファイル形式) を含む検索結果が返されています。 各エントリは、メッセージが配置されているコンテンツ ソースを識別します。 重複除去を有効にした場合は、重複するメッセージを含むすべてのメールボックスまたはパブリック フォルダーを識別するのに役立ちます。
検索の名前が、エクスポートされる各ファイルのファイル名の最初の部分です。 さらにエクスポート要求の日時が、各 PST ファイルおよび結果ログのファイル名に付加されます。
mult-factor Authentication (MFA) を必要とするアカウントでは、PST エクスポート ツールを使用できません。 代わりに、PST エクスポート ツールのアプリ パスワードを作成する必要があります。 手順については、「 Microsoft 365 のアプリ パスワードを作成する」を参照してください。