Microsoft Entra ID でユーザーを一括作成する
Microsoft Entra の一部である Microsoft Entra ID では、ユーザーの一括作成および削除操作がサポートされており、ユーザーのリストのダウンロードがサポートされています。 Microsoft Entra ID からダウンロードできるコンマ区切り値 (CSV) テンプレートを入力するだけです。
必要なアクセス許可
管理ポータルでユーザーを一括作成するには、少なくともユーザー管理者としてサインインしている必要があります。
CSV テンプレートについて
一括アップロード CSV テンプレートをダウンロードして入力すると、Microsoft Entra ユーザーを正常に一括作成できます。 ダウンロードする CSV テンプレートは、次の例のようになります。
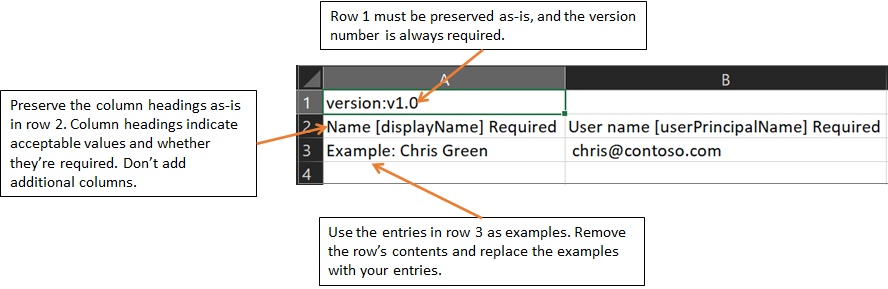
警告
CSV テンプレートを使用してエントリを 1 つだけ追加する場合は、行 3 を保持し、新しいエントリを行 4 に追加する必要があります。
.csv ファイル拡張子を追加して、userPrincipalName、passwordProfile、accountEnabled の前にあるスペースが削除されていることを確認します。
CSV テンプレートの構造
ダウンロードした CSV テンプレート内の行は次のとおりです。
- バージョン番号: アップロード CSV の先頭行にバージョン番号を含める必要があります。
- 列見出し:列見出しの形式は、<項目名> [PropertyName] <Required または空白> です。 たとえば、「
Name [displayName] Required」のように入力します。 テンプレートの古いバージョンの中には、微妙に異なるものもあります。 - 例の行:このテンプレートには、各列に使用できる値のサンプル行が含まれています。 サンプル行を削除し、独自のエントリに置き換える必要があります。
その他のガイダンス
- アップロード テンプレートの最初の 2 行を削除または変更することはできません。アップロードを処理することができなくなります。
- 必須の列が最初に示されています。
- テンプレートに新しい列を追加することはお勧めしません。 列を追加しても無視され、処理されません。
- できる限り、常に最新バージョンの CSV テンプレートをダウンロードすることをお勧めします。
- フィールドの前後に意図しない空白がないか確認してください。 ユーザー プリンシパル名の場合、そのような空白があると、インポートに失敗します。
- [初期パスワード] の値が、現在アクティブなパスワード ポリシーに準拠していることを確認します。
ユーザーを一括で作成する手順
Microsoft Entra 管理センターにユーザー管理者以上でサインインしてください。
[Microsoft Entra ID] を選びます。
すべてのユーザー>ユーザー>一括作成 を選択します。
[ユーザーの一括作成] ページで [ダウンロード] を選択し、ユーザー プロパティの有効な CSV (コンマ区切り値) ファイルを取得し、作成するユーザーを追加します。
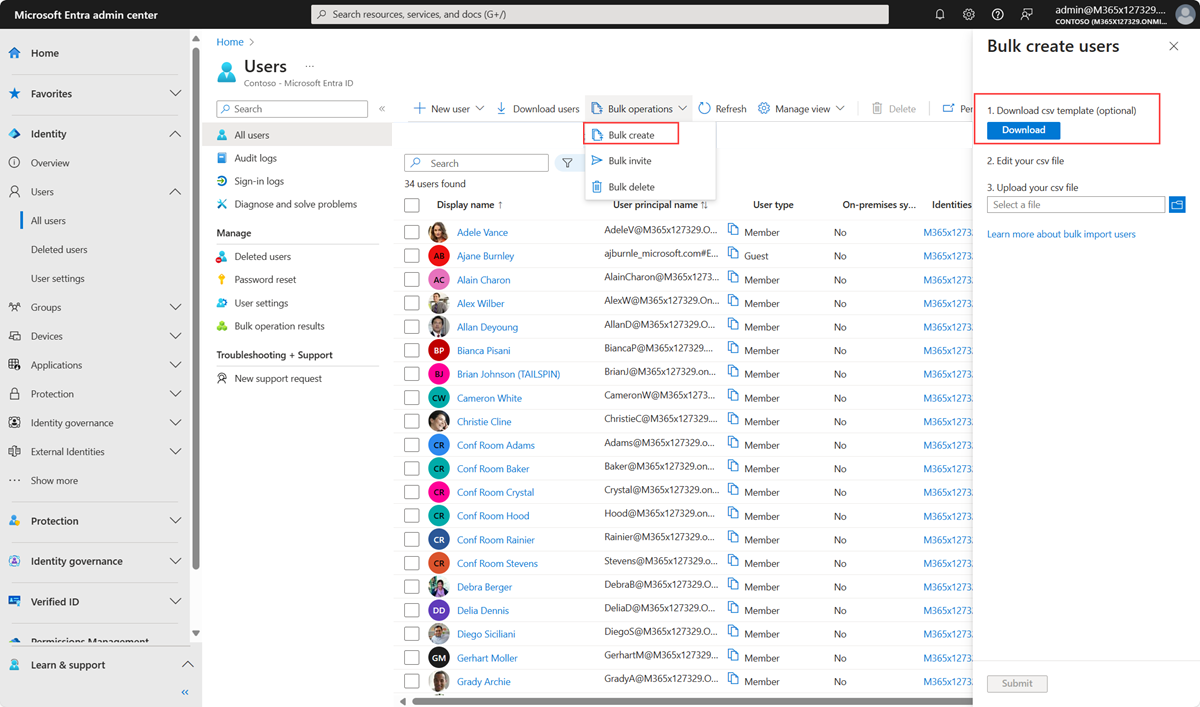
CSV ファイルを開いて、作成するユーザーごとに 1 行を追加します。 必要な値は、名前、ユーザー プリンシパル名、初期パスワード、および サインインのブロック (はい/いいえ)です。 そのうえでファイルを保存します。

[ユーザーの一括作成] ページの [CSV ファイルをアップロード] で、そのファイルを参照します。 ファイルを選択し、[送信] 選択すると、CSV ファイルの検証が開始されます。
ファイルの内容が検証された後、"ファイルが正常にアップロードされました" と表示されます。 エラーが存在する場合は、ジョブを送信する前にそれらを修正する必要があります。
ファイルが検証に合格したら、 [送信] を選択して、新しいユーザーをインポートする一括操作を開始します。
インポート操作が完了すると、一括操作ジョブの状態の通知が表示されます。
エラーが発生する場合は、[一括操作の結果] ページで結果ファイルをダウンロードして表示できます。 このファイルには、各エラーの理由が含まれています。 ファイルの送信は、指定されたテンプレートと一致し、正確な列名が含まれている必要があります。 一括操作の制限の詳細については、「一括インポート サービスの制限」を参照してください。
状態の確認
[一括操作の結果] ページでは、保留中のすべての一括要求の状態を確認できます。
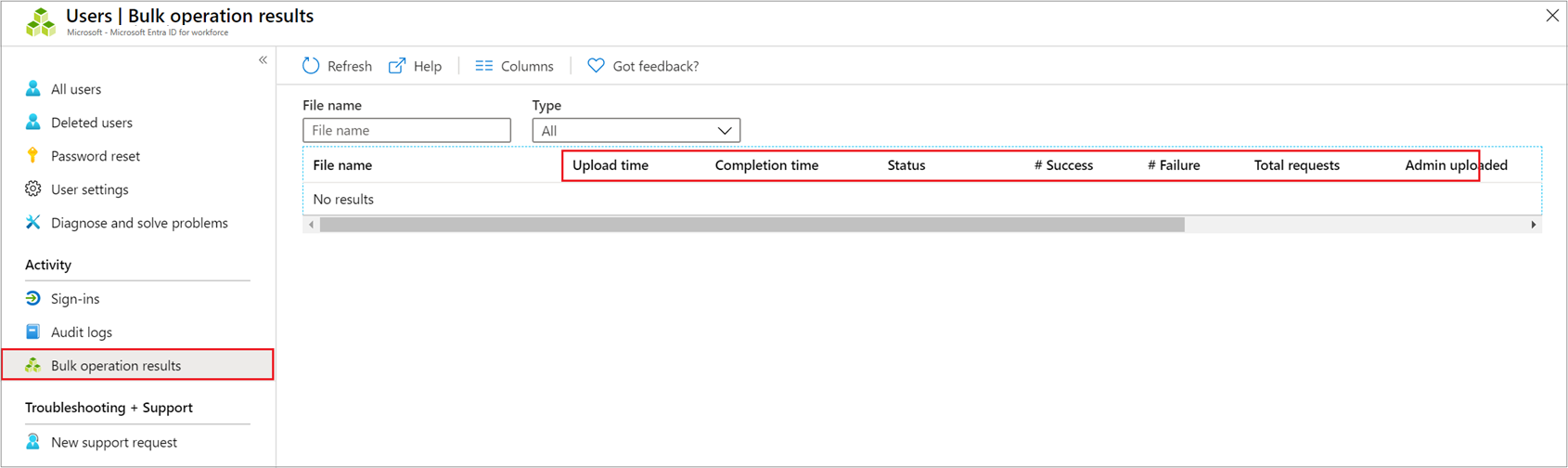
次に、作成したユーザーが Microsoft Entra 組織に存在するかどうかを、Azure portal または PowerShell を使って確認します。
ユーザーを確認する
- Microsoft Entra 管理センターにユーザー管理者以上でサインインしてください。
- [Microsoft Entra ID] を選びます。
- すべてのユーザー>ユーザー を選択します。
- [表示] で [すべてのユーザー] を選択し、作成したユーザーが一覧に表示されていることを確認します。
PowerShell でユーザーを確認する
次のコマンドを実行します。
Get-MgUser -Filter "UserType eq 'Member'"
作成したユーザーがリストされているのを確認できます。
一括インポート サービスの制限
Note
インポートや作成などの一括操作を実行するときに、一括操作が 1 時間以内に完了しない場合に問題が発生する可能性があります。 この問題を回避するには、バッチごとに処理されるレコードの数を分割することをお勧めします。 たとえば、エクスポートの開始前に、グループの種類またはユーザー名でフィルター処理して結果セットを制限し、結果のサイズを小さくすることができます。 フィルターを絞り込むことで、基本的に一括操作によって返されるデータを制限します。 詳しくは、一括操作サービスの制限に関する記事をご覧ください。