LinkedIn アカウント接続を Microsoft Entra ID に統合する
組織内のユーザーに、一部の Microsoft アプリ内で自分の LinkedIn 接続へのアクセスを許可することができます。 ユーザーが自分のアカウントへの接続に同意するまで、データは共有されません。 Microsoft Entra の一部である Microsoft Entra ID を使って組織を統合できます。
重要
LinkedIn アカウント接続の設定は、現在 Microsoft Entra 組織にロールアウト中です。 組織にロールアウトされると、既定で有効になります。
例外:
- 本設定は、米国政府機関用 Microsoft Cloud、Microsoft Cloud Germany、または中国の 21Vianet によって運用されている Azure および Microsoft 365 を使用しているお客様はご利用いただけません。
- ドイツでプロビジョニングされた Microsoft Entra 組織の場合、この設定は既定でオフになっています。 Microsoft Cloud Germany を使用しているお客様は設定を使用できませんのでご注意ください。
- フランスにプロビジョニングされた組織の場合、この設定は既定でオフです。
組織で LinkedIn アカウント接続が有効になると、アプリがユーザーに代わって会社のデータにアクセスすることにユーザーが同意した後にアカウント接続が機能します。 ユーザーの同意設定については、「アプリケーションへのユーザー アクセスの削除方法」を参照してください。
Azure portal での LinkedIn アカウント接続の有効化
組織全体に対してでも、組織内の選択したユーザーのみに対してでも、アクセス権を付与したいユーザーにのみ LinkedIn アカウント接続を有効にできます。
Microsoft Entra 管理センターにグローバル管理者としてサインインします。
[Microsoft Entra ID] を選びます。
[ユーザー]>[すべてのユーザー] の順に選択します。
[ユーザー設定] を選択します。
[LinkedIn アカウント接続] で、ユーザーが自分のアカウントに接続して一部の Microsoft アプリ内で自分の LinkedIn 接続にアクセスすることを許可します。 ユーザーが自分のアカウントへの接続に同意するまで、データは共有されません。
- [はい] を選択して組織内のすべてのユーザーに対してサービスを有効にします。
- [選択したグループ] を選択して、組織内の選択したユーザー グループに対してのみサービスを有効にします。
- [いいえ] を選択して組織内のすべてのユーザーからの同意を取り消します。
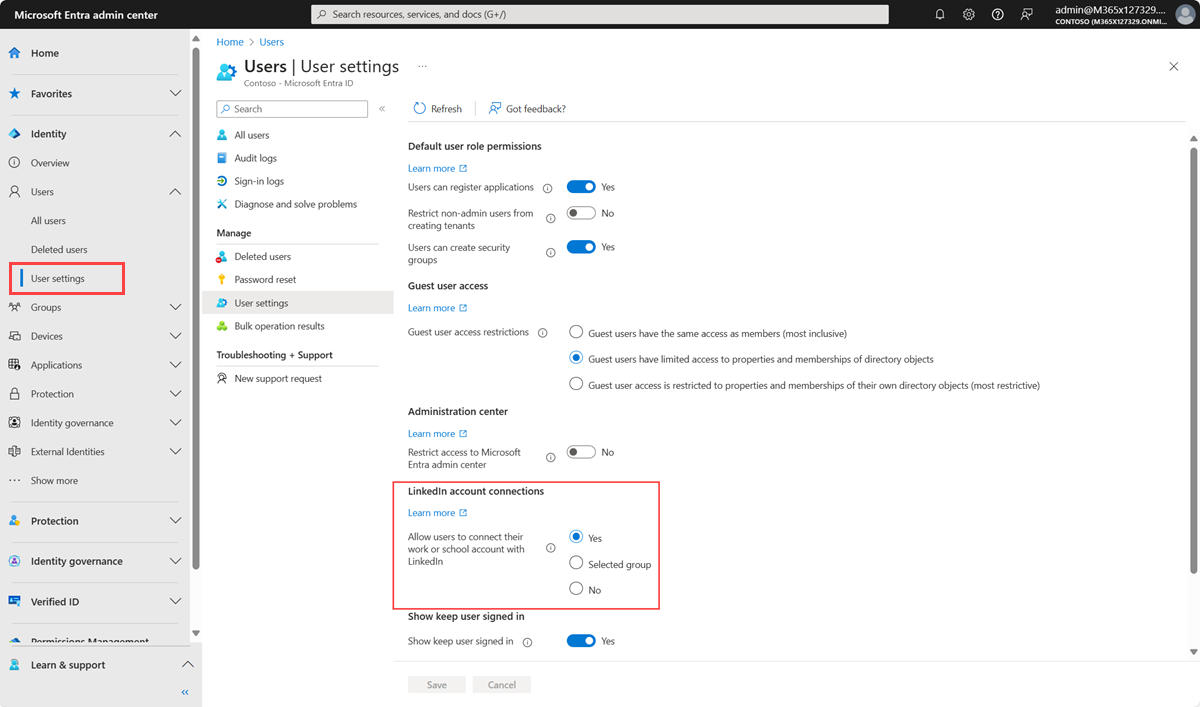
完了したら、 [保存] を選択して設定を保存します。
重要
LinkedIn の統合は、ユーザーが自分のアカウントの接続に同意するまで完全には有効になりませんが、公開されている LinkedIn プロファイル情報へのアクセスは、個人の同意を必要とせずに利用できます。 完全統合 (双方向の同意と追加フィールド) は、各ユーザーの同意なしには有効になりません。 ユーザーは、その一致が同じ有効なグループにあるかどうかに関係なく、検索された名前に一致するすべてのユーザーの利用可能な LinkedIn プロファイルを表示できます。
選択したユーザーにグループを割り当てる
ユーザーの一覧を指定する "選択" オプションは、ユーザーのグループを選択するオプションに置き換えられました。これにより多くの個別のユーザーではなく 1 つのグループに LinkedIn アカウントと Microsoft アカウントを接続できるようになります。 選択した個々のユーザーに対して有効になっている LinkedIn アカウント接続を持っていない場合は、何もする必要はありません。 選択した個々のユーザーに対する LinkedIn アカウント接続を以前に有効にした場合には、次のようにする必要があります。
- 個々のユーザーの現在の一覧を取得します。
- 現在有効になっている個々のユーザーをグループに移行します。
- Azure portal の LinkedIn アカウント接続設定で、選択したグループとして以前からのグループを使用します。
注意
現在選択されている個々のユーザーをグループに移行しない場合でも、Microsoft アプリで LinkedIn 情報を確認できます。
現在選択されているユーザーのグループへの移行
LinkedIn アカウント接続に選択されているユーザーの CSV ファイルを作成します。
管理者アカウントで Microsoft 365 にサインインします。
PowerShell を起動します。
Install-Module Microsoft.Graph -Scope CurrentUserを実行して Microsoft Graph PowerShell モジュールをインストールします。次のスクリプトを実行します。
$groupId = "GUID of the target group" $users = Get-Content Path to the CSV file $i = 1 foreach($user in $users) { New-MgGroupMember -GroupId "$groupId" -DirectoryObjectId "$user" ; Write-Host $i Added $user ; $i++ ; Start-Sleep -Milliseconds 10 }
手順 2 からのグループを、Azure portal の LinkedIn アカウント接続設定で選択したグループとして使用するには、「Azure portal で LinkedIn アカウント接続を有効にする」を参照してください。
グループ ポリシーを使用して LinkedIn アカウント接続を有効にする
Office 2016 管理用テンプレート ファイル (ADMX/ADML) をダウンロードします。
ADMX ファイルを抽出して中央のストアにコピーします。
[グループ ポリシーの管理] を開きます。
次の設定を使用してグループ ポリシー オブジェクトを作成します。 [ユーザーの構成]>[管理用テンプレート]>[Microsoft Office 2016]>[その他]>[LinkedIn の機能を Office アプリケーションで表示] 。
[有効] または [無効] を選択します。
State 結果 有効 Office 2016 オプションで Office アプリケーションでの LinkedIn の表示機能 設定が有効になります。 組織内のユーザーは、各自の Office 2016 アプリケーションで LinkedIn の機能を使用できます。 Disabled Office 2016 オプションで Office アプリケーションでの LinkedIn の表示機能 設定が無効になり、エンドユーザーはこの設定を変更できません。 組織内のユーザーがその Office 2016 アプリケーションで LinkedIn の機能を使用することはできません。
このグループ ポリシーが適用されるのは、ローカル コンピューターの Office 2016 アプリだけです。 ユーザーが各自の Office 2016 アプリで LinkedIn を無効にした場合でも、Microsoft 365 で LinkedIn の機能が表示されます。