チュートリアル:LinkedIn Sales Navigator を構成し、自動ユーザー プロビジョニングに対応させる
このチュートリアルでは、Microsoft Entra ID から LinkedIn Sales Navigator にユーザー アカウントを自動的にプロビジョニング/プロビジョニング解除するために、LinkedIn Sales Navigator と Microsoft Entra ID で実行する必要がある手順について説明します。
前提条件
このチュートリアルで説明するシナリオでは、次の項目があることを前提としています。
- Microsoft Entra テナント
- LinkedIn Sales Navigator テナント
- LinkedIn Account Center へのアクセス許可がある LinkedIn Sales Navigator の管理者アカウント
Note
Microsoft Entra ID と LinkedIn Sales Navigator の統合には、SCIM プロトコルが使用されます。
LinkedIn Sales Navigator へのユーザーの割り当て
Microsoft Entra ID では、選択されたアプリへのアクセスを付与するユーザーを決定する際に "割り当て" という概念が使用されます。 自動ユーザー アカウント プロビジョニングのコンテキストでは、Microsoft Entra ID 内のアプリケーションに "割り当て済み" のユーザーとグループのみが同期されます。
プロビジョニング サービスを構成して有効にする前に、LinkedIn Sales Navigator へのアクセスが必要なユーザーを表す Microsoft Entra ID 内のユーザーやグループを決定しておく必要があります。 決定し終えたら、次の手順でこれらのユーザーを LinkedIn Sales Navigator に割り当てることができます。
エンタープライズ アプリケーションにユーザーまたはグループを割り当てる
ユーザーを LinkedIn Sales Navigator に割り当てる際の重要なヒント
単一の Microsoft Entra ユーザーを LinkedIn Sales Navigator に割り当てて、プロビジョニングの構成をテストすることをお勧めします。 後でユーザーやグループを追加で割り当てられます。
ユーザーを LinkedIn Sales Navigator に割り当てるときに、割り当てのダイアログでユーザー ロールを選択する必要があります。 "既定のアクセス" ロールはプロビジョニングでは使えません。
LinkedIn Sales Navigator へのユーザー プロビジョニングの構成
このセクションでは、Microsoft Entra ID を LinkedIn Sales Navigator の SCIM のユーザー アカウント プロビジョニング API に接続する手順のほか、プロビジョニング サービスを構成して、Microsoft Entra ID のユーザーとグループの割り当てに基づいて割り当て済みのユーザー アカウントを LinkedIn Sales Navigator で作成、更新、無効化する手順を説明します。
ヒント
LinkedIn Sales Navigator では SAML ベースのシングル サインオンを有効にすることもできます。これを行うには、Azure portal で説明されている手順に従ってください。 シングル サインオンは自動プロビジョニングとは別に構成できますが、これらの 2 つの機能は相補的な関係にあります。
Microsoft Entra ID で LinkedIn Sales Navigator への自動ユーザー アカウント プロビジョニングを構成するには
まず最初に、LinkedIn アクセス トークンを取得します。 エンタープライズ管理者の場合は、アクセス トークンをセルフ プロビジョニングできます。 アカウント センターで、 [設定] > [グローバル設定] をクリックすると、 [SCIM セットアップ] パネルが開きます。
注意
リンクからではなく、アカウント センターに直接アクセスしている場合は、次の手順を使用してアクセスできます。
アカウント センターにサインインします。
[管理者]>[管理者の設定] を選びます。
左のサイドバーで [Advanced Integrations] \(詳細な統合) をクリックします。 アカウント センターにリダイレクトされます。
[+ SCIM 構成を新しく追加] をクリックし、各フィールドの入力を行って手順に従います。
注意
ライセンスの自動割り当てを有効にしない場合は、ユーザー データのみが同期されるということです。
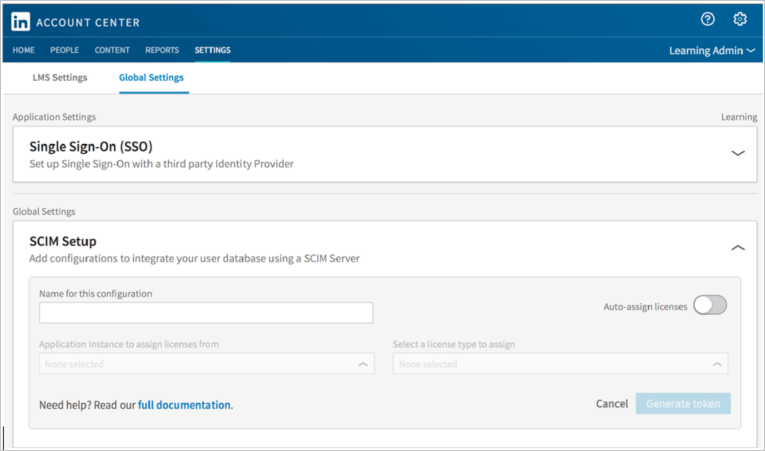
注意
ライセンスの自動割り当てを有効にする場合、アプリケーション インスタンスとライセンスの種類に注意する必要があります。 ライセンスは、すべてのライセンスが取得されるまで、先着順で割り当てられます。
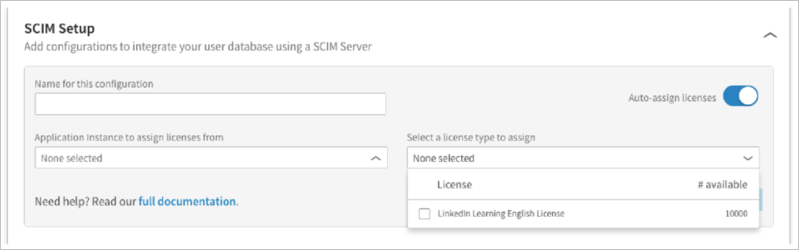
[トークンの生成] をクリックします。 [アクセス トークン] フィールドの下に、アクセス トークンが表示されます。
ページを離れる前に、クリップボードまたはコンピューターにアクセス トークンを保存します。
クラウド アプリケーション管理者以上として Microsoft Entra 管理センターにサインインします。
[ID]>[アプリケーション]>[エンタープライズ アプリケーション] の順に移動します
シングル サインオンのために LinkedIn Sales Navigator を既に構成している場合は、検索フィールドで LinkedIn Sales Navigator のインスタンスを検索します。 構成していない場合は、 [追加] を選択してアプリケーション ギャラリーで LinkedIn Sales Navigator を検索します。 検索結果から LinkedIn Sales Navigator を選択してアプリケーションの一覧に追加します。
LinkedIn Sales Navigator のインスタンスを選択してから、 [プロビジョニング] タブを選択します。
[プロビジョニング モード] を [自動] に設定します。
[管理者資格情報] の下で、以下のフィールドを入力します。
[テナント URL] フィールドに、「 https://developer.linkedin.com 」と入力します。
[シークレット トークン] フィールドに、手順 1 で生成したアクセス トークンを入力し、 [テスト接続] をクリックします。
ポータルの右上に成功通知が表示されます。
プロビジョニングのエラー通知を受け取るユーザーまたはグループの電子メール アドレスを [通知用メール] フィールドに入力して、下のチェック ボックスをオンにします。
[保存] をクリックします。
[属性マッピング] セクションで、Microsoft Entra ID から LinkedIn Sales Navigator に同期するユーザーおよびグループ属性を確認します。 [照合] プロパティとして選択されている属性は、更新処理で LinkedIn Sales Navigator のユーザー アカウントおよびグループとの照合に使用されることに注意してください。 [保存] ボタンをクリックして変更をコミットします。
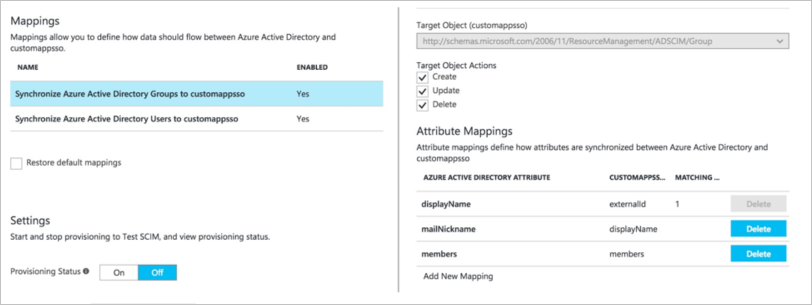
LinkedIn Sales Navigator に対して Microsoft Entra プロビジョニング サービスを有効にするには、[設定] セクションで [プロビジョニングの状態] を [オン] に変更します
[保存] をクリックします。
これで、[ユーザーとグループ] セクションで LinkedIn Sales Navigator に割り当てたユーザーやグループの初期同期が開始されます。 初期同期は後続の同期よりも実行に時間がかかることに注意してください。後続の同期は、サービスが実行されている限り約 40 分ごとに実行されます。 [同期の詳細] セクションを使用すると、進行状況を監視できるほか、リンクをクリックしてプロビジョニング アクティビティ ログを取得できます。このログには、プロビジョニング サービスによって LinkedIn Sales Navigator アプリに対して実行されたすべてのアクションが記載されています。
Microsoft Entra プロビジョニング ログの読み方の詳細については、「自動ユーザー アカウント プロビジョニングについてのレポート」を参照してください。