アクティビティ ログについて Microsoft Entra 診断設定を構成する
Microsoft Entra ID の診断設定を使用して、Azure Monitor とログを統合したり、イベント ハブにログをストリーミングしたり、ログをストレージ アカウントにアーカイブしたりできます。 複数の診断設定を作成して、アクティビティ ログを異なる宛先に送信することができます。
この記事では、アクティビティ ログについて Microsoft Entra 診断設定を構成する手順について説明します。
前提条件
診断設定を構成するには、以下が必要です。
- Azure サブスクリプション。 Azure サブスクリプションを持っていない場合は、無料試用版にサインアップできます。
- Microsoft Entra テナントの全般的な診断設定を作成するためのセキュリティ管理者のアクセス権。
- カスタム セキュリティ属性ログの診断設定を作成するための属性ログ管理者のアクセス権。
- 既に設定されている宛先。 たとえば、イベント ハブにログをストリーミングする場合は、診断設定を構成する前にイベント ハブを作成する必要があります。
診断設定にアクセスする方法
この記事では、Microsoft Entra ログの診断設定にアクセスする手順について説明します。 Microsoft Entra ID 以外の Azure Monitor または Azure リソースの診断設定を構成する必要がある場合は、「Azure Monitor の診断設定」を参照してください。
セキュリティ管理者以上として Microsoft Entra 管理センターにサインインします。
[Identity] (ID)>[監視と正常性]>[診断設定] の順に移動します。 既定では、[全般] 設定が表示されます。
既存の診断設定がテーブルに表示されます。 [設定の編集] して既存の設定を変更するか、[診断設定の追加] を選択して新しい設定を追加します。
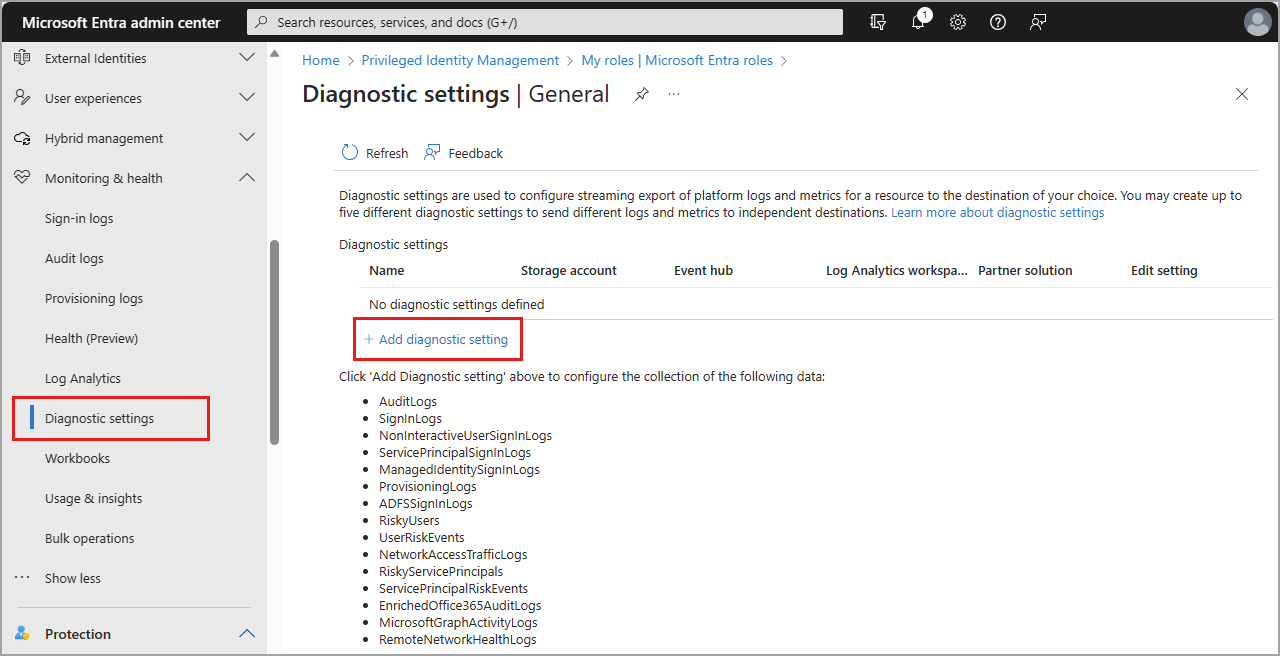
カスタム セキュリティ属性
カスタム セキュリティ属性ログは、標準監査ログのサブセットです。 カスタム セキュリティ属性の診断設定を構成するには、属性ログ管理者の役割がアクティブになっている必要があります。 詳しくは、カスタム セキュリティ属性の概要に関する記事をご覧ください。
カスタム セキュリティ属性監査ログの診断設定を構成するには、[カスタム セキュリティ属性] を選択します。 診断設定を構成するプロセスは、ログの両方のカテゴリで同じです。
![診断設定の [カスタム セキュリティ属性] ページのスクリーンショット。](media/howto-configure-diagnostic-settings/custom-security-attributes.png)
ヒント
属性の割り当てが誤ってわかってしまわないように、カスタム セキュリティ属性監査ログとディレクトリ監査ログを別にしておくことをお勧めします。
ログと送信先を選択する
診断設定を作成または編集するときに、含めるログとその送信先を選択できます。
ログのカテゴリ
1 つまたは複数、あるいはすべての利用可能なログを選択します。 一部のログは、プレビュー機能の一部である可能性があります。 ログ カテゴリを選んだ場合でも、機能が一般提供になるまでデータが表示されない可能性があります。 使用可能なログの詳細については、エンドポイントにストリーミングするためのログ オプションに関するページを参照してください。
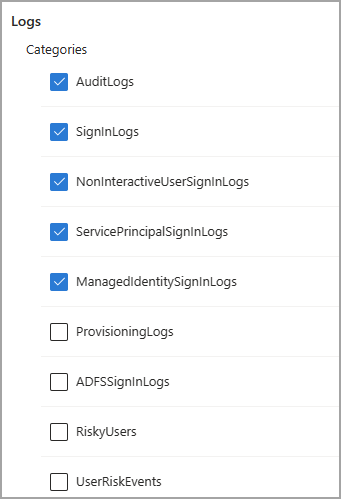
宛先の詳細
Log Analytics ワークスペースにログを送信したり、ログをイベント ハブにストリーミングしたり、ログをストレージ アカウントにアーカイブしたりできます。 Azure Native ISV Services を使用すると、Azure Marketplace を通じてサービスにログを送信できます。 詳細については、「Azure Native ISV サービスの概要」を参照してください。
診断設定を構成する前に、宛先を設定しておく必要があります。
送信先を選ぶと、さらに多くのフィールドが表示されます。 表示されたフィールドから、適切なサブスクリプションと送信先を選びます。
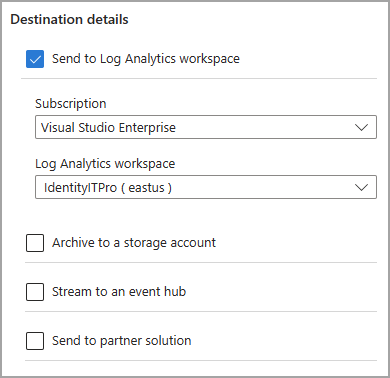
特定の宛先の診断設定の構成について詳しくは、次の記事を参照してください。
基本プロセス
診断設定を構成するための基本的な手順は次のとおりです。
新しい診断設定を作成するには、[診断設定の追加] を選択します。
名前を指定します。
含めるログを選択します。
発行先を選択します。
表示されるドロップダウン メニューからサブスクリプションと宛先を選択します。
保存ボタンを選択します。
![Log Analytics ワークスペースに移動する複数のログが選択されている [診断設定の作成] ページのスクリーンショット。](media/howto-configure-diagnostic-settings/diagnostic-settings-save.png)
Note
送信先でログが表示され始めるまで、最大で 3 日かかる場合があります。