Microsoft Entra Connect 同期を使用したパスワード ハッシュ同期のトラブルシューティング
このトピックでは、パスワード ハッシュ同期の問題のトラブルシューティングを行う手順を示します。 パスワードが想定どおりに同期されていない場合は、ユーザーのサブセットまたはすべてのユーザーに対して同期できます。
Microsoft Entra Connect バージョン 1.1.614.0 以降のデプロイについては、ウィザードのトラブルシューティング タスクを使用して、パスワード ハッシュ同期の問題のトラブルシューティングを行ってください。
パスワードが同期されない問題がある場合は、「パスワードが同期されない: トラブルシューティング タスクによるトラブルシューティング」を参照してください。
個々のオブジェクトに問題がある場合は、「1 つのオブジェクトがパスワードを同期していない: トラブルシューティング タスクによるトラブルシューティング」を参照してください。
バージョン 1.1.524.0 以降のデプロイでは、パスワード ハッシュ同期の問題のトラブルシューティングに使用できる診断コマンドレットがあります。
パスワードが同期されない問題がある場合は、「パスワードが同期されない: 診断コマンドレットによるトラブルシューティング」を参照してください。
個々のオブジェクトに問題がある場合は、「1 つのオブジェクトがパスワードを同期していない: 診断コマンドレットによるトラブルシューティング」を参照してください。
古いバージョンの Microsoft Entra Connect デプロイの場合:
パスワードが同期されない問題がある場合は、「パスワードが同期されない: 手動によるトラブルシューティング手順」を参照してください。
個々のオブジェクトに問題がある場合は、「1 つのオブジェクトがパスワードを同期していない: 手動によるトラブルシューティング手順」を参照してください。
パスワードが同期されない: トラブルシューティング タスクによるトラブルシューティング
トラブルシューティング タスクを使用して、パスワードが同期されない理由を確認できます。
Note
トラブルシューティング タスクは、Microsoft Entra Connect バージョン 1.1.614.0 以降のみで使用できます。
トラブルシューティング タスクを実行する
パスワードが同期されない問題のトラブルシューティングを行うには:
[管理者として実行] オプションを指定して、Microsoft Entra Connect サーバーで新しい Windows PowerShell セッションを開きます。
Set-ExecutionPolicy RemoteSignedまたはSet-ExecutionPolicy Unrestrictedを実行します。Microsoft Entra Connect ウィザードを起動します。
追加タスク ページに移動し、[トラブルシューティング]選択し、[次へ] 選択します。 [トラブルシューティング] ページ [ の起動] を選択して、PowerShell のトラブルシューティング メニューを開始します。
メイン メニューで、 [Troubleshoot password hash synchronization]\(パスワード ハッシュ同期のトラブルシューティング\) を選択します。
サブ メニューで、 [Password hash synchronization does not work at all]\(パスワード ハッシュ同期がまったく機能しない\) を選択します。
トラブルシューティング タスクの結果を理解する
トラブルシューティング タスクでは、次のチェックが実行されます。
パスワード ハッシュ同期機能が Microsoft Entra テナントに対して有効になっていることを検証します。
Microsoft Entra Connect サーバーがステージング モードではないことを検証します。
既存のオンプレミスの Active Directory コネクタ (既存の Active Directory フォレストに対応) ごとに次の手順を実行します。
パスワード ハッシュ同期機能が有効になっていることを検証します。
Windows アプリケーション イベント ログでパスワード ハッシュ同期のハートビート イベントを検索します。
オンプレミスの Active Directory コネクタの Active Directory ドメインごとに次の手順を実行します。
Microsoft Entra Connect サーバーからドメインにアクセスできることを検証します。
オンプレミスの Active Directory コネクタで使用される Active Directory Domain Services (AD DS) アカウントに、パスワード ハッシュ同期に必要な適切なユーザー名、パスワード、およびアクセス許可が付与されていることを検証します。
次の図は、単一ドメインのオンプレミス Active Directory トポロジに対するコマンドレットの結果を示しています。
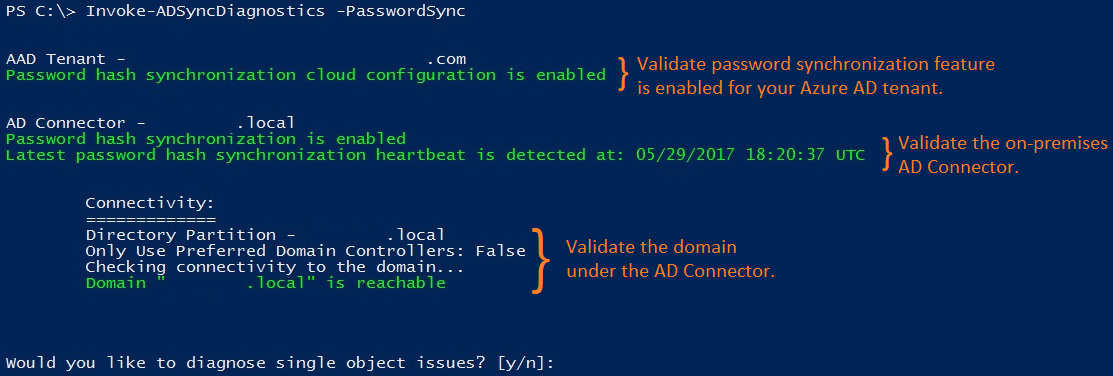
このセクションの残りの部分では、タスクによって返される具体的な結果と、それに対応する問題について説明します。
パスワード ハッシュ同期機能が有効になっていません
Microsoft Entra Connect ウィザードを使用してパスワード ハッシュ同期を有効にしていなかった場合は、次のエラーが返されます。

Microsoft Entra Connect サーバーがステージング モードである
Microsoft Entra Connect サーバーがステージング モードである場合、パスワード ハッシュ同期は一時的に無効になり、次のエラーが返されます。

パスワード ハッシュ同期のハートビート イベントがない
オンプレミスの Active Directory コネクタごとに、独自のパスワード ハッシュ同期チャネルがあります。 パスワード ハッシュ同期チャネルが確立され、同期するパスワード変更がない場合は、Windows アプリケーション イベント ログでハートビート イベント (EventId 654) が 30 分に 1 回生成されます。 このコマンドレットは、オンプレミスの Active Directory コネクタごとに、過去 3 時間の対応するハートビートを検索します。 ハートビート イベントが見つからないと、次のエラーが返されます。

AD DS アカウントに適切なアクセス許可がない
パスワード ハッシュを同期するためにオンプレミスの Active Directory コネクタによって使用される AD DS アカウントに、適切なアクセス許可がない場合は、次のエラーが返されます。
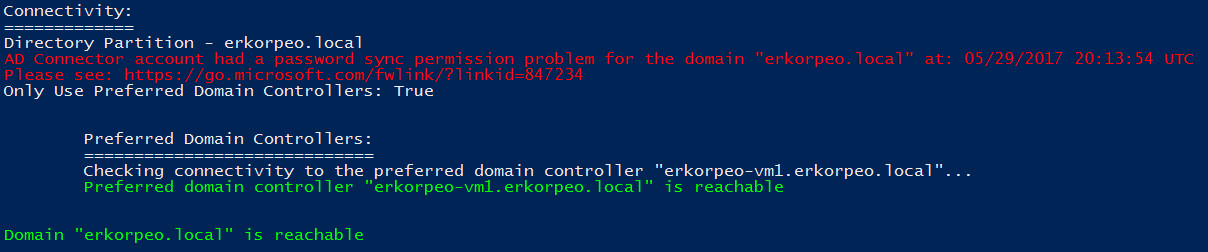
AD DS アカウントのユーザー名またはパスワードが正しくない
パスワード ハッシュを同期するためにオンプレミスの Active Directory コネクタによって使用される AD DS アカウントに、誤ったユーザー名またはパスワードが指定さている場合は、次のエラーが返されます。

1 つのオブジェクトがパスワードを同期していない: トラブルシューティング タスクを使用して解決してください
トラブルシューティング タスクを使用して、1 つのオブジェクトがパスワードを同期していない理由を特定できます。
Note
トラブルシューティング タスクは、Microsoft Entra Connect バージョン 1.1.614.0 以降のみで使用できます。
診断コマンドレットを実行する
特定のユーザー オブジェクトに関する問題のトラブルシューティングを行うには:
[管理者として実行] オプションを指定して、Microsoft Entra Connect サーバーで新しい Windows PowerShell セッションを開きます。
Set-ExecutionPolicy RemoteSignedまたはSet-ExecutionPolicy Unrestrictedを実行します。Microsoft Entra Connect ウィザードを起動します。
追加タスク ページに移動し、[トラブルシューティング]選択し、[次へ] 選択します。 [トラブルシューティング] ページ [ の起動] を選択して、PowerShell のトラブルシューティング メニューを開始します。
メイン メニューで、 [Troubleshoot password hash synchronization]\(パスワード ハッシュ同期のトラブルシューティング\) を選択します。
サブメニューで、[パスワードが特定のユーザー アカウントのに同期されない] を選択します。
トラブルシューティング タスクの結果を理解する
トラブルシューティング タスクでは、次のチェックが実行されます。
Active Directory コネクタ スペース、メタバース、および Microsoft Entra コネクタ スペースで、Active Directory オブジェクトの状態を調べます。
パスワード ハッシュ同期が有効で、Active Directory オブジェクトに適用されている同期規則があることを検証します。
オブジェクトに対するパスワード同期の前回の試行結果を取得および表示しようとします。
次の図は、1 つのオブジェクトに対するパスワード ハッシュ同期のトラブルシューティングを行ったときの、コマンドレットの結果を示しています。
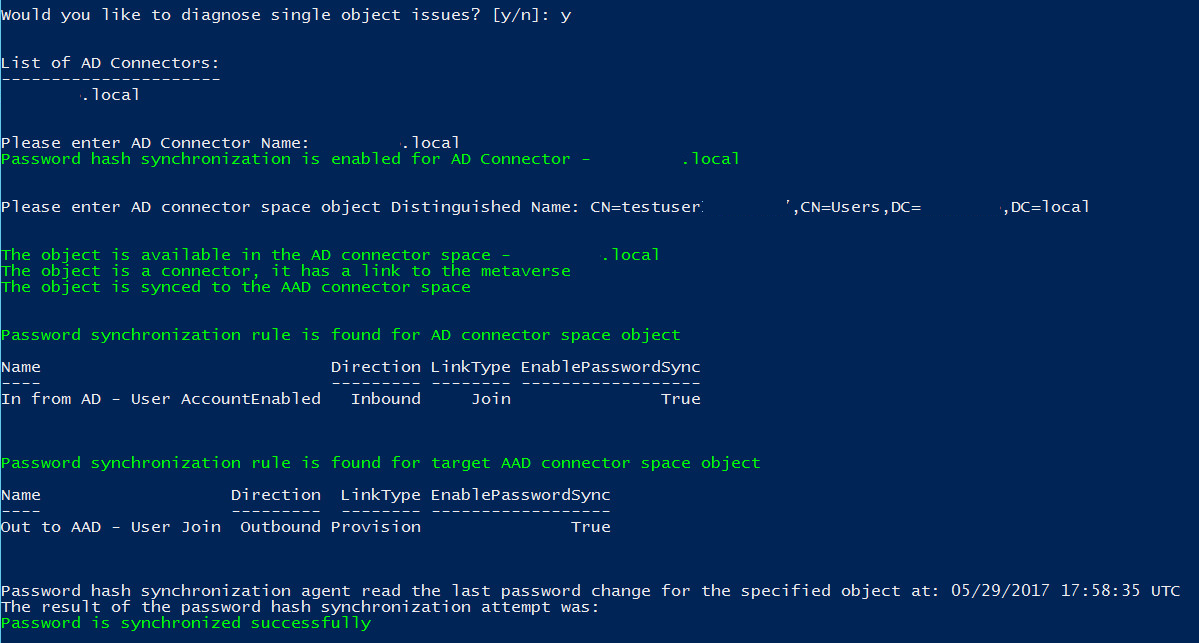
このセクションの残りの部分では、コマンドレットによって返される具体的な結果と、それに対応する問題について説明します。
Active Directory オブジェクトが Microsoft Entra ID にエクスポートされない
Microsoft Entra テナントに対応するオブジェクトがないため、このオンプレミス Active Directory アカウントのパスワード ハッシュ同期が失敗します。 次のエラーが返されます。

ユーザーに一時パスワードがある
古いバージョンの Microsoft Entra Connect では、一時パスワードと Microsoft Entra ID の同期はサポートされていません。 オンプレミスの Active Directory ユーザーで [Change password at next logon](次回ログオン時にパスワード変更が必要) オプションが設定されている場合、パスワードは一時的なものと見なされます。 これらの古いバージョンでは、次のエラーが返されます。
一時パスワードがエクスポートされない 
一時パスワードの同期を有効にするには、Microsoft Entra Connect バージョン 2.0.3.0 以降をインストールし、ForcePasswordChangeOnLogon
パスワード同期の前回の試行結果を使用できない
既定では、Microsoft Entra Connect では、パスワード ハッシュ同期の試行結果が 7 日間保存されます。 選択した Active Directory オブジェクトについて使用できる結果がない場合は、次の警告が返されます。

パスワードが同期されない: 診断コマンドレットによるトラブルシューティング
パスワードが同期されない理由を確認するには、Invoke-ADSyncDiagnostics コマンドレットを使用できます。
Note
Invoke-ADSyncDiagnostics コマンドレットは、Microsoft Entra Connect バージョン 1.1.524.0 以降のみで使用できます。
診断コマンドレットを実行する
パスワードが同期されない問題のトラブルシューティングを行うには:
[管理者として実行] オプションを指定して、Microsoft Entra Connect サーバーで新しい Windows PowerShell セッションを開きます。
Set-ExecutionPolicy RemoteSignedまたはSet-ExecutionPolicy Unrestrictedを実行します。Import-Module ADSyncDiagnosticsを実行します。Invoke-ADSyncDiagnostics -PasswordSyncを実行します。
1 つのオブジェクトがパスワードを同期していない: 診断コマンドレットを使用したトラブルシューティング
Invoke-ADSyncDiagnostics コマンドレットを使用して、1 つのオブジェクトがパスワードを同期していない理由を特定できます。
Note
Invoke-ADSyncDiagnostics コマンドレットは、Microsoft Entra Connect バージョン 1.1.524.0 以降のみで使用できます。
診断コマンドレットを実行する
ユーザーのパスワードが同期されない問題のトラブルシューティングを行うには:
[管理者として実行] オプションを指定して、Microsoft Entra Connect サーバーで新しい Windows PowerShell セッションを開きます。
Set-ExecutionPolicy RemoteSignedまたはSet-ExecutionPolicy Unrestrictedを実行します。Import-Module ADSyncDiagnosticsを実行します。次のコマンドレットを実行します。
Invoke-ADSyncDiagnostics -PasswordSync -ADConnectorName <Name-of-AD-Connector> -DistinguishedName <DistinguishedName-of-AD-object>次に例を示します。
Invoke-ADSyncDiagnostics -PasswordSync -ADConnectorName "contoso.com" -DistinguishedName "CN=TestUserCN=Users,DC=contoso,DC=com"
パスワードが同期されない: 手動によるトラブルシューティング手順
パスワードが同期されない理由を確認するには、次の手順に従います。
Connect サーバーはステージング モードですか。 ステージング モードのサーバーは、パスワードを同期しません。
「パスワード同期設定の状態の取得」セクションにあるスクリプトを実行してください。 これにより、パスワード同期の構成の概要が示されます。

この機能が Microsoft Entra ID で有効になっていない場合、または同期チャネルの状態が有効になっていない場合は、接続インストール ウィザードを実行します。 [同期オプションのカスタマイズ] を選択し、パスワード同期の選択を解除します。この変更により、一時的に機能が無効になります。 その後、もう一度ウィザードを実行し、パスワード同期を再度有効にします。スクリプトを再実行して、構成が正しいことを確認します。
イベント ログでエラーを調べます。 問題を示す次のイベントを探します。
ソース: "ディレクトリ同期"
ID: 0、611、652、655これらのイベントが表示される場合は、接続に問題があります。 イベント ログ メッセージに、問題のあるフォレストの情報が含まれています。
ハートビートが表示されない場合、または他に何も動作していない場合は、「すべてのパスワードの完全同期の開始」を実行します。 スクリプトは 1 回のみ実行してください。
「パスワードを同期していない 1 つのオブジェクトのトラブルシューティング」セクションを参照してください。
接続に関する問題
Microsoft Entra ID との接続がありますか?
アカウントには、すべてのドメインでパスワード ハッシュを読み取るために必要なアクセス許可がありますか。 簡単設定を使用して Connect をインストールした場合、アクセス許可は既に正しい状態にあります。
カスタム インストールを使用した場合は、次の手順に従って、手動でアクセス許可を設定します。
Active Directory コネクタで使用されるアカウントを検索するには、Synchronization Service Manager を起動します。
[コネクタ] に移動し、トラブルシューティングを行うオンプレミスの Active Directory フォレストを検索します。
コネクタを選択し、[プロパティ]
選択します。 [Active Directory フォレストに接続] を選択します。
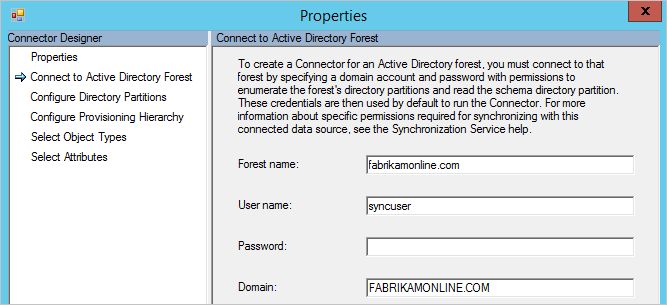
ユーザー名と、アカウントがあるドメインをメモしておきます。Active Directory ユーザーとコンピューターを起動し、先ほど見つけたアカウントに、フォレスト内のすべてのドメインのルートに次のアクセス許可が設定されていることを確認します。
- ディレクトリの変更のレプリケート
- ディレクトリの変更をすべてにレプリケート
ドメイン コントローラーは、Microsoft Entra Connect からアクセスできますか? Connect サーバーがすべてのドメイン コントローラーに接続できない場合は、 [Only use preferred domain controller]\(優先ドメイン コントローラーのみ使用する\) を構成します。
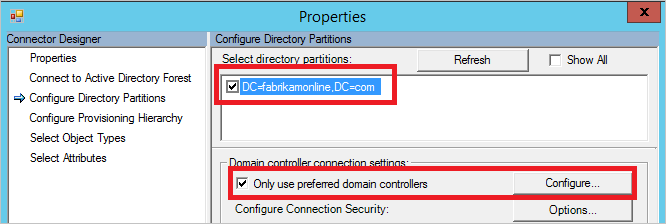
Synchronization Service Manager と [ディレクトリ パーティションの構成] に戻ります。
[ディレクトリ パーティション] でドメインを選択し、[優先ドメイン コントローラーのみを使用] チェック ボックスをオンにして、それから [構成] を選択します。
一覧で、Connect がパスワード同期に使用するドメイン コントローラーを入力します。同じ一覧がインポートとエクスポートにも使用されます。 すべてのドメインに対してこの手順を実行します。
Note
これらの変更を適用するには、Microsoft Entra ID 同期 (ADSync) サービスを再起動します。
- スクリプトによってハートビートがないことが示されたら、「すべてのパスワードの完全同期の開始」にあるスクリプトを実行します。
1 つのオブジェクトがパスワードを同期していない: 手動によるトラブルシューティング手順
オブジェクトの状態を確認することで、パスワード ハッシュ同期の問題を簡単に解決できます。
[Active Directory ユーザーとコンピューター] で、ユーザーを検索し、 [ユーザーは次回ログオン時にパスワードの変更が必要] チェック ボックスがオフになっていることを確認します。
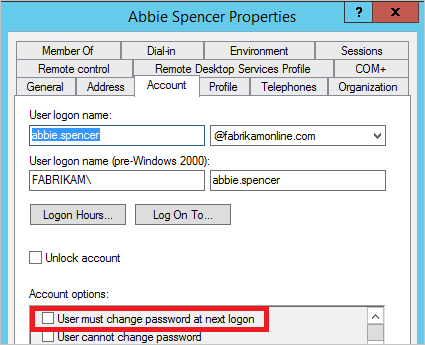
チェック ボックスがオンになっている場合、ユーザーは、サインインしてパスワードを変更するよう求められます。 一時パスワードは Microsoft Entra ID と同期されません。
パスワードが Active Directory で正しく表示されたら、同期エンジンのユーザーをフォローします。 オンプレミスの Active Directory から Microsoft Entra ID にユーザーをフォローすると、オブジェクトにわかりやすいエラーがあるかどうかを確認できます。
a. Synchronization Service Manager を起動します。
b. コネクタを選択します。
c. ユーザーが存在する Active Directory コネクタを選択します。
d. [Search Connector Space (コネクタ スペースの検索)] を選択します。
e. [スコープ] ボックスで、 [DN or Anchor]\(DN またはアンカー\) を選択し、トラブルシューティングを行うユーザーの完全な DN を入力します。
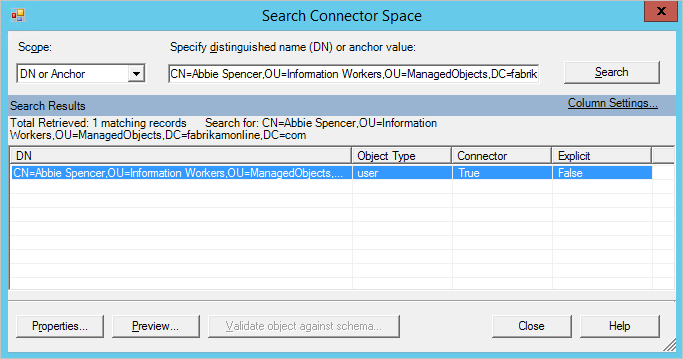
f. 探しているユーザーを見つけて、[プロパティ]
選択して、すべての属性を表示します。 ユーザーが検索結果に含まれていない場合は、フィルター規則 を確認し、変更を適用して確認するために 実行し、ユーザーが「接続」に表示されるようにしてください。 g. 過去 1 週間のオブジェクトのパスワード同期の詳細を表示するには、[ログ
選択します。 
オブジェクト ログが空の場合、Microsoft Entra Connect は Active Directory からパスワード ハッシュを読み取ることができていません。 接続エラーのトラブルシューティングに進みます。 [成功] 以外の値が表示される場合は、「パスワード同期ログ」の表をご覧ください。
h. [系列] タブを選択し、 [PasswordSync] 列の少なくとも 1 つの同期規則が True であることを確認します。 既定の構成では、同期規則の名前は [In from AD - User AccountEnabled]\(AD からの受信 - ユーザー AccountEnabled) です。
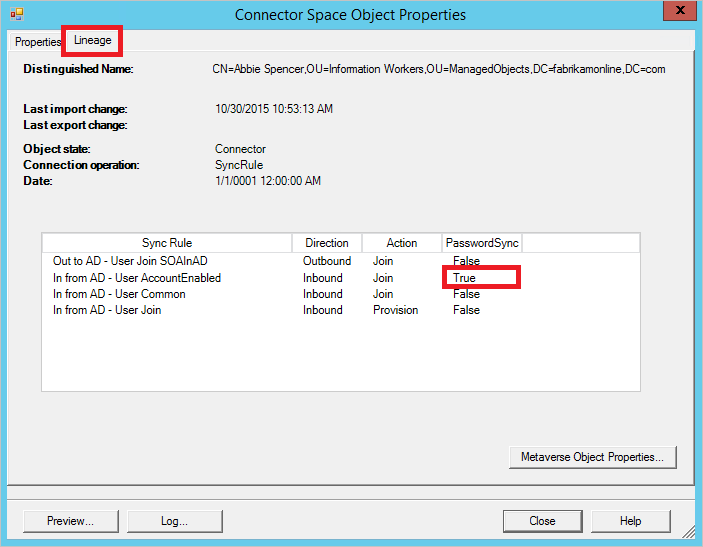
i. [メタバース オブジェクト プロパティ] を選択して、ユーザー属性の一覧を表示します。
![[Metaverse Object Properties]\(メタバース オブジェクトのプロパティ\) のユーザー属性の一覧を示すスクリーンショット。](media/tshoot-connect-password-hash-synchronization/mvpasswordsync.png)
cloudFiltered 属性が存在しないことを確認します。 ドメイン属性 (domainFQDN と domainNetBios) に必要な値があることを確認します。
j. [コネクタ] タブを選択します。オンプレミスの Active Directory と Microsoft Entra ID の両方へのコネクタが表示されていることを確認します。
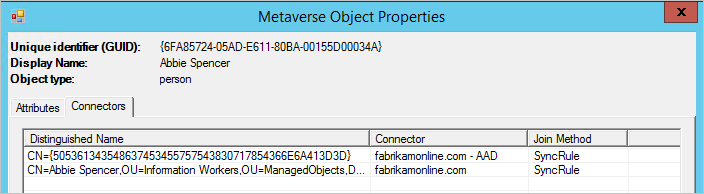
k. Microsoft Entra ID を表す行を選択し、[プロパティ]、[系列] タブの順に選択します。コネクタ スペース オブジェクトでは、[PasswordSync] 列のアウトバウンド規則が True に設定されている必要があります。 既定の構成では、[Out to Microsoft Entra ID - User Join]という名前の同期規則です。
![[コネクタ スペース オブジェクトのプロパティ] ダイアログ ボックス](media/tshoot-connect-password-hash-synchronization/cspasswordsync2.png)
パスワード同期ログ
状態列には次の値が入ります。
| Status | 説明 |
|---|---|
| Success | パスワードが正常に同期されました。 |
| FilteredByTarget | パスワードは [ユーザーは次回ログオン時にパスワードの変更が必要] に設定されています。 パスワードが同期されていません。 |
| NoTargetConnection | メタバースまたは Microsoft Entra コネクタ スペースにオブジェクトがありません。 |
| SourceConnectorNotPresent | オンプレミスの Active Directory コネクタ スペースにオブジェクトがありません。 |
| TargetNotExportedToDirectory | Microsoft Entra コネクタ スペース内のオブジェクトはまだエクスポートされていません。 |
| MigratedCheckDetailsForMoreInfo | ログ エントリはビルド 1.0.9125.0 より前に作成されており、従来の状態で表示されます。 |
| エラー | サービスから不明なエラーが返されました。 |
| Unknown | パスワード ハッシュのバッチを処理するときにエラーが発生しました。 |
| MissingAttribute | Microsoft Entra Domain Services で必要な特定の属性 (Kerberos ハッシュなど) は使用できません。 |
| RetryRequestedByTarget | Microsoft Entra Domain Services で必要な特定の属性 (Kerberos ハッシュなど) は、以前は使用できませんでした。 ユーザーのパスワード ハッシュの再同期が試行されました。 |
トラブルシューティングに役立つスクリプト
パスワード同期設定の状態の取得
Import-Module ADSync
$connectors = Get-ADSyncConnector
$aadConnectors = $connectors | Where-Object {$_.SubType -eq "Windows Azure Active Directory (Microsoft)"}
$adConnectors = $connectors | Where-Object {$_.ConnectorTypeName -eq "AD"}
if ($aadConnectors -ne $null -and $adConnectors -ne $null)
{
if ($aadConnectors.Count -eq 1)
{
$features = Get-ADSyncAADCompanyFeature
Write-Host
Write-Host "Password sync feature enabled in your Azure AD directory: " $features.PasswordHashSync
foreach ($adConnector in $adConnectors)
{
Write-Host
Write-Host "Password sync channel status BEGIN ------------------------------------------------------- "
Write-Host
Get-ADSyncAADPasswordSyncConfiguration -SourceConnector $adConnector.Name
Write-Host
$pingEvents =
Get-EventLog -LogName "Application" -Source "Directory Synchronization" -InstanceId 654 -After (Get-Date).AddHours(-3) |
Where-Object { $_.Message.ToUpperInvariant().Contains($adConnector.Identifier.ToString("D").ToUpperInvariant()) } |
Sort-Object { $_.Time } -Descending
if ($pingEvents -ne $null)
{
Write-Host "Latest heart beat event (within last 3 hours). Time " $pingEvents[0].TimeWritten
}
else
{
Write-Warning "No ping event found within last 3 hours."
}
Write-Host
Write-Host "Password sync channel status END ------------------------------------------------------- "
Write-Host
}
}
else
{
Write-Warning "More than one Azure AD Connectors found. Please update the script to use the appropriate Connector."
}
}
Write-Host
if ($aadConnectors -eq $null)
{
Write-Warning "No Azure AD Connector was found."
}
if ($adConnectors -eq $null)
{
Write-Warning "No AD DS Connector was found."
}
Write-Host
すべてのパスワードの完全同期の開始
Note
このスクリプトは 1 回のみ実行してください。 複数回実行する必要がある場合は、別の問題があります。 問題のトラブルシューティングを行う場合は、Microsoft サポートに連絡してください。
次のスクリプトを使用して、すべてのパスワードの完全同期をトリガーできます。
$adConnector = "<CASE SENSITIVE AD CONNECTOR NAME>"
$aadConnector = "<CASE SENSITIVE AAD CONNECTOR NAME>"
Import-Module adsync
$c = Get-ADSyncConnector -Name $adConnector
$p = New-Object Microsoft.IdentityManagement.PowerShell.ObjectModel.ConfigurationParameter "Microsoft.Synchronize.ForceFullPasswordSync", String, ConnectorGlobal, $null, $null, $null
$p.Value = 1
$c.GlobalParameters.Remove($p.Name)
$c.GlobalParameters.Add($p)
$c = Add-ADSyncConnector -Connector $c
Set-ADSyncAADPasswordSyncConfiguration -SourceConnector $adConnector -TargetConnector $aadConnector -Enable $false
Set-ADSyncAADPasswordSyncConfiguration -SourceConnector $adConnector -TargetConnector $aadConnector -Enable $true