Microsoft Entra Connect Sync: Microsoft 365 リソースの優先データの場所を構成する
この記事の目的は、Microsoft Entra Connect Sync で優先されるデータの場所に対して属性を構成する方法について説明することです。Microsoft 365 で複数地域機能を使用しているユーザーは、この属性を使用して、ユーザーの Microsoft 365 データの地理的位置を指定します。 (リージョン と geo の用語は同じ意味で使用されます)。
サポートされている複数地域の場所
Microsoft Entra Connect でサポートされているすべての地域の一覧については、Microsoft 365 Multi-Geo の可用性について、 を参照してください。
優先データの場所の同期を有効にする
既定では、ユーザーの Microsoft 365 リソースは、Microsoft Entra テナントと同じ geo に配置されます。 たとえば、テナント が北米にある場合、ユーザーの Exchange メールボックスも北米に配置されます。 多国籍組織の場合、これは最適ではない可能性があります。
preferredDataLocation
重要
2023年6月1日より、Multi-GeoがCSPパートナー向けに利用可能となり、顧客の合計Microsoft 365サブスクリプションライセンスの少なくとも5%の購入が必要です。
Multi-Geo は、アクティブなエンタープライズ契約をお持ちのお客様も利用できます。 詳細については、Microsoft の担当者にお問い合わせください。
Microsoft Entra Connect でサポートされているすべての geo の一覧については、Microsoft 365 Multi-Geo 可用性
Microsoft Entra Connect による同期のサポート
Microsoft Entra Connect では、バージョン 1.1.524.0 以降の ユーザー オブジェクトの preferredDataLocation 属性の同期がサポートされています。 具体的には:
- Microsoft Entra Connector のオブジェクト型 ユーザー のスキーマが拡張されて、属性 preferredDataLocation が含まれます。 属性は、単一値の文字列型です。
- メタバースのオブジェクト型「Person
」のスキーマが拡張され、属性「preferredDataLocation 」が含まれるようになりました。 属性は、単一値の文字列型です。
既定では、preferredDataLocation
重要
Microsoft Entra ID では、クラウドのユーザー オブジェクトの preferredDataLocation 属性を、Microsoft Graph PowerShell を使用して直接構成できます。 同期されたユーザー オブジェクト に対してこの属性を構成するには、Microsoft Entra Connect を使用する必要があります。
同期を有効にする前に、
Active Directory スキーマを 2019 にアップグレードしていない場合は、ソース属性として使用するオンプレミスの Active Directory 属性を決定します。 それは、型の単一値の文字列である必要があります。
Microsoft Graph PowerShell を使用して Microsoft Entra ID で 既存の
同期ユーザー オブジェクトに対して preferredDataLocation 属性を以前に構成した場合は、その属性値をオンプレミスの Active Directory 内の対応するUser オブジェクトにバックポートする必要があります。重要
これらの値をバックポートしない場合、preferredDataLocation 属性の同期が有効になっている場合、Microsoft Entra Connect は Microsoft Entra ID の既存の属性値を削除します。
現在、少なくとも 2 つのオンプレミス Active Directory ユーザー オブジェクトにソース属性を構成します。 これは後で検証に使用できます。
以降のセクションでは、preferredDataLocation 属性の同期を有効にする手順について説明します。
手記
この手順は、単一フォレスト トポロジとカスタム同期規則を使用しない Microsoft Entra 展開のコンテキストで説明されています。 マルチフォレスト トポロジ、カスタム同期規則が構成されている場合、またはステージング サーバーがある場合は、それに応じて手順を調整する必要があります。
手順 1: 同期スケジューラを無効にし、進行中の同期がないことを確認する
意図しない変更が Microsoft Entra ID にエクスポートされないようにするには、同期規則の更新中に同期が行われないようにします。 組み込みの同期スケジューラを無効にするには:
- Microsoft Entra Connect サーバーで PowerShell セッションを開始します。
- スケジュールされた同期を無効にするには、次のコマンドレットを実行します:
Set-ADSyncScheduler -SyncCycleEnabled $false。 - Synchronization Service Manager を起動するには、スタート>同期サービスを選択します。
- [操作] タブを選択し、状態が "進行中" になっている操作がないことを確認します。
Synchronization Service Manager のスクリーンショット
手順 2: Active Directory のスキーマを更新する
Active Directory スキーマを 2019 に更新し、スキーマ拡張機能の前に Connect がインストールされている場合、Connect スキーマ キャッシュには更新されたスキーマがありません。 その後、UI に表示されるように、ウィザードからスキーマを更新する必要があります。
- デスクトップから Microsoft Entra Connect ウィザードを起動します。
- [ディレクトリ スキーマ の更新] オプション
選択し、[次 ] を選択します。 - Microsoft Entra の資格情報を入力し、[次へ] を選択します。
- [ディレクトリ スキーマの更新
] ページで、すべてのフォレストが選択されていることを確認し、[次へ] を選択します。 - 完了したら、ウィザードを閉じます。
![接続ウィザードの [ディレクトリ スキーマの更新]](media/how-to-connect-sync-feature-preferreddatalocation/preferreddatalocation-refreshschema.png) のスクリーンショット
のスクリーンショット
手順 3: オンプレミスの Active Directory コネクタ スキーマにソース属性を追加する
この手順は、Connect バージョン 1.3.21 以前を実行する場合にのみ必要です。 1.4.18 以降の場合は、手順 5 に進みます。
すべての Microsoft Entra 属性がオンプレミスの Active Directory コネクタ スペースにインポートされるわけではありません。 既定で同期されていない属性を使用するように選択した場合は、それをインポートする必要があります。 インポートされた属性の一覧にソース属性を追加するには:
- Synchronization Service Manager の [コネクタ] タブを選択します。
- オンプレミスの Active Directory コネクタを右選択し、[プロパティ]
選択します。 - ポップアップ ダイアログ ボックスで、[属性の選択] タブに移動します。
- 使用するために選択したソース属性が属性リストでオンになっていることを確認します。 属性が表示されない場合は、[ すべてを表示 ] チェック ボックスをオンにします。
- 保存するには、[OK]
選択します。
![[属性] リストが強調表示されている [Synchronization Service Manager とプロパティ] ダイアログ ボックスを示すスクリーンショット。](media/how-to-connect-sync-feature-preferreddatalocation/preferreddatalocation-step2.png)
手順 4: preferredDataLocation を Microsoft Entra Connector スキーマに追加する
この手順は、Connect バージョン 1.3.21 以前を実行する場合にのみ必要です。 1.4.18 以降の場合は、手順 5 に進みます。
既定では、preferredDataLocation 属性は Microsoft Entra コネクタ スペースにインポートされません。 インポートされた属性の一覧に追加するには:
- Synchronization Service Manager の [コネクタ] タブを選択します。
- Microsoft Entra コネクタを右クリックし、[プロパティ]
選択します。 - ポップアップ ダイアログ ボックスで、[属性の選択] タブに移動します。
- 一覧で、preferredDataLocation 属性を選択します。
- 保存するには、[OK]
選択します。
![同期サービス マネージャーと [プロパティ] ダイアログ ボックスのスクリーンショット](media/how-to-connect-sync-feature-preferreddatalocation/preferreddatalocation-step3.png)
手順 5: 受信同期規則を作成する
受信同期規則では、属性値がオンプレミスの Active Directory のソース属性からメタバースにフローすることを許可します。
同期規則エディター を起動するには、スタート ボタンをクリックして>同期規則エディターを選択します。
検索フィルターの [方向] を [受信] に設定します。
新しい受信規則を作成するには、[新しい規則
追加] を選択します。 [説明] タブで、次の構成を指定します。
属性 価値 細部 名前 名前 を指定する 例: "In from AD – User preferredDataLocation" 説明 カスタムの説明 を指定する 接続システム オンプレミスの Active Directory コネクタ を選択する 接続システム オブジェクトの種類 User メタバース オブジェクト型 Person リンクの種類 Join 優先順位 1 ~ 99 の数値を選択します。 1 ~ 99 は、カスタム同期規則用に予約されています。 別の同期規則で使用される値は選択しないでください。 スコープ フィルター 空のままにして、すべてのオブジェクトを含めます。 Microsoft Entra Connect の展開に応じてスコープ フィルターを調整することが必要になる場合があります。
[変換] タブに移動し、次の変換規則を実装します。
フローの種類 ターゲット属性 ソース 1 回適用 マージの種類 直接 希望データ保存場所 ソース属性を選択する 未チェック 更新 受信方向の規則を作成するには、[追加] を選択します。
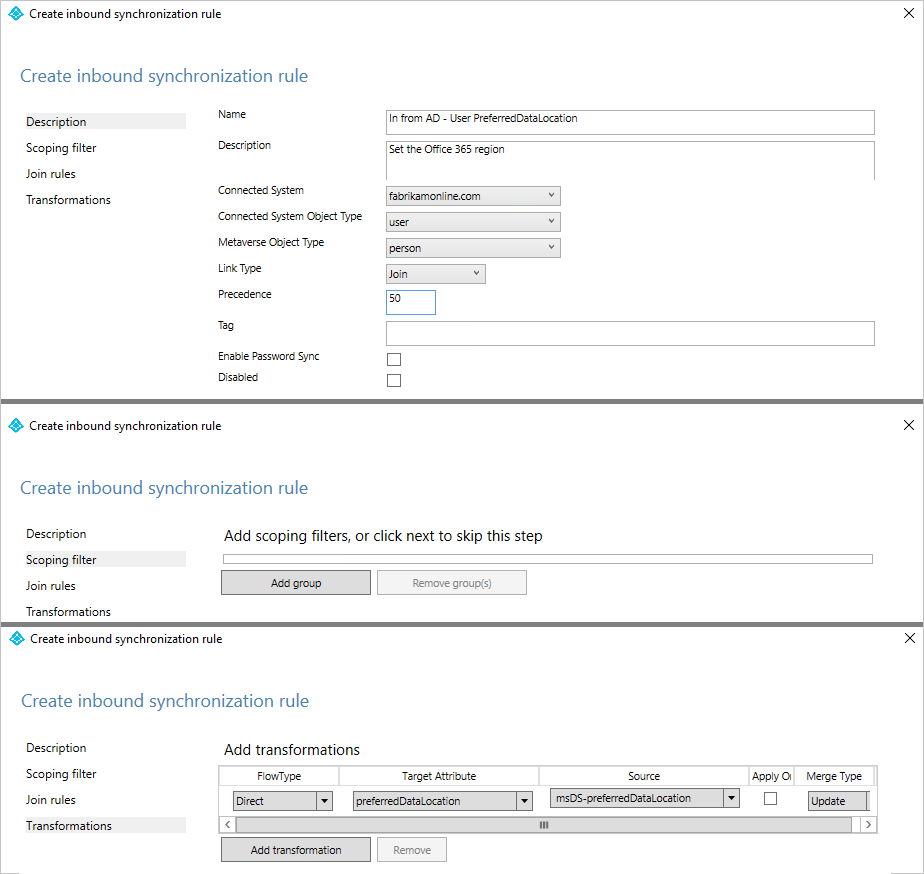 のスクリーンショット
のスクリーンショット
手順 6: 送信同期規則を作成する
送信同期規則では、属性値をメタバースから Microsoft Entra ID の preferredDataLocation 属性にフローすることを許可します。
同期規則エディターのに移動します。
検索フィルター 方向 を 外向きに設定します。
の新しいルールを追加を選択します。
[説明] タブで、次の構成を指定します。
属性 価値 細部 名前 名前 を指定する 例: Out to Microsoft Entra ID – User preferredDataLocation 説明 説明を入力 接続システム Microsoft Entra コネクタを選択する 接続システム オブジェクトの種類 User メタバース オブジェクト型 Person リンクの種類 Join 優先順位 1 ~ 99 の数値を選択します。 1 ~ 99 は、カスタム同期規則用に予約されています。 別の同期規則で使用される値は選択しないでください。 スコープ フィルター タブに移動し、2 つの句を含む 1 つのスコープ フィルター グループを追加します。
属性 オペレーター 価値 ソースオブジェクトタイプ EQUAL 利用者 cloudMastered NOTEQUAL 本当 スコープ フィルターは、この送信同期規則が適用される Microsoft Entra オブジェクトを決定します。 この例では、「Out to Microsoft Entra ID – User Identity」のOOB(標準搭載)同期ルールと同じスコープフィルターを使用します。 これにより、オンプレミスの Active Directory から同期されていないユーザー オブジェクト
に同期規則が適用されなくなります。 Microsoft Entra Connect の展開に応じてスコープ フィルターを調整することが必要になる場合があります。 [変換] タブに移動し、次の変換規則を実装します。
フローの種類 ターゲット属性 情報源 1 回適用 マージの種類 直接 優先データ場所 preferredDataLocation オフ 更新 まず を閉じ、次に を追加して送信規則を作成します。
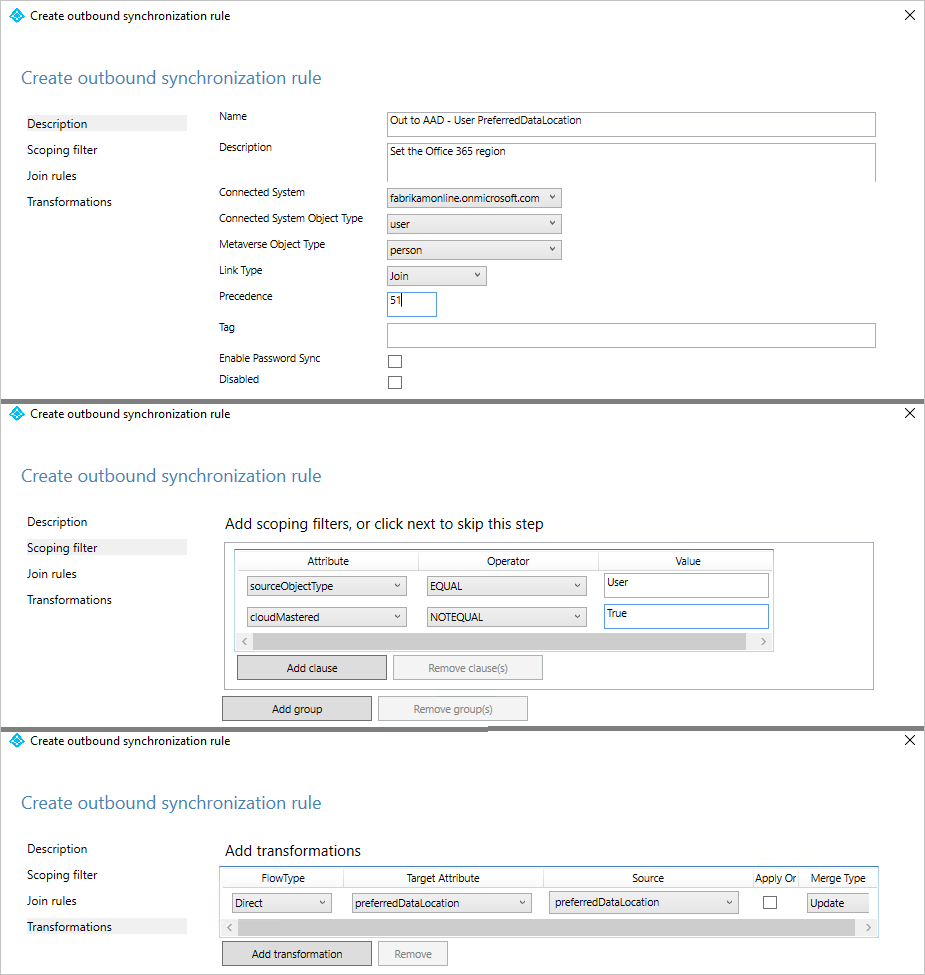 のスクリーンショット
のスクリーンショット
手順 7: 完全同期サイクルを実行する
一般に、完全同期サイクルが必要です。 これは、Active Directory スキーマと Microsoft Entra Connector スキーマの両方に新しい属性を追加し、カスタム同期規則を導入したためです。 変更を Microsoft Entra ID にエクスポートする前に確認します。 完全同期サイクルを構成する手順を手動で実行しながら、次の手順を使用して変更を確認できます。
オンプレミスの Active Directory コネクタにて、のフルインポート を実行します。
Synchronization Service Manager の [コネクタ] タブに移動します。
オンプレミスの Active Directory コネクタを右クリックし、[実行] を選択します。
ダイアログ ボックスで、[フル インポート]
選択し、[OK] 選択します。 操作が完了するまで待ちます。
手記
インポートされた属性の一覧にソース属性が既に含まれている場合は、オンプレミスの Active Directory コネクタでの完全なインポートをスキップできます。 言い換えると、この記事の前の手順 2 で変更を加える必要はありませんでした。
Microsoft Entra コネクタでのフル インポートを実行する:
- Microsoft Entra コネクタを右クリックし、[実行] を選択します。
- ダイアログ ボックスで、[フル インポート]
選択し、[OK] 選択します。 - 操作が完了するまで待ちます。
既存の User オブジェクトの同期規則の変更を確認します。
オンプレミスの Active Directory からのソース属性と、Microsoft Entra ID から優先されるDataLocation
は、それぞれのコネクタ スペースにインポートされます。 完全同期手順に進む前に、オンプレミスの Active Directory コネクタ スペースにある既存の User オブジェクトでプレビューを実行します。 選択したオブジェクトには、ソース属性が設定されている必要があります。 優先データロケーション がメタバースで入力された成功したプレビューは、同期規則を正しく構成したことを示す適切な指標です。 プレビューを実行する方法については、「変更を確認する」を参照してください。 オンプレミスの Active Directory コネクタ 完全同期 を実行します。
- オンプレミスの Active Directory コネクタを右クリックし、[実行] を選択します。
- ダイアログ ボックスで、[完全同期 ] を選択し、[OK] を選択します。
- 操作が完了するまで待ちます。
Microsoft Entra ID への保留中のエクスポートを確認します。
Microsoft Entra Connectorを右クリックし、[検索コネクタ スペース]を選択します。
[検索コネクタ スペースの] ダイアログ ボックスで、次の手順を実行します。
a. [スコープ] を [保留中のエクスポート] に設定します。
b. 追加、変更、削除など、3 つのチェック ボックスをすべてオンにします。
c. エクスポートする変更を含むオブジェクトの一覧を表示するには、[検索選択します。 特定のオブジェクトの変更を調べるには、オブジェクトをダブルクリックします。
d. 変更が必要であることを確認します。
Microsoft Entra Connector で Export を実行する
- Microsoft Entra コネクタを右クリックし、[実行] を選択します。
- [
実行コネクタ ] ダイアログ ボックスで、[エクスポート ] を選択し、[OK]を選択します。 - 操作が完了するまで待ちます。
手記
この手順には、Microsoft Entra Connector の完全な同期手順や Active Directory コネクタのエクスポート手順が含まれていないことに気付く場合があります。 属性値はオンプレミスの Active Directory から Microsoft Entra 専用に流れているため、手順は必要ありません。
手順 8: 同期スケジューラを再度有効にする
組み込みの同期スケジューラを再度有効にします。
- PowerShell セッションを開始します。
- 次のコマンドレットを実行して、スケジュールされた同期を再度有効にします:
Set-ADSyncScheduler -SyncCycleEnabled $true
手順 9: 結果を確認する
次に、構成を確認し、ユーザーに対して有効にします。
- ユーザーの選択した属性に geo を追加します。 使用できる geo の一覧については、こちらの表を参照してください。
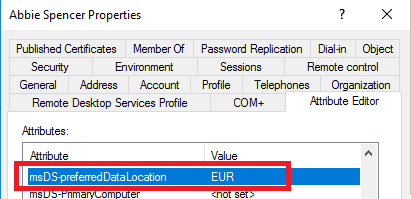 に追加された AD 属性のスクリーンショット
に追加された AD 属性のスクリーンショット - 属性が Microsoft Entra ID に同期されるまで待ちます。
- Exchange Online PowerShell を使用して、メールボックスのリージョンが正しく設定されていることを確認します。
Exchange Online PowerShell のスクリーンショット
テナントがこの機能を使用するようにマークされていると仮定すると、メールボックスは正しい geo に移動されます。 これは、メールボックスが配置されているサーバー名を調べることで確認できます。
次の手順
Microsoft 365 での Multi-Geo の詳細については、以下をご覧ください。
- Ignite での複数地域セッション
- OneDrive における Multi-Geo
- SharePoint Online におけるマルチジオ設定
同期エンジンの構成モデルの詳細を確認します。
- 構成モデルの詳細については、「宣言型プロビジョニング
理解する」を参照してください。 - 式言語の詳細については、「宣言型プロビジョニング式を理解する」を参照してください。
概要に関するトピック: