次のステップと Microsoft Entra Connect を管理する方法
この記事の運用手順を使用し、組織のニーズと要件を満たすように Microsoft Entra Connect をカスタマイズします。
その他の同期管理者の追加
既定では、インストールを行ったユーザーとローカルの管理者のみが、インストールされている同期エンジンを管理できます。 同期エンジンにアクセスして管理できるその他のユーザーを追加するには、ローカル サーバーで ADSyncAdmins というグループを見つけ、そのグループにユーザーを追加します。
Microsoft Entra ID P1 または P2 および Enterprise Mobility Suite ユーザーにライセンスを割り当てる
これでユーザーがクラウドに同期されたため、Microsoft 365 などのクラウド アプリを利用できるよう、ユーザーにライセンスを割り当てる必要があります。
Microsoft Entra ID P1 または P2 または Enterprise Mobility Suite ライセンスを割り当てるには
- ハイブリッド ID 管理者以上の権限で Microsoft Entra 管理センター にサインインします。
- 左側で、Active Directoryを選択します。
- [Active Directory] ページで、設定するユーザーが含まれているディレクトリをダブルクリックします。
- ディレクトリ ページの上部にある [ライセンス] を選択します。
- [ライセンス] ページで、[Active Directory Premium] または [Enterprise Mobility Suite] を選択し、[割り当て] を選択します。
- ダイアログ ボックスで、ライセンスを割り当てるユーザーを選択し、チェック マーク アイコンを選択して変更を保存します。
スケジュールされた同期タスクを確認する
Microsoft Entra 管理センターを使用し、同期の状態を確認します。
スケジュールされた同期タスクを確認するには
- ハイブリッド ID 管理者以上の権限で Microsoft Entra 管理センター にサインインします。
- [ID]>[ハイブリッド管理]>[Microsoft Entra Connect]>[Connect 同期] の順に参照してください。
- ページの上部にある最後の同期に注意してください。

スケジュールされた同期タスクを開始する
同期タスクを実行する必要がある場合、以下により実行できます。
- Microsoft Entra Connect デスクトップ ショートカットをダブルクリックしてウィザードを開始します。
- を選択してを構成します。
- タスク画面で、[同期オプションのカスタマイズ] を選択し、[次へ] を選択します
- Microsoft Entra 資格情報を入力する
- [次へ] を選択します。 次 をクリックします。 [次へ] を選択します。
- [構成の準備完了] 画面で、[構成が完了したら、同期プロセスを開始してください] チェック ボックスがオンになっていることを確認します。
- を選択してを構成します。
Microsoft Entra Connect 同期スケジューラの詳細については、Microsoft Entra Connect スケジューラに関するページを参照してください。
Microsoft Entra Connect で使用できるその他のタスク
Microsoft Entra Connect の初回インストール後、Microsoft Entra Connect のスタート ページまたはデスクトップ ショートカットからいつでもウィザードを再度起動できます。 ウィザードをもう一度実行すると、追加のタスクの形式で新しいオプションがいくつか提供されます。
次の表に、これらのタスクの概要と各タスクの簡単な説明を示します。
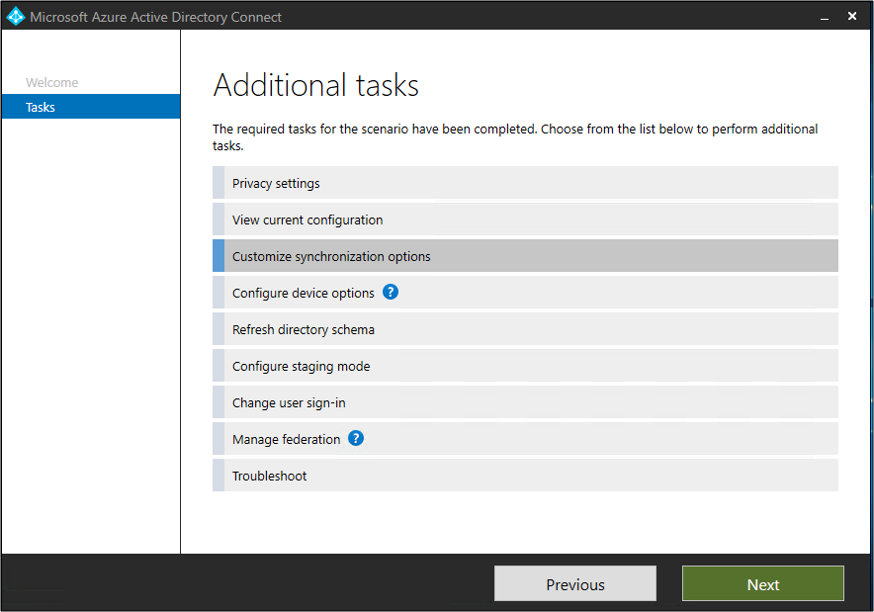
| 追加のタスク | 説明 |
|---|---|
| プライバシー設定 | Microsoft と共有している利用統計情報データを表示します。 |
| 現在の構成を表示する | 現在の Microsoft Entra Connect ソリューションを表示します。 これには、全般設定、同期されたディレクトリ、同期設定が含まれます。 |
| 同期オプションをカスタマイズする | 構成への Active Directory フォレストの追加、ユーザー、グループ、デバイス、パスワード ライトバックなどの同期オプションの有効化など、現在の構成を変更します。 |
| デバイス オプションの構成 | 同期に使用できるデバイス オプション |
| ディレクトリ スキーマの更新 | 同期のための新しいオンプレミス ディレクトリ オブジェクトを追加することができます |
| ステージングモードを設定する | すぐに同期されず、Microsoft Entra ID またはオンプレミスの Active Directory にエクスポートされないステージ情報。 この機能では、事前に同期のプレビューを表示できます。 |
| ユーザー サインインの変更 | ユーザーがサインインを使用している認証方法を変更します |
| フェデレーションの管理 | AD FS インフラストラクチャの管理、証明書の更新および AD FS サーバーの追加 |
| [トラブルシューティング] | Microsoft Entra Connect のトラブルシューティングに関するヘルプ |
次のステップ
オンプレミス ID と Microsoft Entra ID を統合する方法の詳細について説明します。