クラウド同期での式ビルダー
式ビルダーは、クラウド同期の下にある Azure の新しい関数です。複雑な式を作成するのに役立ちます。 クラウド同期環境に適用する前に、この式を使用してこれらの式をテストできます。
式ビルダーを使用する
数式ビルダーにアクセスするには:
- 少なくとも ハイブリッド管理者として、Microsoft Entra 管理センター にサインインします。
- [ID]>[ハイブリッド管理]>[Microsoft Entra Connect]>[クラウド同期] に移動します。

[構成] で、自分の構成を選択します。
[属性の管理] で、[クリックしてマッピングを編集] を選択します。
[属性マッピングの編集] ウィンドウで、[属性マッピングの追加] を選択します。
[マッピングの種類] で [式] を選択します。
**[式ビルダーを試す]** を選択します。
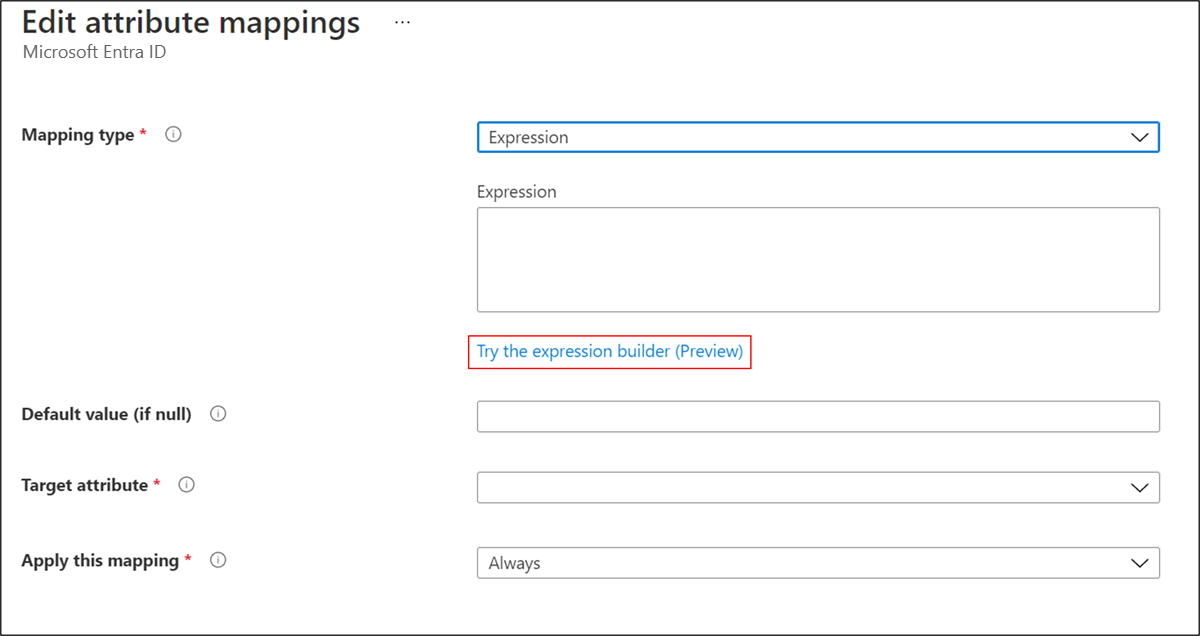
式を作成する
このセクションでは、ドロップダウン リストを使用して、サポートされている関数から選択します。 次に、選択した関数に応じて、さらに多くのボックスを入力します。 式を適用を選択すると、式入力 ボックスに構文が表示されます。
たとえば、ドロップダウン リストから [ の置換]
この例では、oldValue と replacementValue が指定されると、ソース内のすべての oldValue が replacementValueに置き換えられます。
詳細については、「置換」を参照してください。
最初に行う必要があるのは、replace 関数のソースである属性を選択することです。 この例では、メール 属性が選択されています。
次に、の oldValue のボックスを見つけ、「@fabrikam.com」を入力します。 最後に、replacementValue のボックスに値 @contoso.com を入力します。
式は基本的に、@fabrikam.com の値を持つユーザー オブジェクトのメール属性を @contoso.com 値に置き換えます。 [式の追加] を選択すると、[式の入力] ボックスに構文が表示されます。
手記
Replace を選択した場合に発生する構文に基づいて、oldValue および replacementValue に対応するボックスに値を配置してください。
サポートされている式の詳細については、「Microsoft Entra IDでの属性マッピングの式の記述」を参照してください。
式ビルダーの入力ボックスに関する情報
選択した関数に応じて、式ビルダーによって提供されるボックスは複数の値を受け入れます。 たとえば、JOIN 関数は、特定の属性に関連付けられている文字列または値を受け入れます。 たとえば、[givenName] の属性値に含まれる値を使用し、@contoso.com の文字列値と結合して電子メール アドレスを作成できます。
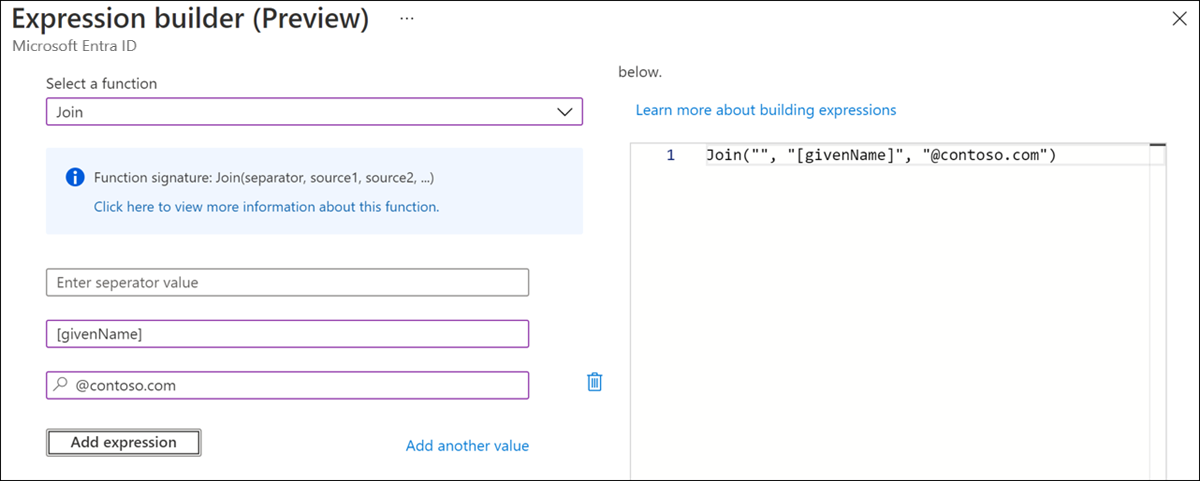
許容される値と式を記述する方法の詳細については、「Microsoft Entra IDでの属性マッピングの式の記述」を参照してください。
式をテストする
このセクションでは、式をテストできます。 ドロップダウン リストから、メール 属性を選択します。 値に @fabrikam.comを入力し、テスト式を選択します。
値 @contoso.com が [式の出力の表示] ボックスに表示されます。
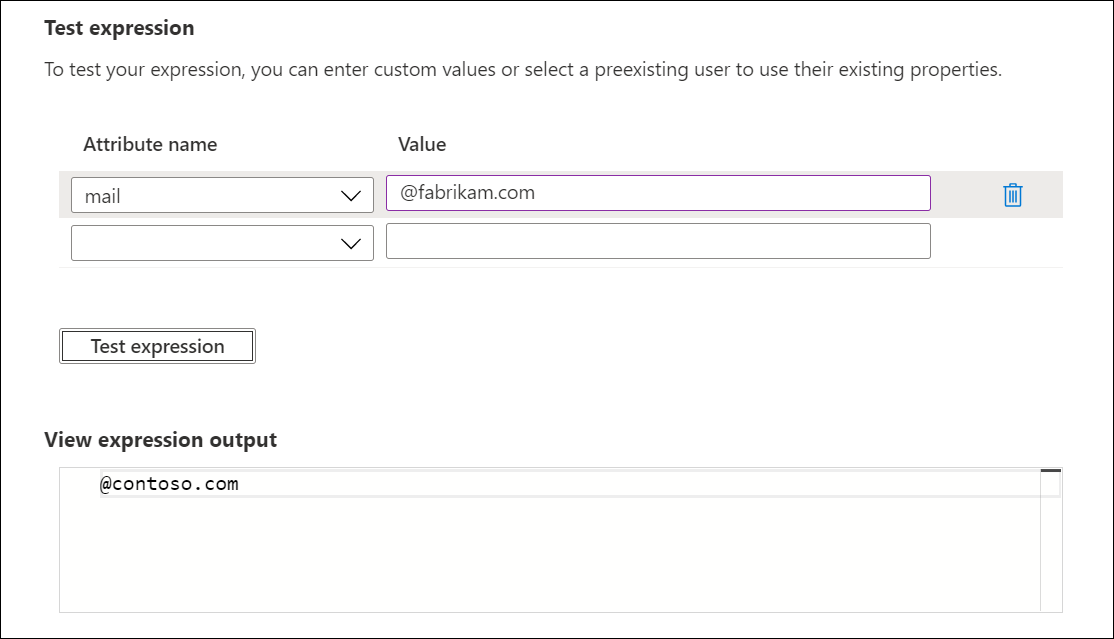
式をデプロイする
式に問題がなければ、[式の適用] を選択します。

このアクションにより、エージェント構成に式が追加されます。
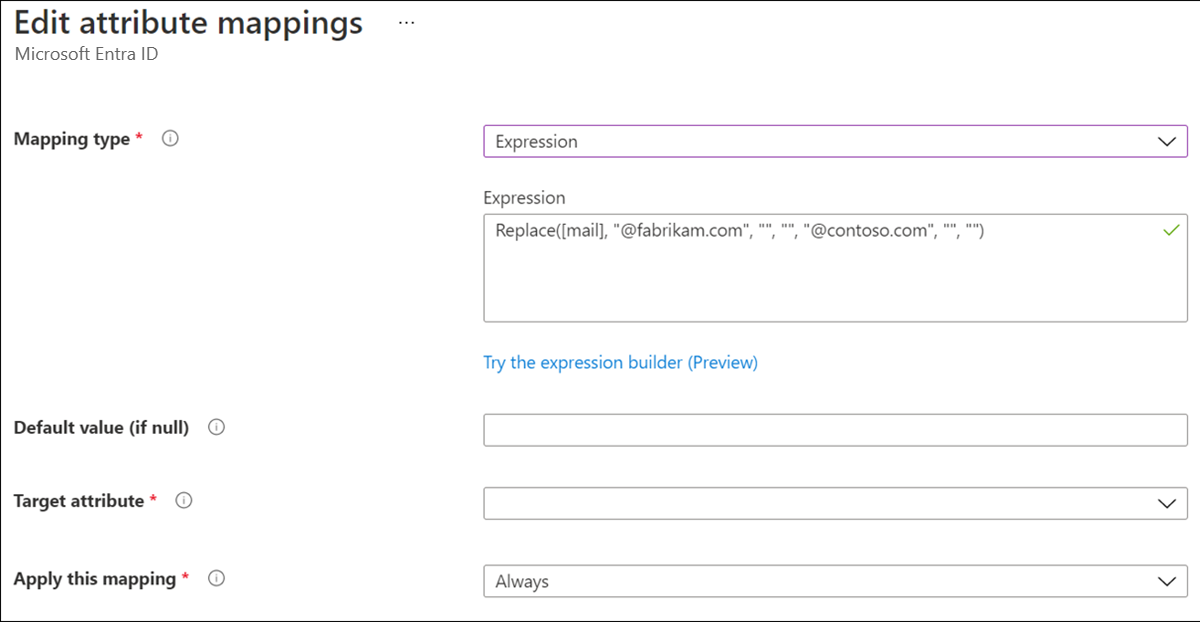
式に NULL 値を設定する
属性の値を NULL に設定するには、""の値を持つ式を使用します。 この式は、NULL 値をターゲット属性にフローします。
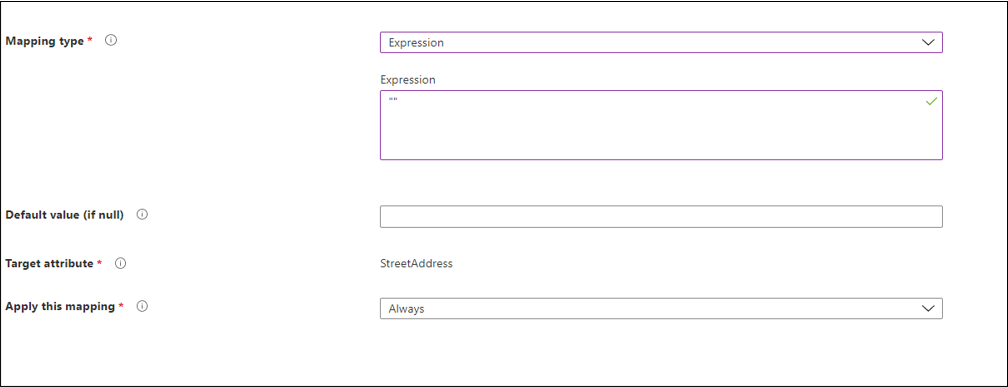
次の手順
- Microsoft Entra ID での属性マッピングの式の記述
- クラウド同期構成