チュートリアル: Cloudflare Access で条件付きアクセス ポリシーを構成する
条件付きアクセスを使用すると、管理者は Microsoft Entra ID のアプリケーション ポリシーとユーザー ポリシーにポリシーを適用できるようになります。 条件付きアクセスは、決定のために ID ドリブンなシグナルをまとめ、組織のポリシーを適用します。 Cloudflare Access は、セルフホステッド、サービスとしてのソフトウェア (SaaS)、または Web 以外のアプリケーションへの接続を実現します。
詳細情報: 条件付きアクセスとは
前提条件
- Microsoft Entra サブスクリプション
- お持ちでない場合は、Azure 無料アカウントを取得してください。
- Microsoft Entra サブスクリプションにリンクされた Microsoft Entra テナント
- 次のいずれかのロール: クラウド アプリケーション管理者、アプリケーション管理者。
- Microsoft Entra サブスクリプションで構成されたユーザー
- Cloudflare アカウント
- Cloudflare の使用を開始するには
dash.cloudflare.comへ移動します
- Cloudflare の使用を開始するには
シナリオのアーキテクチャ
- Microsoft Entra ID - ユーザー資格情報と条件付きアクセスを検証する ID プロバイダー (IdP)
- アプリケーション - IdP 統合用に作成したもの
- Cloudflare Access - アプリケーションへのアクセスを提供
ID プロバイダーを設定する
developers.cloudflare.com に移動して、Microsoft Entra ID を IdP として設定します。
Note
IdP 統合の名前は、ターゲット アプリケーションに関連したものにすることをお勧めします。 たとえば、Microsoft Entra ID - 顧客管理ポータルのようにします。
条件付きアクセスを構成する
ヒント
この記事の手順は、開始するポータルによって若干異なる場合があります。
クラウド アプリケーション管理者以上として Microsoft Entra 管理センターにサインインします。
[ID]>[アプリケーション]>[アプリの登録]>[すべてのアプリケーション] の順に移動します
作成したアプリケーションを選択します。
[ブランド化とプロパティ] に移動します。
[ホーム ページ URL] に、アプリケーションのホスト名を入力します。
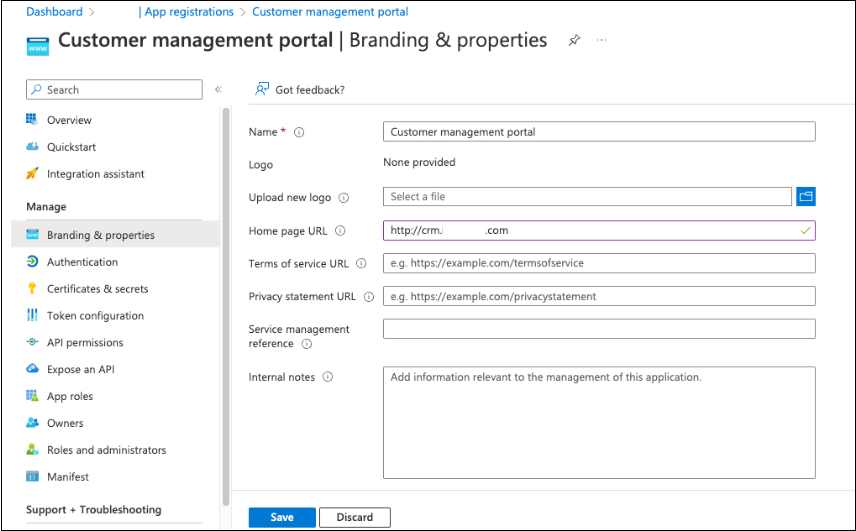
[ID]>[アプリケーション]>[エンタープライズ アプリケーション]>[すべてのアプリケーション] に移動します。
アプリケーションを選択します。
[プロパティ] を選択します。
[ユーザーに表示] で、[はい] を選択します。 このアクションにより、アプリがアプリ起動ツールと マイ アプリに表示されます。
[セキュリティ] で、 [条件付きアクセス] を選択します。
条件付きアクセス ポリシーの構築を参照します。
アプリケーションの他のポリシーを作成して有効にします。
Cloudflare Access アプリケーションを作成する
Cloudflare Access アプリケーションに条件付きアクセス ポリシーを適用します。
Cloudflare にサインインするには
dash.cloudflare.comへ移動します。[ゼロ トラスト] から [アクセス] に移動します。
[アプリケーション] を選択します。
セルフホステッド アプリケーションを追加する方法に関するページを参照してください。
[アプリケーション ドメイン] に、保護されたアプリケーションのターゲット URL を入力します。
[ID プロバイダー] で、IdP 統合を選択します。
アクセス ポリシーを作成します。 詳しくは、アクセス ポリシーに関するページと次の例を参照してください。
Note
他のアプリケーションで同じ条件付きアクセス ポリシーが必要な場合は、IdP 統合を再利用します。 たとえば、多要素認証と最新の認証クライアントを必要とする条件付きアクセス ポリシーとのベースライン IdP 統合などが該当します。 特定の条件付きアクセス ポリシーを必要とするアプリケーションがある場合は、そのアプリケーション専用の IdP インスタンスを設定します。