Shared Device Mode で Android デバイスを設定する
このチュートリアルでは、Microsoft Authenticator アプリ、または Microsoft Intune などのモバイル デバイス管理 (MDM) ツールを使用して、Android デバイスに Shared Device Mode のサポートを追加する方法について説明します。 従業員は、SDM でサポートされているすべてのアプリのシングル サインオン (SSO) のために 1 回サインインし、サインアウトして、以前のデータへのアクセス権のない次のユーザーにデバイスを準備します。
このチュートリアルの内容:
- Microsoft Intune を使用したゼロタッチ セットアップ
- ゼロタッチ セットアップがサポートされているサード パーティ製 MDM
- Microsoft Authenticator アプリを使用した手動セットアップ
前提条件
- アクティブなサブスクリプションが含まれる Azure アカウント。 お持ちでない場合は、無料のアカウントを作成してください。
- Android OS バージョン 8.0 以降を実行している Android デバイス。 出荷時の設定にリセットするか、すべての Microsoft および他の SDM 対応アプリをアンインストールして、デバイスがワイプされていることを確認します。
- Microsoft Authenticator アプリの最新バージョンがデバイスにインストールされている。
- MDM を使用してセットアップする場合、デバイスは、Microsoft Intune などの Shared Device Mode をサポートする MDM によって管理する必要があります。
Intune を使用したゼロタッチ セットアップ
Microsoft Intune では、Microsoft Entra Shared Device Mode (SDM) のデバイスに対するゼロタッチ プロビジョニングがサポートされています。つまり、現場担当者の最小限の操作で、デバイスを設定し、Intune に登録できます。
Microsoft Intune を MDM として使用するときに Shared Device Mode でデバイスを設定するには、最初に共有デバイスを Intune に登録し、SDM が有効になっている Authenticator アプリをインストールします。 Microsoft Intune を使用して SDM を設定する方法について詳しくは、「Android Enterprise 専用デバイスの Intune 登録を設定する」を参照してください。
登録が完了したら、デバイスをオンにして、標準の Android デバイス セットアップを開始します。このセットアップにより、Microsoft Entra ID を使用してデバイスの登録が自動的にトリガーされ、使用できる状態になります。
ゼロタッチ セットアップがサポートされているサード パーティ製 MDM
次のサード パーティ製モバイル デバイス管理 (MDM) ツールは、Microsoft Entra Shared Device Mode をサポートしています。
- VMware Workspace ONE - VMware は条件付きアクセス機能をサポートしていますが、現在、Shared Device Mode でのグローバル サインインとグローバル サインアウトはサポートしていません。
- SOTI MobiControl
Note
MDM が Shared Device Mode でのデバイスの設定をサポートしていない場合は、MDM プロバイダーに連絡して、この機能のサポートをリクエストしてください。 また、MDM が Shared Device Mode をサポートしていない場合、デバイスを手動で共有デバイス モードにしてテストできます。
Microsoft Authenticator アプリを使用した手動セットアップ
Microsoft Authenticator アプリを使用して手動セットアップを完了するには、クラウド デバイス管理者のアカウントが必要です。 セットアップ プロセスを完了するには、次の手順を実行します。
Authenticator アプリを起動し、メイン アカウント ページに移動します。次のように、[アカウントの追加] オプションが表示されます。
![Microsoft Authenticator アプリの [Add Account] オプションのスクリーンショット。](media/tutorial-v2-shared-device-mode/authenticator-add-account.png)
右側のメニュー バーを使用して、 [設定] ペインに移動します。 [職場または学校アカウント] の下にある [デバイスの登録] を選択します。
![Microsoft Authenticator アプリの [Settings] のスクリーンショット。](media/tutorial-v2-shared-device-mode/authenticator-settings.png)
[Device Registration] を選択すると、デバイスの連絡先へのアクセスを承認するように求められます。 これは、デバイスで Android のアカウントが統合されているためです。 [許可] を選びます。
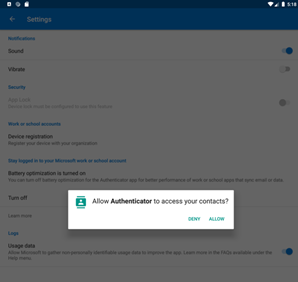
[Or register as a shared device] に組織のメールアドレスを入力します。 次に、[共有デバイスとして登録] ボタンを選択し、資格情報を入力します。
![アプリに表示される Microsoft Authenticator の [Device registration] ウィンドウのスクリーンショット。](media/tutorial-v2-shared-device-mode/register-device.png)
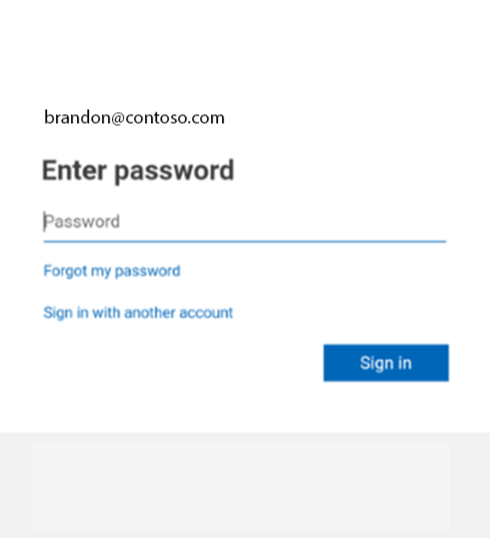
これでデバイスが共有モードになりました。
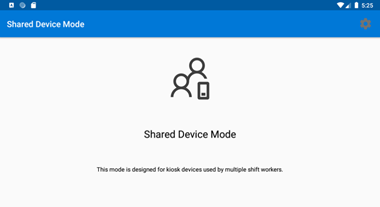
デバイスでのサインインとサインアウトは、すべてグローバルになります。つまり、デバイス上の MSAL および Microsoft Authenticator と統合されているすべてのアプリにサインインとサインアウトが適用されます。 これで、共有デバイス モード機能が使用されるデバイスにアプリケーションをデプロイできるようになりました。
共有デバイスを表示する
デバイスが共有モードになると、デバイスは組織によって把握されるようになり、組織のテナントで追跡されます。 共有デバイスを表示するには、[結合の種類] を参照します。
