cURL で ASP.NET Core の Web API を呼び出す
この記事では、Client URL (cURL) を使用して保護された ASP.NET Core の Web API を呼び出す方法について説明します。 cURLは、開発者がサーバーとの間でデータを転送するために使用するコマンド ライン ツールです。 この記事では、テナントで Web アプリと Web API を登録します。 Web アプリは、Microsoft ID プラットフォームによって生成されたアクセス トークンを取得するために使用します。 次にこのトークンを使って、cURL を使用して Web API に承認された呼び出しを行います。
この記事では、Client URL (cURL) を使用して保護された ASP.NET Core の Web API を呼び出す方法について説明します。 cURLは、開発者がサーバーとの間でデータを転送するために使用するコマンド ライン ツールです。 「チュートリアル: API に保護されたエンドポイントを実装する」では保護された API を作成しましたが、その後に Web アプリケーションを Microsoft ID プラットフォームに登録してアクセス トークンを生成する必要があります。 次にこのトークンを使って、cURL を使用して API に承認された呼び出しを行います。
前提条件
- アクティブなサブスクリプションが含まれる Azure アカウント。 無料でアカウントを作成できます。
- この Azure アカウントには、アプリケーションを管理するためのアクセス許可が必要です。 以下のいずれの Microsoft Entra ロールにも、必要なアクセス許可が含まれています。
- アプリケーション管理者
- アプリケーション開発者
- クラウド アプリケーション管理者
- お使いのワークステーション コンピューターに cURL をダウンロードしてインストールします。
- .NET 8.0 SDK の最小要件。
- アクティブなサブスクリプションが含まれる Azure アカウント。 無料でアカウントを作成できます。
- この Azure アカウントには、アプリケーションを管理するためのアクセス許可が必要です。 以下のいずれの Microsoft Entra ロールにも、必要なアクセス許可が含まれています。
- アプリケーション管理者
- アプリケーション開発者
- クラウド アプリケーション管理者
- チュートリアル シリーズの完了:
- お使いのワークステーション コンピューターに cURL をダウンロードしてインストールします。
Microsoft ID プラットフォームにアプリケーションを登録する
Microsoft ID プラットフォームでは、ID およびアクセス管理サービスを利用する前に、アプリケーションを登録する必要があります。 アプリケーションの登録では、アプリケーションの名前と種類とサインイン対象ユーザーを指定できます。 サインイン対象ユーザーは、特定のアプリケーションにサインインできるユーザー アカウントの種類を指定します。
Web API を登録する
ヒント
この記事の手順は、開始するポータルによって若干異なる場合があります。
Web API の登録を作成するには、次の手順のようにします。
アプリケーション開発者以上として Microsoft Entra 管理センターにサインインします。
複数のテナントにアクセスできる場合は、上部のメニューの [設定] アイコン
 を使い、[ディレクトリとサブスクリプション] メニューからアプリケーションを登録するテナントに切り替えます。
を使い、[ディレクトリとサブスクリプション] メニューからアプリケーションを登録するテナントに切り替えます。[ID]>[アプリケーション]>[アプリの登録] を参照します。
[新規登録] を選択します。
アプリケーションの名前 (NewWebAPI1 など) を入力します。
[サポートされているアカウントの種類] で、 [この組織のディレクトリ内のアカウントのみ] を選択します。 さまざまなアカウントの種類については、[選択に関するヘルプ] オプションを選択します。
[登録] を選択します。
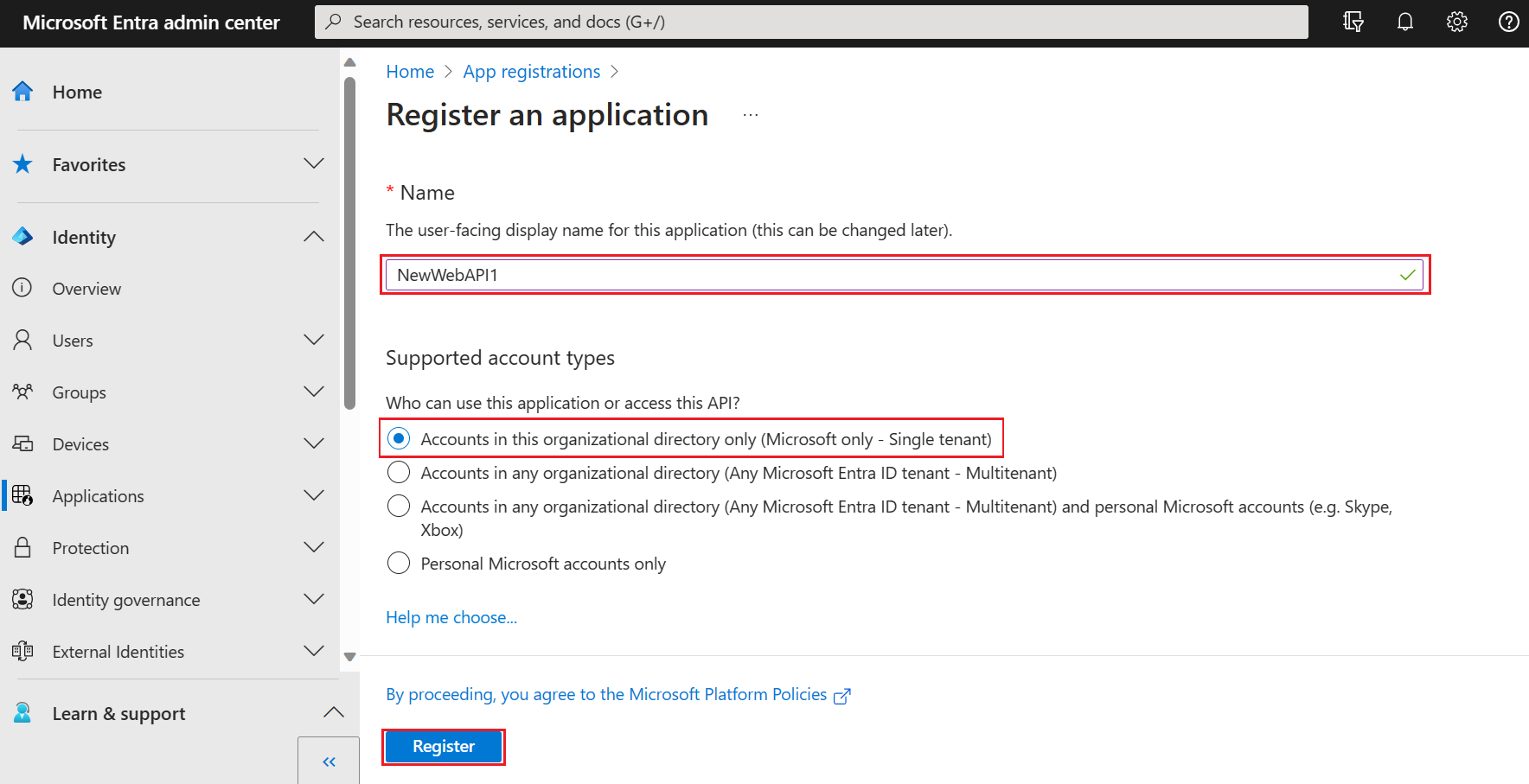
アプリケーションの [概要] ペインは、登録が完了すると表示されます。 アプリケーションのソース コードで使用するディレクトリ (テナント) ID とアプリケーション (クライアント) ID を記録します。
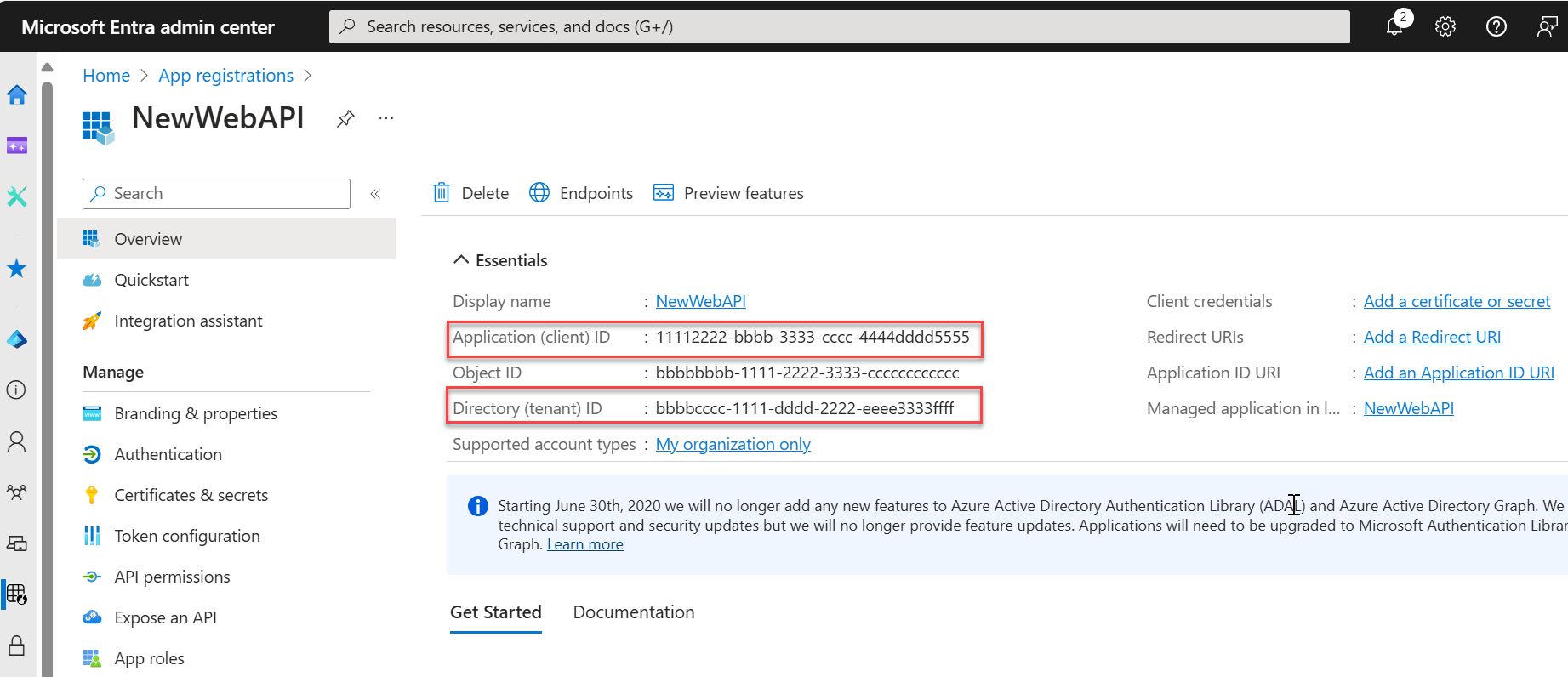
注意
サポートされているアカウントの種類は、「アプリケーションによってサポートされるアカウントを変更する」を参照して変更することができます。
API を公開する
API が登録されると、API がクライアント アプリケーションに公開するスコープを定義することで、そのアクセス許可を構成することができます。 クライアント アプリケーションは、アクセス トークンとその要求を保護された Web API に渡すことで、操作を実行するためのアクセス許可を要求します。 Web API が要求された操作を実行するのは、受け取ったアクセス トークンが有効な場合だけに限られます。
[管理] で、[API の公開] > [スコープの追加] の順に選択します。 [保存してから続行] を選択することで、提案されたアプリケーション ID URI
(api://{clientId})を受け入れます。{clientId}は、[概要] ページから記録した値です。 そして、次の情報を入力します。- [スコープ名] に「
Forecast.Read」と入力します。 - [同意できるユーザー] で [管理者とユーザー] オプションが選択されていることを確認します。
- [管理者の同意の表示名] ボックスには、「
Read forecast data」と入力します。 - [管理者の同意の説明] ボックスには、「
Allows the application to read weather forecast data」と入力します。 - [ユーザーの同意の表示名] ボックスには、「
Read forecast data」と入力します。 - [ユーザーの同意の説明] ボックスには、「
Allows the application to read weather forecast data」と入力します。 - [状態] が [有効] に設定されていることを確認します。
- [スコープ名] に「
[スコープの追加] を選択します。 スコープが正しく入力されている場合は、[API の公開] ペインに一覧表示されます。
Web アプリを登録する
ただし、Web API があるだけでは不十分で、作成した Web API にアクセスするためのアクセス トークンを取得する Web アプリも必要です。
Web アプリの登録を作成するには、次の手順のようにします。
- [ホーム] を選択してホーム ページに戻ります。 [ID]>[アプリケーション]>[アプリの登録] を参照します。
- [新規登録] を選択します。
- アプリケーションの名前 (
web-app-calls-web-apiなど) を入力します。 - [サポートされているアカウントの種類] で、 [この組織のディレクトリ内のアカウントのみ] を選択します。 さまざまなアカウントの種類の詳細については、[選択に関するヘルプ] オプションを選択します。
- [リダイレクト URI (省略可能)] で、[Web] を選択し、URL テキスト ボックスに「
http://localhost」と入力します。 - [登録] を選択します。
- アプリケーション開発者以上として Microsoft Entra 管理センターにサインインします。
- 複数のテナントにアクセスできる場合は、上部のメニューの [設定] アイコン
 を使い、[ディレクトリとサブスクリプション] メニューからアプリケーションを登録するテナントに切り替えます。
を使い、[ディレクトリとサブスクリプション] メニューからアプリケーションを登録するテナントに切り替えます。 - [ID]>[アプリケーション]>[アプリの登録] を参照します。
- [新規登録] を選択します。
- アプリケーションの名前 (
web-app-calls-web-apiなど) を入力します。 - [サポートされているアカウントの種類] で、 [この組織のディレクトリ内のアカウントのみ] を選択します。 さまざまなアカウントの種類の詳細については、[選択に関するヘルプ] オプションを選択します。
- [リダイレクト URI (省略可能)] で、[Web] を選択し、URL テキスト ボックスに「
http://localhost」と入力します。 - [登録] を選択します。
登録が完了すると、アプリの登録が [概要] ペインに表示されます。 ディレクトリ (テナント) ID とアプリケーション (クライアント) ID は、後の手順で使用するので記録しておきます。
クライアント シークレットの追加
クライアント シークレットは、アプリが自分自身を識別するために使用できる文字列値であり、" アプリケーション パスワード"と呼ばれることもあります。 Web アプリは、トークンを要求するときに、このクライアント シークレットを使用してその ID を証明します。
次の手順に従って、クライアント シークレットを構成します。
[概要] ペインの [管理] で、[証明書とシークレット]>[クライアント シークレット]>[新しいクライアント シークレット] の順に選択します。
クライアント シークレットの説明 (例: 自分のクライアント シークレット) を追加します。
シークレットの有効期限を選択するか、カスタムの有効期間を指定します。
- クライアント シークレットの有効期間は、2 年間 (24 か月) 以内に制限されています。 24 か月を超えるカスタムの有効期間を指定することはできません。
- Microsoft では、有効期限の値は 12 か月未満に設定することをお勧めしています。
[追加] を選択します。
クライアント シークレットの値は必ず記録しておいてください。 このページからの移動後は、このシークレットの値は "二度と表示されません"。
Web API へのアクセスを許可するアプリケーションのアクセス許可を追加する
Web アプリの登録で Web API のスコープを指定することにより、Web アプリは Microsoft ID プラットフォームが提供するスコープを含むアクセス トークンを取得することができます。 次にコード内で、Web API はアクセス トークンに含まれるスコープに基づいて、リソースに対するアクセス許可ベースのアクセスを提供することができます。
次の手順に従って、Web API に対する Web アプリのアクセス許可を構成します。
- Web アプリケーション (web-app-that-calls-web-api) の [概要] ペインにある [管理] で、[API のアクセス許可]>[アクセス許可の追加]>[所属する組織で使用している API] の順に選択します。
- NewWebAPI1 またはアクセス許可を追加したい API を選択します。
- [アクセス許可を選択] で、Forecast.Read の横にあるボックスをチェックします。 [アクセス許可] の一覧を展開する必要があるかもしれません。 これにより、サインインしているユーザーに代わってクライアント アプリがもつべきアクセス許可が選択されます。
- [アクセス許可の追加] を選択してプロセスを完了します。
これらのアクセス許可をご自身の API に追加した後、選択したアクセス許可が [構成されたアクセス許可] に表示されます。
Microsoft Graph API に対する User.Read アクセス許可も表示されています。 このアクセス許可は、アプリを登録すると自動的に追加されます。
Web API をテストする
ms-identity-docs-code-dotnet リポジトリを複製します。
git clone https://github.com/Azure-Samples/ms-identity-docs-code-dotnet.gitms-identity-docs-code-dotnet/web-apiフォルダーに移動し、./appsettings.jsonファイルを開き、{APPLICATION_CLIENT_ID}と{DIRECTORY_TENANT_ID}を以下のように置き換えます。{APPLICATION_CLIENT_ID}は、アプリの [概要] ペインの [アプリの登録] にある Web API アプリケーション (クライアント) ID です。{DIRECTORY_TENANT_ID}は、アプリの [概要] ペインの [アプリの登録] にある Web API ディレクトリ (テナント) ID です。
次のコマンドを実行して、アプリを起動します。
次のような出力が表示されます。 ポート番号を
https://localhost:{port}URL に記録します。... info: Microsoft.Hosting.Lifetime[14] Now listening on: https://localhost:{port} ...
Web API をテストする
「チュートリアル: ASP.NET Core プロジェクトを作成し、API を構成する」で作成した Web API (たとえば NewWebAPILocal) に移動し、フォルダーを開きます。
新しいターミナル ウィンドウを開き、Web API プロジェクトが置いてあるフォルダーに移動します。
次のような出力が表示されます。 ポート番号を
https://localhost:{port}URL に記録します。... info: Microsoft.Hosting.Lifetime[14] Now listening on: https://localhost:{port} ...
承認コードを要求する
承認コード フローは、クライアントがユーザーを /authorize エンドポイントにリダイレクトさせることから始まります。 この要求では、クライアントは、ユーザーからの Forecast.Read のアクセス許可を要求します。
https://login.microsoftonline.com/{tenant_id}/oauth2/v2.0/authorize?client_id={web-app-calls-web-api_application_client_id}&response_type=code&redirect_uri=http://localhost&response_mode=query&scope=api://{web_API_application_client_id}/Forecast.Read
URL をコピーし、次のパラメーターを置き換えてブラウザーに貼り付けます。
{tenant_id}は Web アプリ Directory (tenant) ID です。{web-app-calls-web-api_application_client_id}は、Web アプリの (web-app-calls-web-api) [概要] ペインのアプリケーション (クライアント) ID です。{web_API_application_client_id}は、Web API の (NewWebAPI1) [概要] ペインのアプリケーション (クライアント) ID です。
アプリが登録されている Microsoft Entra テナントでユーザーとしてサインインします。 必要に応じて、アクセス時に求められる事項に同意します。
ブラウザーが
http://localhost/にリダイレクトされます。 ブラウザーのナビゲーション バーを参照し、次の手順で使用する{authorization_code}をコピーします。 URL は、次のスニペットの形式になります。http://localhost/?code={authorization_code}
承認コードと cURL を使用してアクセス トークンを取得する
cURL を使用して、Microsoft ID プラットフォームからアクセス トークンを要求できるようになりました。
次のスニペットで cURL コマンドをコピーします。 かっこ内の値を、ターミナルに合わせて次のパラメーターに置き換えます。 かっこは必ず削除してください。
curl -X POST https://login.microsoftonline.com/{tenant_id}/oauth2/v2.0/token \ -d 'client_id={web-app-calls-web-api_application_client_id}' \ -d 'api://{web_API_application_client_id}/Forecast.Read' \ -d 'code={authorization_code}&session_state={web-app-calls-web-api_application_client_id}' \ -d 'redirect_uri=http://localhost' \ -d 'grant_type=authorization_code' \ -d 'client_secret={client_secret}'{tenant_id}は Web アプリ Directory (tenant) ID です。client_id={web-app-calls-web-api_application_client_id}とsession_state={web-app-calls-web-api_application_client_id}は、Web アプリの (web-app-calls-web-api) [概要] ペインのアプリケーション (クライアント) ID です。api://{web_API_application_client_id}/Forecast.Readは、Web API の (NewWebAPI1) [概要] ペインのアプリケーション (クライアント) ID です。code={authorization_code}は、「承認コードを要求する」で受信した承認コードです。 これにより、cURL ツールはアクセス トークンを要求できます。client_secret={client_secret}は、「クライアント シークレットを追加する」で記録したクライアント シークレットの値です。
cURL コマンドを実行します。正しく入力すると、次の出力のような JSON 応答が表示されます。
{ "token_type": "Bearer", "scope": "api://{web_API_application_client_id}/Forecast.Read", "expires_in": 3600, "ext_expires_in": 3600, "access_token": "{access_token}" }
アクセス トークンを使用して Web API を呼び出す
前の cURL コマンドを実行すると、Microsoft ID プラットフォームによってアクセス トークンが提供されました。 取得したトークンを HTTP 要求のベアラーとして使用して、Web API を呼び出せるようになりました。
Web API を呼び出すには、次の cURL コマンドをコピーし、かっこ内の次の値を置き換えて、ターミナルに貼り付けます。
curl -X GET https://localhost:{port}/weatherforecast -ki \ -H 'Content-Type: application/json' \ -H "Authorization: Bearer {access_token}"{access_token}前のセクションの JSON 出力から記録されたアクセス トークン値。{port}ターミナルで API を実行するときに記録された Web API からのポート番号。httpsポート番号であることを確認します。
要求に有効なアクセス トークンが含まれている場合、想定される応答は
HTTP/2 200で、出力は次のようになります。HTTP/2 200 content-type: application/json; charset=utf-8 date: Day, DD Month YYYY HH:MM:SS server: Kestrel [{"date":"YYYY-MM-DDTHH:MM:SS","temperatureC":36,"summary":"Hot","temperatureF":96},{"date":"YYYY-MM-DDTHH:MM:SS","temperatureC":43,"summary":"Warm","temperatureF":109},{"date":"YYYY-MM-DDTHH:MM:SS","temperatureC":18,"summary":"Warm","temperatureF":64},{"date":"YYYY-MM-DDTHH:MM:SS","temperatureC":50,"summary":"Chilly","temperatureF":121},{"date":"YYYY-MM-DDTHH:MM:SS","temperatureC":3,"summary":"Bracing","temperatureF":37}]
次の手順
OAuth 2.0 の承認コード フローとアプリケーションの種類の詳細については、以下を参照してください。
