カスタム タスク拡張機能に基づいて Logic Apps をトリガーする
ライフサイクル ワークフローを使用すると、Azure Logic Apps の拡張機能を使用してカスタム タスクをトリガーできます。 これを使用して、組み込みのタスクを超えてライフサイクル ワークフローの機能を拡張できます。 カスタム タスク拡張機能に基づいてロジック アプリをトリガーする手順は次のとおりです。
- カスタム タスク拡張機能を作成します。
- カスタム タスク拡張機能で実行する動作を選択します。
- カスタム タスク拡張機能を新規または既存の Azure Logic App にリンクします。
- カスタム タスクをワークフローに追加します。
ライフサイクル ワークフローの拡張性の詳細については、「Workflow Extensibility」を参照してください。
Microsoft Entra 管理センターを使用してカスタム タスク拡張機能を作成する
ワークフローでカスタム タスク拡張機能を使用するには、最初にカスタム タスク拡張機能を作成して、Azure Logic App にリンクする必要があります。 カスタム タスク拡張機能の作成と同時にロジック アプリを作成できます。 これを行うには、次の手順を実行します。
少なくとも ライフサイクル ワークフロー管理者として、Microsoft Entra 管理センター にサインインします。
ID ガバナンス>ライフサイクル ワークフロー>ワークフローに移動します。
[ライフサイクル ワークフロー] 画面で、[カスタム タスク拡張機能 を選択します。
[カスタム タスク拡張機能] ページで、[カスタム タスク拡張機能の作成] 選択します。
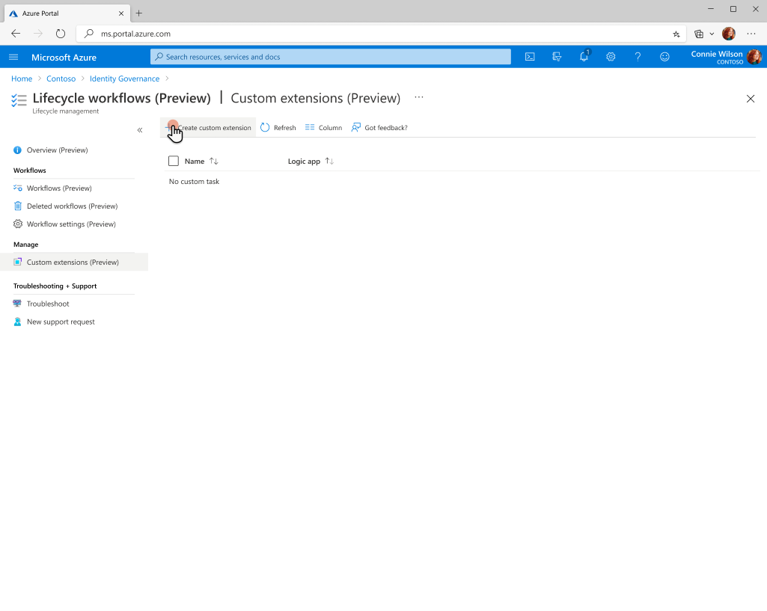
[基本] ページで、カスタム タスク拡張機能の一意の表示名と説明を入力し、[次へ] 選択します。
![カスタム タスク拡張機能を作成するための [基本] セクションのスクリーンショット。](media/trigger-custom-task/custom-task-extension-basics.png)
[タスクの動作 ] ページで、Azure Logic App の実行後にカスタム タスク拡張機能がどのように動作するかを指定します。 [起動して続行] を選択した場合は、すぐに [次へ: 詳細] を選択できます。
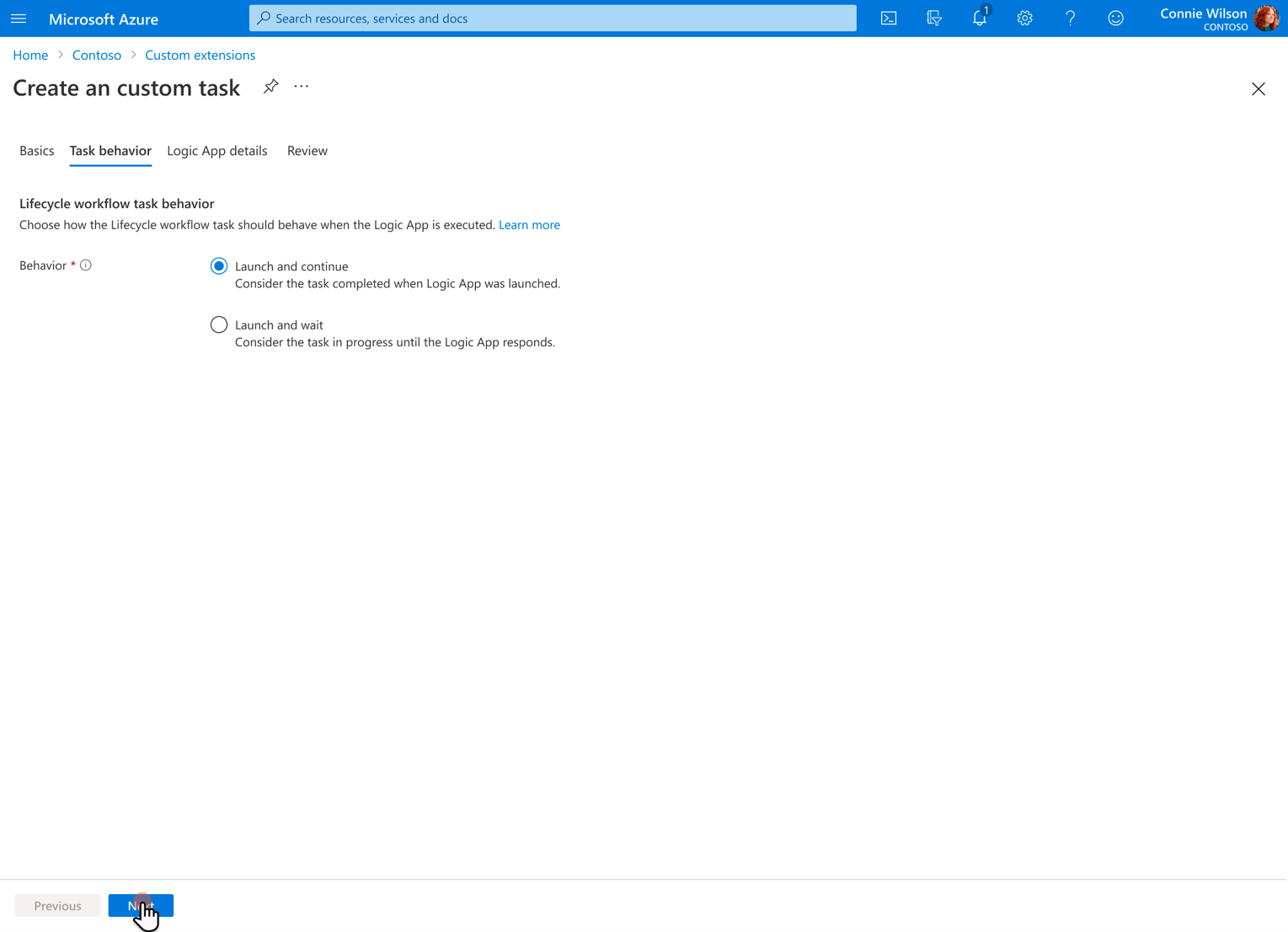
[起動 待機] を選択すると、タスクが失敗と見なされるまでロジック アプリからの応答を待機する期間、および応答承認 設定するオプションが表示されます。 これらのオプションを選択すると、[次へ: 詳細] 選択できるようになります。

[ロジック アプリの詳細] ページで、[新しいロジック アプリ の作成]選択し、配置するサブスクリプションとリソース グループを指定します。 また、新しい Azure ロジック アプリに名前を付けます。
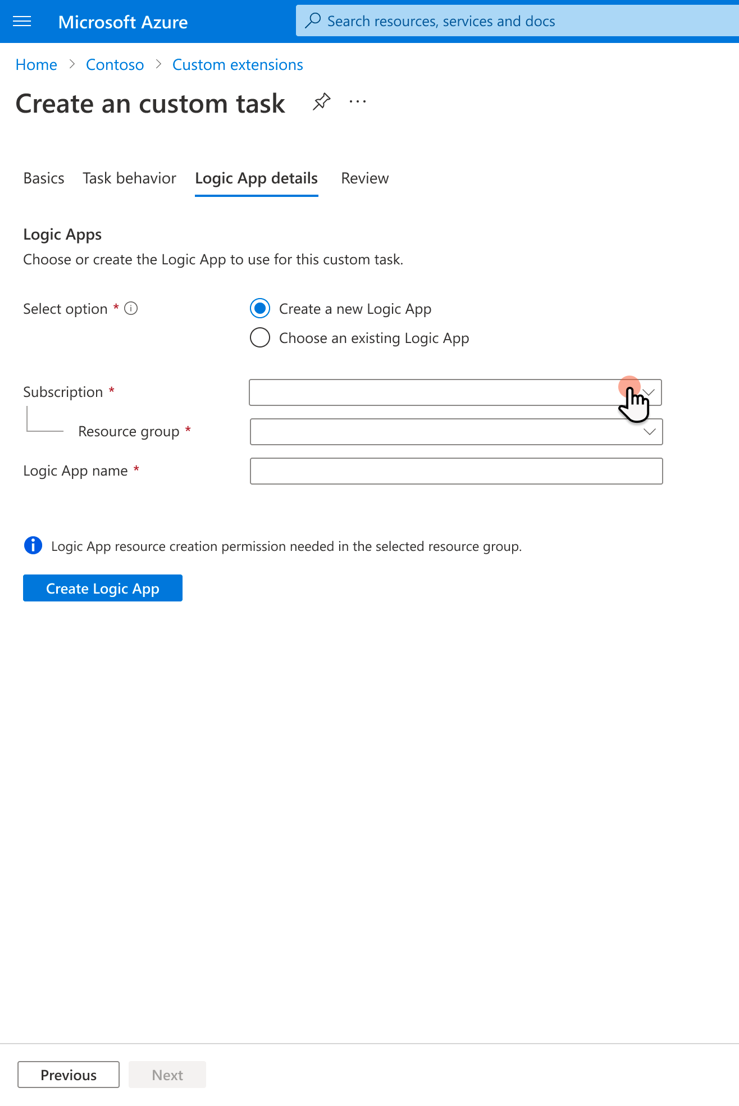
重要
ロジック アプリは、カスタム タスク拡張機能と互換性を持つよう構成する必要があります。 詳細については、「ライフサイクル ワークフローで使用するためにロジック アプリを構成する」を参照してください
正常にデプロイされた場合は、すぐに ロジック アプリの詳細 ページに確認が表示され、次の 選択できます。
[レビュー] ページで、カスタム タスク拡張機能と作成した Azure ロジック アプリの詳細を確認できます。 その詳細がカスタム タスク拡張機能に必要な内容と一致している場合は、[作成] を選択します。
カスタム タスク拡張機能をワークフローに追加する
カスタム タスク拡張機能を作成したら、ワークフローに追加できるようになりました。 カテゴリに一致するワークフロー テンプレートにのみ追加できる一部のタスクとは異なり、カスタム タスク拡張機能は、カスタム ワークフローの作成元として選択した任意のテンプレートに追加できます。
カスタム タスク拡張機能をワークフローに追加するには、次の手順を実行します。
左側のメニューで、ライフサイクル ワークフローを選択します。
左側のメニューで、[ワークフロー] 選択します。
カスタム タスク拡張機能を追加するワークフローを選択します。
ワークフロー画面で、タスクを選択します。
[タスク] 画面で、[タスク 追加] を選択します。
タスクの サイドメニューで、[カスタム タスク拡張機能の実行]を選択し、[追加]を選択します。
カスタム タスク拡張機能ページでは、タスクに名前と説明を付けることができます。 また、使用する構成済みのカスタム タスク拡張機能の一覧から選択することもできます。
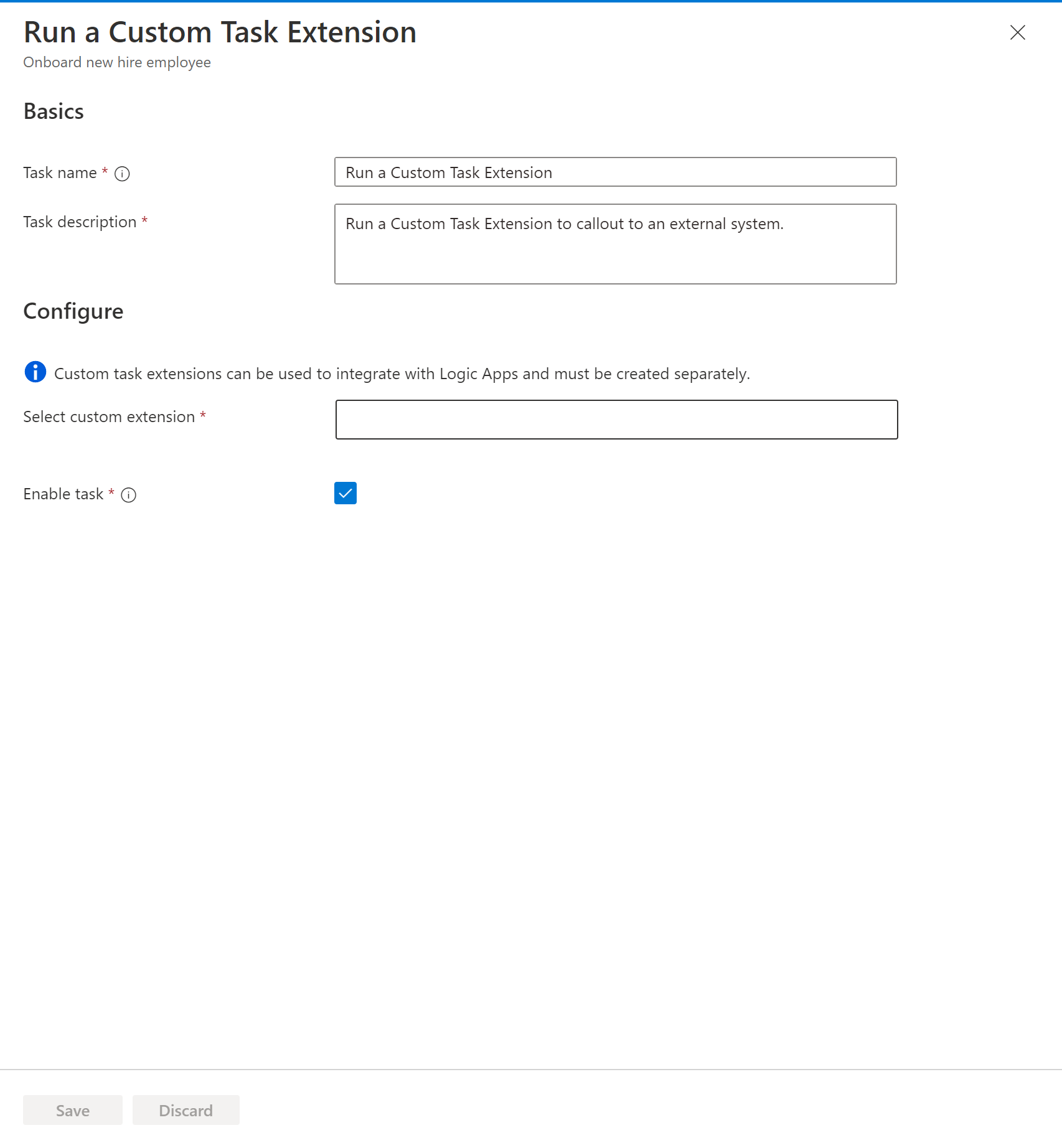
完了したら、選択して保存します。