Microsoft エンタイトルメント管理におけるアクセス パッケージとリソースの自己レビュー
Microsoft エンタイトルメント管理を使用すると、企業がグループ、アプリケーション、および SharePoint サイトへのアクセスを管理する方法が簡素化されます。 この記事では、割り当てられたアクセス パッケージの自己レビューを行う方法について説明します。
マイ アクセスを使用して自分のアクセス権をレビューする
グループ、アプリケーション、またはアクセス パッケージへのご自分のアクセス権を確認する方法が 2 つあります。
メールを使用する
重要
メールの受信に遅延が生じることがあり、場合によっては最大 24 時間かかることがあります。 安全な受信者の一覧に azure-noreply@microsoft.com を追加して、すべてのメールを確実に受信できるようにしてください。
アクセス レビューを実行するように求める Microsoft からのメールを見つけます。 メールのメッセージの例を次に示します。
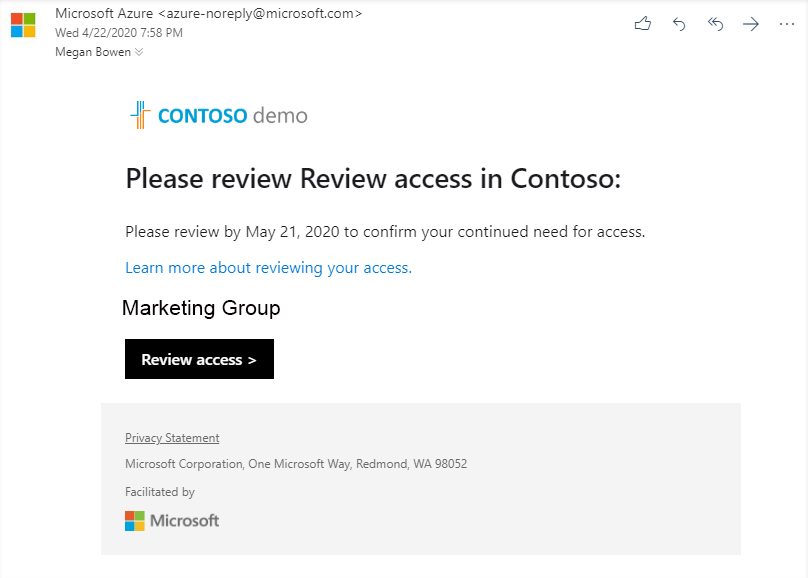
[アクセスのレビュー] を選択してアクセス レビューを開きます。
次に「アクセス レビューを実行する」セクションに移ります。
マイ アクセスを使う
お使いのブラウザーを使用して [マイ アクセス] を開くと、保留中のご自分のアクセス レビューを表示することもできます。
[マイ アクセス] にサインインします。
左側のメニューから [アクセス レビュー] を選択すると、ご自分に割り当てられている保留中のアクセス レビューの一覧が表示されます。
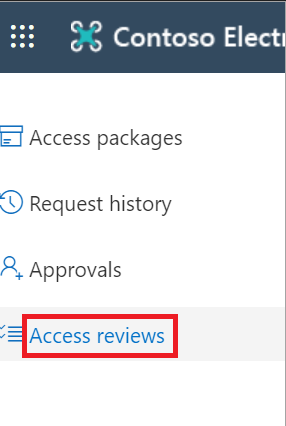
アクセス レビューを行う
[グループとアプリ] の下に次が表示されます。
- 名前: アクセス レビューの名前。
- 期限: レビューの期限。 この日付を過ぎると、拒否されたユーザーはレビュー対象のグループまたはアプリから削除される場合があります。
- リソース: レビュー中のリソースの名前。
- 進行状況: このアクセス レビューに関わるユーザーの合計数に対する、レビューされたユーザーの数。
開始するには、アクセス レビューの名前を選びます。
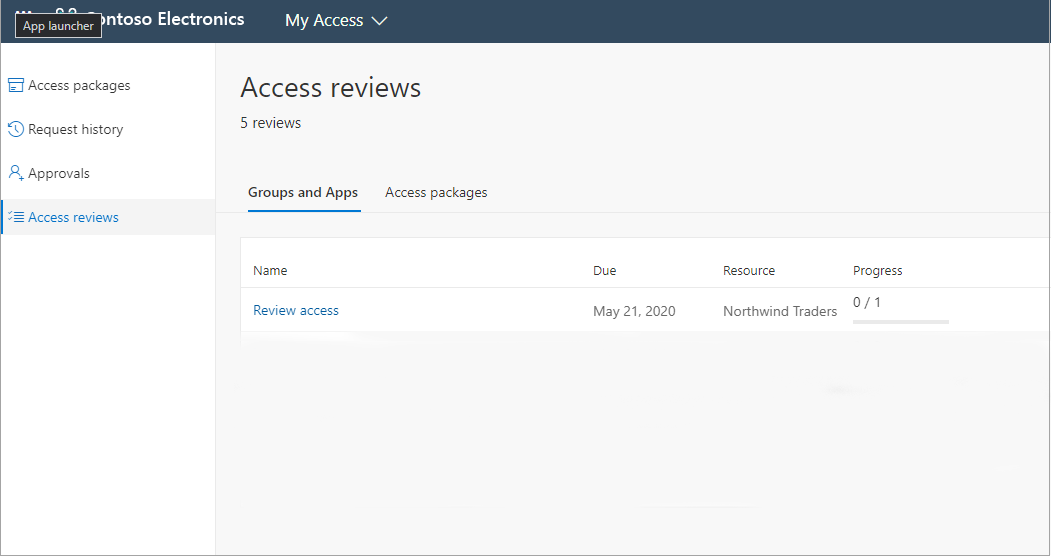
ご自分のアクセスをレビューし、アクセスが引き続き必要かどうかを判断します。
他のユーザーのアクセスをレビューするように要求した場合は、ページの外観が異なります。 詳細については、グループまたはアプリケーションに対するアクセスのレビューに関するページを参照してください。
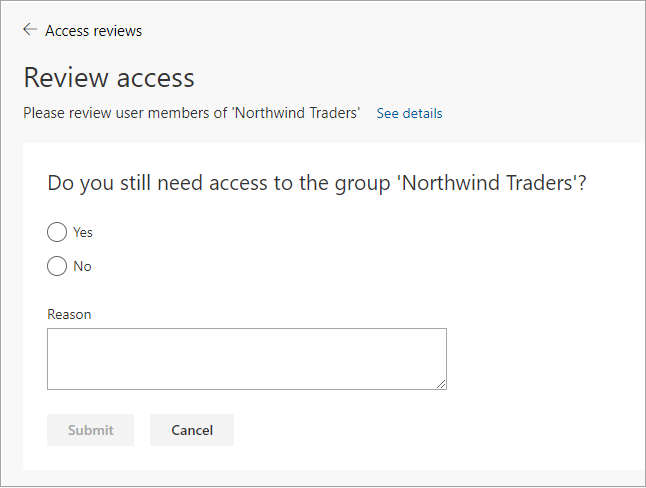
[はい] を選択してご自分のアクセスを維持するか、 [いいえ] を選択してご自分のアクセスを削除します。
[はい] を選択する場合は、[理由] ボックスに正当性を指定する必要がある場合があります。
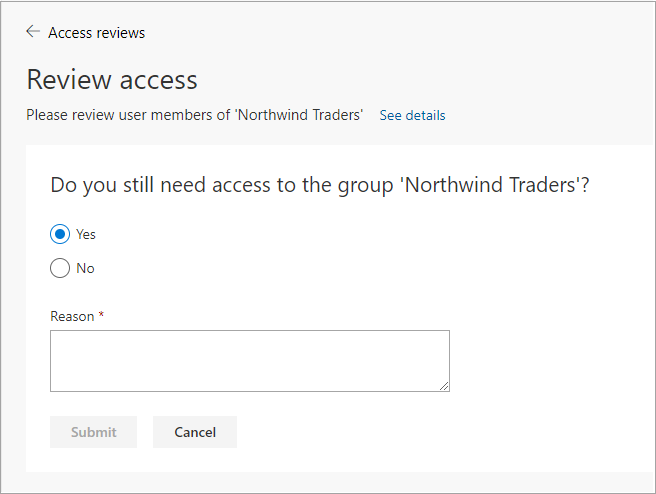
送信を選択します。
選択内容が送信され、 [マイ アクセス] ページに戻ります。
応答内容を変更する場合は、 [アクセス レビュー] ページをもう一度開き、応答内容を更新します。 応答内容は、アクセス レビューが終了するまでいつでも変更できます。
Note
アクセスが不要になったことを指定した場合、すぐには削除されません。 レビューが終了したか、管理者によりレビューが停止されたときに削除されます。