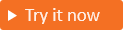Facebook を ID プロバイダーとして追加する (プレビュー)
適用対象:  従業員テナント
従業員テナント  外部テナント (詳細情報)
外部テナント (詳細情報)
Facebook とのフェデレーションを設定すると、顧客が独自の Facebook アカウントを使用してアプリケーションにサインインできるようになります。 アプリケーションのサインイン オプションの 1 つとして Facebook を追加すると、サインイン ページで、顧客は Facebook アカウントを使用して Microsoft Entra 外部 ID にサインインできます。 (顧客用の認証方法と ID プロバイダーの詳細を確認してください)。
Facebook アプリケーションを作成する
Facebook アカウントを使用して顧客のサインインを有効にするには、Facebook アプリのダッシュボードでアプリケーションを作成する必要があります。 詳細については、アプリ開発のページを参照してください。
まだ Facebook アカウントを持っていない場合は、https://www.facebook.com でサインアップしてください。 Facebook アカウントにサインアップまたはサインインした後、Facebook 開発者アカウント登録プロセスを開始します。 詳細については、Facebook 開発者登録に関するページを参照してください。
Note
このドキュメントは、作成した時点でのプロバイダーの開発者ページの状態を使って作成されたものであり、変更が発生する可能性があります。
- Facebook 開発者アカウントの資格情報を使用して、開発者向けの Facebookにサインインします。
- それをまだ行っていない場合は、Facebook 開発者として登録します。ページの右上隅で [作業の開始] を選択し、Facebook のポリシーに同意して、登録手順を完了します。
- [Create app](アプリの作成) を選択します。 この手順では、Facebook プラットフォームのポリシーを受け入れてオンライン セキュリティ チェックを完了することが必要な場合があります。
- [Authenticate and request data from users with Facebook Login]>[Next] を選びます。
- [Are you building a game?] で [No, I'm not building a game] を選んでから、[Next] を選びます。
- アプリ名と有効なアプリの連絡先メール アドレスを追加します。 ビジネス アカウントがある場合は、それを追加することもできます。
- [Create app](アプリの作成) を選択します。
- アプリが作成されたら、ダッシュボードに移動します。
- [App settings]>[Basic] を選びます。
- [App ID]の値をコピーします。 次に [表示] を選択し、[アプリ シークレット] の値をコピーします。 これらの値の両方を使用して Facebook をテナントの ID プロバイダーとして構成します。 [App Secret] は、重要なセキュリティ資格情報です。
- [Privacy Policy URL] (プライバシー ポリシーの URL) に URL (
https://www.contoso.com/privacyなど) を入力します。 ポリシーの URL は、アプリケーションのプライバシーに関する情報を提供するために維持されるページです。 - [サービス利用規約 URL] に URL を入力します (例:
https://www.contoso.com/tos)。 ポリシーの URL は、アプリケーションの利用規約を提供するために維持されるページです。 - [ユーザー データ削除] の URL を入力します (例:
https://www.contoso.com/delete_my_data)。 ユーザー データ削除 URL は、自分のデータの削除を要求する手段をユーザーに提供するために維持するページです。 - [Category] (カテゴリ) を選びます (たとえば [Business and Pages] (ビジネスとページ))。 Facebook ではこの値が必要ですが、Microsoft Entra ID では使用されません。
- ページの下部で、[プラットフォームの追加]、[Web サイト]、[次へ] の順に選択します。
- [サイトの URL] に、Web サイトのアドレス (たとえば
https://contoso.com) を入力します。 - [変更の保存] を選択します。
- 左側で [Use cases] を選び、[Authentication and account creation] の隣の [Customize] を選びます。
- [Facebook Login] の [Go to settings] を選びます。
- [Valid OAuth Redirect URIs] に次の URI を入力します。
<tenant-ID>は実際の Microsoft Entra テナント ID、<tenant-name>は実際の Microsoft Entra テナント名に置き換えます。
https://login.microsoftonline.com/te/<tenant-ID>/oauth2/authresphttps://login.microsoftonline.com/te/<tenant-subdomain>.onmicrosoft.com/oauth2/authresphttps://<tenant-name>.ciamlogin.com/<tenant-ID>/federation/oidc/www.facebook.comhttps://<tenant-name>.ciamlogin.com/<tenant-name>.onmicrosoft.com/federation/oidc/www.facebook.comhttps://<tenant-name>.ciamlogin.com/<tenant-ID>/federation/oauth2https://<tenant-name>.ciamlogin.com/<tenant-name>.onmicrosoft.com/federation/oauth2
- [Save changes] を選び、ページの上部で [Apps] を選んで、先ほど作成したアプリを選びます。
- ページの左側で [Use cases] を選び、[Authentication and account creation] の隣の [Customize] を選びます。
- [Permissions] の下にある [Add] を選んで、メールのアクセス許可を追加します。
- ページの上部にある [Go back] を選びます。
- この時点では、Facebook アプリケーションの所有者のみがサインインできます。 アプリを登録したため、Facebook アカウントを使用してサインインできます。 Facebook アプリケーションをユーザーが利用できるようにするには、メニューから、[運用開始] を選択します。 一覧表示されているすべての手順に従って、すべての要件を完了します。 ID をビジネス エンティティまたは組織として確認するため、データ処理の質問とビジネス検証を完了することが必要な場合があります。 詳細については、「メタ アプリ開発」を参照してください。
Microsoft Entra 外部 ID で Facebook フェデレーションを構成する
Facebook アプリケーションを作成したら、この手順では、Microsoft Entra ID で Facebook のクライアント ID とクライアント シークレットを設定します。 これを行うには、Microsoft Entra 管理センターまたは PowerShell を使用できます。 Microsoft Entra 管理センターで Facebook フェデレーションを構成するには、次の手順に従います。
Microsoft Entra 管理センターにサインインします。
[ID]>[External Identities]>[すべての ID プロバイダー] に移動します。
[組み込み] タブの [Facebook] の横にある [構成] を選択します。
[名前] を入力します。 たとえば、「Facebook」とします。
[クライアント ID] には、前に作成した Facebook アプリケーションのアプリ ID を入力します。
[クライアント シークレット] には、記録したアプリ シークレットを入力します。
[保存] を選択します。
PowerShell を使用して Facebook フェデレーションを構成するには、次の手順に従います。
最新バージョンの Microsoft Graph PowerShell をインストールします。
次のコマンドを実行します。
Connect-MgGraph -Scopes "IdentityProvider.ReadWrite.All"サインイン プロンプトで、少なくとも外部 ID プロバイダー管理者としてサインインします。
次のコマンドを実行します。
$params = @{ "@odata.type" = "microsoft.graph.socialIdentityProvider" displayName = "Facebook" identityProviderType = "Facebook" clientId = "[Client ID]" clientSecret = "[Client secret]" } New-MgIdentityProvider -BodyParameter $params
「Facebook アプリケーションを作成する」の手順で作成したアプリのクライアント ID とクライアント シークレットを使用します。
ユーザー フローに Facebook ID プロバイダーを追加する
この時点で、Facebook ID プロバイダーが外部テナントでセットアップされましたが、まだどのサインイン ページでも使用できません。 Facebook ID プロバイダーをユーザー フローに追加するには、次の手順を実行します。
[ID]>[External Identities]>[ユーザー フロー] に移動します。
Facebook ID プロバイダーを追加するユーザー フローを選択します。
[設定] で [ID プロバイダー] を選択します
[その他の ID プロバイダー] で、[Facebook] を選択します。
ウィンドウの上部で [保存] を選択します。